วิธีใช้ FileZilla: คำแนะนำทีละขั้นตอน
เผยแพร่แล้ว: 2021-12-21งานทั่วไปอย่างหนึ่งสำหรับเจ้าของไซต์ WordPress คือการใช้ Secure File Transfer Protocol (SFTP) เพื่อเข้าถึงไฟล์และโฟลเดอร์ เมื่อมันเกิดขึ้น มันเป็นหนึ่งในแง่มุมที่น่ากลัวที่สุดในการเปิดเว็บไซต์ เพราะคุณกำลังทำงานบนไซต์ของคุณในแบบที่ตรงไปตรงมาที่สุด ดังนั้น คุณจะต้องมี SFTP ที่ดีอยู่เคียงข้างคุณ เพราะเป็นหนึ่งในโซลูชั่นที่ได้รับความนิยมมากที่สุดในตลาด การเรียนรู้วิธีใช้ FileZilla จึงเป็นแนวคิดที่ยอดเยี่ยม
นี่เป็นไคลเอนต์ SFTP ที่มักจะแนะนำซึ่งอัดแน่น คุณสามารถเข้าสู่ระบบเซิร์ฟเวอร์ของคุณได้อย่างรวดเร็ว รับข้อเสนอแนะทันทีเกี่ยวกับสถานะการเชื่อมต่อของคุณ และออกจากระบบอีกครั้ง ยิ่งไปกว่านั้น คุณต้องการเพียงหน้าต่างเดียวเพื่อทำงานพื้นฐานทั้งหมดที่คุณต้องการทำ
ในโพสต์นี้ เราจะให้บทช่วยสอนแบบเต็มเกี่ยวกับวิธีใช้ FileZilla แก่คุณ เราจะแสดงให้คุณเห็นว่าทุกอย่างภายในอินเทอร์เฟซหมายถึงอะไร และวิธีดำเนินงานพื้นฐานบางอย่างกับลูกค้า อันดับแรก เราจะมาพูดถึงสิ่งที่ FileZilla ทำ และวิธีการแก้ปัญหาอื่นๆ
แนะนำ FileZilla
สำหรับผู้ที่ไม่รู้ตัว FileZilla เป็นไคลเอนต์ SFTP ที่ยอดเยี่ยมสำหรับเครื่อง Windows, macOS และ Linux ช่วยให้คุณทำการเชื่อมต่อระยะไกลกับเซิร์ฟเวอร์ใดๆ ที่คุณมีข้อมูลประจำตัว และทำงานกับไฟล์และโฟลเดอร์ภายใน
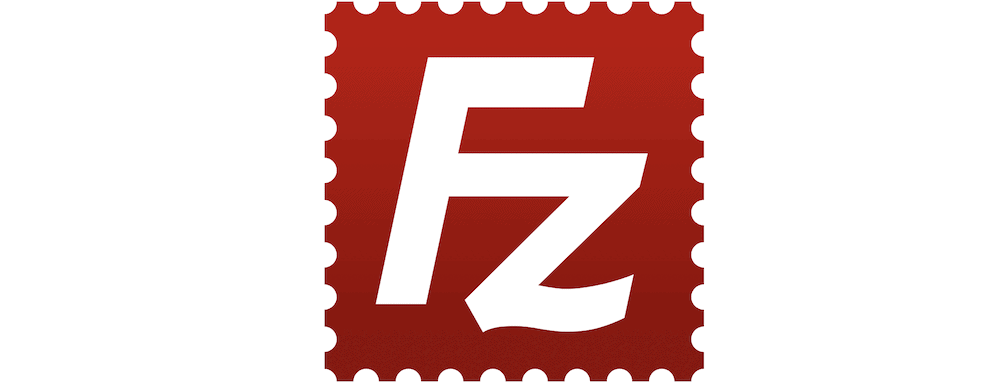
เนื่องจาก SFTP เป็นวิธีที่ปลอดภัยและรวดเร็วในการเข้าสู่เซิร์ฟเวอร์ จึงเป็นมาตรฐานทั่วไปสำหรับเจ้าของไซต์จำนวนมาก อย่างไรก็ตาม เพื่อให้กระบวนการนี้ราบรื่นที่สุด คุณจะต้องมีลูกค้าที่เหมาะสม FileZilla ใช้ส่วนต่อประสานกราฟิกกับผู้ใช้ (GUI) เพื่อช่วยคุณนำทางทั้งสองเครื่อง – ของคุณเองและเซิร์ฟเวอร์ระยะไกล
ถ้าคุณคิดว่าวิธีแก้ปัญหาแบบนี้จะเสียเงินสักบาท ให้คิดใหม่! FileZilla เป็นโอเพ่นซอร์สและสามารถดาวน์โหลดได้ฟรี ดังนั้น คุณจึงไม่ต้องเปิดกระเป๋าเงินเพื่อใช้ฟังก์ชันทั้งหมดของลูกค้า
มีเหตุผลอีกมากมายที่จะใช้ FileZilla ในส่วนถัดไป เราจะมาดูกันว่ามันคืออะไร และทำไมคุณถึงต้องการใช้สิ่งนี้กับไคลเอนต์ SFTP อื่นๆ
ทำไมคุณถึงต้องการใช้ FileZilla
เราสามารถอธิบายได้ว่าทำไมคุณถึงต้องการใช้ FileZilla เป็นจำนวนมาก: เป็นผู้ให้บริการมาตรฐานสำหรับไคลเอนต์ SFTP อื่น ๆ เกือบทุกตัวที่มี หัวข้อที่คล้ายกันอื่นๆ (รวมถึงโพสต์ของ WordPress.org) ระบุว่า FileZilla เป็นเครื่องมือที่แนะนำ
อย่างไรก็ตาม ในขณะที่โซลูชันอื่นๆ สามารถ (และ ทำ ) ให้แข่งขันกับประสบการณ์ของ FileZilla ได้ แต่ก็มีประโยชน์อย่างมากในการใช้เป็นไคลเอนต์หลักของคุณ:
- คุณจะใช้หน้าต่างเดียวสำหรับ 95 เปอร์เซ็นต์ของงาน ซึ่งยอดเยี่ยมสำหรับการทำงานที่รวดเร็ว และรักษา 'ปัจจัยที่กลัว' ให้ต่ำ
- ส่วนต่อประสานผู้ใช้ (UI) นั้นคุ้นเคย โดยเฉพาะอย่างยิ่งหากคุณเป็นผู้ใช้ Windows ซึ่งหมายความว่าคุณไม่จำเป็นต้องปรึกษาเอกสาร
- FileZilla เป็นแบบข้ามแพลตฟอร์ม คุณจึงสามารถใช้คุณลักษณะ ฟังก์ชัน และอินเทอร์เฟซเดียวกันได้ โดยไม่คำนึงถึงคอมพิวเตอร์ที่คุณใช้
- คุณควรชี้ให้เห็นอีกครั้งว่าไคลเอนต์ใช้งานได้ฟรี เพราะบางตัวไม่มี (ทั้งๆ ที่มีชุดคุณสมบัติที่มั่นคง)
จุดสุดท้ายนี้ทำให้เกิดคำถามสำคัญ: เหตุใดคุณจึงใช้ FileZilla กับโซลูชัน SFTP อื่นๆ ที่มี ในส่วนถัดไปเราจะตอบคำถามนี้
ทำไมคุณถึงต้องการใช้ FileZilla กับไคลเอนต์ SFTP อื่นๆ
หากคุณอ่านบทความเกี่ยวกับหัวข้อนี้ คุณจะสงสัยว่า FileZilla เป็นไคลเอนต์ SFTP ตัวเดียวที่มีให้หรือไม่ โพสต์นี้จะแสดงให้คุณเห็นว่าทำไมแว็กซ์โคลงสั้น ๆ เกี่ยวกับเรื่องนี้ อย่างไรก็ตาม มีเครื่องมืออื่นๆ ที่คุณสามารถใช้ได้เช่นกัน ที่นิยมมากที่สุดและที่เราพูดถึงในบทความ WPKube ได้แก่ :
- ไซเบอร์ดัค นี่เป็นอีกหนึ่งโอเพ่นซอร์สและไคลเอ็นต์ SFTP ฟรีที่ทำงานแตกต่างจาก FileZilla อย่างไรก็ตาม มันให้ผลลัพธ์ที่เหมือนกัน และหลายคนชอบมันมากกว่าแอพอื่นๆ
- ส่ง นักพัฒนา (Panic) ได้สร้างเครื่องมือที่ดีบางอย่างสำหรับเครื่อง macOS – ตัวแก้ไขโค้ด Nova เป็นหนึ่งในรายการโปรดของเรา นี่เป็นไคลเอ็นต์ SFTP ระดับพรีเมียม แม้ว่าจะคุ้มค่ากับเงินที่จ่ายสำหรับแอปที่มาพร้อมเครื่องก็ตาม
สำหรับเหตุผลที่คุณต้องการใช้ FileZilla กับสิ่งเหล่านี้ การตัดสินใจเกี่ยวข้องกับเหตุผลส่วนตัวมากมาย เป็นที่น่าสังเกตว่าโดยพื้นฐานแล้ว แอปเหล่านี้ทั้งหมดจะสามารถช่วยคุณทำงานประจำวันบนเซิร์ฟเวอร์ของคุณได้ เหตุใดคุณจึงเลือก FileZila ก่อนและสำคัญที่สุด:
- ทั้ง Cyberduck และ Transmit ใช้หลายหน้าจอ หรือคาดหวังให้คุณทำงานจากหน้าต่าง Finder เพื่อถ่ายโอนไฟล์ไปยังเซิร์ฟเวอร์ของคุณ FileZilla ไม่ได้ – ทุกสิ่งที่คุณต้องการจะปรากฏบนหน้าจอ
- ในขณะที่ Cyberduck ไม่มีค่าใช้จ่าย (แต่ให้ใบอนุญาตหลังจากการบริจาค) Transmit ทำได้ FileZilla ไม่มีค่าใช้จ่ายใดๆ เลย ซึ่งหมายความว่าจิตใจของคุณปลอดจาก สิ่งใด ถ้าฉันอัพเกรดล่ะ ความคิด
- มีบทช่วยสอนมากมายเกี่ยวกับ FileZilla และบทความจำนวนมากจะใช้เพื่อแสดงวิธีแก้ไขข้อผิดพลาดใน WordPress
ที่ WPKube เราใช้ Cyberduck บ่อย ดังนั้นคุณจะเห็นสิ่งนี้แทน FileZilla ในบางกรณี โดยรวมแล้วและนอกจากค่าใช้จ่ายแล้ว ลูกค้า SFTP ชั้นนำใดๆ จะดีมาก
วิธีใช้ FileZilla (5 ประเด็นสำคัญ)
มีห้าแง่มุมที่แตกต่างกันของการใช้ FileZilla ในแต่ละวัน นี่คือสิ่งที่คาดหวังจากคำแนะนำของเรา:
- ขั้นตอนการดาวน์โหลดและติดตั้ง
- อินเทอร์เฟซแสดงให้คุณเห็นอะไร และวิธีใช้ FileZilla
- สิ่งที่คุณต้องทำเพื่อย้ายไฟล์และโฟลเดอร์จากคอมพิวเตอร์ของคุณไปยังเซิร์ฟเวอร์
- วิธีเปลี่ยนการอนุญาตไฟล์ภายใน FileZilla
- คุณจะสร้าง ลบ และแก้ไขไฟล์ภายในไคลเอ็นต์ได้อย่างไร
ในตอนท้ายของบทความ คุณจะมีทักษะพื้นฐานที่จำเป็นในการใช้ FileZilla ยิ่งไปกว่านั้น คุณยังสามารถนำทักษะเหล่านั้นมาปรับใช้ในการเรียนรู้เกี่ยวกับฟังก์ชันการทำงานที่เหนือกว่าที่คุณมี หรือย้ายไปยังไคลเอนต์ SFTP อื่นโดยไม่ต้องเรียนรู้ซ้ำอีกมาก
1. การดาวน์โหลดและติดตั้ง FileZilla
แน่นอน ก่อนที่คุณจะใช้ FileZilla คุณต้องดาวน์โหลดมันเสียก่อน คุณสามารถทำได้จากเว็บไซต์อย่างเป็นทางการ
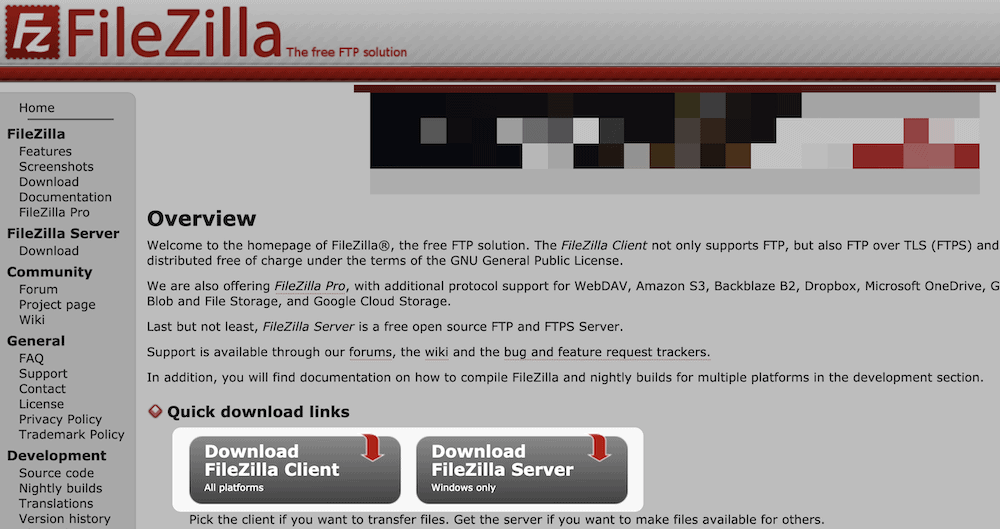
หากคุณเคยดาวน์โหลดไฟล์จากอินเทอร์เน็ต สิ่งนี้จะตรงไปตรงมาเหมือนกับการหายใจ ตัวติดตั้งจะดาวน์โหลดภายในสองคลิก คุณอาจพบว่าคุณต้องเลือกเวอร์ชันเฉพาะของ FileZilla:
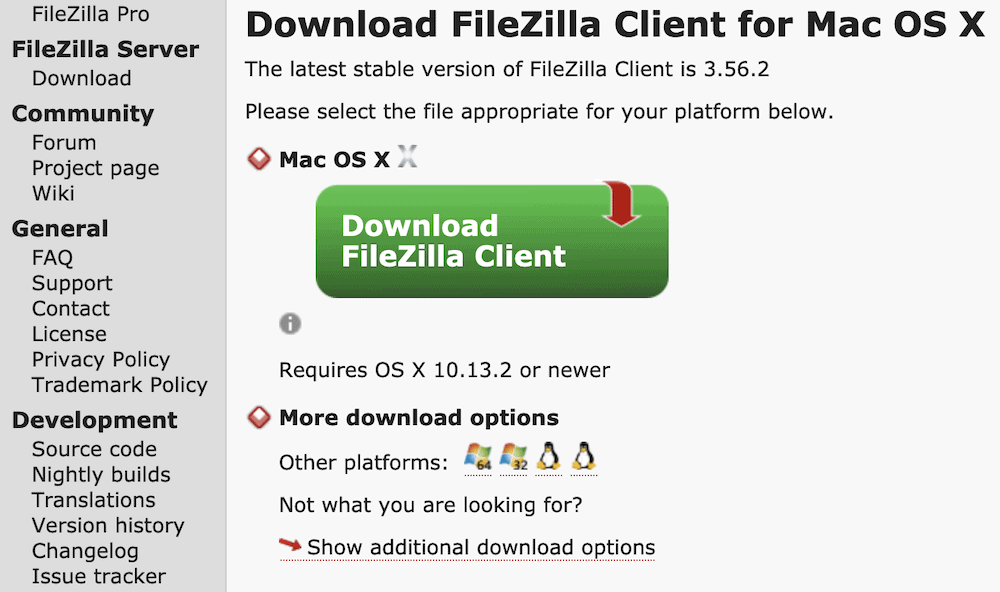
อย่างไรก็ตาม ทางเลือกคือดาวน์โหลดไคลเอนต์แบบแมนนวลหรือไม่มีก็ได้ ตัวเลือกสำหรับ FileZilla Pro คือไคลเอนต์รุ่นพรีเมียมที่มีเว็บไซต์เป็นของตัวเอง สิ่งนี้ทำให้สอดคล้องกับโซลูชันอื่น ๆ ที่เรากล่าวถึงในที่อื่น ถึงกระนั้น คุณไม่จำเป็นต้องมีสิ่งนี้สำหรับบทช่วยสอนนี้ หรือการทำงานแบบวันต่อวันภายในเซิร์ฟเวอร์ของคุณ
เมื่อพร้อมแล้ว คุณสามารถติดตั้งซอฟต์แวร์ตามระบบปฏิบัติการ (OS) ของคุณได้ ขั้นตอนสุดท้ายคือการเปิดและเริ่มเรียนรู้เกี่ยวกับอินเทอร์เฟซ
2. การเดินทางไปยังอินเทอร์เฟซ
เมื่อคุณเปิด FileZilla อินเทอร์เฟซจะดูเบาบาง เนื่องจากคุณยังไม่มีไฟล์เซิร์ฟเวอร์ใด ๆ ให้เรียกดู (แม้ว่าเราจะแก้ไขปัญหานี้ในครั้งต่อไป)
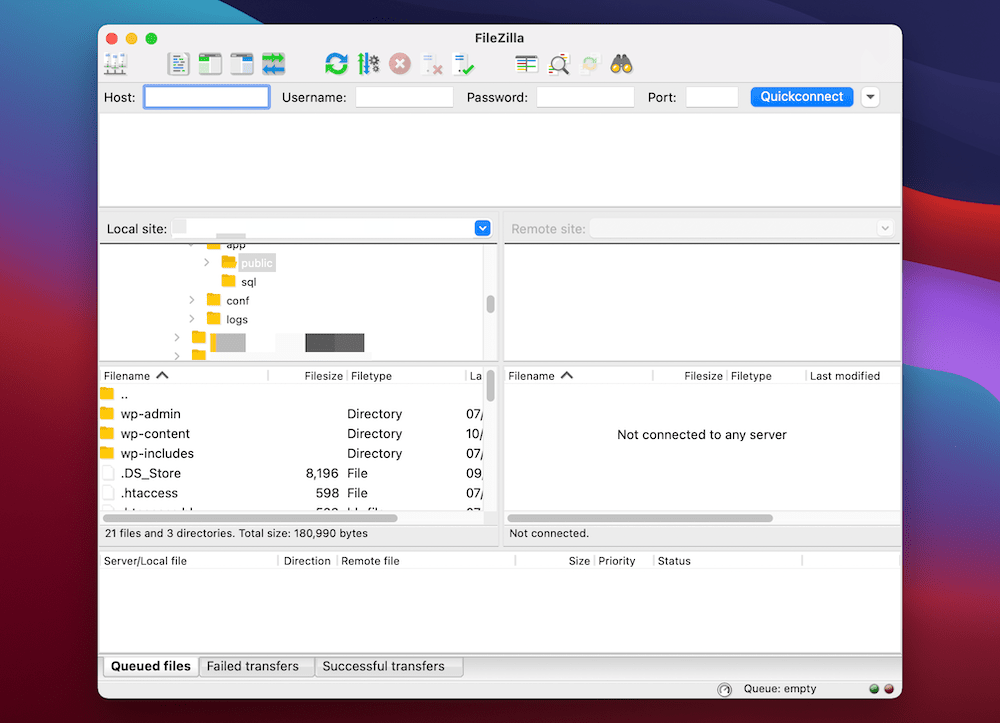
เลย์เอาต์ดูซับซ้อน แต่ตรงไปตรงมา ที่ด้านบนคือการเลือกไอคอนในแถบเครื่องมือ สิ่งเหล่านี้จะช่วยคุณสำรวจตัวเลือกต่างๆ ภายใน FileZilla จากประสบการณ์ของเรา คุณไม่จำเป็นต้องมีสิ่งเหล่านี้มากนัก แต่สะดวกที่จะมี

ด้านล่างนี้คือแถบ Quickconnect ข้อมูลรับรองการเข้าสู่ระบบของคุณอยู่ที่นี่ และคุณยังสามารถเลือกการเชื่อมต่อก่อนหน้าจากปุ่ม Quickconnect:


ด้านล่างเป็นแผงกิจกรรมที่จะแสดงสถานะและความคืบหน้าของการดำเนินการใดๆ ที่คุณดำเนินการ (เช่น การเข้าสู่เซิร์ฟเวอร์ ข้อผิดพลาดที่เกิดขึ้น และอื่นๆ):
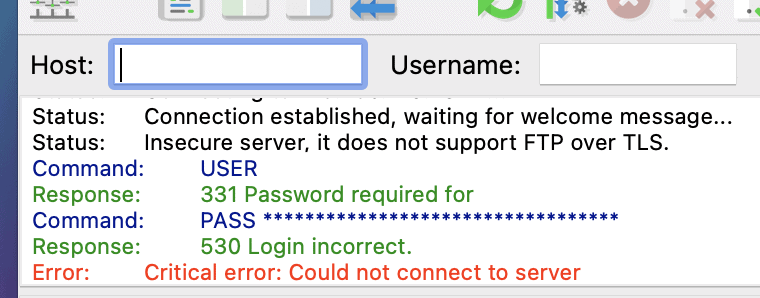
สี่ด้านที่ประกอบขึ้นเป็นกลุ่มของอินเทอร์เฟซ FileZilla คือที่ที่คุณจะจัดการไฟล์ในคอมพิวเตอร์และเซิร์ฟเวอร์ของคุณ:
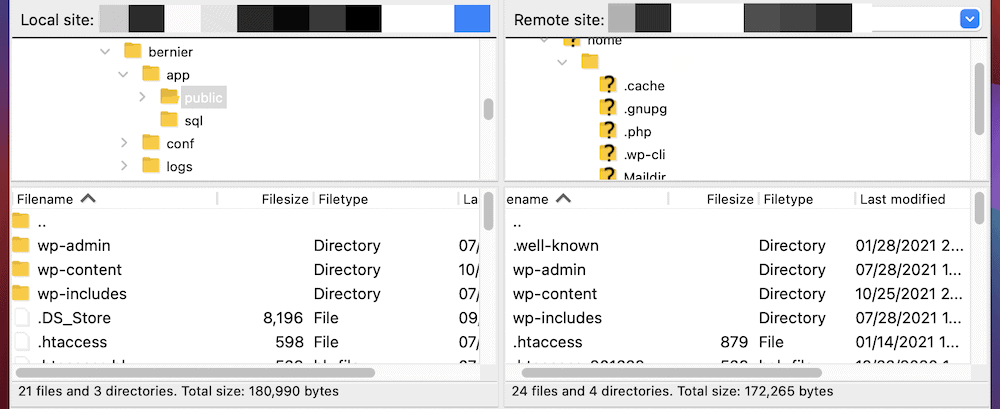
ทางด้านซ้ายคือคอมพิวเตอร์ของคุณ และด้านขวาคือเซิร์ฟเวอร์ของคุณ ควอดรันต์บนเป็นแผนผังไดเร็กทอรี และด้านล่างจะแสดงไฟล์และไดเร็กทอรีของคุณในฐานะนักสำรวจ
ที่ด้านล่างคือคิวการโอน เมื่อคุณอัปโหลดหรือดาวน์โหลดไฟล์เข้าและออกจากเซิร์ฟเวอร์ หน้าจอนี้จะแสดงความคืบหน้าให้คุณทราบ ไม่เหมือนกับแผงกิจกรรม เนื่องจากเป็นไฟล์และโฟลเดอร์เฉพาะ โดยจะแสดงขนาดไฟล์ ความคืบหน้าที่แน่นอน และอื่นๆ:
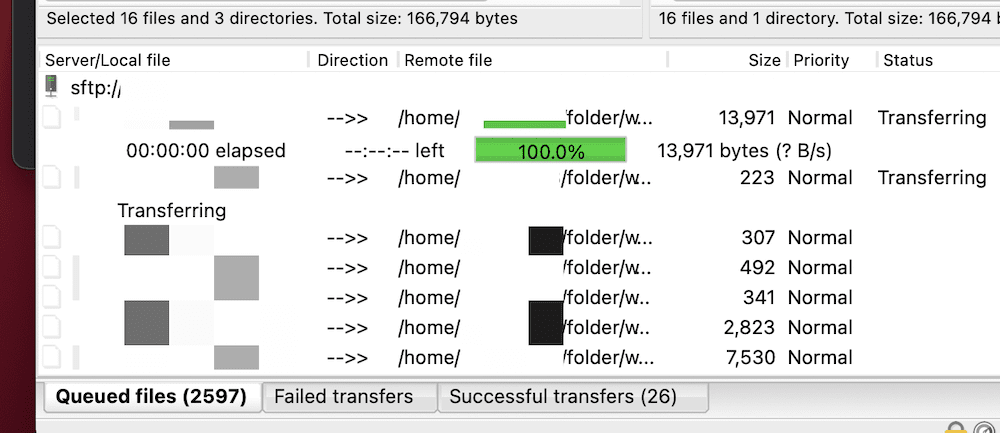
นั่นคือทั้งหมดที่มีในอินเทอร์เฟซ FileZilla ตลอดช่วงที่เหลือของโพสต์นี้ เราจะแสดงงานพื้นฐานและงานพื้นฐานบางส่วนที่คุณจะทำกับ FileZilla และ SFTP
3. การย้ายไฟล์และโฟลเดอร์ระหว่างเซิร์ฟเวอร์
เมื่อคุณเข้าใจสิ่งที่อินเทอร์เฟซช่วยให้คุณบรรลุผลแล้ว คุณจะตรงไปที่ FileZilla ถึงกระนั้น มีงานบางอย่างที่เราสามารถแสดงให้คุณเห็นเพื่อให้คุณมีแรงผลักดันครั้งใหญ่
งานทั่วไปอย่างหนึ่งที่คุณต้องทำคือการย้ายไฟล์และโฟลเดอร์ระหว่างเซิร์ฟเวอร์ ข่าวดีก็คือมันง่ายมากใน FileZilla ขั้นแรก เข้าสู่ระบบเซิร์ฟเวอร์ของคุณ ถัดไป ทางด้านซ้ายมือ (หรือ 'ในเครื่อง') ของอินเทอร์เฟซ ให้เลือกไฟล์ที่คุณต้องการอัปโหลด จากนั้นคลิกขวา ที่นี่ คุณจะเห็นตัวเลือกการ อัปโหลด :
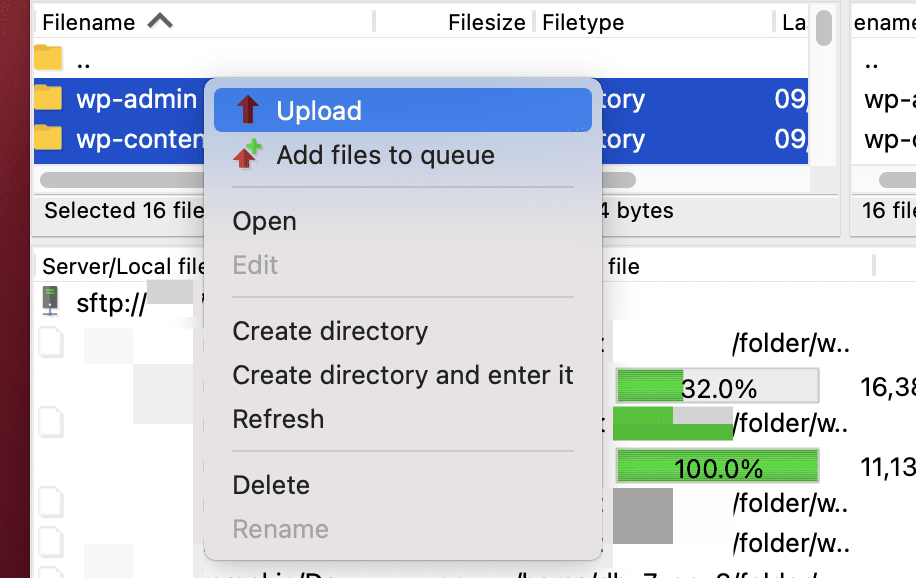
เมื่อคุณเลือกตัวเลือก ไฟล์จะถูกโอน ในการดาวน์โหลดไฟล์จากเซิร์ฟเวอร์ของคุณ ให้เลือกไฟล์ทางด้านขวา (หรือ "ระยะไกล") แล้วเลือก ดาวน์โหลด แทน:
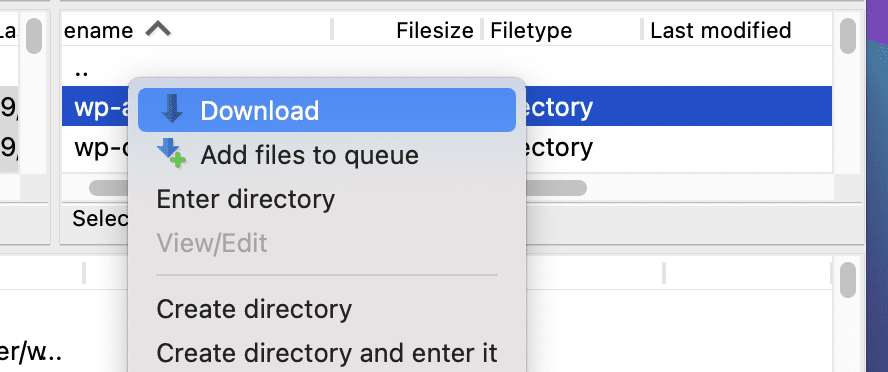
อีกครั้ง FileZilla จะดำเนินการตามความจำเป็น และคุณจะเห็นความคืบหน้าภายใน Transfer Queue
4. การเปลี่ยนสิทธิ์ของไฟล์
การอนุญาตไฟล์มีบทบาทสำคัญสำหรับเว็บไซต์ WordPress เกือบทุกแห่ง ช่วยให้ไซต์ของคุณปลอดภัยในระดับแกนกลาง แต่ยังสามารถพิสูจน์ได้ว่ามีความสำคัญหากคุณต้องการแก้ไขข้อผิดพลาดของไซต์
หากต้องการเปลี่ยนใน FileZilla ให้คลิกขวาที่ไฟล์ด้านข้างระยะไกลแล้วเลือก สิทธิ์ของไฟล์… :
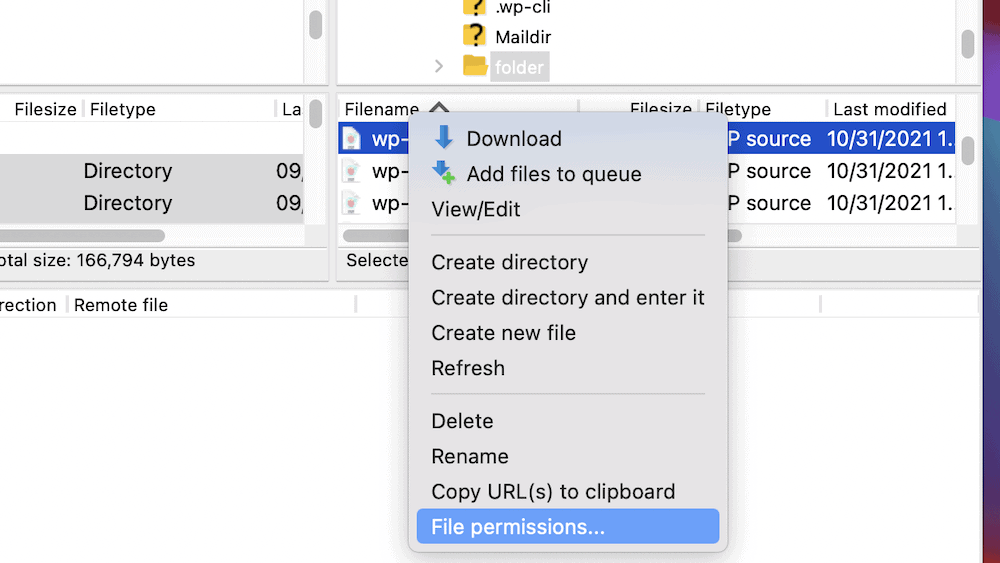
จากที่นี่ คุณสามารถจัดการสิทธิ์ของไฟล์เป็นรายบุคคลได้:
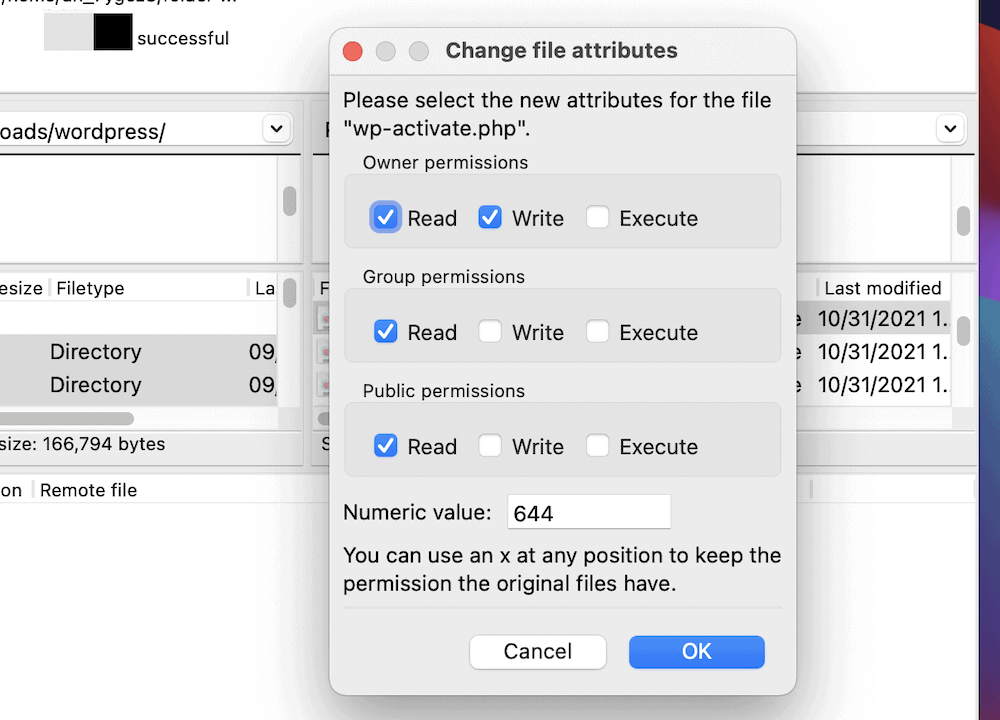
ลักษณะของการอนุญาตไฟล์อยู่นอกเหนือขอบเขตของบทความนี้ แม้ว่าเราจะครอบคลุมพื้นฐานที่คุณต้องการที่อื่นในบล็อก WPKube อย่างไรก็ตาม คุณควรระวังข้อแม้บางประการเมื่อใช้การอนุญาตไฟล์:
- การเปลี่ยนแปลงมีผลทันที ดังนั้นตรวจสอบให้แน่ใจว่าคุณได้สำรองข้อมูลเซิร์ฟเวอร์ของคุณไว้เป็นอย่างดี
- สิทธิ์ที่คุณกำหนดอาจมีผลร้ายแรงต่อไซต์ของคุณและความปลอดภัย หลักการทั่วไปคือการทำให้แต่ละไฟล์และโฟลเดอร์ 'ยาก' มากที่สุดเท่าที่จะเป็นไปได้ และผ่อนคลายการอนุญาตเหล่านั้นเมื่อคุณต้องการเท่านั้น
ในกรณีส่วนใหญ่ คุณไม่จำเป็นต้องเปลี่ยนการอนุญาตของไฟล์ เว้นแต่จะมีอะไรเกิดขึ้นบนเว็บไซต์ของคุณ แม้ว่าจะเป็นสถานการณ์ที่ไม่ค่อยเกิดขึ้น แต่ก็เพียงพอแล้วที่การเปลี่ยนการอนุญาตไฟล์ของคุณเป็นงาน SFTP ทั่วไป
5. การสร้าง การลบ และแก้ไขไฟล์
แม้ว่าคุณอาจไม่จำเป็นต้องสร้างไฟล์ใน FileZilla บ่อยครั้ง แต่การรู้วิธีการทำเช่นนี้หมายความว่าคุณสามารถทำงานอื่นๆ ได้เช่นกัน ตัวเลือกที่คุณต้องการจะอยู่ใต้เมนูบริบทคลิกขวา และคุณจะต้องดำเนินการนี้ที่ฝั่งระยะไกล:
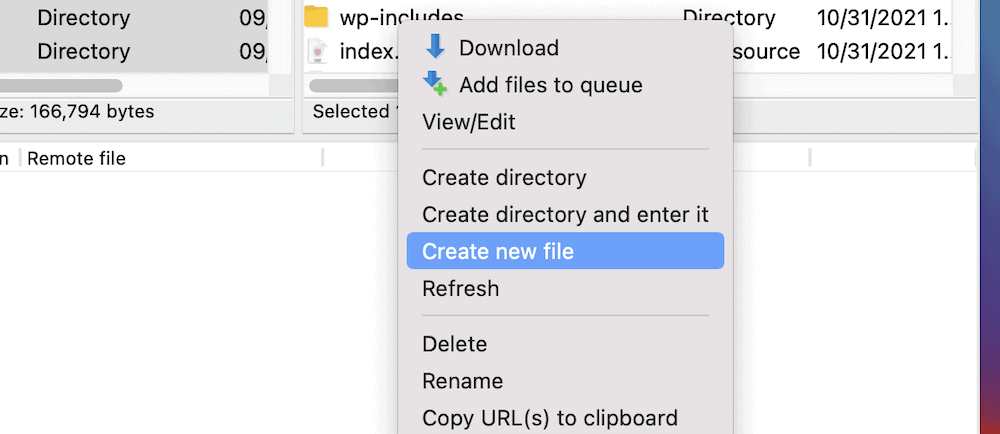
ที่นี่ คุณจะพบตัวเลือกในการ สร้างไฟล์ใหม่ สร้างไดเร็กทอรี และ สร้างไดเร็กทอรี แล้วป้อน ส่วนหลังจะนำคุณเข้าสู่ไดเร็กทอรีเพื่อให้คุณสามารถเริ่มทำงานภายในไดเร็กทอรีและบันทึกได้ไม่กี่คลิก
คุณจะเห็นว่ามีตัวเลือกสำหรับการลบและเปลี่ยนชื่อไฟล์หรือโฟลเดอร์ ด้วยเหตุนี้ เมนูนี้จึงมีเครื่องมือมาตรฐานมากมายที่ช่วยจัดการไฟล์ในเซิร์ฟเวอร์ของคุณ อย่างไรก็ตาม มีตัวเลือกหนึ่งที่ให้คุณแก้ไขไฟล์จาก FileZilla เอง: View/Edit
หากคุณคลิกขวาที่ไฟล์ใดไฟล์หนึ่งแล้วเลือกตัวเลือกนี้ คุณอาจต้องเลือกแอปที่เหมาะสมก่อน:
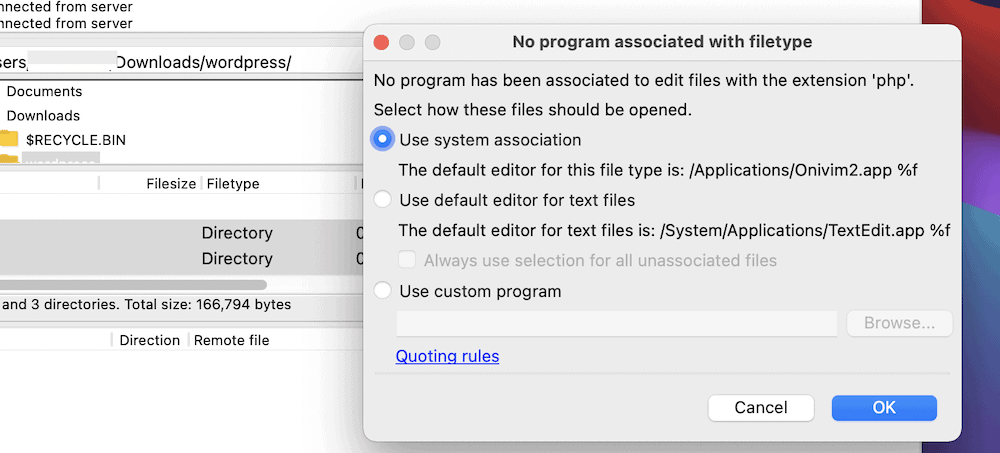
เมื่อคุณทำเช่นนี้ คุณจะเห็นกิจกรรมบางอย่างใน คิวการโอน ไฟล์จะเปิดขึ้นในตัวแก้ไขของคุณ และคุณสามารถดำเนินการกับมันได้:
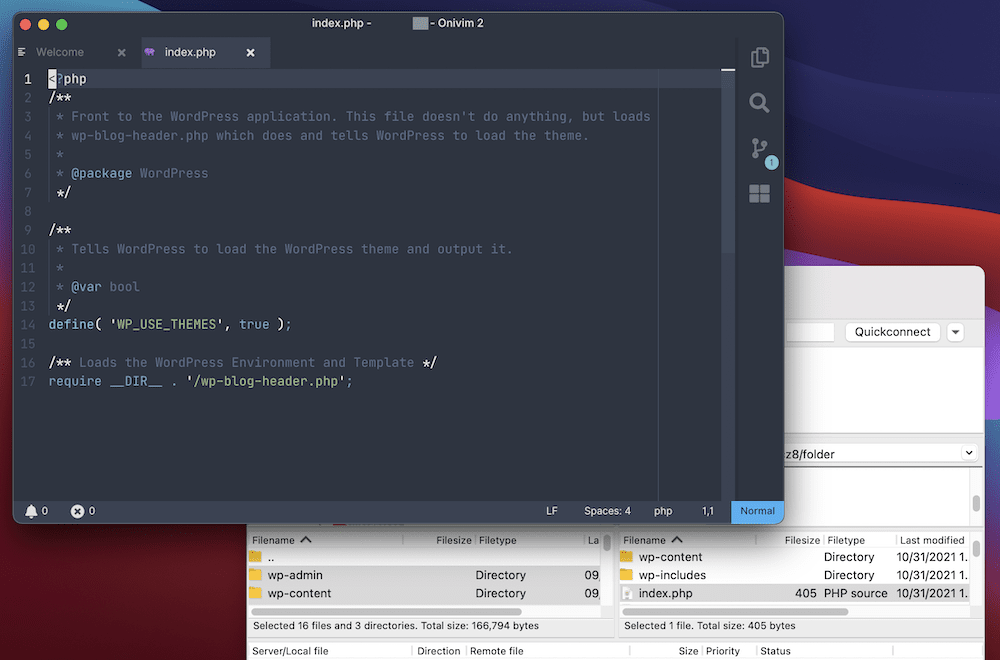
เมื่อเสร็จแล้ว คุณสามารถบันทึกการเปลี่ยนแปลงของคุณได้ และ FileZilla จะอัปโหลดไฟล์อีกครั้ง นั่นคือทั้งหมดที่มีให้!
สรุป
หากคุณต้องล็อกอินเข้าสู่เซิร์ฟเวอร์ของไซต์ของคุณ และเป็นไปได้ว่า จะต้อง ทำในบางจุด กระบวนการนี้จะไม่ปวดหัวกับไคลเอ็นต์ SFTP ระดับแนวหน้า แม้ว่าจะมีตัวเลือกบางอย่างให้เลือก แต่ FileZilla ก็เป็นโซลูชันชั้นนำ มาพร้อมฟังก์ชั่นการใช้งาน ความสะดวกในการใช้งาน และราคามากมาย
โพสต์นี้มีเนื้อหาเกี่ยวกับวิธีใช้ FileZilla และกระบวนการนี้ก็ไม่มีอะไรง่ายไปกว่านี้แล้ว คุณจะใช้หน้าต่างเดียวเพื่อทำงานกับไฟล์ในเครื่องและไฟล์ระยะไกล โดยแบ่งออกเป็นสี่ส่วน จากตรงนั้น คุณสามารถตรวจสอบกิจกรรมที่ด้านบนของหน้าจอได้ หากคุณสามารถใช้ Finder หรือ File Explorer ของคอมพิวเตอร์ได้ คุณก็สามารถใช้ FileZilla ได้
คุณต้องการทราบข้อมูลเพิ่มเติมเกี่ยวกับการใช้ FileZilla หรือไม่? ถามคำถามของคุณในส่วนความคิดเห็นด้านล่าง!
