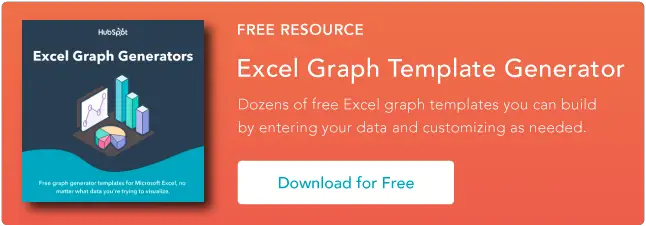วิธีการใช้คำสั่ง IF-THEN ใน Excel
เผยแพร่แล้ว: 2023-07-26หากต้องการใช้งาน Excel ได้อย่างเต็มที่ คุณต้องรู้วิธีใช้ฟังก์ชัน IF-THEN
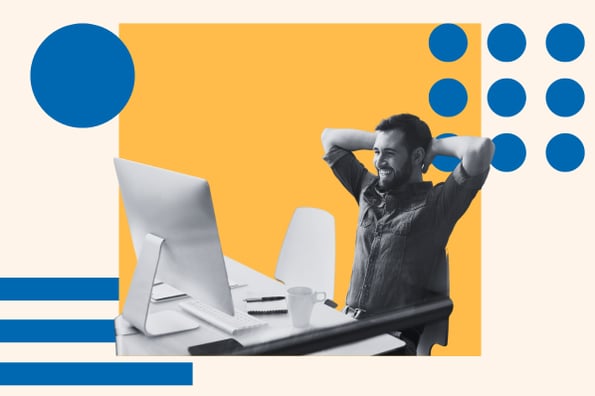
![ดาวน์โหลด 10 เทมเพลต Excel สำหรับนักการตลาด [ชุดฟรี]](/uploads/article/18400/I8to3NhRehvEcMw9.png)
IF-THEN เป็นหนึ่งในฟังก์ชันที่น่าประทับใจที่สุดของ Excel เนื่องจากคุณสามารถใช้เพื่อวิเคราะห์ข้อมูล ทำการอนุมาน และตัดสินใจภายใต้เงื่อนไขที่กำหนดไว้ล่วงหน้า แต่คำสั่ง IF-THEN คืออะไร และคุณจะเริ่มใช้ได้อย่างไร
ในคู่มือนี้ เราจะแสดงวิธีใช้คำสั่ง IF-THEN เพื่อพัฒนาความเชี่ยวชาญใน Excel ของคุณ
สารบัญ
คำสั่ง IF-THEN ใน Excel คืออะไร?
คำสั่ง IF-THEN เป็นฟังก์ชันใน Excel ที่ส่งคืนชุดการดำเนินการเฉพาะหลังจากตรงตามเงื่อนไขที่กำหนดไว้ล่วงหน้าของคุณพูดง่ายๆ ก็คือ เมื่อคุณใช้คำสั่ง "ถ้า" คุณกำลังตั้งเงื่อนไขและสั่งให้ Excel ดำเนินการชุดเฉพาะเมื่อเงื่อนไขที่ตั้งไว้ล่วงหน้าของคุณเป็นจริง และอีกชุดหนึ่งเมื่อเงื่อนไขเป็นเท็จ
ในการใช้ฟังก์ชัน “ถ้า “ ใน Excel คุณต้องเริ่มด้วยการเขียนเครื่องหมายเท่ากับ (=) ตามด้วย “ถ้า” จากนั้นตามด้วยเงื่อนไขของคุณ และไวยากรณ์สองส่วนที่สั่งให้โปรแกรมทราบว่าต้องทำอย่างไรเมื่อความต้องการของคุณเป็นหรือไม่เป็น ไม่เจอ.
ไวยากรณ์มักจะมีลักษณะดังนี้:
- =IF(การทดสอบตรรกะ, [value_if_true], [value_if_false])

ฟังก์ชัน “ถ้า” มีประโยชน์ โดยเฉพาะอย่างยิ่งเมื่อคุณมีปริมาณข้อมูลจำนวนมากและต้องการหลีกเลี่ยงความเครียดจากการคำนวณสูตรสำหรับแต่ละข้อมูล ต่อไปนี้คือตัวอย่างความง่ายในการใช้คำสั่ง IF-THEN ใน Excel:
ในตัวอย่างนี้ ฉันมีสเปรดชีตที่มีข้อมูลสามคอลัมน์ โดยที่คอลัมน์ A มีข้อมูลชื่อ และคอลัมน์ B และ C มีข้อมูลจำนวนเต็ม
เมื่อใช้ฟังก์ชัน If ฉันตั้งเงื่อนไขโดยใช้ไวยากรณ์:
- =IF(B1>C1, “ใช่” “ไม่ใช่”)
ฟังก์ชันนี้เริ่มต้นคำสั่งที่บอกให้โปรแกรม Excel ทดสอบว่าค่าข้อมูลในเซลล์ B1 มากกว่าค่าข้อมูลในเซลล์ C1 หรือไม่
ฉันได้สั่งให้ Excel ตอบกลับเป็น "ใช่" ภายใต้เงื่อนไขว่าค่าของเซลล์ B1 มากกว่าเซลล์ C1 และให้คำตอบเป็น "ไม่" ภายใต้เงื่อนไขว่าค่าของเซลล์ B1 น้อยกว่าค่า ของเซลล์ C1
จากนั้นฉันก็ขยายฟังก์ชันนี้ไปยังเซลล์อื่นๆ ที่เกี่ยวข้องโดยใช้เคล็ดลับการป้อนข้อความอัตโนมัติอย่างง่าย ดูคำแนะนำของเราเกี่ยวกับ การใช้ Excel อย่างมืออาชีพเพื่อดูเคล็ดลับที่เป็นประโยชน์เพื่อทำให้ประสบการณ์การใช้ Excel ของคุณง่ายขึ้น
โปรดทราบว่าคำสั่ง IF-THEN อนุญาตให้คุณกำหนดเงื่อนไขสำหรับตัวแปรสองตัวเท่านั้น ซึ่งหมายความว่าคุณสามารถกำหนดเงื่อนไขได้เฉพาะค่าข้อมูลในเซลล์ B1 และ C1 หรือเงื่อนไขที่มีค่าข้อมูลในเซลล์ B1 และจำนวนเต็มหรือข้อความที่กำหนดเท่านั้น
ตัวอย่างเช่น คุณสามารถกำหนดเงื่อนไขให้ Excel ส่งกลับคำตอบเป็น "ใช่" ถ้าค่าในเซลล์ B1 มากกว่าค่าของเซลล์ B2 ตามที่แสดงในตัวอย่างด้านบน หรือคุณสามารถตั้งเงื่อนไขขอให้ Excel ส่งคำตอบกลับเป็น "ใช่" หรือ "ไม่" ถ้าค่าของเซลล์ B1 มากกว่าหรือน้อยกว่า 1,000
นี่คือตัวอย่างรวดเร็ว:

ที่นี่ ฉันบอก Excel ให้ตอบกลับเป็น "ใช่" หากค่าข้อมูลในเซลล์ C1 มากกว่า 5,000 และ "ไม่" หากค่าน้อยกว่า 5,000
นี่คือคำตอบที่ Excel ส่งคืน:

ดังที่ได้กล่าวไว้ก่อนหน้านี้ คำสั่ง IF-THEN เป็นฟังก์ชัน Excel ที่มีประสิทธิภาพพร้อมคุณประโยชน์มากมาย การเรียนรู้การใช้ฟังก์ชันนี้อย่างเหมาะสมจะช่วยเพิ่มความเชี่ยวชาญในการใช้ Excel ของคุณในทางดาราศาสตร์
ประโยชน์ของคำสั่ง IF-THEN ใน Excelต่อไปนี้คือประโยชน์บางประการที่คำสั่ง IF-THEN ใน Excel สามารถให้คุณได้:
การตรวจสอบข้อผิดพลาดในข้อมูล
คุณสามารถใช้คำสั่ง IF-THEN เพื่อตรวจสอบข้อผิดพลาดเมื่อป้อนข้อมูลลงในสเปรดชีต
ตัวอย่างเช่น หากคุณรู้สึกว่าคุณทำผิดพลาดโดยการป้อนตัวเลขแทนข้อความลงในสเปรดชีต คุณสามารถตรวจสอบโดยใช้ฟังก์ชัน if:
- IF(B1 = “”, “ข้อความ”, “ตัวเลข”)
ตารางคำนวณหนี้หรือตารางค่าเสื่อมราคา
นักวิเคราะห์ทางการเงินสามารถใช้คำสั่ง IF-THEN เพื่อคำนวณตารางหนี้และค่าเสื่อมราคา
เมื่อใช้คำสั่ง IF-THEN คุณสามารถตั้งเงื่อนไขขอให้โปรแกรมส่งคืนการตอบกลับสำหรับเดือนที่มียอดค้างชำระ และแม้แต่กำหนดตารางการชำระคืน
สำหรับการจัดทำงบประมาณ
ในฐานะนักวิเคราะห์ทางการเงิน การใช้งบ IF-THEN จะทำให้การจัดทำงบประมาณง่ายขึ้น ฟังก์ชัน IF-THEN จะช่วยให้คุณสร้างเงื่อนไขได้สูงสุด 64 เงื่อนไข ซึ่งจะช่วยคุณในกระบวนการจัดทำงบประมาณ
เพื่อจัดระเบียบข้อมูล
ความสามารถหลักของคำสั่ง IF-THEN คือการตั้งค่าคำสั่งภายใต้เงื่อนไขบางประการ ดังนั้นจึงเป็นเรื่องง่ายที่จะจัดระเบียบข้อมูลในสเปรดชีตของคุณภายใต้เงื่อนไขบางประการโดยใช้คำสั่ง if
คุณสามารถกำหนดเงื่อนไขสำหรับกล่องเซลล์ใดเซลล์หนึ่งหรือหลายเซลล์ และจัดระเบียบข้อมูลสเปรดชีตของคุณภายใต้เงื่อนไขดังกล่าว
ทำงานได้ดีกับสูตรอื่นๆ
ข้อได้เปรียบที่น่าตื่นเต้นของคำสั่ง IF-THEN คือความยืดหยุ่น เนื่องจากมีความยืดหยุ่น คุณจึงสามารถใช้คำสั่ง IF-THEN กับสูตรอื่นๆ ใน Excel ได้
ตัวอย่างเช่น คุณสามารถใช้กับฟังก์ชัน DATEVALUE() ฟังก์ชัน SUM() หรือแม้แต่ฟังก์ชัน COUNT()
วิธีการใช้คำสั่ง IF-THEN ใน Excelตอนนี้คุณรู้แล้วว่าคำสั่ง IF-THEN คืออะไรและมีประโยชน์อย่างไร ขั้นตอนต่อไปคือการรู้วิธีใช้อย่างถูกต้อง
มีสองวิธีในการใช้ฟังก์ชันนี้ และเราจะเริ่มต้นด้วยพื้นฐาน ขั้นแรก ต่อไปนี้เป็นขั้นตอนง่ายๆ สำหรับการเขียนคำสั่ง IF-THEN ใน Excel
ขั้นตอนที่ 1: คลิกที่เซลล์ที่คุณต้องการจัดรูปแบบ เช่น เซลล์ A1
ขั้นตอนที่ 2: เขียนสูตรฟังก์ชัน IF-THEN ลงในช่องเซลล์โดยตรง

หรือในช่องสูตร. 
ขั้นตอนที่ 3: เริ่มเขียนเงื่อนไขและการตอบสนองที่คาดหวังต่อเงื่อนไขดังกล่าว

ข้อควรจำ: เริ่มต้นสูตรด้วยเครื่องหมาย "เท่ากับ" และป้อนเครื่องหมายวรรคตอนที่เหมาะสมเสมอ เพื่อที่คุณจะได้ไม่ต้องได้รับข้อความแสดงข้อผิดพลาดหลังจากป้อนฟังก์ชัน
นี่เป็นทางเลือกอื่นทีละขั้นตอนที่คุณสามารถใช้ได้
ขั้นตอนที่ 1: คลิกที่แท็บ "สูตร" ในเมนูแถบงานของโปรแกรม Excel ของคุณ

ทางเลือก ขั้นตอนที่ 2: คลิกที่ตัวเลือก "แทรกฟังก์ชัน" ซึ่งจะเปิดเมนูโต้ตอบ:

ทางเลือก ขั้นตอนที่ 3: เลือก “IF” จากรายการตัวเลือกในเมนูโต้ตอบ แล้วคลิก “ตกลง” มันจะเปิดกล่องโต้ตอบ

ทางเลือกขั้นตอนที่ 4: ในกล่องโต้ตอบ ให้ป้อนเงื่อนไขและคำแนะนำเพื่อบอกโปรแกรมว่าจะให้คำตอบใดเมื่อตรงตามเงื่อนไขและเมื่อไม่ตรงตามเงื่อนไข

หมายเหตุ: ควรใช้เมธอด “Insert Function” หากคุณกำลังเขียนฟังก์ชัน IF-THEN อย่างง่าย เนื่องจากมันเปิดตัวตัวสร้างสูตรที่จะช่วยให้คุณลดความเสี่ยงของข้อผิดพลาดเมื่อป้อนสูตรของคุณ
วิธีนี้จะป้อนเครื่องหมายวรรคตอนและรูปแบบที่เหมาะสมโดยอัตโนมัติ และกำหนดให้คุณป้อนเงื่อนไขและคำแนะนำในช่องสามช่องของกล่องโต้ตอบเท่านั้น

ตอนนี้คุณรู้วิธีเริ่มต้นด้วยฟังก์ชัน IF-THEN แล้ว เรามาทบทวนกรณีการใช้งานอื่นๆ สำหรับฟังก์ชัน if กัน
การเขียนฟังก์ชัน IF-THEN สำหรับข้อความ

ฟังก์ชัน IF-THEN สำหรับข้อความเป็นฟังก์ชัน IF-THEN ปกติ แต่ในกรณีนี้ ฟังก์ชันจะทดสอบสตริงข้อความแล้วส่งคืนการตอบสนองที่ตั้งไว้ล่วงหน้า โดยขึ้นอยู่กับว่าตรงตามเงื่อนไขหรือไม่
การใช้ฟังก์ชัน IF-THEN นั้นค่อนข้างง่าย และเราได้สัมผัสกับมันไปแล้ว 2-3 ครั้งในตัวอย่างจนถึงตอนนี้ อย่างไรก็ตาม ต่อไปนี้เป็นขั้นตอนทีละขั้นตอนสำหรับการเขียนคำสั่ง IF-THEN ใน Excel ด้วยข้อความ
ขั้นตอนที่ 1: คลิกที่ช่องเซลล์ที่คุณต้องการแทรกฟังก์ชัน
ขั้นตอนที่ 2: เขียนเครื่องหมาย “เท่ากับ” (=)
ขั้นตอนที่ 3: เริ่มเขียนคำสั่ง if พร้อมกับเงื่อนไขสำหรับการทดสอบและคำตอบที่จะส่งคืน
ขั้นตอนที่ 4: หลังจากเขียนคำสั่ง if แล้ว ให้คลิก Enter
ต่อไปนี้คือตัวอย่างที่แสดงวิธีการสร้างข้อสังเกตที่ระบุว่าใครผ่านหรือไม่ผ่านหลักสูตรสำหรับชั้นปีแรกโดยใช้คำสั่ง IF-THEN ใน Excel พร้อมข้อความ:
ในตัวอย่างนี้ ใช้ฟังก์ชัน IF-THEN:
- ถ้า (B2 = “ผ่าน” “ได้คะแนนมากกว่า 50” “ไม่ได้คะแนนมากกว่า 50”)
โปรแกรมถูกขอให้ตอบกลับเป็น "ได้คะแนนมากกว่า 50" หรือ "ไม่ได้คะแนนมากกว่า 50" ถ้าสตริงข้อความในเซลล์ B2 เท่ากับ "ผ่าน"
อย่างไรก็ตาม เราสามารถทดสอบด้วยวิธีอื่นได้โดยใช้ฟังก์ชัน:
- ถ้า(B2 <> “ผ่าน” “ได้คะแนนมากกว่า 50” “ไม่ได้คะแนนมากกว่า 50”)
โปรแกรมถูกขอให้ตอบกลับเป็น "ได้คะแนนมากกว่า 50" หรือ "ไม่ได้คะแนนมากกว่า 50" หากสตริงข้อความในเซลล์ B2 ไม่เท่ากับ "ผ่าน"
หมายเหตุ: ใส่เครื่องหมายอัญประกาศคู่ทุกครั้งเมื่อระบุพารามิเตอร์ข้อความของคุณ
คำสั่ง IF-THEN ไม่คำนึงถึงตัวพิมพ์เล็กและใหญ่ เว้นแต่จะระบุไว้เป็นอย่างอื่น
ในการทำให้คำสั่ง IF-THEN คำนึงถึงขนาดตัวพิมพ์ คุณต้องนำหน้าพารามิเตอร์เงื่อนไขของคุณด้วยคำว่า “EXACT” จากตัวอย่างด้านบน Excel จะทดสอบข้อความตัวพิมพ์ใหญ่ด้วยสูตรนี้:
- IF(EXACT(B2, “PASSED”), “ได้คะแนนมากกว่า 50”, “ไม่ได้คะแนนมากกว่า 50”)
การเขียนฟังก์ชัน IF-THEN สำหรับตัวเลข
คุณต้องรู้จักตัวดำเนินการ Excel พื้นฐานและสัญลักษณ์ก่อนที่จะเขียนคำสั่ง IF-THEN ใน Excel สำหรับตัวเลข ต่อไปนี้เป็นคำแนะนำเกี่ยวกับ Excel ที่จะช่วยให้คุณ เรียนรู้สูตร Excel ตัวดำเนินการ และอื่นๆ อีกมากมาย
ทำตามขั้นตอนเหล่านี้
ขั้นตอนที่ 1: คลิกที่ช่องเซลล์ที่คุณต้องการแทรกฟังก์ชัน
ขั้นตอนที่ 2: เขียนเครื่องหมาย “เท่ากับ” (=)
ขั้นตอนที่ 3: เริ่มเขียนคำสั่ง if พร้อมกับเงื่อนไขสำหรับการทดสอบและคำตอบที่จะส่งคืน
ขั้นตอนที่ 4: หลังจากเขียนคำสั่ง if แล้ว ให้คลิก Enter สูตรของคุณควรมีลักษณะดังนี้:
- IF(B2>=50, “ผ่าน”, “ไม่ผ่าน”)
การใช้ฟังก์ชันด้านบน เราสามารถเขียนคำสั่ง IF-THEN เพื่อตรวจสอบว่านักเรียนผ่านหรือไม่ผ่านหลักสูตร นี่คือตัวอย่าง:

ฟังก์ชันนี้กำหนดเงื่อนไขเพื่อทดสอบว่าเซลล์ B2 มีค่าจำนวนเต็มมากกว่าหรือเท่ากับ 50 หรือไม่ หากตรงตามเงื่อนไขนี้ โปรแกรมจะส่งกลับการตอบกลับเป็น "ผ่าน" และ "ไม่ผ่าน" หากไม่ตรงตามเงื่อนไข .
หมายเหตุ: ฟังก์ชัน IF-THEN ใช้ไม่ได้กับจำนวนเต็มเท่านั้น นอกจากนี้ยังสามารถทำงานกับจำนวนจริงและจำนวนลบ
การเขียนฟังก์ชัน IF-THEN สำหรับวันที่
หนึ่งในรูปแบบเฉพาะของการเขียนฟังก์ชัน IF-THEN คือรูปแบบวันที่ หลายคนอาจคิดว่าเขียนฟังก์ชัน IF-THEN สำหรับวันที่ได้เหมือนเขียนฟังก์ชัน IF-THEN สำหรับตัวเลข
น่าเสียดายที่ไม่เป็นเช่นนั้น
เนื่องจากโปรแกรม Excel ไม่สามารถอ่านรูปแบบวันที่ปกติของ mm/dd/yyyy ได้ คุณจะต้องใส่ฟังก์ชัน “DATEVALUE” ลงในฟังก์ชัน IF-THEN เพื่อให้โปรแกรม Excel รู้ว่าคุณกำลังทดสอบเงื่อนไขวันที่
หน้าที่ของคุณควรมีลักษณะดังนี้:
- IF(B2>=DATEVALUE(“mm/dd/yyyy”), “ใช่” “ไม่”)
ต่อไปนี้เป็นขั้นตอนเกี่ยวกับวิธีใช้สิ่งนี้ในสเปรดชีตของคุณ:
ขั้นตอนที่ 1: ในสเปรดชีตของคุณ ให้คลิกที่เซลล์ที่คุณต้องการป้อนฟังก์ชัน
ขั้นตอนที่ 2: เขียนเครื่องหมาย “เท่ากับ” (=)
ขั้นตอนที่ 3: เริ่มเขียนฟังก์ชัน if ไวยากรณ์ของคุณควรมีลักษณะดังนี้:

ขั้นตอนที่ 4: คลิก Enter บนแป้นพิมพ์ของคุณ และฟังก์ชันจะส่งคืนการตอบกลับสถานะเป็น “Released” หรือ “Unreleased”

ฟังก์ชันด้านบนจะทดสอบว่าวันที่ในเซลล์ B2 นั้นมากกว่าวันที่ 11 เมษายน 2023 หรือไม่ ฟังก์ชันจะให้การตอบสนองว่า "เผยแพร่แล้ว" หรือ "ยังไม่ได้เผยแพร่" ขึ้นอยู่กับว่าตรงตามเงื่อนไขหรือไม่
หมายเหตุ: คุณสามารถตั้งค่าฟังก์ชัน IF-THEN เพื่อเปรียบเทียบกับวันที่ปัจจุบันได้โดยการป้อนฟังก์ชัน TODAY() ลงในฟังก์ชัน IF-THEN ของคุณ
นี่คือลักษณะการทำงานของคุณควรมีลักษณะดังนี้:
- IF(B2>TODAY(), “ปล่อยตัว”, “ยังไม่ปล่อย”)
การเขียนฟังก์ชัน IF-THEN สำหรับหลายเงื่อนไข (คำสั่ง IF ที่ซ้อนกัน)
คำสั่ง IF-THEN หลายคำสั่งหรือคำสั่ง if ที่ซ้อนกันซึ่งเรียกกันโดยทั่วไป ช่วยให้คุณสามารถเพิ่มคำสั่ง if หลายคำสั่งลงในคำสั่ง if เดียว
คำสั่ง Nested if จะมีลักษณะดังนี้:
- IF(การทดสอบตรรกะ, [value_if_true], ถ้า(การทดสอบตรรกะ, [value_if_true], ถ้า(การทดสอบตรรกะ, [value_if_true], [value_if_false])))
หากคุณต้องการเขียนฟังก์ชัน IF-THEN เพื่อกำหนดข้อสังเกตให้กับคะแนนของนักเรียนชั้นปีที่ 1 ในรายวิชาใดรายวิชาหนึ่ง ต่อไปนี้คือวิธีการดำเนินการในไม่กี่ขั้นตอน:
ขั้นตอนที่ 1: คลิกที่ช่องเซลล์ที่คุณต้องการแทรกฟังก์ชัน
ขั้นตอนที่ 2: เขียนเครื่องหมาย “เท่ากับ” (=)
ขั้นตอนที่ 3: เริ่มเขียนฟังก์ชัน IF-THEN ฟังก์ชันของคุณควรมีลักษณะดังนี้:
- IF(B2>90, “ดีเยี่ยม”, IF(B2>=80, “ดีมาก”, IF(B2>=70, “ดี”, IF(B2>= 50, “พอใช้”, “แย่”))) )

ขั้นตอนที่ 4: คลิกปุ่ม Enter เพื่อรับการตอบกลับไปยังฟังก์ชันของคุณ
ฟังก์ชันจะส่งคำตอบกลับมาว่า “ดีเยี่ยม” สำหรับนักเรียนที่ได้คะแนน 90 ขึ้นไป “ดีมาก” สำหรับนักเรียนที่ได้คะแนนระหว่าง 79 ถึง 90; “ดี” สำหรับนักเรียนที่ได้คะแนน 69 และ 80; “พอใช้” สำหรับนักเรียนที่ได้คะแนนระหว่าง 49 ถึง 70; และ “ยุติธรรม” สำหรับนักเรียนที่ได้คะแนนต่ำกว่า 50
แนวทางปฏิบัติที่ดีที่สุดสำหรับคำสั่ง IF-THEN ใน Excelต่อไปนี้เป็นข้อปฏิบัติบางประการในการปฏิบัติตามเพื่อให้ได้ประโยชน์สูงสุดจากฟังก์ชัน IF-THEN ของคุณใน Excel
ใช้วงเล็บเสมอ
วิธีที่ดีที่สุดในการหลีกเลี่ยงข้อผิดพลาดในสูตรของคุณใน Excel คือการใช้วงเล็บ ดังนั้น หากคุณต้องการให้คำสั่ง if ทำงานอย่างถูกต้อง ให้แน่ใจว่าคุณใช้วงเล็บอย่างถูกต้อง
ตัวอย่างเช่น เมื่อเขียนเงื่อนไขหลายรายการหรือคำสั่ง if ที่ซ้อนกัน ตรวจสอบให้แน่ใจว่าคุณใช้วงเล็บในตำแหน่งที่ถูกต้องเพื่อหลีกเลี่ยง “#NAME?” ข้อผิดพลาด
ใช้ช่วงแทนเซลล์
เมื่อคุณใช้ช่วงแทนเซลล์ คุณสามารถหลีกเลี่ยงข้อผิดพลาดที่เกิดขึ้นเมื่อข้อมูลเซลล์เปลี่ยนแปลงหรือต้องปรับสูตร
เขียนแต่ละส่วนเป็นสูตรของตัวเอง
อาจฟังดูไม่จำเป็น แต่การเขียนสเปรดชีตแต่ละส่วนเป็นสูตรของตัวเองจะทำให้ข้อมูลของคุณอ่านง่ายขึ้นและเข้าใจง่ายขึ้น
ข้อดีอีกอย่างของการทำเช่นนี้คือคุณสามารถค้นหาทุกสิ่งที่คุณต้องการได้ในที่เดียวและแก้ไขได้ตามความต้องการของคุณ
ยิ่งกว่านั้น หากมีข้อผิดพลาดกับฟังก์ชันของคุณ การเขียนแต่ละส่วนเป็นสูตรของตัวเองจะทำให้คุณสามารถดีบักและค้นหาข้อผิดพลาดในสูตรของคุณได้ง่ายขึ้น
อย่าลังเลที่จะใช้สูตรอื่น
สิ่งที่ยอดเยี่ยมอย่างหนึ่งเกี่ยวกับ Excel ก็คือมันให้คุณใช้หลาย ๆ ฟังก์ชันได้โดยการใส่มันเข้าด้วยกัน
เช่นเดียวกับสูตรอื่นๆ ใน Excel คุณสามารถแทรกฟังก์ชันอื่นๆ ลงในฟังก์ชัน IF-THEN เพื่อให้ได้ประโยชน์สูงสุด
การใช้ฟังก์ชัน IF-THEN ร่วมกับสูตรอื่นๆ ทำให้การคำนวณง่ายขึ้น ประหยัดเวลา (โดยเฉพาะเมื่อคุณทำงานกับข้อมูลขนาดใหญ่) และทำให้มองเห็นข้อผิดพลาดได้ง่าย
เริ่มต้นใช้งาน
คำสั่ง IF-THEN จะทำให้ชีวิตคุณง่ายขึ้นอย่างแน่นอน แม้ว่าอาจเป็นเรื่องยากที่จะเข้าใจทุกอย่างในคราวเดียว แต่คุณจะพบว่ามันง่ายด้วยการฝึกฝนอย่างต่อเนื่องและใช้งานอย่างต่อเนื่อง
ดังนั้นอย่าลังเลที่จะอ่านคู่มือนี้เมื่อใดก็ตามที่คุณเผชิญกับความท้าทายของคำสั่ง IF-THEN ที่มีปัญหา