วิธีใช้การเชื่อมต่อเดสก์ท็อประยะไกลของ Microsoft
เผยแพร่แล้ว: 2022-02-09บริการเดสก์ท็อประยะไกล (RDS) เป็นส่วนประกอบในระบบปฏิบัติการของ Microsoft ที่ช่วยให้สามารถเข้าถึงพีซีจากระยะไกลจากอุปกรณ์อื่น ไม่ว่าจะเป็นโทรศัพท์มือถือ แท็บเล็ต หรือพีซีเครื่องอื่น
RDS ได้รับการสร้างขึ้นในเวอร์ชันส่วนใหญ่ของ Microsoft Windows มานานกว่า 30 ปี และมีไคลเอ็นต์สำหรับ Android, iOS/iPadOS, Windows Mobile และ Linux หากคุณต้องการทำความเข้าใจวิธีใช้การเชื่อมต่อเดสก์ท็อประยะไกล (RDC) ซึ่งเป็นไคลเอ็นต์ Windows สำหรับ RDS เราได้สรุปขั้นตอนหลักไว้ด้านล่างนี้
เราได้รวม Microsoft Remote Desktop ไว้ในตัวเลือก ซอฟต์แวร์เดสก์ท็อประยะไกลที่ดีที่สุด 10 อันดับแรก เนื่องจากมีอยู่ใน Windows เวอร์ชันส่วนใหญ่แล้ว และมอบประสบการณ์การดูแลระบบระยะไกลที่ราบรื่น
แต่ถ้าคุณต้องการให้การสนับสนุนแก่ลูกค้าหรือเข้าถึงคอมพิวเตอร์จากระยะไกลผ่านทางอินเทอร์เน็ต โซลูชันแบบชำระเงิน เช่น RemotePC หรือ Zoho Assist จะใช้งานได้หลากหลายและตั้งค่าได้ง่ายขึ้น
ข้อเสนอเดสก์ท็อประยะไกลที่ดีที่สุดของวันนี้
วิธีใช้การเชื่อมต่อเดสก์ท็อประยะไกลของ Microsoft: การจัดเตรียม
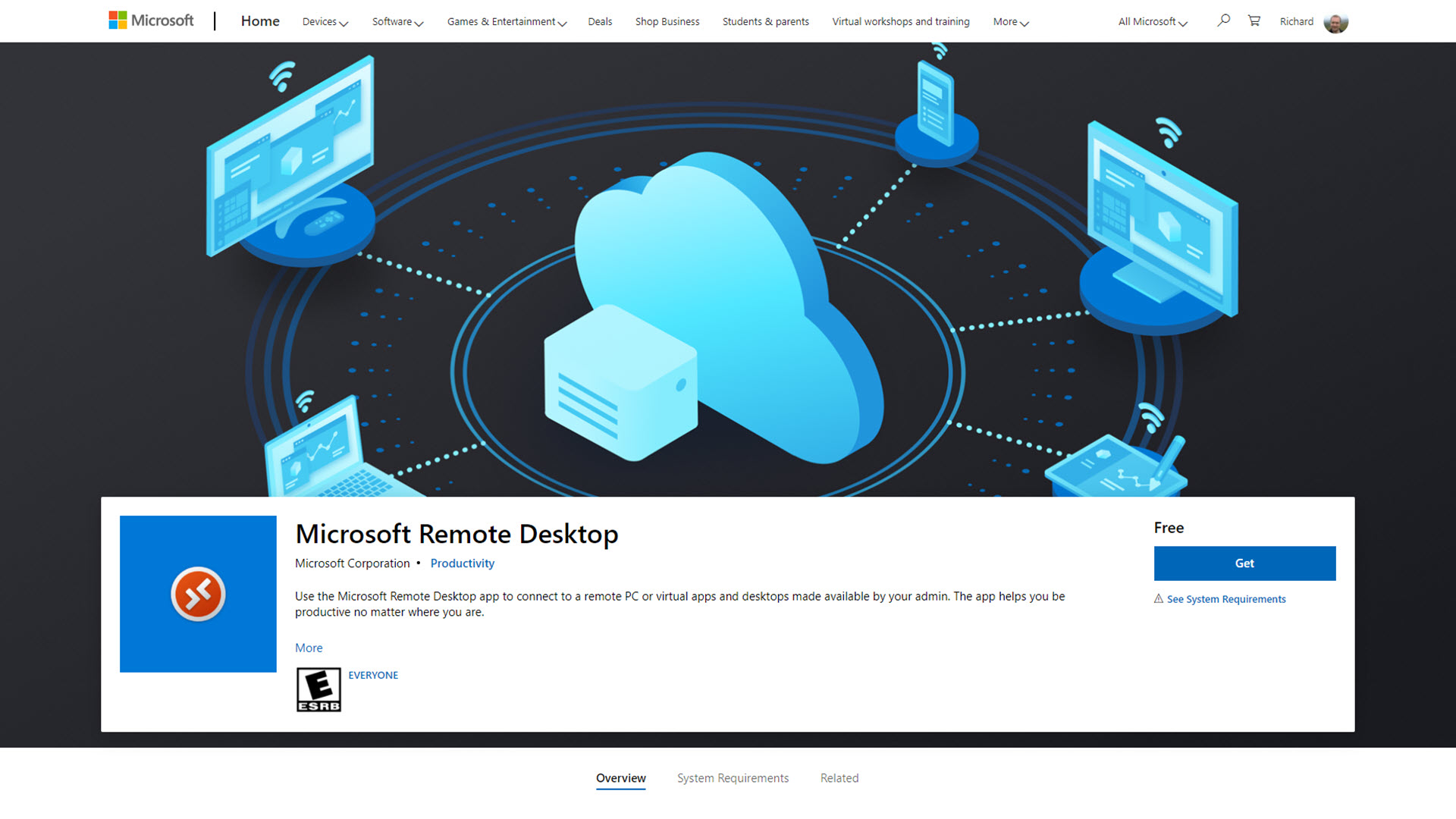
ก่อนเริ่มต้นใช้งาน Remote Desktop สิ่งสำคัญคือต้องทำความเข้าใจรายละเอียดบางประการเกี่ยวกับซอฟต์แวร์เวอร์ชันที่มีให้ใช้งาน
แม้ว่า RDS จะรวมอยู่ใน Windows รุ่นส่วนใหญ่ตั้งแต่ Windows 2000 แต่ฟังก์ชันที่ใช้งานได้จะแตกต่างกันไปในแต่ละรุ่น เวอร์ชันแรกๆ เรียกว่า Terminal Services และ Windows 7 และ 8 ได้รวมเครื่องมือน้องสาว นั่นคือ Remote Assistance ซึ่งต้องมีขั้นตอนเพิ่มเติมสำหรับการเชื่อมต่อระยะไกลจึงจะใช้งานได้
สิ่งที่สำคัญที่สุด ด้วยบริการเดสก์ท็อประยะไกล คุณไม่สามารถเชื่อมต่อกับคอมพิวเตอร์ที่ใช้ Windows 7 Starter หรือ Home, Windows 8 Home, Windows 8.1 Home หรือ Windows 10 Home หากคุณต้องการเชื่อมต่อกับ Windows รุ่นเฉพาะเหล่านี้จากระยะไกล เราขอแนะนำ Splashtop หรือ TeamViewer แทน
คุณสามารถใช้ RDS เพื่อเชื่อมต่อกับ Windows รุ่นอื่นๆ ทั้งหมด รวมถึง Pro, Enterprise และ Education
การเชื่อมต่อเดสก์ท็อประยะไกลเป็นไคลเอ็นต์ RDS ที่ติดตั้งโดยอัตโนมัติในคอมพิวเตอร์ Windows ส่วนใหญ่ แต่มีไคลเอ็นต์สำรองที่เรียกว่า Microsoft Remote Desktop มาตั้งแต่ปี 2555 โดยสามารถดาวน์โหลดได้ฟรีจาก Microsoft Store
Microsoft Remote Desktop และ Remote Desktop Connection ทำงานในลักษณะเดียวกันภายใต้ประทุน โดยเชื่อมต่อกับคอมพิวเตอร์ระยะไกลโดยใช้ Remote Desktop Protocol (RDP) ไม่มีความแตกต่างด้านประสิทธิภาพระหว่างสองไคลเอ็นต์ ดังนั้น ทางเลือกระหว่างการใช้อินเทอร์เฟซการเชื่อมต่อเดสก์ท็อประยะไกลแบบคลาสสิกหรือเครื่องมือ Microsoft Remote Desktop ที่ทันสมัยกว่านั้นขึ้นอยู่กับความชอบส่วนบุคคล
ในคู่มือนี้ เราจะใช้การเชื่อมต่อเดสก์ท็อประยะไกลและเชื่อมต่อกับคอมพิวเตอร์ Windows 10 Pro
ขั้นตอนที่ 1: เปิดใช้งานเดสก์ท็อประยะไกลบนเซิร์ฟเวอร์
ต้องตั้งค่าคอมพิวเตอร์ที่คุณจะเชื่อมต่อให้ยอมรับการเชื่อมต่อเดสก์ท็อประยะไกล ใน Windows 10 คุณจะพบการตั้งค่าเดสก์ท็อประยะไกลโดยคลิกที่ปุ่มเริ่ม เลือกการตั้งค่า และค้นหาการตั้งค่าเดสก์ท็อประยะไกล
ที่นี่ ตรวจสอบให้แน่ใจว่าเปิดใช้งาน Remote Desktop ถูกตั้งค่าเป็นเปิด จดชื่อคอมพิวเตอร์ไว้ด้วย เพราะจะนำไปใช้ในขั้นตอนต่อไป
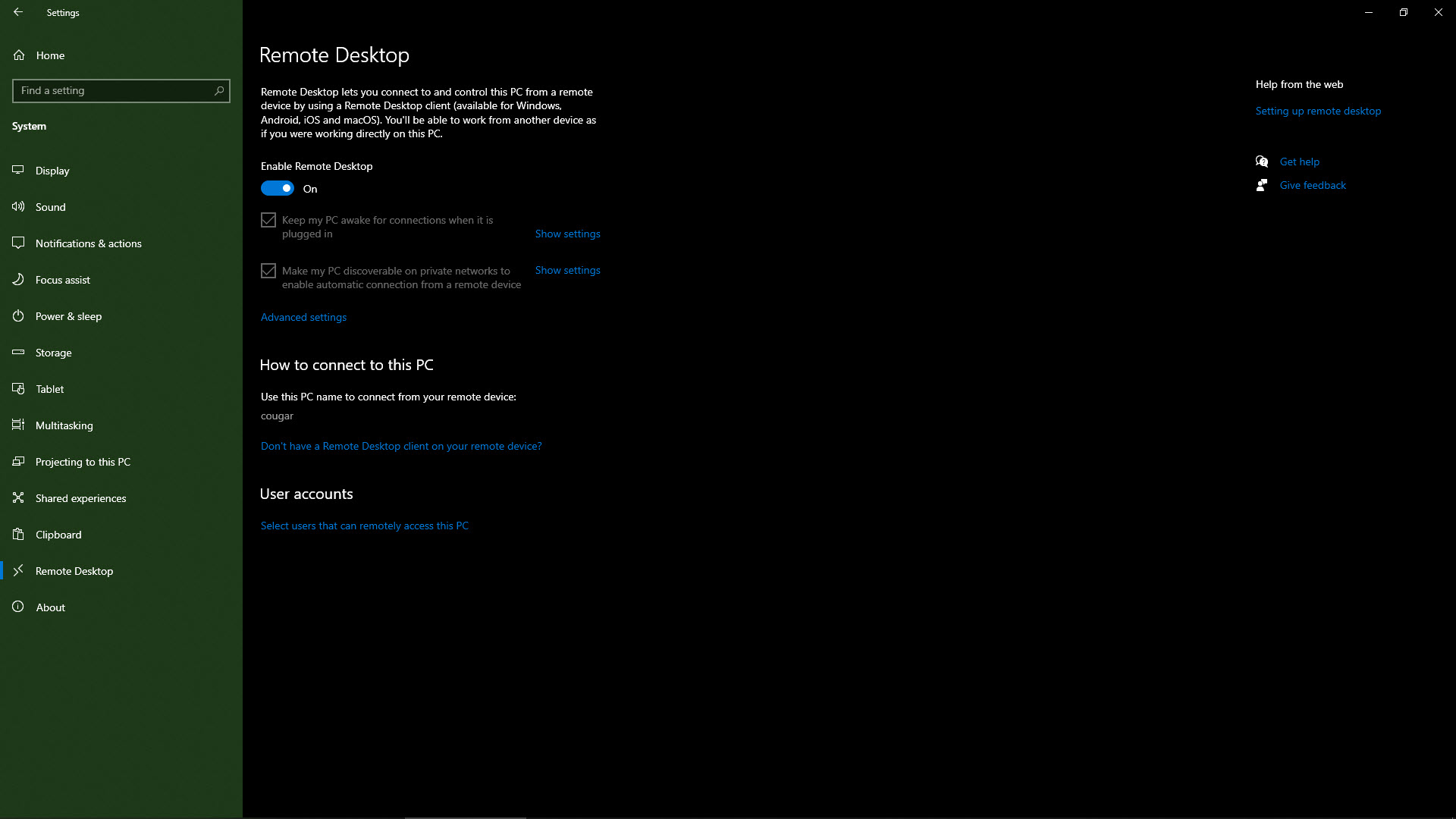
ขั้นตอนที่ 2 (ทางเลือก): ตั้งค่าพอร์ตเดสก์ท็อประยะไกล
ตามค่าเริ่มต้น Remote Desktop จะรับฟังที่พอร์ต 3389 หากการตั้งค่าเครือข่ายของคุณกำหนดให้คุณใช้พอร์ตอื่น หรือหากคุณต้องการเปลี่ยนพอร์ตด้วยเหตุผลด้านความปลอดภัย คุณสามารถทำได้โดยเปลี่ยนการตั้งค่าในรีจิสทรีของ Windows
กดปุ่ม Windows และ R เพื่อเปิดเมนู Run แล้วพิมพ์ RegEdit ไปที่รีจิสทรีทางด้านซ้ายของเครื่องมือเพื่อค้นหา: HKEY_LOCAL_MACHINESystemCurrentControlSetControlTerminal ServerWinStationsRDP-TCP
ค้นหารายการสำหรับ PortNumber คลิกขวาและเลือก Modify ตั้งค่ากล่องตัวเลือกเป็นทศนิยม ป้อนหมายเลขพอร์ตที่คุณต้องการใช้ แล้วคลิกตกลง รีบูตเครื่องและเดสก์ท็อประยะไกลจะรับฟังพอร์ตใหม่
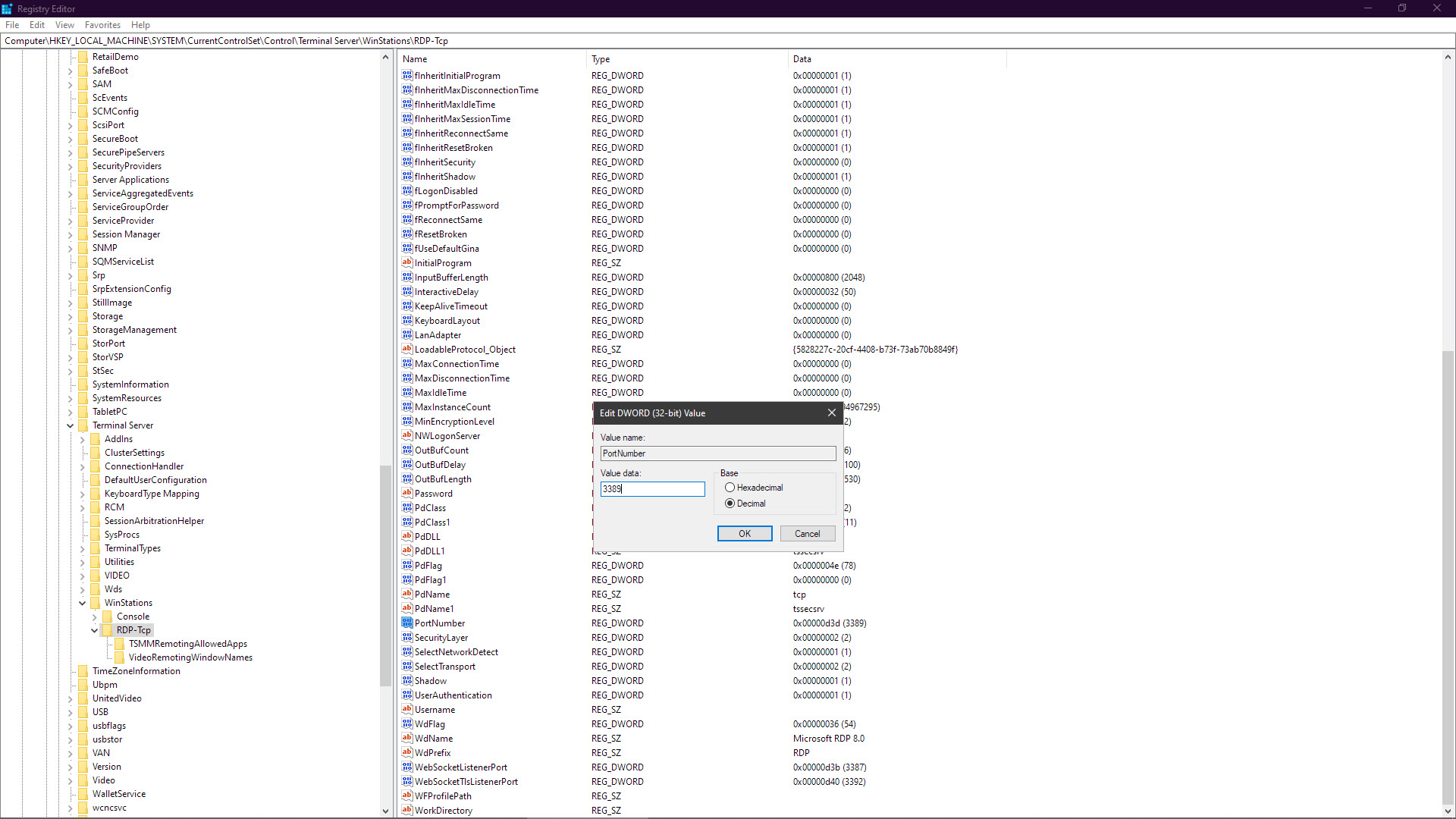
ขั้นตอนที่ 3: ตั้งรหัสผ่านในบัญชีผู้ใช้ของคุณ
เดสก์ท็อประยะไกลจะไม่ทำงานหากบัญชีผู้ใช้ Windows ของคุณไม่ได้ตั้งรหัสผ่านไว้ กรณีนี้อาจเกิดขึ้นได้หากคุณใช้วิธีอื่นในการเข้าสู่ระบบ Windows เช่น PIN หรือหากคุณปิดใช้งานข้อกำหนดสำหรับรหัสผ่านเพื่อเข้าสู่ระบบคอมพิวเตอร์
ในเครื่องมือการตั้งค่า Windows (มีอยู่ในเมนูเริ่มของ Windows) ให้ค้นหาตัวเลือกการลงชื่อเข้าใช้ ตรวจสอบว่าภายใต้ รหัสผ่าน มีการระบุว่ารหัสผ่านของคุณได้รับการตั้งค่าทั้งหมดเพื่อลงชื่อเข้าใช้ Windows มิฉะนั้น ให้คลิกที่ เพิ่ม และป้อนรหัสผ่านใหม่ ซึ่งจะใช้เพื่อเข้าสู่ระบบคอมพิวเตอร์ของคุณเมื่อถูกล็อค และจะเป็นรหัสผ่านที่ใช้ในการเชื่อมต่อเดสก์ท็อประยะไกล
หากคุณไม่ต้องการใส่รหัสผ่านในบัญชีหลักของคุณ คุณสามารถสร้างบัญชีผู้ใช้แยกต่างหากสำหรับ Remote Desktop อย่างไรก็ตาม นี่หมายความว่าบัญชีหลักของคุณจะถูกออกจากระบบโดยอัตโนมัติเมื่อคุณเชื่อมต่อกับคอมพิวเตอร์จากระยะไกล
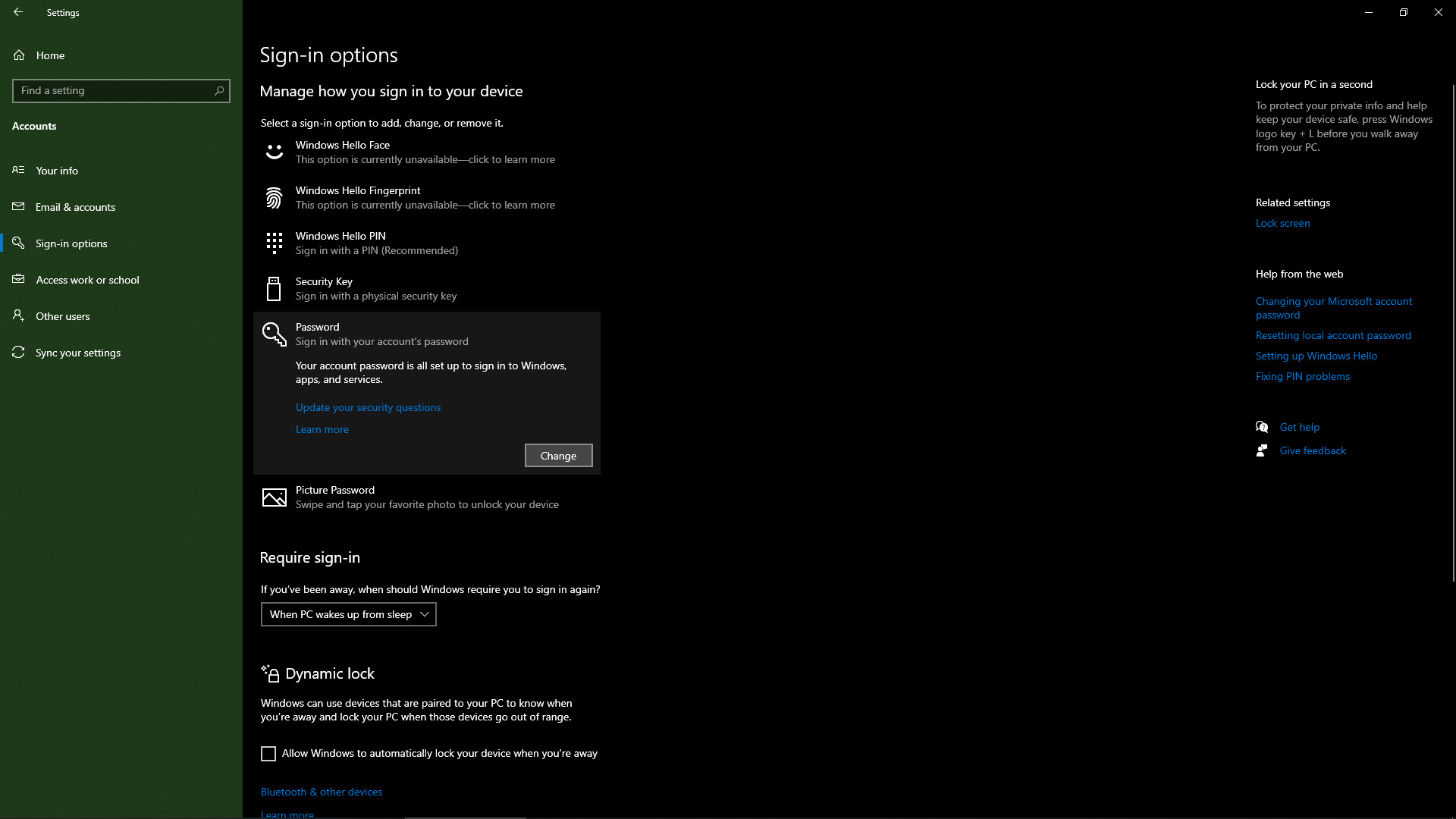
ขั้นตอนที่ 4: เพิ่มบัญชีผู้ใช้ของคุณไปยังผู้ใช้เดสก์ท็อประยะไกล
บัญชีผู้ดูแลระบบสามารถเข้าถึงเดสก์ท็อประยะไกลได้โดยอัตโนมัติ ต้องเพิ่มบัญชีอื่นด้วยตนเอง เปิดกล่องโต้ตอบการตั้งค่าอีกครั้งและค้นหาผู้ใช้ที่เลือกที่สามารถเข้าถึงพีซีเครื่องนี้จากระยะไกล

เมื่อคลิกที่ Add or Remove คุณจะสามารถปรับบัญชีผู้ใช้ที่สามารถใช้ Remote Desktop ได้ ป้อนชื่อบัญชีผู้ใช้ของคุณแล้วคลิกตรวจสอบชื่อ ฟังก์ชันนี้จะตรวจสอบว่าชื่อบัญชีผู้ใช้ที่คุณป้อนมีอยู่แล้วในคอมพิวเตอร์หรือไม่ (ซึ่งต้องมี) ชื่อบัญชีที่ถูกต้องจะถูกขีดเส้นใต้ คลิกตกลง ขณะนี้สามารถใช้ข้อมูลรับรองผู้ใช้เหล่านี้เพื่อเชื่อมต่อกับคอมพิวเตอร์โดยใช้เดสก์ท็อประยะไกลจากอุปกรณ์อื่น
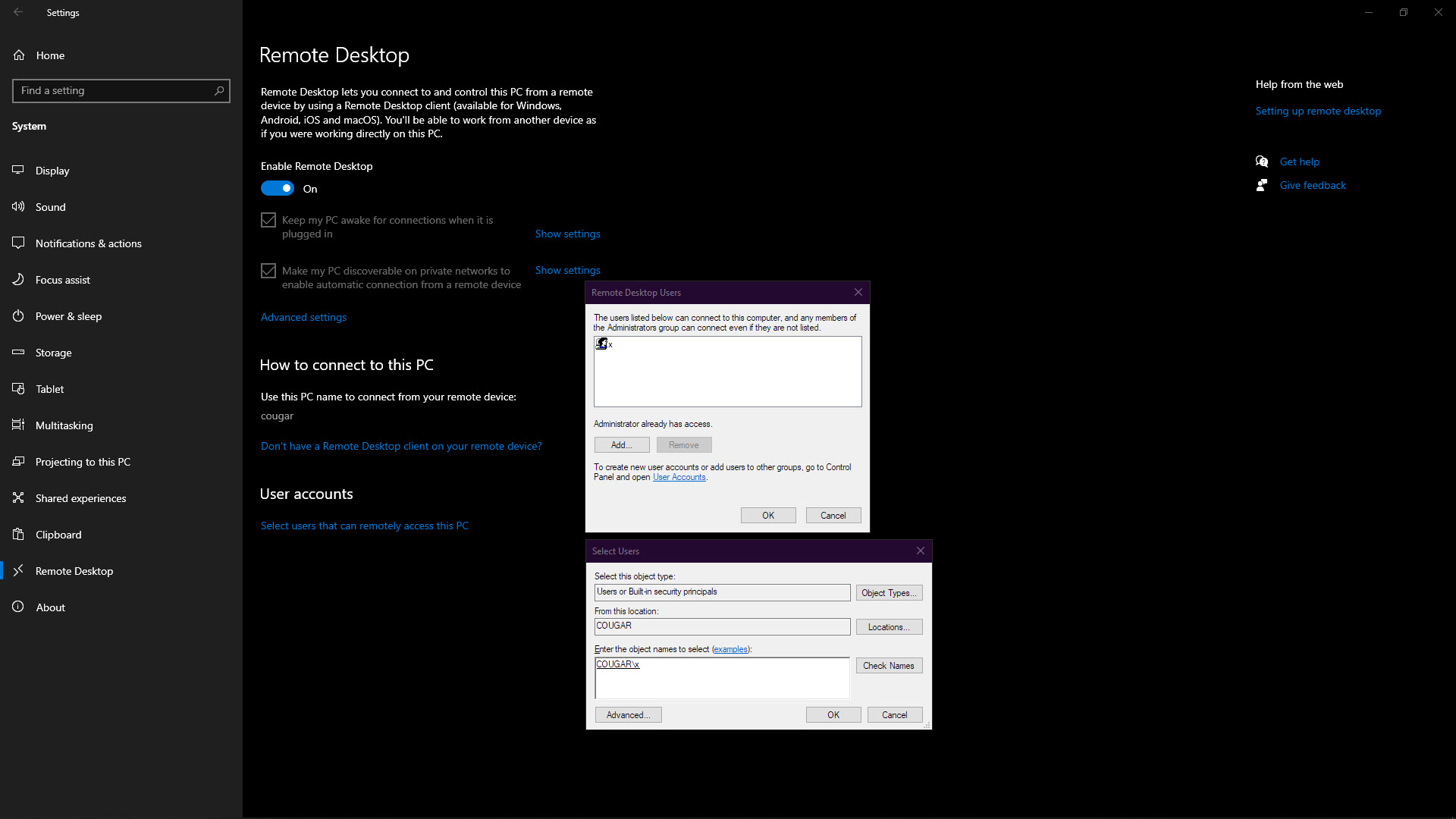
ขั้นตอนที่ 5: เชื่อมต่อกับคอมพิวเตอร์ระยะไกลของคุณ
บนคอมพิวเตอร์ที่คุณต้องการเชื่อมต่อ ให้เปิดการเชื่อมต่อเดสก์ท็อประยะไกล คุณสามารถค้นหาได้โดยค้นหา Remote ใน Start Menu
หน้าแรกจะถามชื่อคอมพิวเตอร์ที่คุณต้องการเชื่อมต่อ (ดูขั้นตอนที่ 1) คุณต้องป้อนชื่อบัญชีผู้ใช้และรหัสผ่านของคอมพิวเตอร์ที่คุณกำลังเชื่อมต่อ ถ้าคุณต้องการให้การเชื่อมต่อเดสก์ท็อประยะไกลจัดเก็บชื่อผู้ใช้และรหัสผ่านนี้อย่างไม่มีกำหนด ให้ยกเลิกการเลือก ขอข้อมูลประจำตัวเสมอ
คลิกเชื่อมต่อ
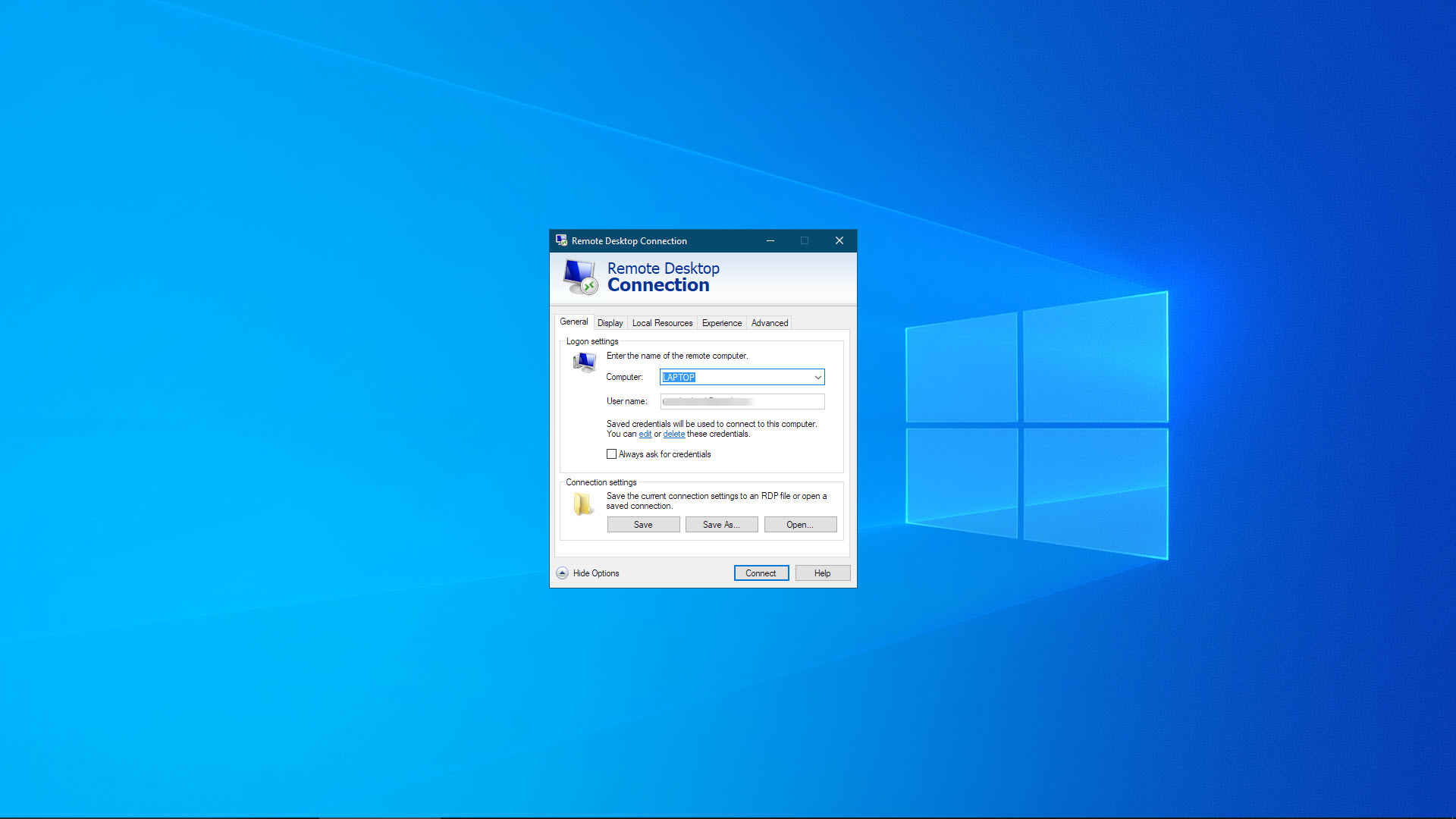
ขั้นตอนที่ 6: ใช้คอมพิวเตอร์ของคุณจากระยะไกล
ควรสร้างการเชื่อมต่อระยะไกลแล้ว และหลังจากที่คุณเข้าสู่ระบบแล้ว คุณจะสามารถดูเดสก์ท็อปของคอมพิวเตอร์ระยะไกลได้ คุณสามารถใช้แอปพลิเคชันทั้งหมดได้ตามปกติ แต่การอัปเดตหน้าจออาจล่าช้าเล็กน้อย
การเชื่อมต่อเดสก์ท็อประยะไกลเพิ่มแถบเครื่องมืออย่างง่ายที่ด้านบนของหน้าจอ คุณสามารถใช้เพื่อปรับขนาดเซสชันเดสก์ท็อประยะไกลและออกจากโปรแกรมเมื่อคุณทำงานระยะไกลเสร็จแล้ว
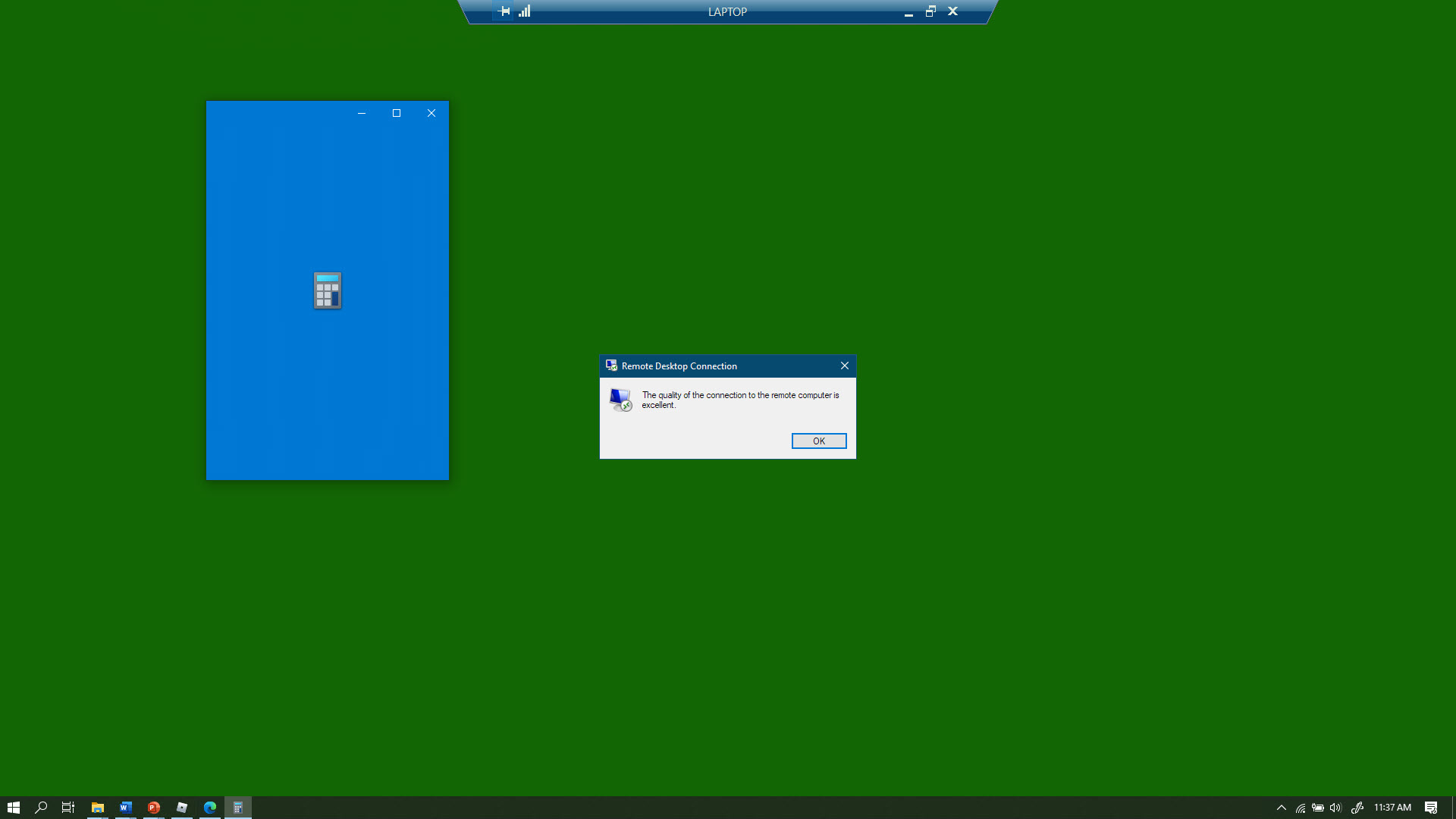
ขั้นตอนที่ 7: ปรับการตั้งค่าการเชื่อมต่อเดสก์ท็อประยะไกล
ซอฟต์แวร์การเชื่อมต่อเดสก์ท็อประยะไกลมีการตั้งค่ามากมายที่คุณปรับได้ คุณสามารถดูได้โดยคลิกที่แสดงตัวเลือกในอินเทอร์เฟซผู้ใช้
แท็บทั่วไปมีตัวเลือกในการบันทึกการตั้งค่าการเชื่อมต่อภายในเครื่องในไฟล์ RDP สิ่งนี้มีประโยชน์หากคุณต้องการแบ่งปันรายละเอียดการเชื่อมต่อกับคนหลายคน เนื่องจากพวกเขาเพียงแค่เปิดไฟล์ RDP
แท็บการแสดงผลสามารถใช้เพื่อเปลี่ยนขนาดของหน้าต่างเดสก์ท็อประยะไกลและคุณภาพสีได้ ตามค่าเริ่มต้น หน้าต่างเซสชันระยะไกลจะเปิดเต็มหน้าจอและเป็นสี 32 บิต
ทรัพยากรภายในประกอบด้วยการตั้งค่าเกี่ยวกับอุปกรณ์ฮาร์ดแวร์ในพื้นที่ที่คุณจะสามารถเข้าถึงได้เมื่อคุณเชื่อมต่อกับคอมพิวเตอร์จากระยะไกล คุณสามารถตั้งค่าเสียงให้เล่นในเครื่องหรือจากระยะไกล เปิดใช้งานการเข้าถึงเครื่องพิมพ์และไดรฟ์ในพื้นที่ของคุณ และตั้งค่า ซอฟต์แวร์บันทึกหน้าจอ ในเครื่อง
ในแท็บประสบการณ์ คุณสามารถบังคับให้การเชื่อมต่อเดสก์ท็อประยะไกลใช้คุณภาพการเชื่อมต่อเฉพาะได้ การตั้งค่าคุณภาพให้สูงขึ้นจะทำให้ได้ภาพที่ดีขึ้น เช่น แบบอักษรมีความนุ่มนวลขึ้น แต่จะใช้แบนด์วิดท์มากขึ้น การตั้งค่าคุณภาพให้ต่ำลงควรลดเวลาแฝง แต่ตัวอย่างเช่น คุณจะไม่เห็นพื้นหลังเดสก์ท็อป
สุดท้าย แท็บขั้นสูงเป็นที่ที่คุณสามารถตั้งค่าเกตเวย์เดสก์ท็อประยะไกล ซึ่งเป็นพร็อกซีสำหรับเดสก์ท็อประยะไกลที่อนุญาตให้คุณเข้าถึงเครือข่ายองค์กรของคุณผ่านทางอินเทอร์เน็ต สิ่งนี้ต้องการ การลดความเสี่ยงด้านความปลอดภัยใน RDP แม้ว่า
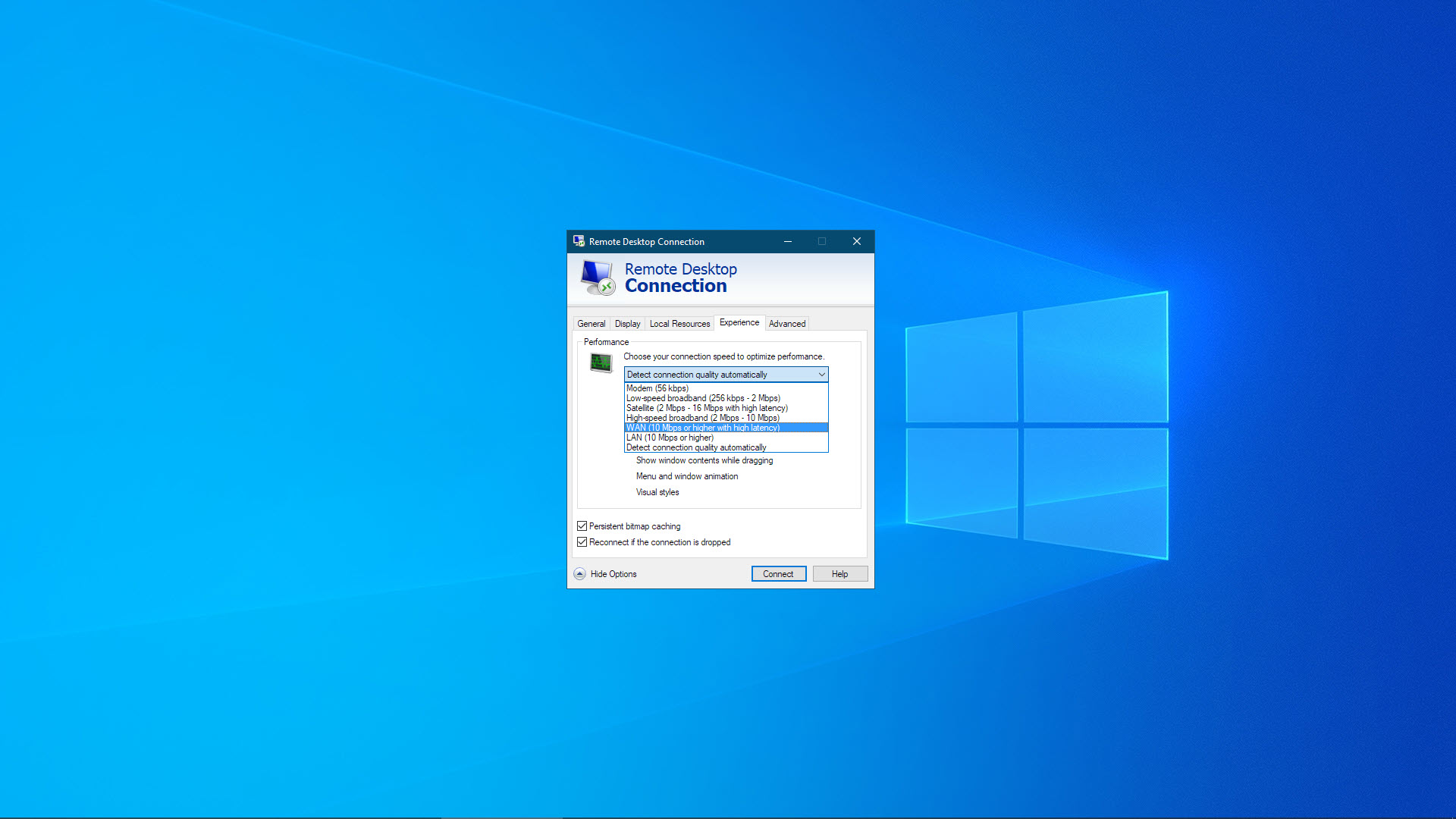
สรุป
Windows รุ่นใหม่ส่วนใหญ่สามารถเชื่อมต่อจากระยะไกลโดยใช้ไคลเอ็นต์ Remote Desktop Services (RDS) ข้อยกเว้นที่น่าสังเกตคือ Windows เวอร์ชัน Starter และ Home ซึ่งไม่สามารถเชื่อมต่อได้
การเชื่อมต่อเดสก์ท็อประยะไกลซึ่งเป็นไคลเอ็นต์ RDS ได้รับการติดตั้งใน Windows ส่วนใหญ่แล้ว คุณสามารถใช้ไคลเอนต์นี้เพื่อเชื่อมต่อกับคอมพิวเตอร์ Windows จากระยะไกลโดยไม่ต้องติดตั้งซอฟต์แวร์เพิ่มเติม หรือคุณสามารถดาวน์โหลดแอป Remote Desktop จาก Microsoft Store นอกจากนี้ยังมีไคลเอนต์ RDS สำหรับ macOS, Linux, Android และ iOS เพื่อให้คุณสามารถเชื่อมต่อกับพีซี Windows ของคุณจากอุปกรณ์ประเภทอื่น
คุณต้องตั้งรหัสผ่านเพื่อให้เดสก์ท็อประยะไกลทำงานได้ สามารถตั้งค่าตัวเลือกอื่นๆ ได้ในตัวเลือกการเชื่อมต่อเดสก์ท็อประยะไกลที่ส่งผลต่อเซสชันระยะไกล ตัวอย่างเช่น คุณสามารถตั้งค่าเสียงที่จะเล่นบนเครื่องคอมพิวเตอร์หรือคอมพิวเตอร์ระยะไกลได้
แม้ว่าจะใช้การเชื่อมต่อเดสก์ท็อประยะไกลผ่านอินเทอร์เน็ตได้โดยการเปลี่ยนแปลงการตั้งค่าเราเตอร์ คุณจะต้องเข้าถึงแผงการดูแลระบบของเราเตอร์ (เช่น เมื่อคุณ ตั้งค่าเครือข่ายในบ้าน เป็นครั้งแรก) เดสก์ท็อประยะไกลมีมาช้านานแล้ว และตัวเลือก ซอฟต์แวร์เดสก์ท็อประยะไกลที่ดีที่สุด จะลดทอนความเรียบง่ายและการทำงาน
