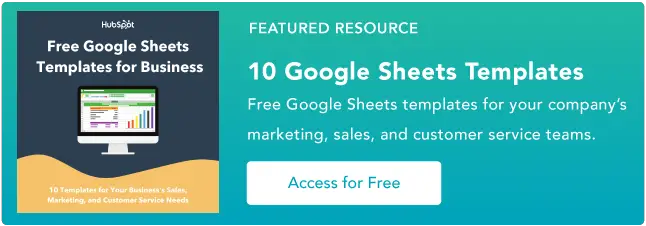วิธีใช้คำถามทำงานใน Google ชีต
เผยแพร่แล้ว: 2023-06-07คำถามดำเนินการให้คุณใช้คำแนะนำข้อมูลเพื่อกำหนดความรู้ของคุณใน Google ชีต ทำให้เป็นจุดประสงค์ที่สำคัญ
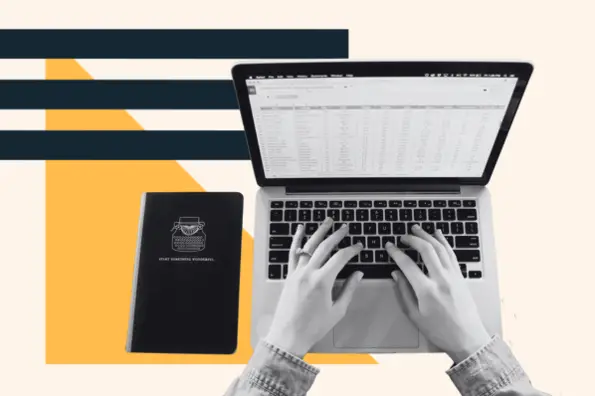
![→ เข้าถึงทันที: เทมเพลต Google ชีต [ชุดฟรี]](/uploads/article/18230/g2A3C5fWYdsZ0YJJ.png)
ฟังก์ชันคำถามมีประโยชน์มากเพราะสามารถสลับการทำงานของคำสั่งอื่นๆ จำนวนมาก และจำลองคุณลักษณะของตารางเดือย (เดสก์ที่ให้คุณจัดทีม เปรียบเทียบ และสรุปชุดรายละเอียดที่ใหญ่กว่ามาก)
คำถามอาจดูยากหรือเหลือเชื่อหากคุณไม่คุ้นเคยกับความสามารถของ Google ชีต อย่างไรก็ตาม นี่ไม่ใช่สถานการณ์ และคุณสามารถเริ่มต้นโดยใช้จุดประสงค์ของคำถามที่เหมาะสมในตอนนี้เพื่อกรองและมองเห็นความรู้อย่างรวดเร็วในโครงสร้างที่คุณโปรดปราน
โต๊ะสารบัญ
- ข้อความค้นหาใน Google ชีตคืออะไร
- ฉันต้องเข้าใจไวยากรณ์ใดจึงจะใช้งานคิวรีได้
- วิธีใช้ข้อความค้นหาใน Google ชีตด้วยมาตรการพื้นฐานบางประการ
- ตัวอย่างข้อความค้นหาใน Google ชีต
ข้อความค้นหาใน Google ชีตคืออะไร
คำว่า คำถาม มาจาก Structured Query Language หรือ SQL ซึ่งเป็นภาษาเฉพาะพื้นที่ที่ใช้ในการเขียนโปรแกรมเพื่อปรับปรุงการเรียกใช้ชุดข้อมูลจำนวนมากหรือมีขนาดกะทัดรัด
ข้อความค้นหาใน Google ชีตช่วยให้คุณจัดการและวิเคราะห์ความรู้ด้วยสูตรคำถามเดียว
ด้วยจุดประสงค์ของคำถาม คุณสามารถระบุความผิดปกติขั้นสูงสำหรับการกรอง การเรียงลำดับ และการจัดกลุ่มความรู้ คุณยังสามารถใช้คุณสมบัติในตัวหลายอย่างเพื่อทำงานและแปลงรายละเอียดของคุณให้สมบูรณ์ ผลลัพธ์ของคำถามของคุณคือตารางใหม่ที่ประกอบด้วยแถวและคอลัมน์ที่ตรงกับปัญหาที่ระบุเท่านั้น
ฉันต้องเข้าใจไวยากรณ์ใดเพื่อใช้คำถามดำเนินการ
นี่คือไวยากรณ์มาตรฐานของฟังก์ชันการค้นหาใน Google ชีต:
![google sheet query, =QUERY(data, query [headers])](/uploads/tmp/e5M3AEjdW49lJyY5 sheets query_42023-May-19-2023-09-42-01-1158-PM.png)
- “ข้อมูล” หมายถึงความแตกต่างของเซลล์ (ชื่อแปรผัน) ที่รวมรายละเอียดที่คุณต้องการดำเนินการด้วย
- “แบบสอบถาม” เป็นคำถามจริงที่คุณต้องการดำเนินการเกี่ยวกับข้อเท็จจริง
- “[ส่วนหัว]” เป็นพารามิเตอร์ที่ไม่บังคับซึ่งระบุว่าแถวที่ 1 ของช่วงข้อมูลมีส่วนหัวของคอลัมน์หรือไม่ หากกำหนดเป็น 1 แถวเริ่มต้นจะถูกระบุเป็นส่วนหัว หากกำหนดหรือละเว้น แถวที่ 1 จะได้รับการดูแลเป็นความรู้ ฉันแนะนำให้หาส่วนหัวของแถวแรกและตั้งค่าเป็น 1 เพื่อความเชี่ยวชาญที่ง่ายดายยิ่งขึ้น
ข้อความค้นหามีประโยชน์อย่างมากเมื่อคุณต้องแยกส่วนย่อยของความรู้ออกจากชุดข้อมูลจำนวนมาก และเมื่อคุณต้องการทำการคำนวณที่ซับซ้อนหรือแปลงข้อเท็จจริง
วิธีใช้การสืบค้นข้อมูลใน Google ชีตด้วยมาตรการง่ายๆ สามประการ
สร้างบันทึกการกระทำที่เป็นตัวเลขว่าผู้ชายและผู้หญิงสามารถทำเช่นนี้ได้อย่างไร ประกอบด้วยภาพหน้าจอ
1. ระบุข้อมูลของคุณ
ในขั้นต้น คุณจะต้องสร้างการจัดประเภทชื่อแรกของคุณ ดังนั้นคุณไม่จำเป็นต้องคัดลอกเซลล์ทุกครั้งที่คุณต้องการใช้ การใช้คำสั่งสำหรับ Mac หรือ CTRL สำหรับ Windows เน้นรายละเอียดมือถือแต่ละเครื่อง คลิกที่ "ข้อมูล" จากนั้นคลิก "ช่วงที่มีชื่อ" (ภาพด้านล่าง)

จากนั้นคุณจะตั้งชื่อรายละเอียดทั้งหมดของคุณที่สร้างขึ้น ดังนั้นเนื่องจากสเปรดชีตนี้มุ่งเน้นไปที่ชื่อ เพศ และกิจกรรมนอกหลักสูตรของนักศึกษา ฉันจึงตั้งชื่อว่า "ชั้นเรียน" มั่นใจไม่ใช้พื้นที่ใด ๆ ในการตั้งชื่อ

จากนั้นคุณจะป้อนเซลล์ว่างเพื่อทดสอบอาร์เรย์ที่มีชื่อของคุณ สไตล์ใน “=question( INSERT Identify OF YOUR Details )” และดูว่าเน้นเซลล์ทั้งหมดให้คุณหรือไม่ (เช่น ภาพด้านล่าง)
หากคุณปิดวงเล็บและกด "Enter" ข้อมูลของคุณที่ซ้ำกันควรจะถูกสร้างขึ้นทางด้านขวา
2. ระบุข้อมูลที่คุณต้องการ
ตอนนี้คุณสามารถระบุส่วนหัวที่คุณต้องการให้แบบสอบถามของคุณระบุได้ ใช้สูตรด้านล่างเพื่อระบุคอลัมน์ที่คุณต้องการให้แสดง ฉันเลือกคอลัมน์ A และ D ในแผนภูมิของฉัน เพื่อดูชื่อนักวิชาการและสถานะครัวเรือนของพวกเขา
![]()

หลังจากที่คุณโหลดสูตรนี้แล้ว ให้กด Enter หากคุณพบปัญหาใดๆ ตรวจสอบให้แน่ใจว่าคุณได้สร้างมันโดยเฉพาะและไม่ได้ขาดเครื่องหมายจุลภาคหรือวงเล็บใดๆ
คุณสามารถเพิ่มคอลัมน์ที่คุณต้องการลงในสมการได้โดยการใส่เครื่องหมายจุลภาคแล้วตามด้วยตัวอักษรของคอลัมน์
จากประสบการณ์ที่ฉันต้องการชื่อ เพศ และสถานะที่อยู่อาศัยของนักเรียน ฉันจะได้สร้าง:
=query(คลาส, “เลือก A, B, D”, 1)
3. รับข้อมูลที่เฉพาะเจาะจงมากขึ้น
สมมติว่าคอลัมน์เพิ่มเติมมี GPA ของนักเรียน (ดูด้านล่าง) และเราต้องการทราบว่าผู้เรียนคนใดมี GPA มากกว่า 3..

คุณสามารถใช้ระบบด้านล่างเพื่อสร้างผ่าน GPA และส่งรายงานที่ประกอบด้วยชื่อของนักเรียน เพศ และ GPA ที่สูงกว่า 3..
![]()
สมมติว่าคุณต้องการทราบว่ามีนักศึกษากี่คนที่เรียนศิลปะในฐานะกิจกรรมนอกหลักสูตร คุณสามารถใช้สูตรนี้เพื่อส่งข้อมูลนั้น:
![]()
จากนั้นจะมีการสร้างรายงาน (เช่นด้านล่าง) เพื่อให้คุณทราบได้ว่ามีนักศึกษาเจ็ดคนในสาขาศิลปะ

หากคุณต้องการทราบว่าผู้เรียนหญิงคนไหนมีเกรดเฉลี่ยดีที่สุด คุณสามารถใช้องค์ประกอบด้านล่าง:
![]()
และรายงานการติดตามจะถูกสร้างขึ้น:

ตัวอย่างข้อความค้นหาใน Google ชีต
1. ประหยัดเวลา
เหมือนคุณมี Google ชีตขนาดใหญ่ที่มีชื่อเรื่อง เพศ บทบาท และอายุของทุกคนในบริษัท
ผู้จัดการของคุณขอให้คุณระบุชื่อของชายหรือหญิงทุกคนที่ระบุว่าเป็นเด็กผู้หญิงในบริษัทของคุณ เพื่อให้พวกเขาได้รับเชิญให้เข้าร่วมการประชุมที่นำโดยเด็กผู้หญิงโดยเฉพาะ
คุณสามารถใช้การคัดลอกช่วงบ่ายทั้งหมดเหนือชื่อและบทบาทของผู้หญิงเหล่านี้ หรือคุณอาจช่วยตัวเองประหยัดเวลาได้มากโดยใช้คำถามที่สร้างรายงานในเวลาน้อยกว่า 2 วินาที ซึ่งจะมีลักษณะดังนี้:
=query(บุคลากร, “เลือก A, B ทุกที่ B = 'หญิง'”, 1)
ที่นี่ คอลัมน์ "A" คือชื่อของพวกเขา และคอลัมน์ "B" คือเพศของพวกเขา
2. รับเอฟเฟ็กต์ที่ถูกต้องมากขึ้น
ความผิดพลาดของมนุษย์เป็นสิ่งที่หลีกเลี่ยงไม่ได้ โดยเฉพาะอย่างยิ่งเมื่อคุณปรากฏตัวที่หน้าจอแสดงผลเดียวกันเป็นเวลาหลายชั่วโมงเพื่อกรองข้อมูล ผู้ชายหรือผู้หญิงแต่ละคนที่จัดการกับชุดความรู้จำนวนมากสามารถยืนยันถึงการต่อสู้ของการสร้างข้อผิดพลาดในการคัดลอกและวาง
การใช้ข้อความค้นหาใน Google ชีตเป็นสูตรเฉพาะ หากคุณกำหนดเงื่อนไขของข้อมูลที่คุณต้องการอย่างแม่นยำ คุณจะสร้างรายงานที่แม่นยำได้
3. ใช้สูตรเดียวกันซ้ำ
หลังจากที่คุณมีวิธีการที่คุณรู้ว่าคุณใช้เป็นประจำ คุณไม่จำเป็นต้องสร้างมันซ้ำแล้วซ้ำอีก คุณสามารถคลิกเข้าไปในรายงานเพื่อแก้ไขระบบของคุณเท่านั้น หรือคุณสามารถรักษาแม่แบบของสูตรนั้นไว้ในแต่ละเอกสาร
ตัวอย่างเช่น หากคุณทำงานด้านการขายผลิตภัณฑ์ให้สำเร็จและถูกถามเกี่ยวกับรายได้ประจำไตรมาสที่มีอยู่ตั้งแต่ผู้ปฏิบัติงานสูงสุดไปจนถึงผู้ปฏิบัติงานที่ถูกที่สุดแทบทุกไตรมาส คุณสามารถให้พวกเขาเพิ่มผลกำไรเป็น Google ชีตได้
เมื่อถึงเวลาที่มีอยู่ คุณต้องสร้างรายงานที่ทำงานร่วมกับระบบดังต่อไปนี้:
=คำถาม(พนักงานขาย “เลือก A, C ซื้อโดย C asc”, 1)
ดังนั้น "A" จะเป็นชื่อของพนักงานขาย "C" จะเป็นรายได้สำหรับไตรมาสที่แน่นอนเท่านั้น และ "asc" จะเรียงจากมากไปหาถูกที่สุด ให้คุณระบุนักแสดงชั้นนำได้
เริ่มได้รับ
ข้อความค้นหาช่วยให้คุณทบทวนและแสดงภาพข้อเท็จจริงของคุณในกลยุทธ์ต่างๆ ทำให้ดึงดูดข้อมูลเชิงลึกและทำการเลือกอย่างชาญฉลาดได้ง่ายขึ้นมาก
ทดลองที่น่าตื่นเต้นกับฟังก์ชั่นคำถามที่หลากหลายเพื่อดูว่าคุณสามารถทำอะไรกับความรู้ของคุณได้บ้าง!