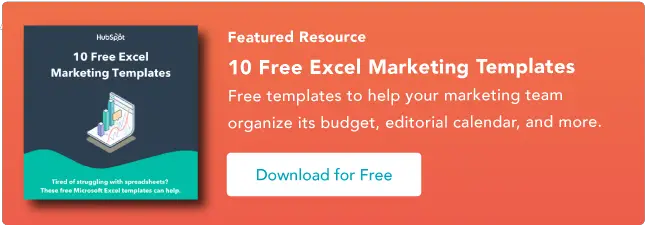วิธีใช้ฟังก์ชัน VLOOKUP ใน Microsoft Excel [+ วิดีโอสอน]
เผยแพร่แล้ว: 2023-09-06การประสานงานข้อมูลจำนวนมหาศาลใน Microsoft Excel เป็นเรื่องที่น่าปวดหัวและใช้เวลานาน โชคดีที่คุณไม่จำเป็นต้องทำ ฟังก์ชัน VLOOKUP สามารถช่วยให้คุณทำงานนี้โดยอัตโนมัติและประหยัดเวลาได้มาก

VLOOKUP ทำหน้าที่อะไรกันแน่? คำอธิบายง่ายๆ ต่อไปนี้: ฟังก์ชัน VLOOKUP ค้นหาค่าเฉพาะในข้อมูลของคุณ และเมื่อระบุค่านั้นแล้ว ฟังก์ชัน VLOOKUP จะสามารถค้นหาและแสดงข้อมูลอื่นๆ บางส่วนที่เกี่ยวข้องกับค่านั้นได้
![ดาวน์โหลดเทมเพลต Excel 10 รายการสำหรับนักการตลาด [ชุดอุปกรณ์ฟรี]](/uploads/article/18745/WfOurHn6EZ6aFuFI.png)
ฟังก์ชัน VLOOKUP ของ Microsoft Excel ใช้งานง่ายกว่าที่คุณคิด ยิ่งไปกว่านั้น มันทรงพลังอย่างเหลือเชื่อ และเป็นสิ่งที่คุณต้องการมีในคลังอาวุธการวิเคราะห์ของคุณอย่างแน่นอน
ข้ามไปที่:
VLOOKUP ทำงานอย่างไรVLOOKUP ย่อมาจาก “การค้นหาในแนวตั้ง” ใน Excel นี่หมายถึงการค้นหาข้อมูล ในแนวตั้ง ในสเปรดชีตโดยใช้คอลัมน์ของสเปรดชีตและตัวระบุที่ไม่ซ้ำกันภายในคอลัมน์เหล่านั้นเป็นพื้นฐานของการค้นหาของคุณ เมื่อคุณค้นหาข้อมูลของคุณ ข้อมูลนั้นจะต้องแสดงรายการในแนวตั้งไม่ว่าจะอยู่ที่ใดก็ตามที่มีข้อมูลนั้นอยู่
สูตร VLOOKUP Excel
Microsoft อธิบายสูตรหรือฟังก์ชัน VLOOKUP ดังนี้:
=VLOOKUP(ค่าการค้นหา ช่วงที่มีค่าการค้นหา หมายเลขคอลัมน์ในช่วงที่มีค่าที่ส่งคืน การจับคู่โดยประมาณ (TRUE) หรือการจับคู่แบบตรงทั้งหมด (FALSE))
ช่วยจัดระเบียบข้อมูลของคุณในลักษณะเพื่อให้ค่าที่คุณต้องการค้นหาอยู่ทางด้านซ้ายของค่าที่ส่งกลับที่คุณต้องการค้นหา
สูตรจะค้นหาทางด้านขวาเสมอ
เมื่อดำเนินการ VLOOKUP ใน Excel คุณกำลังมองหาข้อมูลใหม่ในสเปรดชีตอื่นที่เชื่อมโยงกับข้อมูลเก่าในสเปรดชีตปัจจุบันของคุณ เมื่อ VLOOKUP ดำเนินการค้นหานี้ ระบบจะค้นหาข้อมูลใหม่ทาง ด้านขวา ของข้อมูลปัจจุบันของคุณเสมอ
ตัวอย่างเช่น หากสเปรดชีตหนึ่งมีรายชื่อแนวตั้ง และอีกสเปรดชีตมีรายชื่อ และที่อยู่อีเมล ของชื่อเหล่านั้นที่ไม่มีการจัดระเบียบ คุณสามารถใช้ VLOOKUP เพื่อดึงที่อยู่อีเมลเหล่านั้นตามลำดับที่คุณมีในสเปรดชีตแรกของคุณ ที่อยู่อีเมลเหล่านั้นต้องอยู่ในคอลัมน์ทางด้านขวาของชื่อในสเปรดชีตที่ 2 ไม่เช่นนั้น Excel จะหาไม่พบ (ไปคิดดู…)
สูตรต้องมีตัวระบุที่ไม่ซ้ำกันเพื่อดึงข้อมูล
เคล็ดลับการทำงานของ VLOOKUP คืออะไร? ตัวระบุที่ไม่ซ้ำ
ตัวระบุที่ไม่ซ้ำกันคือชิ้นส่วนของข้อมูลที่แหล่งข้อมูลทั้งสองของคุณแบ่งปัน และจะไม่ซ้ำกันตามชื่อของมัน (กล่าวคือ ตัวระบุจะเชื่อมโยงกับบันทึกเดียวในฐานข้อมูลของคุณเท่านั้น) ตัวระบุที่ไม่ซ้ำกัน ได้แก่ รหัสผลิตภัณฑ์ หน่วยเก็บสต๊อก (SKU) และข้อมูลติดต่อของลูกค้า
เอาล่ะ คำอธิบายเพียงพอแล้ว เรามาดูตัวอย่างการทำงานของ VLOOKUP กันดีกว่า!
ตัวอย่าง VLOOKUP Excelในวิดีโอด้านล่าง เราจะแสดงตัวอย่างการใช้งานจริงโดยใช้ฟังก์ชัน VLOOKUP เพื่อจับคู่ที่อยู่อีเมล (จากแหล่งข้อมูลที่สอง) กับข้อมูลที่เกี่ยวข้องในแผ่นงานแยกต่างหาก
หมายเหตุของผู้เขียน: Excel มีหลายเวอร์ชันที่แตกต่างกัน ดังนั้นสิ่งที่คุณเห็นในวิดีโอด้านบนอาจไม่ตรงกับสิ่งที่คุณเห็นในเวอร์ชันของคุณเสมอไป นั่นเป็นเหตุผลที่เราสนับสนุนให้คุณปฏิบัติตามคำแนะนำที่เป็นลายลักษณ์อักษรด้านล่าง
วิธีใช้ VLOOKUP ใน Excel
- ระบุคอลัมน์ของเซลล์ที่คุณต้องการเติมข้อมูลใหม่
- เลือก 'ฟังก์ชัน' (Fx) > VLOOKUP แล้วแทรกสูตรนี้ลงในเซลล์ที่ไฮไลต์
- ป้อนค่าการค้นหาที่คุณต้องการดึงข้อมูลใหม่
- ป้อนอาร์เรย์ตารางของสเปรดชีตซึ่งมีข้อมูลที่คุณต้องการอยู่
- ป้อนหมายเลขคอลัมน์ของข้อมูลที่คุณต้องการให้ Excel ส่งคืน
- ป้อนการค้นหาช่วงของคุณเพื่อค้นหาการจับคู่แบบตรงทั้งหมดหรือโดยประมาณของค่าการค้นหาของคุณ
- คลิก 'เสร็จสิ้น' (หรือ 'Enter') และกรอกคอลัมน์ใหม่ของคุณ
เพื่อเป็นข้อมูลอ้างอิง ไวยากรณ์สำหรับฟังก์ชัน VLOOKUP มีลักษณะดังนี้:
VLOOKUP(lookup_value , table_array , col_index_num , range_lookup)
ในขั้นตอนด้านล่าง เราจะกำหนดค่าที่ถูกต้องให้กับแต่ละส่วนประกอบเหล่านี้ โดยใช้ชื่อลูกค้าเป็นตัวระบุที่ไม่ซ้ำกันของเราเพื่อค้นหา MRR ของลูกค้าแต่ละราย
1. ระบุคอลัมน์ของเซลล์ที่คุณต้องการเติมข้อมูลใหม่
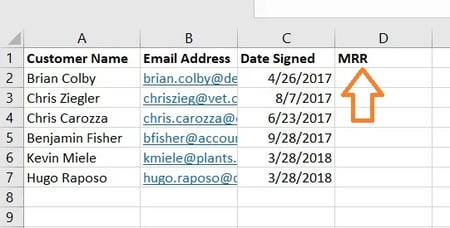
โปรดจำไว้ว่าคุณต้องการดึงข้อมูลจากชีตอื่นและฝากไว้ในชีตนี้ ด้วยเหตุนี้ ให้ติดป้ายกำกับคอลัมน์ถัดจากเซลล์ที่คุณต้องการข้อมูลเพิ่มเติมด้วยชื่อที่เหมาะสมในเซลล์ด้านบน เช่น "MRR" สำหรับรายได้ที่เกิดขึ้นประจำทุกเดือน คอลัมน์ใหม่นี้คือตำแหน่งที่ข้อมูลที่คุณดึงข้อมูลจะไปอยู่
2. เลือก 'ฟังก์ชัน' (Fx) > VLOOKUP และแทรกสูตรนี้ลงในเซลล์ที่ไฮไลต์
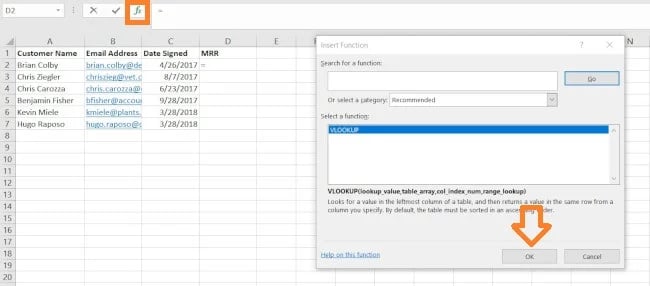
ทางด้านซ้ายของแถบข้อความเหนือสเปรดชีต คุณจะเห็นไอคอนฟังก์ชันเล็กๆ ที่ดูเหมือนสคริปต์: Fx คลิกเซลล์ว่างเซลล์แรกใต้ชื่อคอลัมน์ จากนั้นคลิกไอคอนฟังก์ชันนี้ กล่องชื่อ Formula Builder หรือ Insert Function จะปรากฏทางด้านขวาของหน้าจอ (ขึ้นอยู่กับเวอร์ชันของ Excel ที่คุณมี)
ค้นหาและเลือก “VLOOKUP” จากรายการตัวเลือกที่มีอยู่ใน Formula Builder จากนั้นเลือก ตกลง หรือ แทรกฟังก์ชัน เพื่อเริ่มสร้าง VLOOKUP ของคุณ เซลล์ที่คุณไฮไลต์ไว้ในสเปรดชีตควรมีลักษณะดังนี้: “ =VLOOKUP() “
คุณยังสามารถป้อนสูตรนี้ในการโทรด้วยตนเองได้โดยการป้อนข้อความตัวหนาด้านบนลงในเซลล์ที่คุณต้องการ
เมื่อป้อนข้อความ =VLOOKUP ลงในเซลล์แรกของคุณ ก็ถึงเวลาเติมสูตรด้วยเกณฑ์ที่แตกต่างกันสี่เกณฑ์ เกณฑ์เหล่านี้จะช่วยให้ Excel จำกัดให้แคบลงว่าข้อมูลที่คุณต้องการอยู่ที่ใดและสิ่งที่ต้องค้นหา
3. ป้อนค่าการค้นหาที่คุณต้องการดึงข้อมูลใหม่
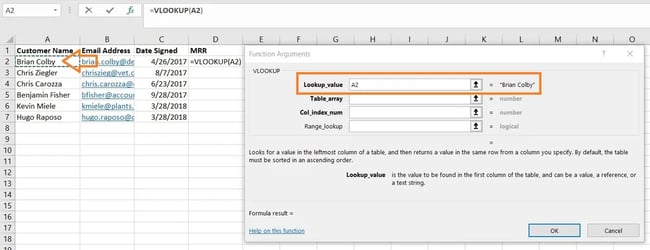
เกณฑ์แรกคือค่าการค้นหาของคุณ นี่คือค่าของสเปรดชีตของคุณที่มีข้อมูลที่เกี่ยวข้องกัน ซึ่งคุณต้องการให้ Excel ค้นหาและส่งกลับให้คุณ หากต้องการป้อน ให้คลิกเซลล์ที่มีค่าที่คุณต้องการค้นหาค่าที่ตรงกัน ในตัวอย่างของเรา ที่แสดงด้านบน จะอยู่ในเซลล์ A2 คุณจะเริ่มย้ายข้อมูลใหม่ของคุณไปยัง D2 เนื่องจากเซลล์นี้แสดงถึง MRR ของชื่อลูกค้าที่แสดงอยู่ใน A2

โปรดทราบว่าค่าการค้นหาของคุณสามารถเป็นอะไรก็ได้: ข้อความ หมายเลข ลิงก์เว็บไซต์ และอื่นๆ ตราบใดที่ค่าที่คุณกำลังค้นหาตรงกับค่าในสเปรดชีตอ้างอิง ซึ่งเราจะพูดถึงในขั้นตอนถัดไป ฟังก์ชันนี้จะส่งคืนข้อมูลที่คุณต้องการ
4. ป้อนอาร์เรย์ตารางของสเปรดชีตซึ่งมีข้อมูลที่คุณต้องการอยู่ 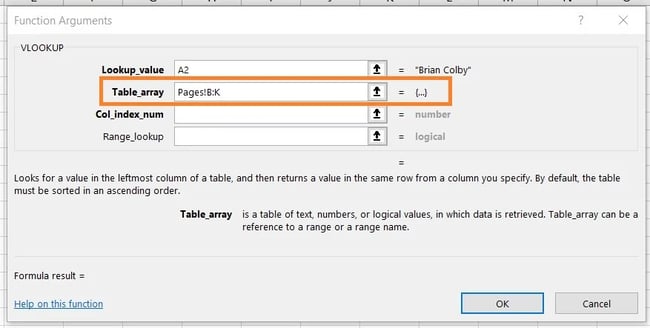
ถัดจากช่อง "อาร์เรย์ของตาราง" ให้ป้อนช่วงของเซลล์ที่คุณต้องการค้นหาและแผ่นงานที่มีเซลล์เหล่านี้อยู่ โดยใช้รูปแบบที่แสดงในภาพหน้าจอด้านบน รายการด้านบนหมายความว่าข้อมูลที่เรากำลังค้นหาอยู่ในสเปรดชีตชื่อ "หน้า" และสามารถพบได้ที่ใดก็ได้ระหว่างคอลัมน์ B และคอลัมน์ K
แผ่นงานที่มีข้อมูลของคุณต้องอยู่ภายในไฟล์ Excel ปัจจุบันของคุณ ซึ่งหมายความว่าข้อมูลของคุณสามารถอยู่ในตารางเซลล์อื่นในสเปรดชีตปัจจุบันของคุณ หรือ ในสเปรดชีตอื่นที่ลิงก์ที่ด้านล่างของสมุดงานของคุณ ดังที่แสดงด้านล่าง
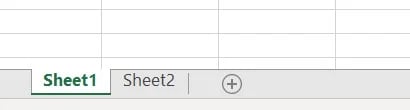
ตัวอย่างเช่น หากข้อมูลของคุณอยู่ใน “Sheet2” ระหว่างเซลล์ C7 และ L18 รายการอาร์เรย์ตารางของคุณจะเป็น “Sheet2!C7:L18”
5. ป้อนหมายเลขคอลัมน์ของข้อมูลที่คุณต้องการให้ Excel ส่งคืน
ใต้ช่องอาร์เรย์ของตาราง คุณจะต้องป้อน "หมายเลขดัชนีคอลัมน์" ของอาร์เรย์ตารางที่คุณกำลังค้นหา เช่น หากคุณเน้นไปที่คอลัมน์ B ถึง K (ระบุเป็น "B:K" เมื่อป้อนในช่อง "อาร์เรย์ของตาราง") แต่ค่าเฉพาะที่คุณต้องการอยู่ในคอลัมน์ K คุณจะต้องป้อน "10" ใน ช่อง "หมายเลขดัชนีคอลัมน์" เนื่องจากคอลัมน์ K คือคอลัมน์ที่ 10 จากด้านซ้าย
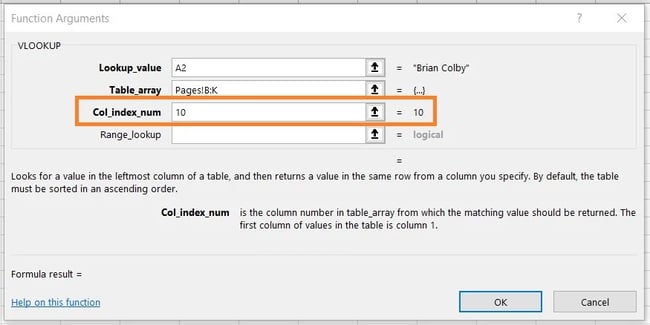
6. ป้อนการค้นหาช่วงของคุณเพื่อค้นหาการจับคู่แบบตรงทั้งหมดหรือโดยประมาณของค่าการค้นหาของคุณ
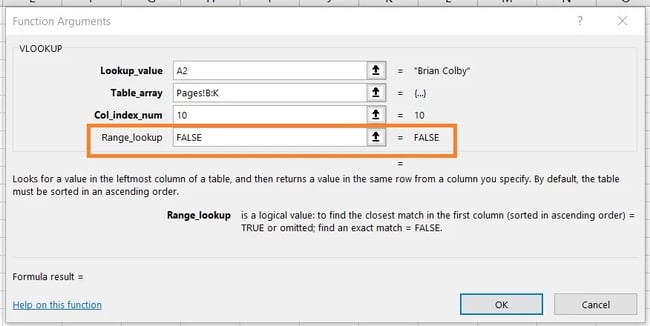
ในสถานการณ์เช่นเราซึ่งเกี่ยวข้องกับรายได้ต่อเดือน คุณต้องการค้นหารายการ ที่ตรงกันทุกประการ จากตารางที่คุณกำลังค้นหา ในการดำเนินการนี้ ให้ป้อน "FALSE" ในช่อง "การค้นหาช่วง" สิ่งนี้จะบอก Excel ว่าคุณต้องการค้นหาเฉพาะรายได้ที่แน่นอนที่เกี่ยวข้องกับผู้ติดต่อฝ่ายขายแต่ละรายการ
เพื่อตอบคำถามสำคัญของคุณ: ได้ คุณสามารถอนุญาตให้ Excel ค้นหาการจับคู่ โดยประมาณ แทนการจับคู่แบบตรงทั้งหมดได้ หากต้องการดำเนินการดังกล่าว เพียงป้อน TRUE แทน FALSE ในฟิลด์ที่สี่ที่แสดงด้านบน
เมื่อตั้งค่า VLOOKUP สำหรับการจับคู่โดยประมาณ มันจะค้นหาข้อมูลที่ใกล้เคียงกับค่าการค้นหาของคุณมากที่สุด แทนที่จะเป็นข้อมูลที่เหมือนกับค่านั้น หากคุณกำลังมองหาข้อมูลที่เกี่ยวข้องกับรายการลิงก์ของเว็บไซต์ และบางลิงก์ของคุณมี “https://” อยู่ที่ตอนต้น คุณอาจต้องค้นหาข้อมูลที่ตรงกันโดยประมาณในกรณีที่มีลิงก์ที่ ไม่มีแท็ก “https://” นี้ ด้วยวิธีนี้ ส่วนที่เหลือของลิงก์สามารถจับคู่โดยไม่มีแท็กข้อความเริ่มต้น ส่งผลให้สูตร VLOOKUP ของคุณส่งคืนข้อผิดพลาดหาก Excel ไม่พบ
7. คลิก 'เสร็จสิ้น' (หรือ 'Enter') และกรอกคอลัมน์ใหม่ของคุณ
หากต้องการนำค่าที่คุณต้องการลงในคอลัมน์ใหม่อย่างเป็นทางการจากขั้นตอนที่ 1 ให้คลิก "เสร็จสิ้น" (หรือ "Enter" ขึ้นอยู่กับเวอร์ชันของ Excel ของคุณ) หลังจากกรอกข้อมูลในช่อง "การค้นหาช่วง" แล้ว นี่จะเติมเซลล์แรกของคุณ คุณอาจใช้โอกาสนี้ดูในสเปรดชีตอื่นเพื่อให้แน่ใจว่านี่เป็นค่าที่ถูกต้อง
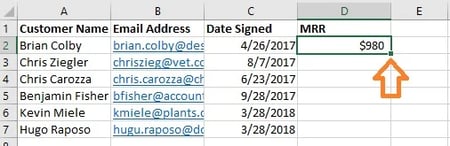
ในกรณีนี้ ให้เติมค่าที่เหลือในคอลัมน์ใหม่ด้วยค่าที่ตามมาโดยคลิกเซลล์แรกที่เติม จากนั้นคลิกสี่เหลี่ยมเล็กๆ ที่ปรากฏที่มุมขวาล่างของเซลล์นี้ เสร็จแล้ว! ค่าทั้งหมดของคุณควรปรากฏขึ้น
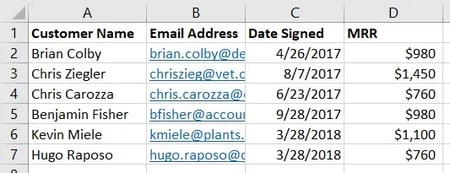
บทช่วยสอน VLOOKUP
ติดขัดหลังจากพยายามทำ VLOOKUP ของคุณเองตามขั้นตอนข้างต้นใช่หรือไม่ ลองดูบทช่วยสอนที่มีประโยชน์นี้จาก Microsoft ซึ่งมีบทช่วยสอนที่มีประโยชน์ซึ่งจะแนะนำคุณเกี่ยวกับการใช้ฟังก์ชันนี้อย่างถูกต้อง
หากคุณทำตามขั้นตอนข้างต้นแล้ว แต่ VLOOKUP ของคุณยังคงใช้งานไม่ได้ อาจเป็นปัญหากับ:
- ไวยากรณ์ (เช่น วิธีที่คุณจัดโครงสร้างสูตร)
- ค่า (เช่น ข้อมูลที่กำลังค้นหานั้นดีและจัดรูปแบบถูกต้องหรือไม่)
การแก้ไขปัญหาไวยากรณ์ VLOOKUP
เริ่มต้นด้วยการดูสูตร VLOOKUP ที่คุณเขียนไว้ในเซลล์ที่กำหนด
- มันหมายถึงค่าการค้นหาที่ถูกต้องสำหรับตัวระบุคีย์หรือไม่?
- มันระบุช่วงอาร์เรย์ของตารางที่ถูกต้องสำหรับค่าที่ต้องการดึงหรือไม่
- มันระบุแผ่นงานที่ถูกต้องสำหรับช่วงหรือไม่?
- แผ่นงานนั้นสะกดถูกต้องหรือไม่?
- ใช้ไวยากรณ์ที่ถูกต้องเพื่ออ้างถึงแผ่นงานหรือไม่ (เช่น Pages!B:K หรือ 'Sheet 1'!B:K)
- มีการระบุหมายเลขคอลัมน์ที่ถูกต้องหรือไม่? (เช่น A คือ 1, B คือ 2 และอื่นๆ)
- จริงหรือเท็จเป็นเส้นทางที่ถูกต้องสำหรับการตั้งค่าแผ่นงานของคุณ
การแก้ไขปัญหาค่า VLOOKUP
หากไวยากรณ์ไม่ใช่ปัญหา คุณอาจมีปัญหากับค่าที่คุณพยายามรับด้วยตนเองได้อย่างไร ซึ่งมักปรากฏเป็นข้อผิดพลาด #N/A โดยที่ VLOOKUP ไม่พบค่าอ้างอิง
- ค่ามีการจัดรูปแบบในแนวตั้งและจากขวาไปซ้ายหรือไม่
- ค่าต่างๆ ตรงกับวิธีที่คุณอ้างถึงหรือไม่
ตัวอย่างเช่น หากคุณกำลังค้นหาข้อมูล URL แต่ละ URL จะต้องเป็นแถวที่มีข้อมูลตรงกันทางด้านซ้ายในแถวเดียวกัน หากคุณมี URL เป็นส่วนหัวของคอลัมน์โดยที่ข้อมูลเคลื่อนที่ในแนวตั้ง VLOOKUP จะไม่ทำงาน
ตามตัวอย่างนี้ URL จะต้องตรงกันในรูปแบบในทั้งสองแผ่นงาน หากคุณมีแผ่นงานหนึ่งที่มี “https://” อยู่ในค่า ในขณะที่อีกแผ่นงานละเว้น “https://” VLOOKUP จะไม่สามารถจับคู่ค่าได้
VLOOKUPs เป็นเครื่องมือทางการตลาดที่ทรงพลัง
นักการตลาดต้องวิเคราะห์ข้อมูลจากแหล่งที่มาต่างๆ เพื่อให้ได้ภาพรวมที่สมบูรณ์ของการสร้างโอกาสในการขาย (และอื่นๆ) Microsoft Excel เป็นเครื่องมือที่สมบูรณ์แบบในการทำสิ่งนี้อย่างถูกต้องและเหมาะสม โดยเฉพาะกับฟังก์ชัน VLOOKUP
หมายเหตุบรรณาธิการ: โพสต์นี้เผยแพร่ครั้งแรกในเดือนมีนาคม 2019 และได้รับการอัปเดตเพื่อความครอบคลุม