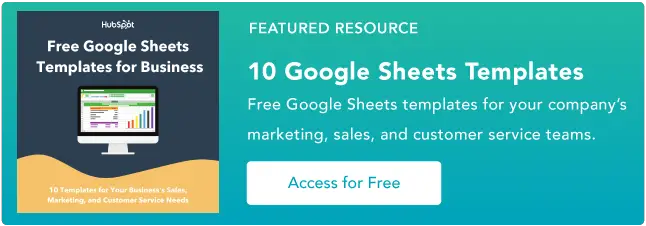วิธีใช้ vlookup ใน Google ชีต
เผยแพร่แล้ว: 2023-05-10vlookup เป็นเครื่องมือที่มีประสิทธิภาพที่ช่วยให้ผู้ใช้สามารถค้นหาข้อมูลเฉพาะในชุดข้อมูลขนาดใหญ่ได้ ไม่ว่าคุณจะเป็นเจ้าของธุรกิจหรือเพียงแค่คนที่ทำงานกับข้อมูล การเรียนรู้ฟังก์ชัน vlookup จะช่วยให้คุณประหยัดเวลาและช่วยให้คุณตัดสินใจได้อย่างมีข้อมูลมากขึ้น
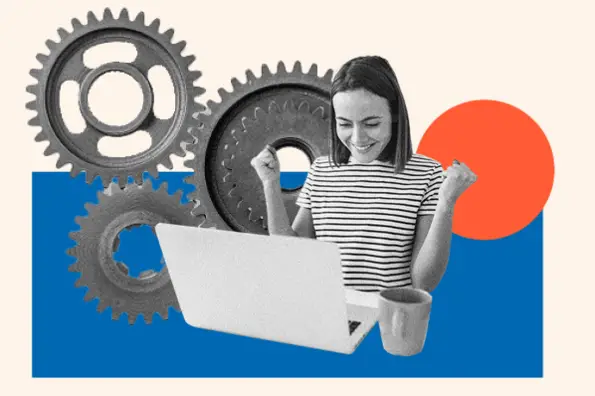
![→ เข้าถึงทันที: เทมเพลต Google ชีต [ชุดฟรี]](/uploads/article/18119/OnlINlzvGDqoRv1y.png)
คุณอาจเป็นมือใหม่หัดใช้ vlookup หรือบางทีคุณอาจคุ้นเคยกับ Excel มากกว่าและต้องการทราบวิธีเรียกใช้สูตรนี้ใน Google ชีต
ไม่ว่าจะด้วยวิธีใด คุณจะพบคำแนะนำทีละขั้นตอนและเคล็ดลับที่เป็นประโยชน์ด้านล่างเพื่อให้แน่ใจว่าคุณใช้ฟังก์ชัน vlookup อย่างถูกต้องและดึงผลลัพธ์ที่ถูกต้องจากชุดข้อมูลของคุณ
สารบัญ
vlookup ทำอะไรใน Google ชีต
Vlookup เป็นฟังก์ชันใน Google ชีตที่ค้นหาค่าเฉพาะในคอลัมน์ซ้ายสุดของตารางหรือช่วง และส่งกลับค่าที่เกี่ยวข้องจากคอลัมน์ที่ระบุภายในช่วงนั้น
ไวยากรณ์สำหรับฟังก์ชัน vlookup เป็นดังนี้:
Vlookup(คีย์การค้นหา ช่วง ดัชนี [is_sorted])
- search_key คือค่าที่คุณต้องการค้นหา
- range คือตารางหรือช่วงที่คุณต้องการค้นหา
- ดัชนี คือหมายเลขคอลัมน์ (เริ่มจาก 1) ของค่าที่คุณต้องการดึงข้อมูล
- is_sorted เป็นอาร์กิวเมนต์ทางเลือกที่ระบุว่าข้อมูลในช่วงนั้นเรียงลำดับจากน้อยไปหามากหรือไม่ หากตั้งค่าอาร์กิวเมนต์นี้เป็น TRUE หรือละเว้น ฟังก์ชันจะถือว่าข้อมูลถูกจัดเรียงและใช้อัลกอริทึมการค้นหาที่เร็วกว่า ถ้าอาร์กิวเมนต์นี้ถูกตั้งค่าเป็น FALSE ฟังก์ชันจะใช้อัลกอริทึมการค้นหาที่ช้ากว่าซึ่งใช้ได้กับข้อมูลที่ไม่เรียงลำดับ
ตัวอย่างเช่น หากคุณมีตารางที่มีรายชื่อผลิตภัณฑ์ในคอลัมน์แรกและราคาที่สอดคล้องกันในคอลัมน์ที่สอง คุณสามารถใช้ฟังก์ชัน vlookup เพื่อค้นหาราคาของผลิตภัณฑ์เฉพาะตามชื่อได้
ประโยชน์ของการใช้ vlookup ใน Google ชีต
การใช้ vlookup ช่วยให้คุณประหยัดเวลาได้มากเมื่อค้นหาผ่านชุดข้อมูลขนาดใหญ่ เป็นวิธีที่ยอดเยี่ยมในการค้นหาข้อมูลที่คุณต้องการอย่างรวดเร็วโดยไม่ต้องเลื่อนดูหลายร้อยแถวด้วยตนเอง
การใช้ vlookup ใน Google ชีตยัง:
- ประหยัดเวลาและความพยายาม คุณสามารถดึงข้อมูลจากชุดข้อมูลขนาดใหญ่ได้อย่างรวดเร็วโดยการทำให้กระบวนการค้นหาและดึงข้อมูลเป็นไปโดยอัตโนมัติผ่าน vlookup วิธีนี้ช่วยให้คุณประหยัดเวลาและแรงได้มากเมื่อเทียบกับการค้นหาข้อมูลในตารางด้วยตนเอง
- ลดข้อผิดพลาด เมื่อค้นหาข้อมูลด้วยตนเอง มีความเสี่ยงที่จะเกิดข้อผิดพลาดจากมนุษย์ เช่น พิมพ์ผิดหรืออ่านข้อมูลผิด Vlookup สามารถช่วยคุณหลีกเลี่ยงข้อผิดพลาดเหล่านี้ได้ด้วยการค้นหาที่แม่นยำโดยอ้างอิงจากการจับคู่แบบตรงทั้งหมด
- เพิ่มความแม่นยำ Vlookup ช่วยให้มั่นใจว่าคุณกำลังดึงข้อมูลที่ถูกต้องโดยอนุญาตให้คุณค้นหาค่าเฉพาะในตาราง วิธีนี้สามารถช่วยคุณหลีกเลี่ยงการดึงข้อมูลที่ไม่ถูกต้องหรือไม่เกี่ยวข้อง
- ปรับปรุงการวิเคราะห์ข้อมูล คุณสามารถวิเคราะห์ข้อมูลได้อย่างมีประสิทธิภาพมากขึ้นโดยใช้ vlookup เพื่อเปรียบเทียบและดึงข้อมูลจากตารางต่างๆ ซึ่งจะช่วยให้คุณระบุรูปแบบ แนวโน้ม และความสัมพันธ์ระหว่างจุดข้อมูลได้อย่างง่ายดาย
- ให้ความยืดหยุ่นและการปรับแต่ง Vlookup ช่วยให้คุณสามารถระบุเกณฑ์การค้นหาและเลือกว่าจะดึงข้อมูลจากคอลัมน์ใด ทำให้เป็นเครื่องมืออเนกประสงค์และปรับแต่งได้ ซึ่งสามารถนำไปใช้กับงานได้หลากหลาย
วิธีใช้ vlookup ใน Google ชีต
- เปิด Google ชีตใหม่หรือที่มีอยู่

- ป้อนข้อมูลที่คุณต้องการค้นหาในคอลัมน์หนึ่งของแผ่นงาน ตัวอย่างเช่น คุณอาจมีรายชื่อผลิตภัณฑ์ในคอลัมน์ A
- ป้อนข้อมูลที่เกี่ยวข้องที่คุณต้องการเรียกในคอลัมน์อื่นของแผ่นงาน ตัวอย่างเช่น คุณอาจมีรายการราคาในคอลัมน์ B

- เลือกเซลล์ที่คุณต้องการใช้เพื่อป้อนสูตร vlookup และคลิกที่เซลล์นั้นเพื่อเลือก
- พิมพ์สูตรต่อไปนี้ลงในเซลล์:
=VLOOKUP(คีย์การค้นหา ช่วง ดัชนี [is_sorted])

- แทนที่อาร์กิวเมนต์ “search_key” ด้วยการอ้างอิงไปยังเซลล์ที่มีค่าที่คุณต้องการค้นหา ตัวอย่างเช่น หากคุณต้องการค้นหาราคาของผลิตภัณฑ์ที่ชื่อว่า "Milk" และ "Milk" อยู่ในเซลล์ A1 คุณจะต้องแทนที่ "search_key" ด้วย "A1"

- แทนที่อาร์กิวเมนต์ "ช่วง" ด้วยการอ้างอิงถึงช่วงของเซลล์ที่มีข้อมูลที่คุณต้องการค้นหา
ตัวอย่างเช่น หากชื่อผลิตภัณฑ์ของคุณอยู่ในคอลัมน์ A และราคาของคุณอยู่ในคอลัมน์ B คุณจะแทนที่ "ช่วง" ด้วย "A:B"
คุณยังสามารถคลิกและลากเมาส์ไปไว้เหนือช่วงของเซลล์ที่ vlookup ควรใช้เพื่อดึงข้อมูลหากคุณกำลังทำงานกับชุดข้อมูลขนาดเล็ก


- แทนที่อาร์กิวเมนต์ "ดัชนี" ด้วยหมายเลขของคอลัมน์ที่มีข้อมูลที่คุณต้องการดึงข้อมูล ตัวอย่างเช่น หากคุณต้องการดึงราคาจากคอลัมน์ B คุณจะต้องแทนที่ "ดัชนี" ด้วย "2"

- หากข้อมูลในช่วงของคุณเรียงลำดับจากน้อยไปหามาก คุณสามารถละเว้นอาร์กิวเมนต์ “[is_sorted]” สุดท้ายหรือตั้งค่าเป็น “TRUE” หากไม่ได้จัดเรียงข้อมูล คุณควรตั้งค่าอาร์กิวเมนต์นี้เป็น "FALSE" เพื่อให้แน่ใจว่าได้ผลลัพธ์ที่ถูกต้อง

- กด Enter เพื่อใช้สูตรและดึงข้อมูลที่ต้องการ

แค่นั้นแหละ! ขณะนี้ ฟังก์ชัน vlookup ควรดึงข้อมูลที่เกี่ยวข้องตามคีย์ค้นหาที่คุณระบุ คุณสามารถคัดลอกสูตรไปยังเซลล์อื่นในแผ่นงานเพื่อดึงข้อมูลเพิ่มเติม
ตัวอย่าง vlookup
มาดูตัวอย่างการใช้ฟังก์ชัน vlookup ใน Google ชีตกัน
สมมติว่าคุณมีตารางที่แสดงชื่อพนักงานในคอลัมน์ A และเงินเดือนที่เกี่ยวข้องในคอลัมน์ B คุณต้องการค้นหาเงินเดือนของพนักงานชื่อ "John" โดยใช้ฟังก์ชัน vlookup

เมื่อป้อนข้อมูลลงใน Google ชีตแล้ว คุณต้องตัดสินใจว่าคุณต้องการใช้เซลล์ใดเพื่อป้อนสูตร vlookup และคลิกที่เซลล์นั้นเพื่อเลือกก่อนที่จะพิมพ์สูตรต่อไปนี้:
=VLOOKUP(“จอห์น”, A:B, 2, FALSE)
ฟังก์ชัน vlookup ควรดึงข้อมูลเงินเดือนของ John ซึ่งก็คือ 50,000 นี่คือวิธีการทำงานของสูตร:
ในอาร์กิวเมนต์แรก "John" คือคีย์ค้นหา ซึ่งเป็นค่าที่คุณต้องการค้นหาในคอลัมน์ซ้ายสุดของตาราง ในอาร์กิวเมนต์ที่สอง "A:B" คือช่วงที่คุณต้องการค้นหา ซึ่งมีทั้งคอลัมน์ A และ B
ในอาร์กิวเมนต์ที่สาม "2" คือดัชนีของคอลัมน์ที่คุณต้องการดึงข้อมูล ซึ่งก็คือคอลัมน์ B (เนื่องจากเงินเดือนจะแสดงอยู่ในคอลัมน์ B)
อาร์กิวเมนต์ที่สี่ "FALSE" ระบุว่าข้อมูลในช่วงไม่ได้เรียงลำดับจากน้อยไปหามาก
สูตรจึงค้นหาชื่อ "John" ในคอลัมน์ซ้ายสุดของตาราง ค้นหาเงินเดือนที่สอดคล้องกันในคอลัมน์ B และส่งกลับค่านั้น (50,000)
แนวทางปฏิบัติที่ดีที่สุดสำหรับการใช้ vlookup
มีสิ่งสำคัญบางประการที่ต้องจดจำเมื่อใช้ vlookup ใน Google ชีตเพื่อให้แน่ใจว่าทำงานได้อย่างถูกต้องและส่งคืนข้อมูลที่ถูกต้อง
ตรวจสอบให้แน่ใจว่าข้อมูลอยู่ในแถวเดียวกัน
ขั้นแรก ตรวจสอบให้แน่ใจว่าข้อมูลที่คุณต้องการส่งคืนนั้นอยู่ในแถวเดียวกับค่าที่คุณกำลังค้นหา มิฉะนั้น vlookup จะไม่สามารถค้นหาได้
จัดเรียงคอลัมน์แรกตามลำดับจากน้อยไปหามาก
ตรวจสอบให้แน่ใจว่าคอลัมน์แรกของช่วงข้อมูลของคุณเรียงลำดับจากน้อยไปหามาก
เพื่อให้แน่ใจว่าฟังก์ชัน vlookup ส่งคืนผลลัพธ์ที่ถูกต้อง ถ้าไม่ ตรวจสอบให้แน่ใจว่าคุณใช้อาร์กิวเมนต์ FALSE ในสูตร
รวมส่วนหัวในสูตร vlookup
หากช่วงข้อมูลของคุณมีส่วนหัว อย่าลืมรวมส่วนหัวไว้ในสูตร vlookup เพื่อให้ฟังก์ชันทราบว่าจะหาข้อมูลที่เกี่ยวข้องได้จากที่ใด มิฉะนั้น ฟังก์ชันอาจไม่ทราบว่าจะค้นหาในคอลัมน์ใดและอาจแสดงผลลัพธ์ที่ไม่ถูกต้อง
ตัวอย่างเช่น ถ้าคอลัมน์ของคุณมีส่วนหัวในแถวที่ 1 ของแผ่นงาน เช่น "ราคา" "ชื่อ" หรือ "หมวดหมู่" ตรวจสอบให้แน่ใจว่าเซลล์เหล่านี้รวมอยู่ในส่วน "ช่วง" ของสูตร
ใช้อักขระตัวแทน
อักขระตัวแทน (*) สามารถใช้ในค่าการค้นหาเพื่อแสดงชุดอักขระใดก็ได้
ตัวอย่างเช่น สมมติว่าคุณมีรายชื่อผลิตภัณฑ์ในคอลัมน์แรกของช่วงข้อมูล และคุณต้องการค้นหายอดขายสำหรับผลิตภัณฑ์ชื่อ "ช็อกโกแลตแท่ง"
อย่างไรก็ตาม ชื่อของผลิตภัณฑ์ในช่วงข้อมูลจะแสดงเป็น "ช็อกโกแลตบาร์ – ช็อกโกแลตนม" ในกรณีนี้ การค้นหาแบบตรงทั้งหมดจะไม่พบยอดขายสำหรับผลิตภัณฑ์ "ช็อกโกแลตบาร์"
นี่คือวิธีที่คุณจะใส่อักขระตัวแทนในสูตร vlookup ของ Google ชีต:
=VLOOKUP(“แท่งช็อกโกแลต*”, A2:B10, 2, FALSE)
โปรดทราบว่าเมื่อใช้อักขระตัวแทน vlookup จะส่งกลับค่าที่ตรงกันครั้งแรกที่พบในคอลัมน์แรกของช่วงข้อมูลที่ตรงกับค่าการค้นหา
หากมีรายการที่ตรงกันหลายรายการ ระบบจะส่งคืนรายการแรกที่พบ ดังนั้น สิ่งสำคัญคือต้องแน่ใจว่าค่าการค้นหามีความเฉพาะเจาะจงเพียงพอที่จะส่งกลับผลลัพธ์ที่ต้องการ
จับคู่สูตรของคุณกับกรณีของข้อมูลที่คุณต้องการ
โปรดจำไว้ว่า vlookup คำนึงถึงตัวพิมพ์เล็กและใหญ่ ดังนั้นค่าที่คุณป้อนลงในสูตรจะต้องตรงกับตัวพิมพ์เล็กและใหญ่ของค่าในเซลล์
ตัวอย่างเช่น สมมติว่าคุณมีช่วงข้อมูลที่รวมคอลัมน์ชื่อผลิตภัณฑ์ และชื่อผลิตภัณฑ์จะแสดงในกรณีต่างๆ ในเซลล์ต่างๆ เช่น "apple" "Apple" และ "APPLE"
หากคุณใช้ VLOOKUP เพื่อค้นหายอดขายของผลิตภัณฑ์ใดผลิตภัณฑ์หนึ่ง คุณต้องแน่ใจว่าค่าการค้นหาในสูตรของคุณตรงกับกรณีของข้อมูลในช่วงข้อมูล
เริ่มต้นใช้งาน
ฟังก์ชัน vlookup ใน Google ชีตมีประโยชน์อย่างมากหากคุณต้องจัดการกับชุดข้อมูลขนาดใหญ่ในสเปรดชีตที่ซับซ้อน การใช้งานอาจดูซับซ้อนในตอนแรก แต่ด้วยการฝึกฝนเล็กน้อย คุณจะเข้าใจได้
อย่าลืมคำนึงถึงแนวทางปฏิบัติที่ดีที่สุด และหาก vlookup ไม่ทำงาน ให้ใช้คำแนะนำด้านบนเพื่อแก้ปัญหา