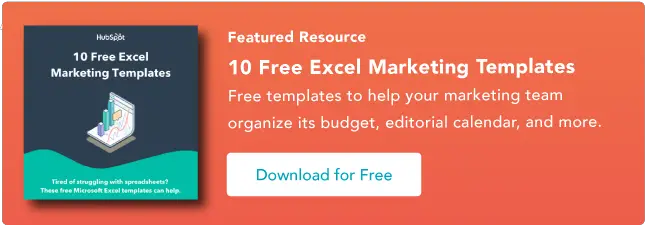วิธีใช้ XLookup ใน Excel
เผยแพร่แล้ว: 2023-05-31การทำงานกับชุดข้อมูลขนาดใหญ่นั้นยุ่งยากเสมอ Excel เป็นหนึ่งในเครื่องมือที่ทรงพลังที่สุดที่คุณสามารถใช้เพื่อจัดการ จัดรูปแบบ และวิเคราะห์ชุดข้อมูลขนาดใหญ่

มีฟังก์ชันที่รู้จักกันดีหลายฟังก์ชันเพื่อช่วยคุณค้นหารายการที่ตรงกันภายในชุดข้อมูล เช่น VLookup
แต่ฟังก์ชันเช่น VLookup มีข้อจำกัดบางประการ ดังนั้น Microsoft จึงเพิ่งเปิดตัวฟังก์ชัน XLookup ใน Excel ซึ่งให้วิธีการที่มีประสิทธิภาพมากขึ้นในการค้นหาค่าเฉพาะในชุดข้อมูล
การรู้วิธีใช้อย่างมีประสิทธิภาพสามารถลดเวลาที่คุณใช้ในการวิเคราะห์ข้อมูลใน Excel ได้อย่างมาก
XLookup ทำอะไรใน Excel
ประโยชน์ของ XLookup ใน Excel
XLookup อาร์กิวเมนต์ที่จำเป็น
XLookup อาร์กิวเมนต์ทางเลือก
วิธีใช้ XLookup ใน Excel
แนวทางปฏิบัติที่ดีที่สุดสำหรับ XLookup ใน Excel
![ดาวน์โหลด 10 เทมเพลต Excel สำหรับนักการตลาด [ชุดฟรี]](/uploads/article/18204/euMLGvlOjweBeih1.png)
XLookup ทำอะไรใน Excel
ฟังก์ชันหลักของ XLookup คือความสามารถในการค้นหาค่าเฉพาะในช่วงหรืออาร์เรย์ของข้อมูล เมื่อคุณเรียกใช้ฟังก์ชัน ค่าที่สอดคล้องกันจะถูกส่งกลับจากช่วงหรืออาร์เรย์อื่น
ท้ายที่สุดแล้ว มันคือเครื่องมือค้นหา สำหรับชุดข้อมูล Excel ของคุณ
ขึ้นอยู่กับอาร์กิวเมนต์ของคุณ XLookup จะแสดงค่าแรกหรือค่าสุดท้ายในอินสแตนซ์ที่มีผลลัพธ์ที่ตรงกันมากกว่าหนึ่งรายการ
ฟังก์ชันการค้นหาอื่นๆ เช่น VLookup (การค้นหาในแนวตั้ง) หรือ HLookup (การค้นหาในแนวนอน) มีข้อจำกัด เช่น การค้นหาจากขวาไปซ้ายเท่านั้น ผู้ใช้จำเป็นต้องจัดเรียงข้อมูลใหม่หรือหาวิธีแก้ไขปัญหาที่ซับซ้อนเพื่อลดปัญหานี้
XLookup เป็นโซลูชันที่ยืดหยุ่นกว่ามาก ช่วยให้คุณสามารถจับคู่บางส่วน ใช้เกณฑ์การค้นหามากกว่าหนึ่งเกณฑ์ และใช้ข้อความค้นหาที่ซ้อนกัน
ลองดูบทช่วยสอน XLookup Excel นี้เพื่อดูการทำงานจริง:
ประโยชน์ของ XLookup ใน Excel
ประโยชน์หลักของ XLookup ใน Excel คือการประหยัดเวลาที่มีให้ คุณสามารถได้รับผลการค้นหาโดยไม่ต้องปรับเปลี่ยนตำแหน่งข้อมูล เป็นต้น
เช่นเดียวกับสูตรการค้นหาของ Excel อื่น ๆ ช่วยประหยัดเวลาได้มากซึ่งอาจต้องใช้เวลาในการเลื่อนดูแถวและแถวข้อมูลด้วยตนเอง
เมื่อเปรียบเทียบกับฟังก์ชันการค้นหาอื่นๆ ความยืดหยุ่นของ XLookup คือกุญแจสำคัญ ตัวอย่างเช่น คุณสามารถใช้อักขระตัวแทนเพื่อค้นหารายการที่ตรงกันบางส่วน
ซึ่งช่วยลดข้อผิดพลาดโดยรวม เนื่องจากคุณสามารถใช้เพื่อค้นหาข้อมูลที่อาจสะกดผิดหรือป้อนไม่ถูกต้อง
อาร์กิวเมนต์สำหรับ XLookup นั้นง่ายกว่า VLookup ทำให้ใช้งานได้เร็วและง่ายขึ้น XLookup มีค่าเริ่มต้นเป็นการจับคู่แบบตรงทั้งหมด ตัวอย่างเช่น คุณจะต้องระบุสิ่งนี้ในอาร์กิวเมนต์ VLookup ของคุณ
ฟังก์ชันการทำงานโดยรวมของ XLookup เหนือกว่าเนื่องจากสามารถส่งคืนผลลัพธ์หลายรายการพร้อมกัน ตัวอย่างหนึ่งของกรณีการใช้งานนี้คือการค้นหาค่าห้าอันดับแรกในชุดข้อมูลหนึ่งๆ
XLookup อาร์กิวเมนต์ที่จำเป็น
ฟังก์ชัน XLookup ของคุณต้องการอาร์กิวเมนต์สามตัว:
- lookup_value: นี่คือค่าที่คุณกำลังค้นหาในอาร์เรย์
- lookup_array: นี่คือช่วงของเซลล์ที่คุณต้องการให้แสดงค่าที่ส่งคืน
- Return_array: นี่คือช่วงของเซลล์ที่คุณต้องการให้ฟังก์ชันค้นหาค่า
ดังนั้น XLookup เวอร์ชันธรรมดาจะมีลักษณะดังนี้:
=XLOOKUP(lookup_value, lookup_array, return_array)
XLookup อาร์กิวเมนต์ทางเลือก
ฟังก์ชัน XLookup ยังมีอาร์กิวเมนต์ทางเลือกหลายตัวที่คุณสามารถใช้สำหรับสถานการณ์ที่ซับซ้อนมากขึ้นหรือเพื่อจำกัดขอบเขตการค้นหาของคุณ:
- Match_mode: กำหนดประเภทของการจับคู่ที่จะใช้ เช่น การจับคู่แบบตรงทั้งหมดหรือการจับคู่สัญลักษณ์แทนเพื่อให้ได้การจับคู่บางส่วน
- Search_mode: กำหนดว่าฟังก์ชันของคุณควรค้นหาจากซ้ายไปขวาหรือกลับกัน
- If_not_found: อาร์กิวเมนต์นี้บอกฟังก์ชันว่าควรส่งคืนค่าใดหากไม่มีค่าที่ตรงกันเลย
เมื่อรวมอาร์กิวเมนต์ที่เลือกได้ ฟังก์ชัน XLookup จะมีลักษณะดังนี้:
=XLOOKUP(lookup_value, lookup_array, return_array, [if_not_found], [match_mode], [search_mode])

วิธีใช้ XLookup ใน Excel
1. เปิด Excel และแผ่นข้อมูลที่คุณต้องการใช้ฟังก์ชัน XLookup
2. เลือกเซลล์ที่คุณต้องการวางสูตร XLookup Excel
3. พิมพ์ “=” ลงในเซลล์นั้นแล้วพิมพ์ “XLookup” คลิกที่ตัวเลือก "XLookup" ที่ปรากฏขึ้นในเมนูแบบเลื่อนลง
.jpg)
4. วงเล็บเปิดจะสร้างโดยอัตโนมัติ หลังจากวงเล็บเปิด ให้ป้อนอาร์กิวเมนต์ที่จำเป็นในลำดับที่ถูกต้อง: lookup_value, lookup_array และ return_array
ซึ่งหมายถึงการเลือกช่วงของเซลล์สำหรับอาร์กิวเมนต์แต่ละรายการและใส่เครื่องหมายจุลภาคก่อนที่จะไปยังอาร์กิวเมนต์ถัดไป
.jpg)
5. หากคุณกำลังใช้อาร์กิวเมนต์ทางเลือก ให้ป้อนอาร์กิวเมนต์ตามหลังอาร์กิวเมนต์ที่กำหนด
6. เมื่ออาร์กิวเมนต์ XLookup ของคุณเสร็จสมบูรณ์ ให้เพิ่มวงเล็บปิดก่อนกดปุ่ม Enter
7. ผลลัพธ์ของ XLookup ของคุณควรแสดงในเซลล์ที่คุณป้อนฟังก์ชัน
.jpg) ในตัวอย่าง XLookup ของ Excel นี้ เราใช้ XLookup เพื่อค้นหาเกรดของนักเรียนโดยเฉพาะ ดังนั้น lookup_value จึงเป็นชื่อของนักเรียน (“Ruben Pugh”)
ในตัวอย่าง XLookup ของ Excel นี้ เราใช้ XLookup เพื่อค้นหาเกรดของนักเรียนโดยเฉพาะ ดังนั้น lookup_value จึงเป็นชื่อของนักเรียน (“Ruben Pugh”)
lookup_array คือรายชื่อนักเรียนในคอลัมน์ A สุดท้าย lookup_return คือรายการคะแนนของนักเรียนในคอลัมน์ C ด้วยสูตรดังกล่าว ฟังก์ชันจะส่งกลับค่าของเกรดของนักเรียน: C-
แต่คุณจะใช้ XLookup กับอาร์กิวเมนต์ทางเลือกได้อย่างไร
ใช้ชุดข้อมูลเดียวกับด้านบน สมมติว่าเราต้องการหาอัตราการเข้าเรียนของนักเรียนที่มีนามสกุล “Smith”
ที่นี่ เรากำลังบอกให้ Excel ส่งกลับข้อความ "ไม่พบ" หากไม่สามารถเรียกค่าได้ แสดงว่านักเรียน "สมิธ" ไม่อยู่ในรายชื่อนี้:
 สมมติว่าเราต้องการตรวจสอบว่านักเรียนคนใดมีอัตราการเข้าเรียน 70% หรือไม่ แต่เราต้องการทราบอัตราการเข้าร่วมถัดไปที่ใกล้เคียงที่สุด หากไม่มี 70% อยู่ในชุดข้อมูล
สมมติว่าเราต้องการตรวจสอบว่านักเรียนคนใดมีอัตราการเข้าเรียน 70% หรือไม่ แต่เราต้องการทราบอัตราการเข้าร่วมถัดไปที่ใกล้เคียงที่สุด หากไม่มี 70% อยู่ในชุดข้อมูล
เราจะใช้ค่า “1” ภายใต้อาร์กิวเมนต์ match_mode เพื่อค้นหารายการที่ใหญ่ที่สุดถัดไปหากไม่มี 70:
 เนื่องจากไม่มีนักเรียนคนใดที่มีอัตราการเข้าเรียน 70% XLookup จึงแสดงค่า "75" ซึ่งเป็นค่าที่มากที่สุดรองลงมา
เนื่องจากไม่มีนักเรียนคนใดที่มีอัตราการเข้าเรียน 70% XLookup จึงแสดงค่า "75" ซึ่งเป็นค่าที่มากที่สุดรองลงมา
แนวทางปฏิบัติที่ดีที่สุดสำหรับ XLookup ใน Excel
ใช้การอ้างอิงเชิงพรรณนา
ควรใช้การอ้างอิงเชิงพรรณนาสำหรับเซลล์ที่คุณกำลังใช้มากกว่าช่วงทั่วไป เช่น A1:A12
เมื่อถึงเวลาต้องปรับสูตรของคุณ (ซึ่งคุณมักจะทำบ่อยๆ กับฟังก์ชันอย่าง XLookup) การอ้างอิงเชิงพรรณนาจะทำให้เข้าใจได้ง่ายขึ้นว่าเดิมทีคุณใช้สูตรทำอะไร
วิธีนี้ยังมีประโยชน์หากคุณส่งต่อสเปรดชีตให้กับผู้ใช้ใหม่ที่ต้องการทำความเข้าใจการอ้างอิงสูตรอย่างรวดเร็ว
ใช้การจับคู่แบบตรงทั้งหมดที่เป็นไปได้
การใช้ค่าเริ่มต้นของการจับคู่แบบตรงทั้งหมดภายในสูตร (ตรงข้ามกับอักขระตัวแทน) ช่วยให้แน่ใจว่าคุณจะไม่ได้รับค่าที่ไม่ต้องการในการส่งคืน
อักขระตัวแทนมีประโยชน์มากกว่าในการระบุการจับคู่บางส่วน แต่การจับคู่แบบตรงทั้งหมดเป็นวิธีที่ดีที่สุดเพื่อให้แน่ใจว่าสูตรทำงานตามที่ต้องการ
รักษาช่วงอาร์กิวเมนต์ให้มีขนาดเท่ากัน
เมื่อรวมอาร์กิวเมนต์เข้าด้วยกัน ตรวจสอบให้แน่ใจว่าคุณใช้จำนวนเซลล์เท่ากันสำหรับอาร์เรย์ return_array และ look_up ถ้าไม่ คุณจะได้รับข้อผิดพลาด และ Excel จะส่งกลับ #VALUE ในเซลล์เท่านั้น
ทดสอบสูตรของคุณ
การแก้ไขปัญหาด้วย XLookup ง่ายๆ ไม่ใช่เรื่องยาก แต่ถ้าคุณใช้ฟังก์ชันที่ซ้อนกันหรือ XLookup ร่วมกับสูตรอื่นๆ ให้แน่ใจว่าคุณกำลังทดสอบทุกอย่างไปพร้อมกัน
หากคุณไม่พบข้อผิดพลาด การทำงานย้อนหลังและระบุตำแหน่งที่ผิดพลาดอาจเป็นเรื่องยาก
เริ่มต้นใช้งาน
เป็นวิธีใหม่และปรับปรุงในการใช้ฟังก์ชันการค้นหาใน Excel XLookup มีประสิทธิภาพเหนือกว่า VLookup แบบคลาสสิกในหลายๆ ด้าน
แม้ว่าพื้นฐานของฟังก์ชันจะเข้าใจได้ง่าย แต่ก็ต้องใช้การฝึกฝนเพื่อใช้ XLookup ในวิธีที่ซับซ้อนกว่านี้ แต่ด้วยข้อมูลแบบฝึกหัดและสถานการณ์ทดสอบที่ต้องใช้งาน คุณจะเชี่ยวชาญ XLookup ได้ในเวลาไม่นาน