วิธีใส่ลายน้ำรูปภาพ – สุดยอดคู่มือสำหรับปี 2022
เผยแพร่แล้ว: 2019-12-09คุณเป็นช่างภาพที่กำลังมองหาวิธีแก้ไขลายน้ำอย่างรวดเร็วหรือไม่? หยุดการผจญภัยของคุณ! เราอยู่ที่นี่เพื่อช่วย!
คุณต้องเรียนรู้วิธีลายน้ำภาพถ่ายของคุณ หากคุณกำลังเผยแพร่รูปภาพทางออนไลน์ สิ่งหนึ่งที่แน่นอนคือ คุณต้องปกป้องรูปภาพเหล่านั้นและป้องกันไม่ให้ผู้อื่นแชร์รูปภาพโดยไม่ให้เครดิตคุณ
ในโพสต์นี้ เราจะอธิบาย:
- ลายน้ำ คืออะไร
- วิธี เพิ่มลายน้ำบนเว็บไซต์ WordPress ของ คุณ บนอุปกรณ์ iOS หรือ Android ของคุณ
- วิธีต่างๆ ใน การใส่ลายน้ำภาพถ่ายของคุณบนพีซีหรือ Mac ของคุณ
- ข้อมูลเชิงลึกเพิ่มเติม
สารบัญ
- ลายน้ำคืออะไร?
- การเพิ่มตราประทับลายน้ำใน WordPress
- ภาพลายน้ำด้วย Adobe Lightroom
- ขอให้สนุกกับ Adobe Photoshop และเพิ่มลายน้ำของคุณ
- การจัดการลายน้ำบน Mac หรือ PC
- วิธีลายน้ำรูปภาพบนอุปกรณ์ iOS และ Android
- ความคิดสุดท้าย
ลายน้ำคืออะไร?
พูดง่ายๆ คือ ลายน้ำคือโลโก้ ข้อความ หรือรูปแบบที่ซ้อนทับบนภาพถ่าย เพื่อทำให้แจกจ่ายหรือคัดลอกได้ยากขึ้นโดยไม่ได้รับอนุญาต แต่ก่อนที่คุณจะเริ่มเพิ่มลายน้ำให้กับรูปภาพได้ คุณต้องตัดสินใจว่าลายน้ำของคุณจะเป็นอย่างไร
โปรดทราบว่าแม้แต่ลายน้ำก็ควรสะท้อนถึงแบรนด์ของคุณ เพื่อให้ผู้คนสามารถค้นหาคุณทางออนไลน์ได้เมื่อเจอรูปภาพของคุณ สองสามวิธีในการสร้างลายน้ำ ได้แก่:
- สัญลักษณ์ลิขสิทธิ์ตามด้วยชื่อธุรกิจของคุณ – นี่อาจเป็นวิธีที่ง่ายที่สุดในการเพิ่มลายน้ำให้กับรูปภาพของคุณและเป็นที่ต้องการของคนส่วนใหญ่
- โลโก้หรือเครื่องหมายย่อย – คุณสามารถใช้โลโก้หรือเครื่องหมายย่อยโดยลดความทึบที่ด้านบนของรูปภาพได้ อีกหนึ่งทางเลือกยอดนิยม
- ชื่อของคุณหรือชื่อธุรกิจของคุณ – อีกวิธีหนึ่งในการสร้างลายน้ำสำหรับภาพถ่ายของคุณคือเพียงพิมพ์ชื่อธุรกิจหรือชื่อส่วนตัวของคุณ หากคุณใช้เป็นชื่อธุรกิจ
- รูปแบบตราสินค้า – ใช้รูปแบบตราสินค้าของคุณเพื่อสร้างลายน้ำสำหรับภาพถ่ายของคุณ หรือสร้างสรรค์และสร้างรูปแบบโดยใช้อักษรตัวแรกของชื่อธุรกิจของคุณและองค์ประกอบทางเรขาคณิต เช่น วงกลมและรูปร่าง
ไม่ว่าคุณจะตัดสินใจใช้ลายน้ำประเภทใด คุณจะต้องสร้างลายน้ำโดยใช้โปรแกรมออกแบบกราฟิก เช่น Photoshop หรือ Lightroom สองโปรแกรมนี้ไม่ใช่โปรแกรมเดียวที่มีอยู่ – อันที่จริง มีเครื่องมือแก้ไขรูปภาพสำหรับผู้เริ่มต้นใช้งานมากมาย ซึ่งบางโปรแกรมก็ฟรีด้วยซ้ำ!
อย่างไรก็ตาม สิ่งเหล่านี้เป็นสิ่งที่ช่วยให้คุณสามารถส่งออกลายน้ำของคุณเป็น PNG ที่มีพื้นหลังโปร่งใส ซึ่งเป็นสิ่งสำคัญสำหรับรูปภาพลายน้ำ
การเพิ่มตราประทับลายน้ำใน WordPress
ตอนนี้คุณรู้แล้วว่าลายน้ำคืออะไร และคุณได้ตัดสินใจว่าจะมีลักษณะอย่างไร ตอนนี้เป็นเวลาที่จะเริ่มเพิ่มลายน้ำนั้นให้กับภาพถ่ายของคุณ มาเริ่มกันที่ภาพถ่ายเว็บไซต์ของคุณก่อน เพราะนั่นเป็นทำเลหลักสำหรับการขโมยรูปภาพ
ไม่ว่าคุณจะเป็นช่างภาพมืออาชีพ ผู้คลั่งไคล้การถ่ายภาพ บล็อกเกอร์ หรือเจ้าของธุรกิจ ปฏิเสธไม่ได้ว่ารูปภาพจากเว็บไซต์ของคุณอาจถูกขโมยและนำไปใช้ในเว็บไซต์อื่นได้ แม้ว่าลายน้ำจะไม่สามารถป้องกันการโจรกรรมได้ แต่จะเปิดเผยแหล่งที่มาดั้งเดิมของรูปภาพซึ่งเพียงพอที่จะกีดกันผู้กระทำผิดในเส้นทางของพวกเขา
ลายน้ำภาพถ่ายของคุณด้วย Modula
โชคดีที่ถ้าคุณใช้ Modula คุณสามารถเพิ่มลายน้ำให้กับรูปภาพของคุณได้อย่างง่ายดายด้วยอินเทอร์เฟซที่ใช้งานง่าย สิ่งแรกที่คุณต้องทำคือเปิดใช้งานส่วนขยายลายน้ำภายใต้ Modula > Extensions
เมื่อคุณเปิดใช้งานแล้ว ให้คลิกที่ Modula และคลิกที่แกลเลอรีของคุณ สิ่งที่คุณต้องทำคือเลือกแกลเลอรีที่คุณต้องการใช้งานและคลิกแก้ไข
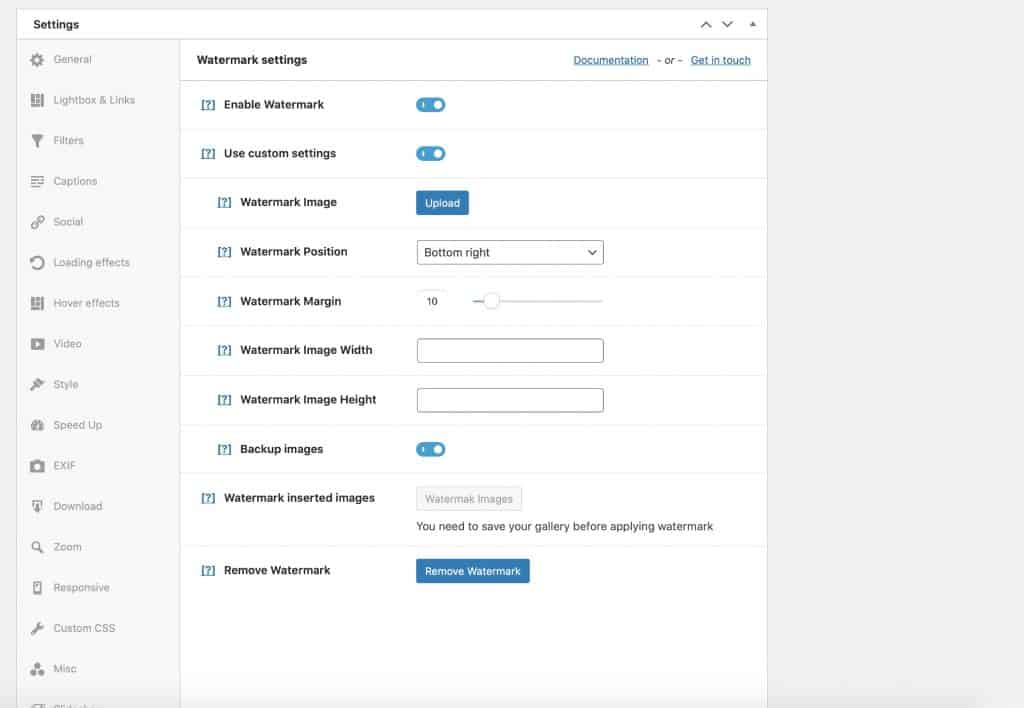
หลังจากนั้น คลิกที่การตั้งค่า > ลายน้ำ และสลับเปิดใช้งานลายน้ำ คุณสามารถเลือกตำแหน่งที่จะวางลายน้ำบนรูปภาพรวมทั้งกำหนดระยะขอบรอบๆ จากนั้นคลิกบันทึกการเปลี่ยนแปลง
อย่างที่คุณเห็น หากคุณต้องการใส่ลายน้ำให้กับรูปภาพของคุณ Modula ให้คุณเพิ่มลายน้ำแบบกำหนดเองได้อย่างตรงไปตรงมา ดังนั้น ตรวจสอบให้แน่ใจว่าคุณใช้ประโยชน์จากปลั๊กอิน WordPress นี้
เมื่อคุณได้ค้นพบวิธีเพิ่มลายน้ำให้กับรูปภาพของคุณโดยใช้ WordPress แล้ว คุณอาจต้องการทราบวิธีการขายรูปภาพของคุณทางออนไลน์ด้วยเงิน ในฐานะช่างภาพ สิ่งนี้อาจกลายเป็นทางเลือกรายได้ที่ยั่งยืน ยั่งยืน
ภาพลายน้ำด้วย Adobe Lightroom
หากคุณเป็นช่างภาพมืออาชีพ เว็บไซต์ของคุณอาจไม่ใช่ที่เดียวที่คุณแชร์รูปภาพ ในกรณีนั้น คุณสามารถใช้ประโยชน์จากเครื่องมือที่อาจเป็นส่วนหนึ่งของเวิร์กโฟลว์ของคุณอยู่แล้ว เพียงใช้ Lightroom เพื่อใส่ลายน้ำรูปภาพของคุณก่อนส่งออกและแชร์
Lightroom จะช่วยให้คุณใส่ลายน้ำกับรูปภาพทั้งหมดของคุณได้อย่างง่ายดายในคราวเดียว และทำได้ง่าย นี่คือวิธีการ
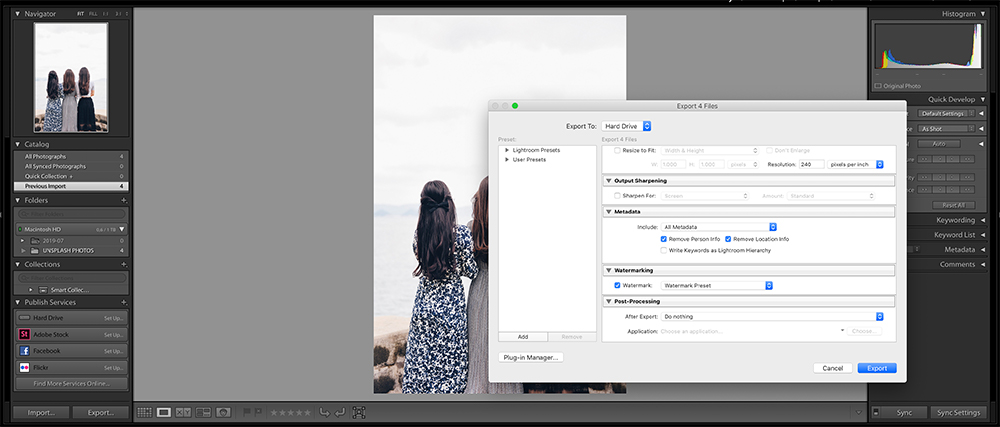
เปิด Lightroom และโหลดรูปภาพทั้งหมดที่คุณต้องการแก้ไขและส่งออก ใช้การแก้ไขตามปกติและเมื่อคุณพร้อมที่จะส่งออกรูปภาพ ให้ทำตามขั้นตอนด้านล่างเพื่อใช้ลายน้ำ:
- คลิกที่ Adobe Lightroom > แก้ไขลายน้ำ (หรือ แก้ไข > แก้ไขลายน้ำ หากคุณใช้พีซี)
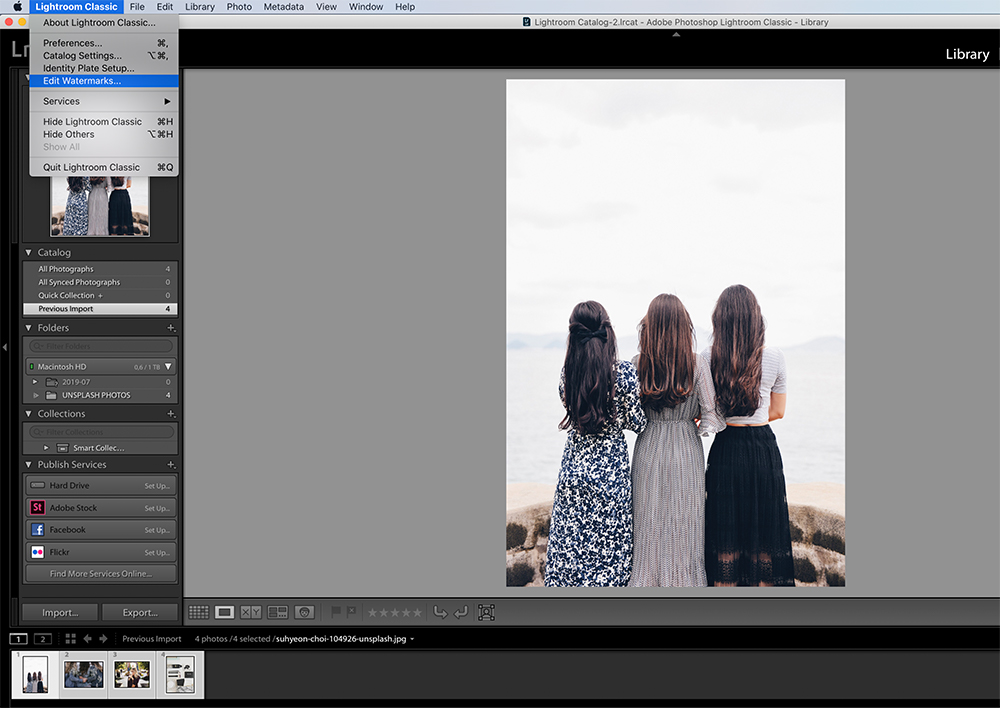
- อัปโหลดภาพลายน้ำของคุณและกำหนดการตั้งค่าลายน้ำ
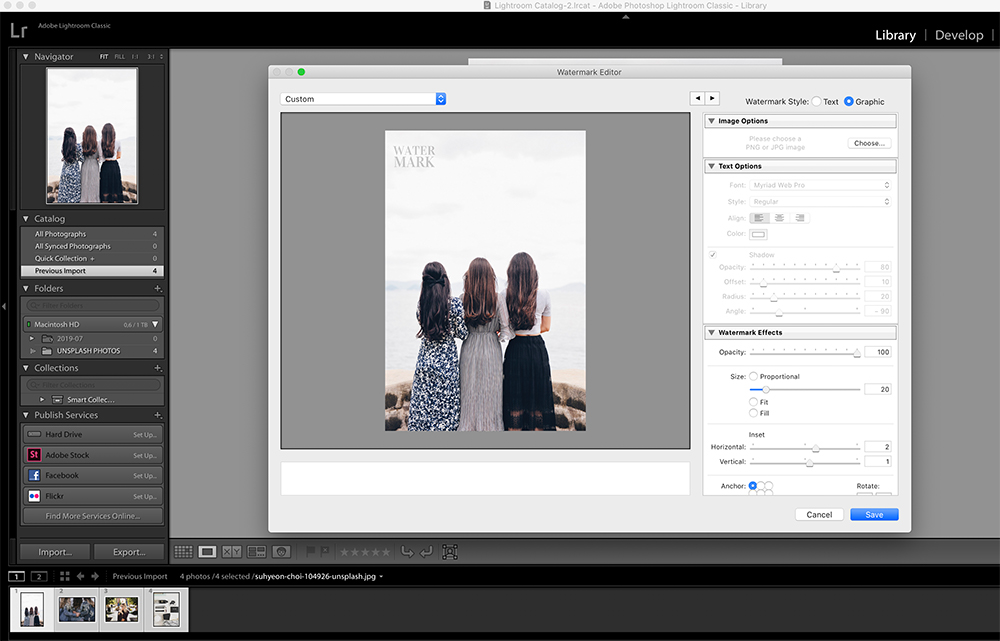
- บันทึกลายน้ำเป็นพรีเซ็ตโดยคลิกที่ ปุ่มบันทึก
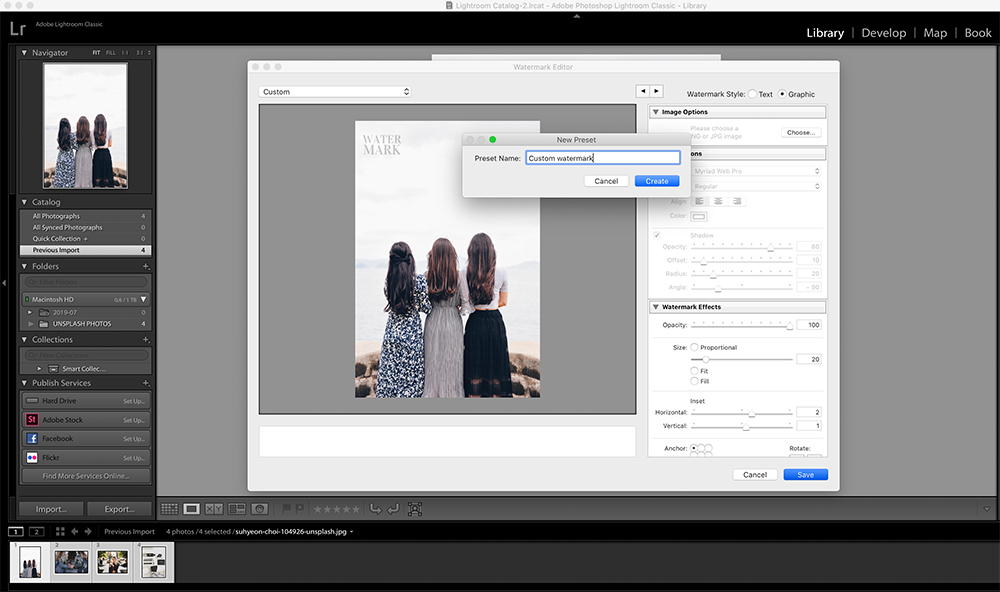
- คลิกส่งออกเพื่อส่งออกภาพของคุณ
- เลือกลายน้ำที่ตั้งไว้ล่วงหน้าที่คุณสร้างขึ้นเพื่อใช้ลายน้ำของคุณกับภาพถ่าย
- ส่งออกรูปภาพของคุณ
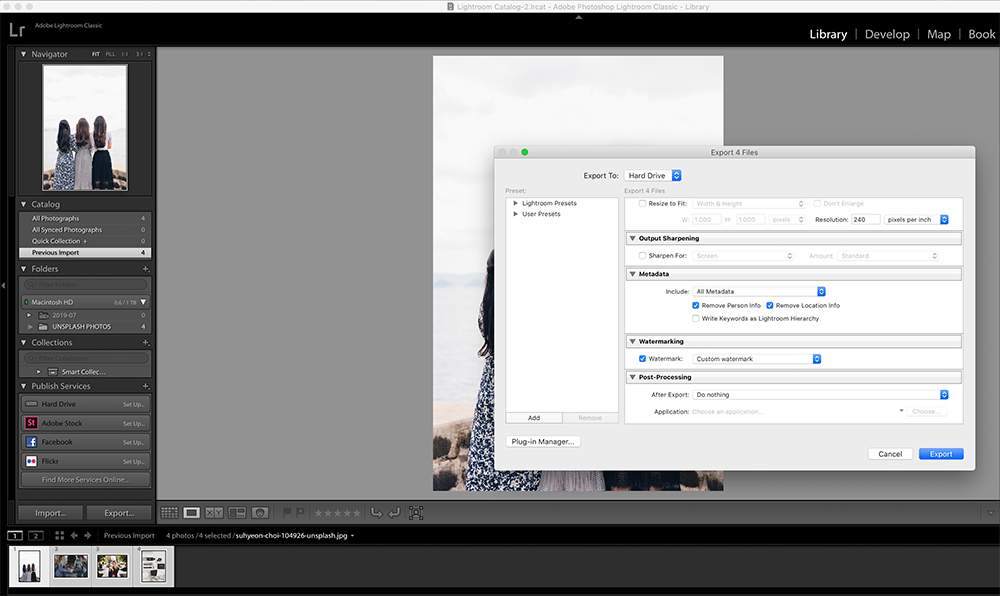
นอกจากคุณสามารถเพิ่มลายน้ำแบบกำหนดเองได้ Lightroom ยังให้คุณสร้างข้อความลายน้ำได้หากคุณไม่มีรูปภาพที่กำหนดเอง

ขอให้สนุกกับ Adobe Photoshop และเพิ่มลายน้ำของคุณ
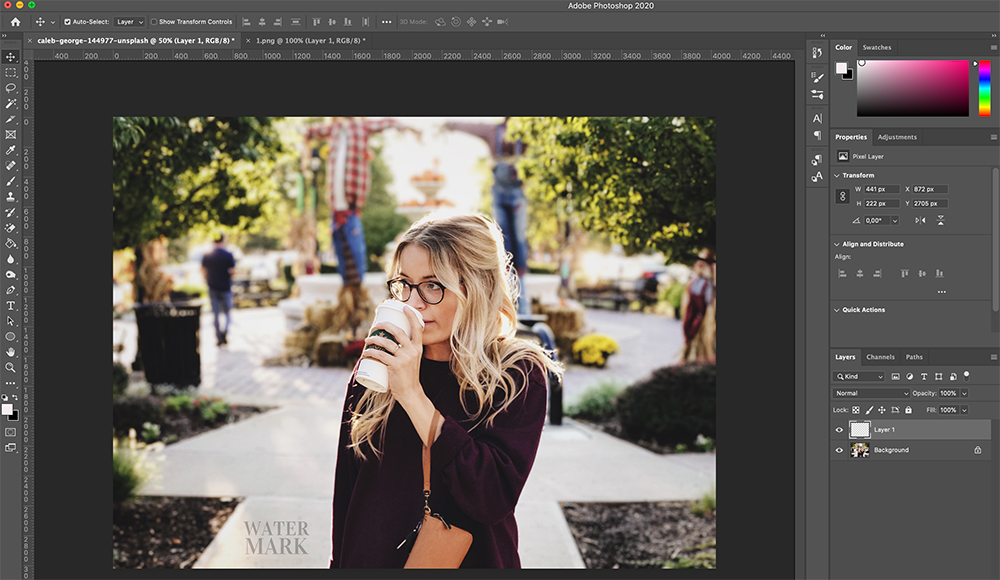
หากคุณใช้ Photoshop เพื่อแก้ไขรูปภาพ คุณสามารถเพิ่มลายน้ำได้อย่างง่ายดาย ขั้นแรก เปิดรูปภาพที่คุณต้องการใช้ Photoshop
จากนั้นไปที่ ไฟล์ > เปิด และค้นหาลายน้ำที่คุณได้สร้างไว้ก่อนหน้านี้
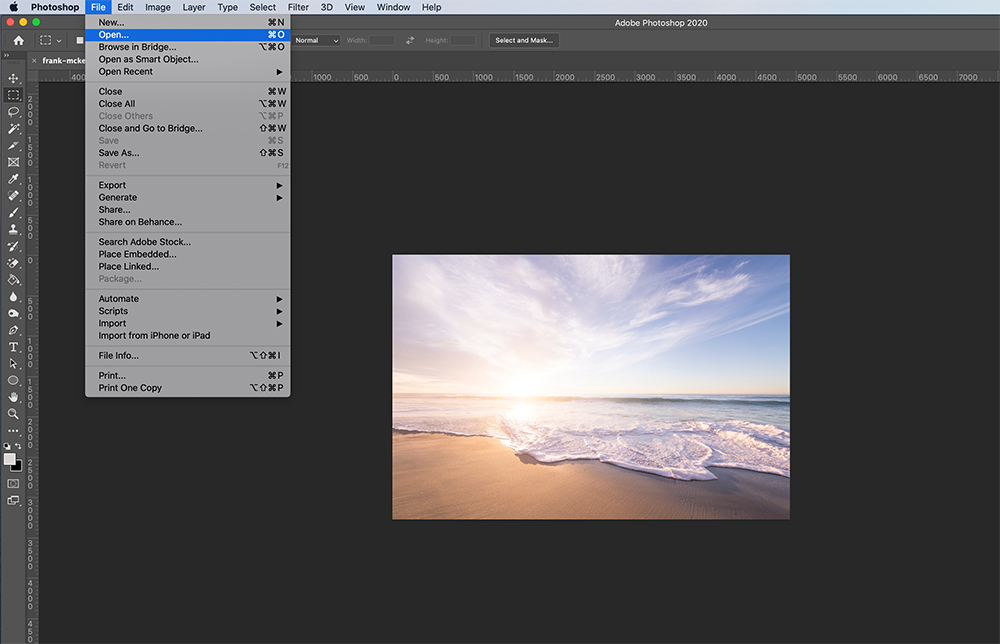
คัดลอกลายน้ำของคุณแล้ววางลงบนภาพถ่ายของคุณเป็นขั้นตอนการแก้ไขขั้นสุดท้าย
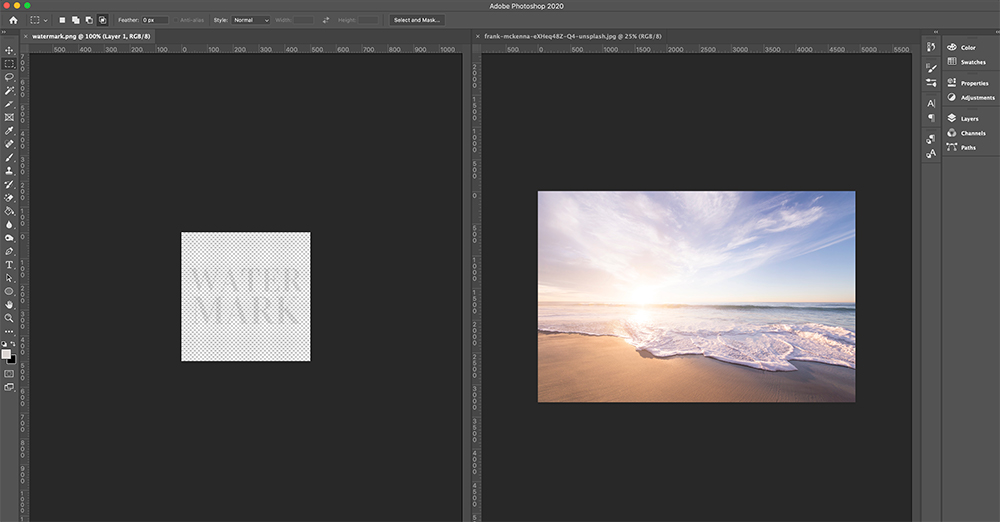
จากนั้นคุณสามารถส่งออกได้ตามปกติ
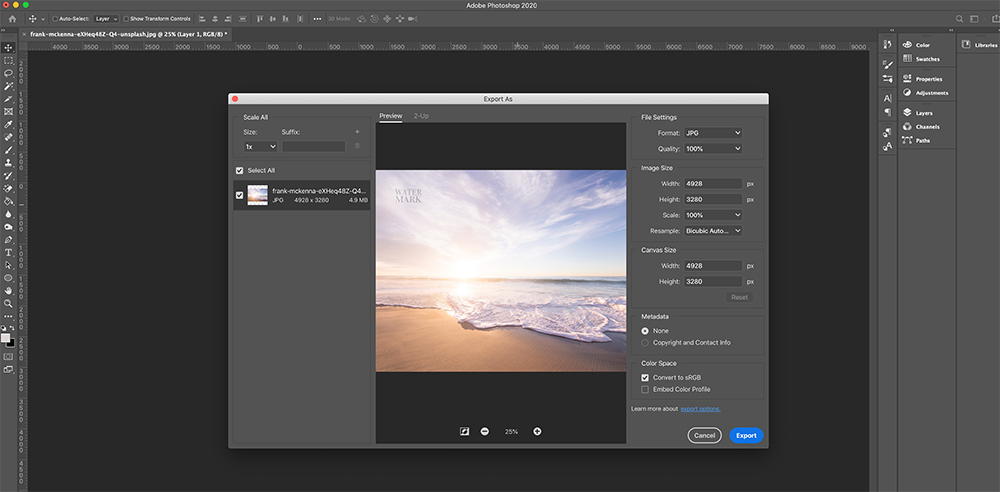
ลายน้ำแบบกำหนดเองถูกใช้มากที่สุด แต่คุณยังสามารถเพิ่มข้อความลายน้ำได้อีกด้วย ดังนั้น อย่าลืมใส่ลายน้ำให้กับรูปภาพตามสไตล์ของคุณ
การจัดการลายน้ำบน Mac หรือ PC
นอกเหนือจากการใช้ Lightroom และ Photoshop แล้ว ยังมีแอปเฉพาะสำหรับ Mac และ PC อีกจำนวนมากที่จะช่วยให้คุณใส่ลายน้ำให้กับรูปภาพของคุณได้
PhotoBulk เป็นแอพแต่งรูปสำหรับ Mac ที่ทำให้ง่ายต่อการใส่ลายน้ำให้กับรูปภาพของคุณเป็นกลุ่ม นี่เป็นคุณสมบัติที่ช่วยประหยัดเวลาได้มาก หากคุณต้องจัดการกับภาพถ่ายหลายร้อยภาพ คุณยังสามารถแก้ไขข้อมูล EXIF ปรับขนาดภาพและเปลี่ยนชื่อเป็นกลุ่มได้
คุณสามารถดาวน์โหลดได้จาก AppStore ในราคา $9.99 นอกจากนี้ยังมีแอปเวอร์ชัน Lite ที่มาพร้อมกับลายน้ำแบบข้อความเท่านั้น หากคุณต้องการทดลองใช้ก่อน
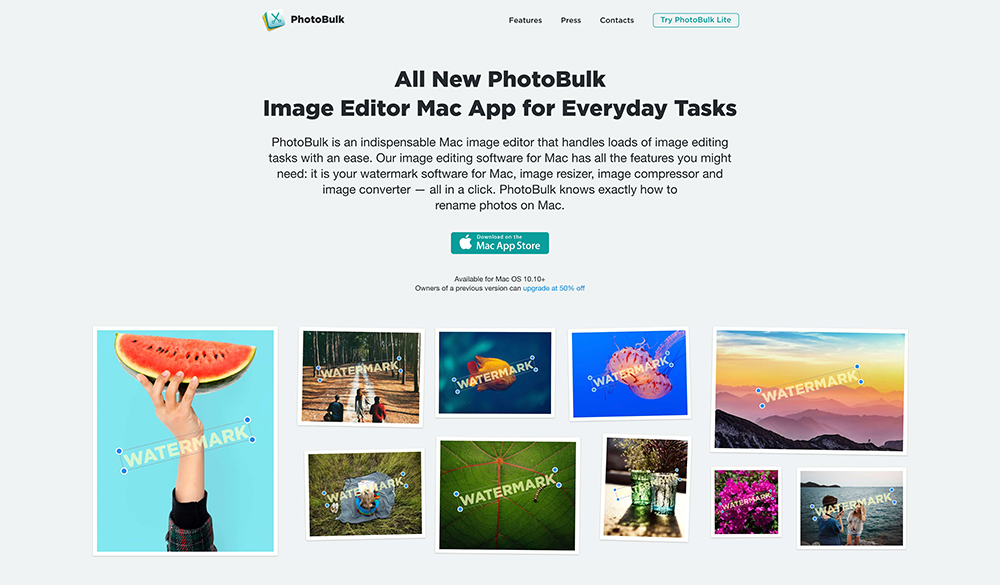
การเพิ่มลายน้ำในภาพถ่ายนั้นค่อนข้างง่ายด้วย Photobulk นี่คือขั้นตอน:
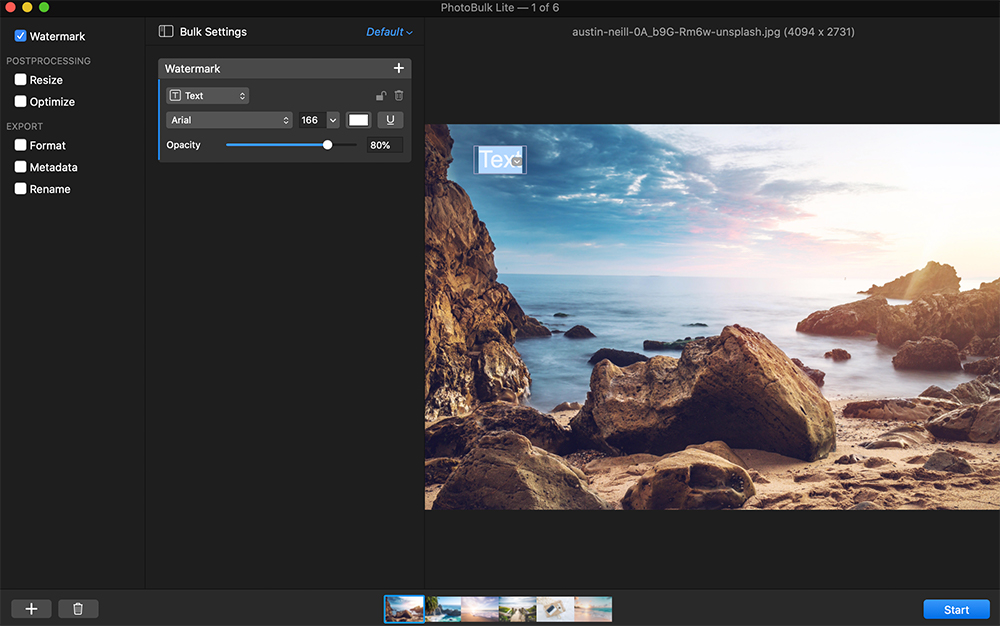
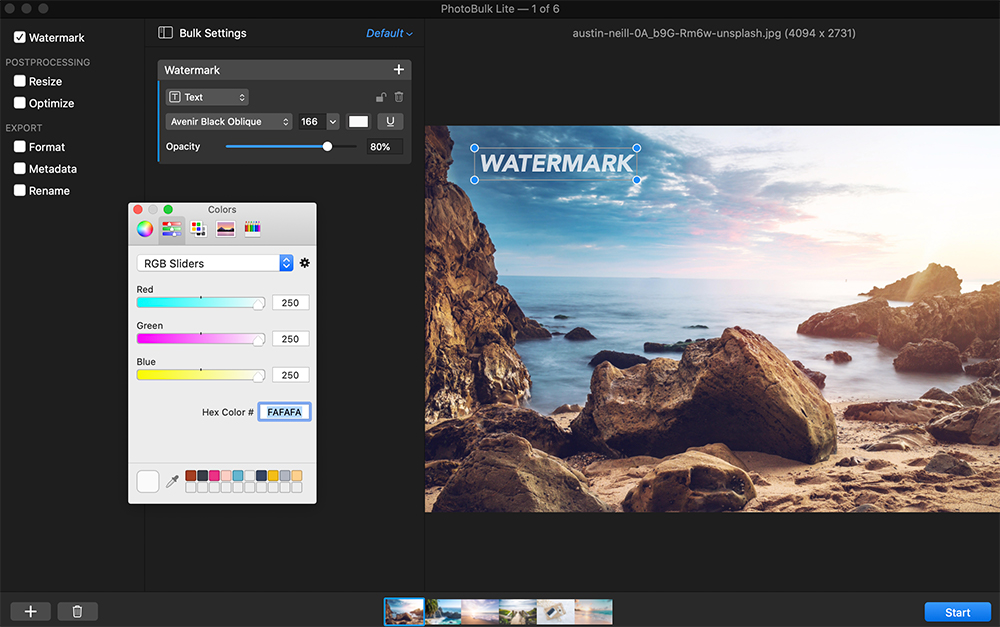
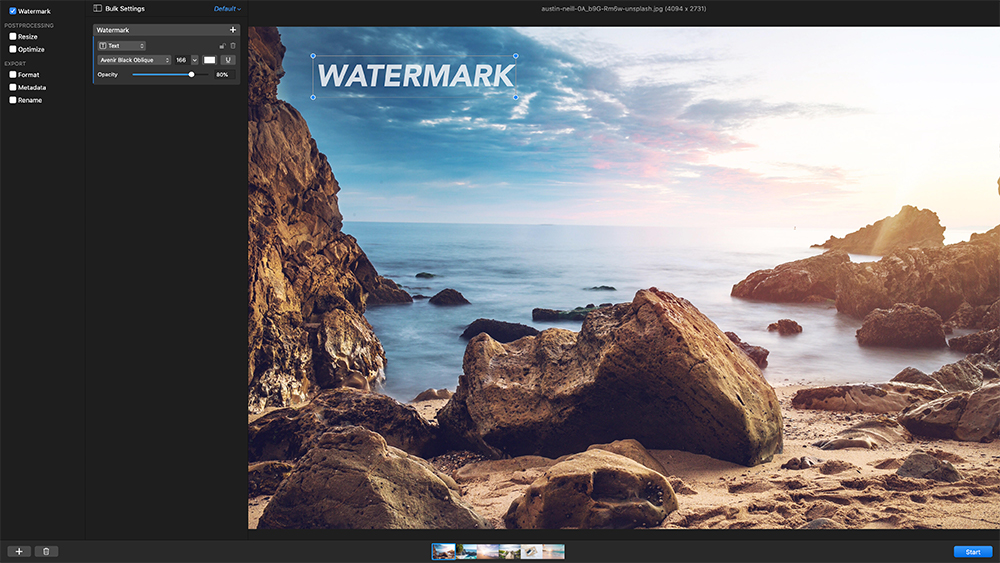
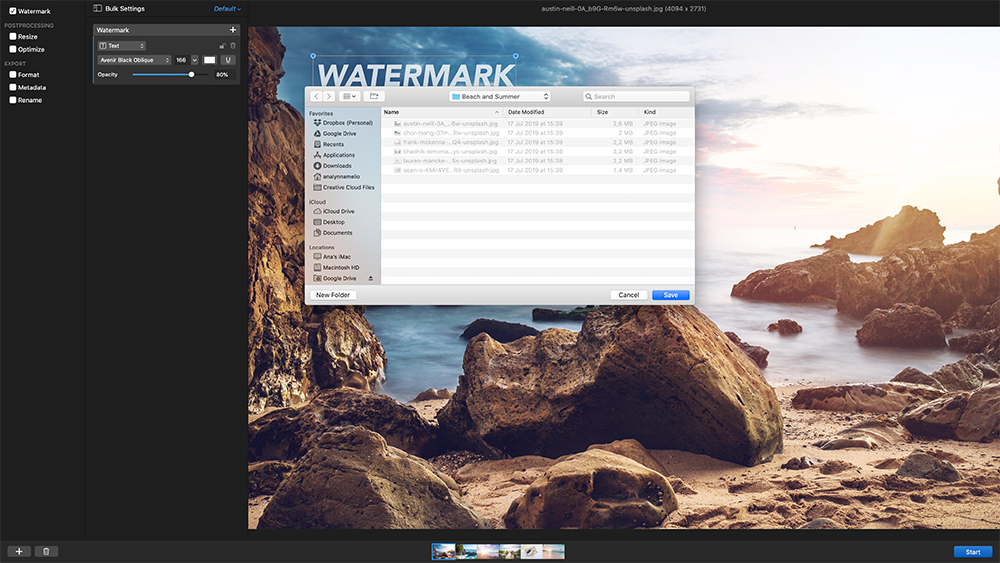
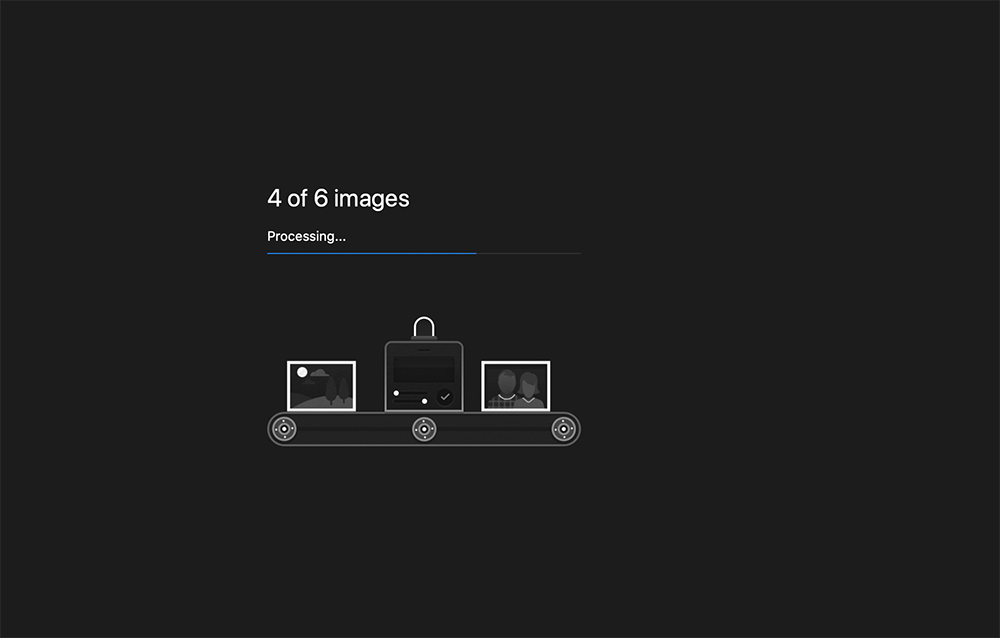
หากคุณใช้พีซีและสิ่งที่คุณต้องมีคือวิธีแก้ปัญหาลายน้ำง่ายๆ ลองใช้ uMark uMark เป็นซอฟต์แวร์ลายน้ำฟรีสำหรับ Windows ที่ทำตามที่บอก
คุณสามารถเลือกจากลายน้ำข้อความ ลายน้ำรูปภาพ ลายน้ำ QR และอื่นๆ uMark ให้คุณใส่ลายน้ำได้ครั้งละ 50 ภาพ
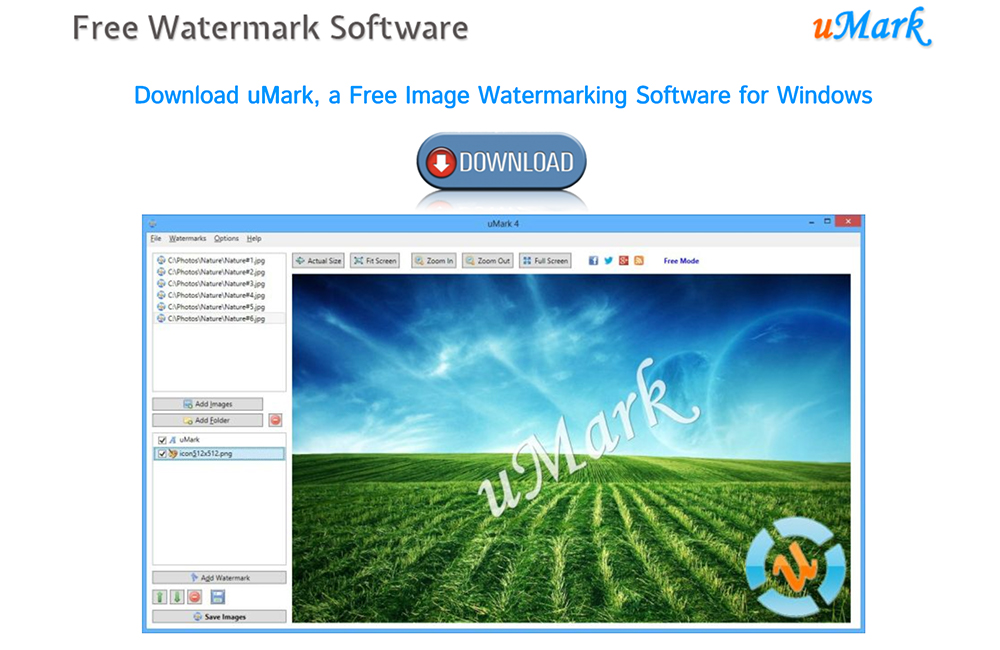
และนี่คือขั้นตอนในการใช้ uMark:
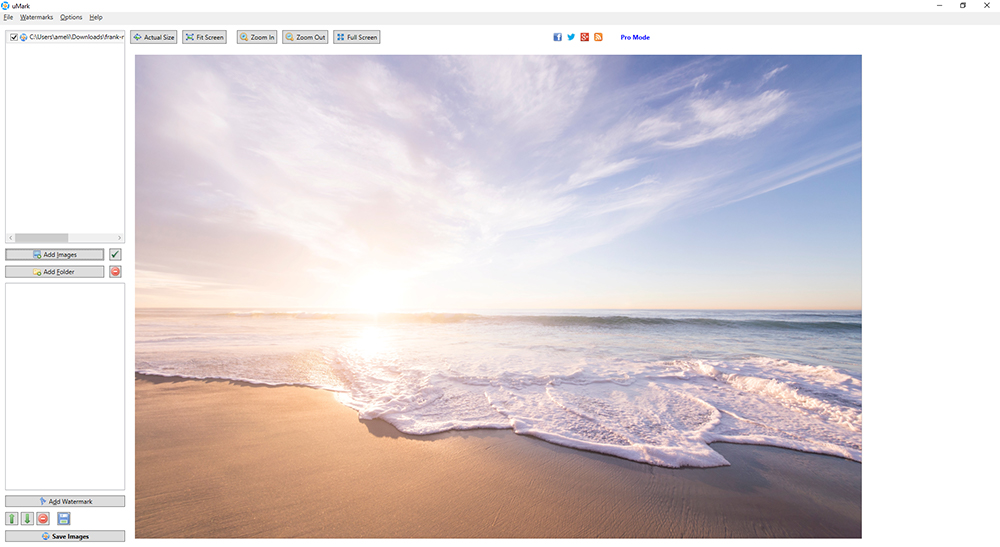
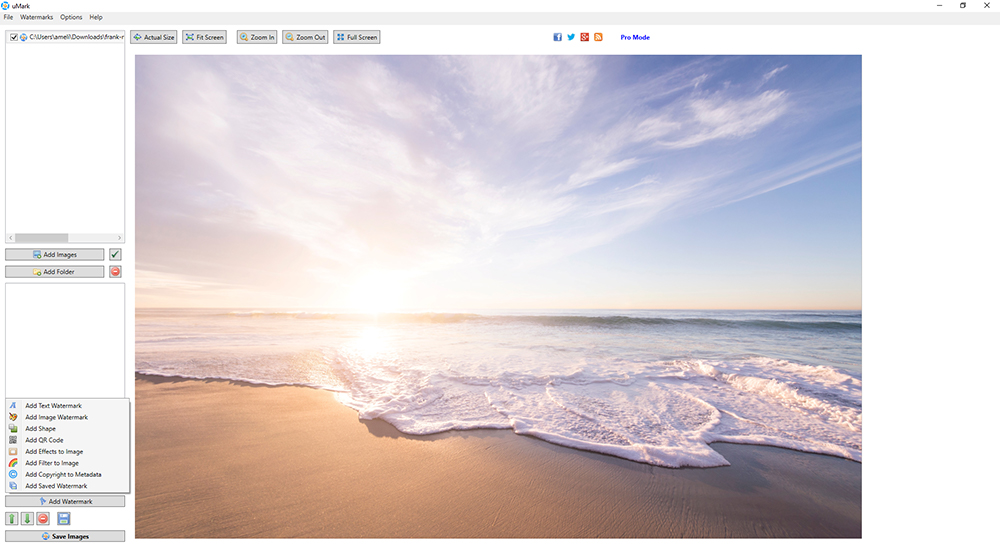
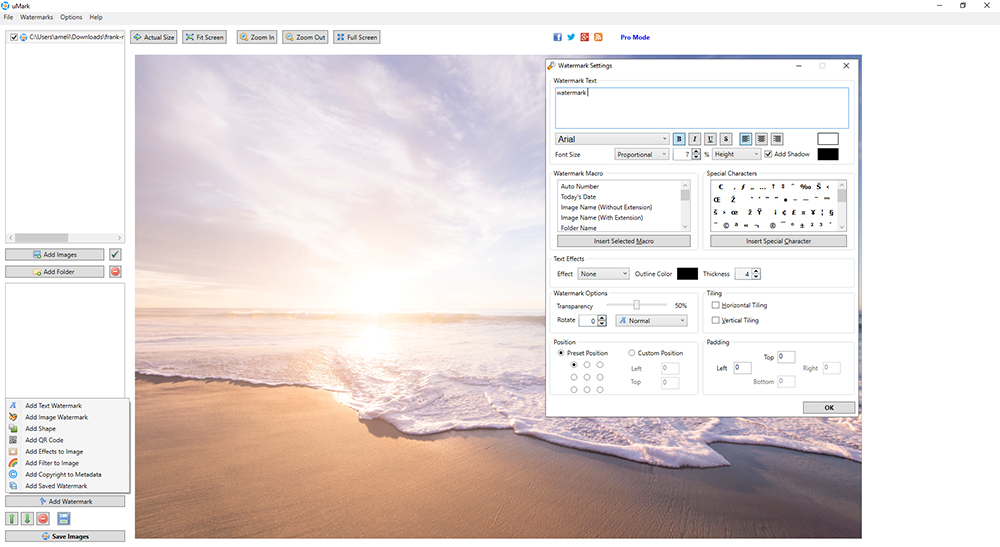
หากคุณต้องการคุณสมบัติเพิ่มเติม เช่น การปรับขนาดภาพ การบีบอัด การแปลงรูปแบบ และอื่นๆ ให้ลองใช้ IrfanView มันมีคุณสมบัติลายน้ำในตัวรวมถึงความสามารถในการช่วยให้คุณใช้ประโยชน์จากกระบวนการลายน้ำแบบกลุ่ม IrfanView เป็น Windows เท่านั้นและได้รับอนุญาตเป็นฟรีแวร์
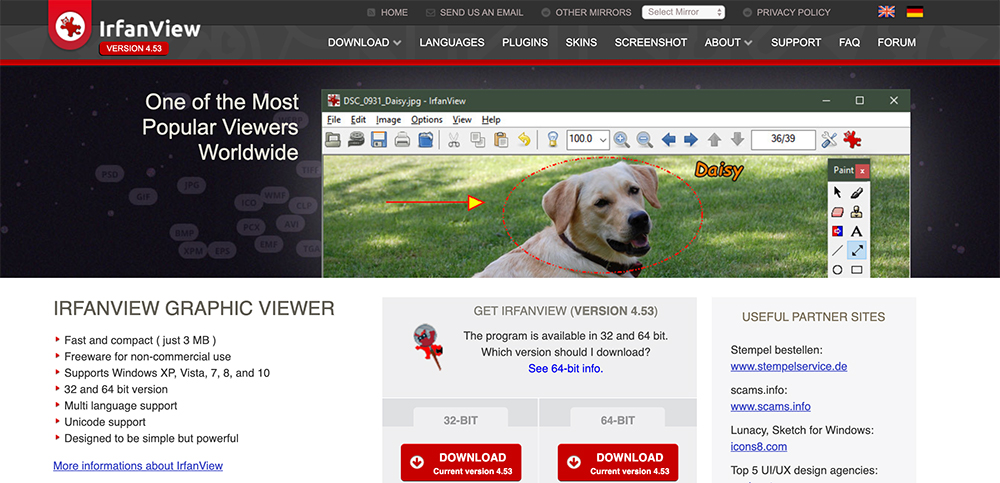
วิธีลายน้ำรูปภาพบนอุปกรณ์ iOS และ Android
ตัวเลือกสุดท้ายของเราคือลายน้ำภาพถ่ายบนสมาร์ทโฟนและแท็บเล็ตของคุณ นี่เป็นแอพที่เรียกว่า iWatermark และใช้งานได้กับทั้งอุปกรณ์ iOS และ Android
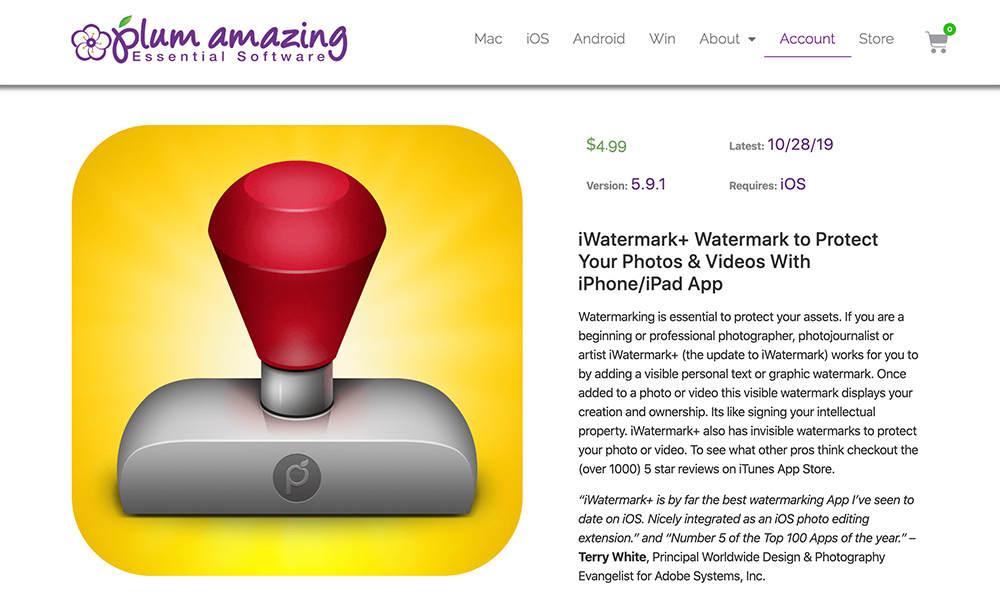
คุณสามารถเพิ่มลายน้ำข้อความหรือกราฟิก และปรับตำแหน่งที่ลายน้ำปรากฏ ความทึบของลายน้ำ และอื่นๆ
ความคิดสุดท้าย
การสร้างลายน้ำและเพิ่มลงในภาพถ่ายของคุณเป็นสิ่งจำเป็นหากคุณต้องการป้องกันไม่ให้รูปภาพของคุณถูกขโมย
หากคุณต้องการเพิ่มลายน้ำบน WordPress เราแนะนำให้คุณใช้ Modula เพราะค่อนข้างใช้งานง่าย
การเป็นช่างภาพ คุณต้องแก้ไขรูปภาพของคุณใน Lightroom อย่างแน่นอน ดังนั้น หลังจากที่คุณทำการเปลี่ยนแปลงที่ถูกต้องแล้ว คุณสามารถเพิ่มลายน้ำของคุณได้อย่างง่ายดายโดยใช้ซอฟต์แวร์นี้
หากคุณเลือกที่จะเพิ่มลายน้ำโดยตรงจากคอมพิวเตอร์ของคุณ คุณสามารถใช้ PhotoBulk สำหรับ Mac หรือ uMark สำหรับ Windows
