วิธีไวท์เลเบลแดชบอร์ดผู้ดูแลระบบ WordPress ของคุณ
เผยแพร่แล้ว: 2023-02-14คุณเคยต้องการที่จะไวท์เลเบลแดชบอร์ดผู้ดูแลระบบ WordPress สำหรับลูกค้าหรือผู้ซื้อของคุณหรือไม่?
WordPress จะมาพร้อมกับส่วนต่อประสานบุคคลที่ยอดเยี่ยม แต่บางครั้งคุณอาจจำเป็นต้องปรับแต่งตามความต้องการของคุณหรือทำให้ง่ายขึ้นสำหรับลูกค้า
ในรายงานนี้ เราจะนำเสนอวิธีการไวท์เลเบลแดชบอร์ดผู้ดูแลระบบ WordPress ของคุณ
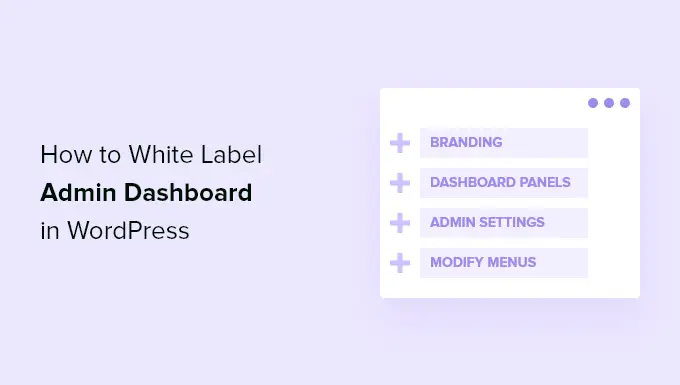
White Labeled WordPress คืออะไรและคุณต้องการเมื่อใด
WordPress เป็นวิธีการจัดการบทความ (CMS) ที่เป็นที่รู้จักมากที่สุดในโลก เนื่องจากขับเคลื่อนมากกว่า 43% ของเว็บไซต์บนอินเทอร์เน็ต อย่างไรก็ตาม หลายคนยังไม่รู้เกี่ยวกับเรื่องนี้
เมื่อทำงานกับความท้าทายของผู้บริโภค เป็นไปได้ที่พวกเขาอาจไม่คุ้นเคยกับ WordPress ลูกค้าสนใจวิธีง่ายๆ ในการอัปเดตหน้าเว็บของตน พวกเขาไม่ต้องการต่อสู้กับธีม ปลั๊กอิน การอัปเดต ความปลอดภัย และการค้นหาวิธีใช้ WordPress
การติดฉลากสีขาวบนแดชบอร์ดผู้ดูแลระบบ WordPress ช่วยให้คุณปรับแต่งตำแหน่งผู้ดูแลระบบ WordPress ได้ คุณสามารถแทนที่การสร้างแบรนด์ WordPress เริ่มต้นด้วยความเป็นส่วนตัวของคุณและปกปิดสิ่งที่ไม่มีจุดหมายเพื่อสร้างอินเทอร์เฟซที่คล่องตัวมากขึ้นสำหรับลูกค้าหรือผู้บริโภคของคุณ
มีรายงานว่าลองพิจารณาดูวิธีที่คุณสามารถไวท์เลเบลแดชบอร์ดผู้ดูแลระบบ WordPress โดยไม่ต้องทำงานหนักมากนัก
แดชบอร์ดผู้ดูแลระบบ WordPress ป้ายขาว
วิธีที่ยอดเยี่ยมที่สุดในการกำหนดไวท์เลเบลพื้นที่ผู้ดูแลระบบของไซต์ของคุณคือการใช้ปลั๊กอินไวท์เลเบล CMS เป็นปลั๊กอิน WordPress ฟรีที่ให้คุณปรับแต่งหน้าเว็บสำหรับเข้าสู่ระบบ เพิ่มการสร้างแบรนด์ แก้ไขแดชบอร์ด กำหนดเมนูที่ผู้บริโภคของคุณสามารถดู และอื่นๆ
สิ่งแรกที่คุณต้องทำคือใส่และเปิดใช้งานปลั๊กอิน White Label CMS สำหรับข้อมูลเพิ่มเติม โปรดดูบทช่วยสอนแบบทีละขั้นตอนของเราเกี่ยวกับวิธีตั้งค่าปลั๊กอิน WordPress
ในการเปิดใช้งาน คุณต้องตรวจสอบ ตัวเลือก » White Label CMS จากแดชบอร์ด WordPress ของคุณเพื่อกำหนดการตั้งค่าปลั๊กอิน
ปลั๊กอินมีวิซาร์ดการตั้งค่าอย่างง่ายที่คุณสามารถใช้เพื่อเริ่มต้นใช้งาน ในตัวช่วยสร้าง คุณสามารถเพิ่มการระบุผู้พัฒนาที่จะดูในส่วนท้ายและข้อความแสดงแทน
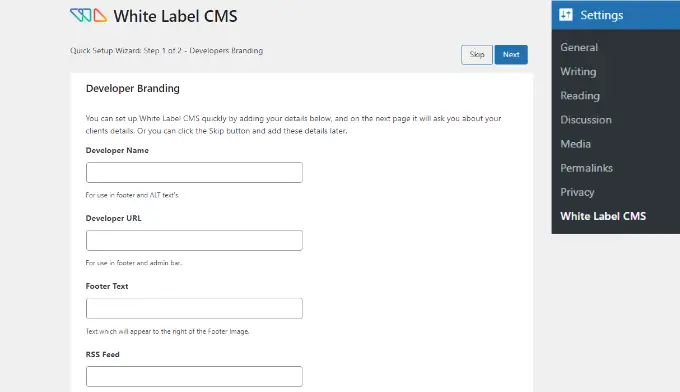
นอกเหนือจากนั้น ยังมีตัวเลือกสำหรับการรวม URL ของผู้พัฒนา ข้อความส่วนท้าย และฟีด RSS หลังจากเพิ่มรายละเอียดเหล่านี้แล้ว คุณสามารถคลิกที่ปุ่ม 'ถัดไป'
วิซาร์ดการตั้งค่า White Label CMS ยังให้คุณใส่ชื่อธุรกิจของลูกค้าและเพิ่มสัญลักษณ์การเข้าสู่ระบบสำหรับการปรับแต่ง
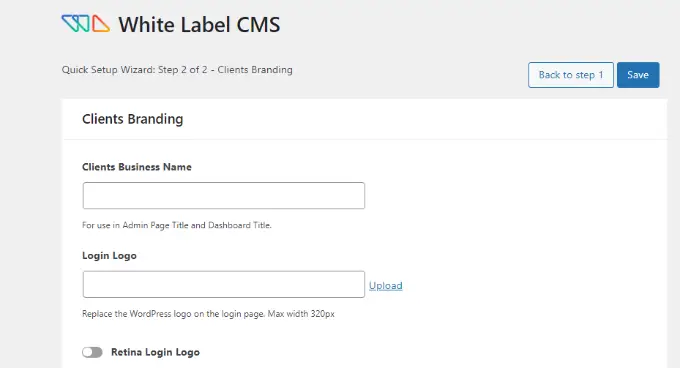
นอกจากนี้ยังมีตัวเลือกในการอนุญาตสัญลักษณ์การเข้าสู่ระบบ Retina และเพิ่มรูปภาพของคุณ
เมื่อคุณทำเสร็จแล้ว ให้คลิกปุ่ม 'บันทึก' เพื่อออกจากวิซาร์ดการตั้งค่า
นอกเหนือจากนั้น หน้าเว็บตัวเลือกสำหรับปลั๊กอินยังให้คุณควบคุมและปรับแต่งหน้าจอการดูแลระบบ WordPress ได้ทุกส่วน
แบ่งออกเป็น 5 ส่วนดังนี้
- การสร้างแบรนด์
- เข้าสู่ระบบ
- แผงควบคุม
- เมนู
- การกำหนดค่า
มาดูตัวเลือกต่างๆ ที่มีอยู่ในแต่ละส่วนและวิธีกำหนดค่าอย่างมีประสิทธิภาพ
แทนที่การสร้างแบรนด์ WordPress ด้วยผู้ผลิตของคุณเอง
ที่นี่คุณจะเปลี่ยนการสร้างแบรนด์ของไซต์ WordPress เริ่มต้นด้วยการสร้างแบรนด์ที่คุณกำหนดเอง
วิธีแรกด้านล่างการสร้างแบรนด์คือแสดงหรือซ่อนสัญลักษณ์ WordPress และลิงก์ในแถบผู้ดูแลระบบ คุณยังสามารถปลอมแปลงเวอร์ชัน WordPress จากส่วนท้ายได้อีกด้วย
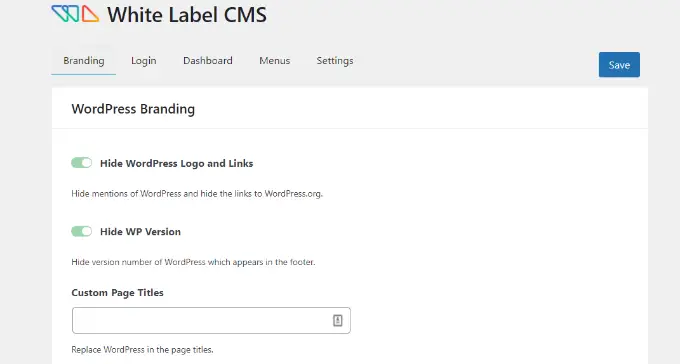
จากนั้น คุณสามารถเลื่อนลงและอัปโหลดโลโก้ของคุณเองเพื่อใช้แทนโลโก้ WordPress ที่จะแสดงในแถบผู้ดูแลระบบ
ปลั๊กอินยังช่วยให้คุณเปลี่ยนข้อความ Howdy จากแถบผู้ดูแลระบบและ URL ของ WordPress.org ด้วยลิงก์ย้อนกลับที่คุณกำหนดเอง
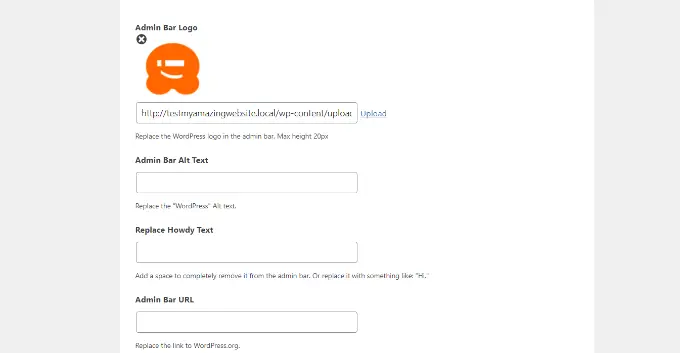
ทันทีหลังจากนั้น คุณสามารถเลื่อนลงและปรับตราสินค้าของเมนูด้านต่างๆ ในแผงผู้ดูแลระบบ WordPress ของคุณ
ปลั๊กอินนำเสนอทางเลือกในการรวมกราฟิกเมนูด้าน รูปภาพที่ปรากฏขึ้นเมื่อยุบเมนู URL ของลิงก์เมนูด้าน และข้อความแสดงแทน
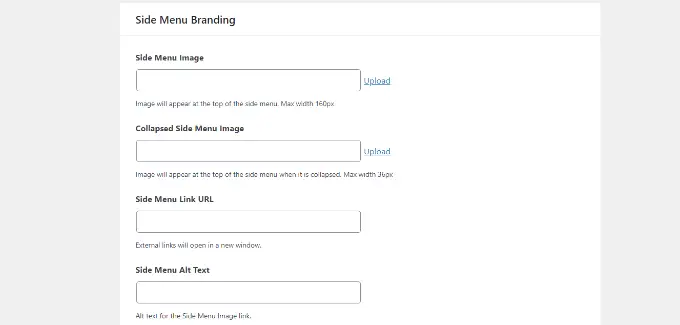
และประการสุดท้าย คุณยังสามารถเปลี่ยนปุ่มออกของ Gutenberg และสลับด้วยไอคอนออก สัญลักษณ์แถบผู้ดูแลระบบ และใช้โลโก้ส่วนบุคคล
นอกจากนั้นยังมีตัวเลือกสำหรับผู้ผลิตส่วนท้ายของแผงผู้ดูแลระบบ WordPress ของคุณ ปลั๊กอินนี้ให้คุณรวมการแสดงผลส่วนท้าย ข้อความ URL และโค้ด HTML ของคุณเอง
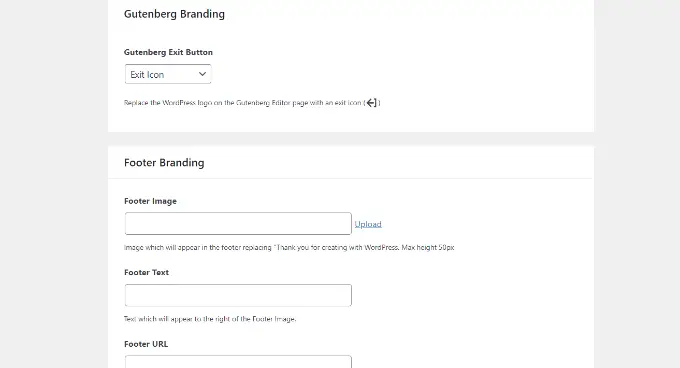
เมื่อคุณทำเสร็จแล้ว ให้บันทึกเฉพาะการแก้ไขของคุณ
ต่อไปนี้คือตัวอย่างการปรับปรุงเหล่านี้ในแดชบอร์ดของ WordPress
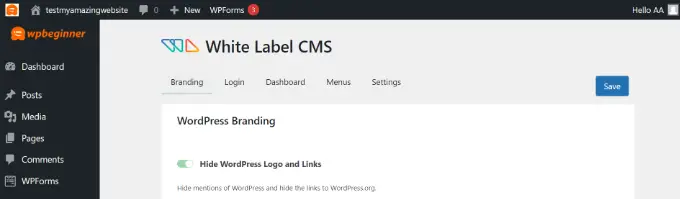
ป้ายขาวหน้าเข้าสู่ระบบ WordPress
ในอนาคต คุณสามารถไปที่แท็บ 'เข้าสู่ระบบ' ใน White Label CMS และเปลี่ยนลักษณะของหน้าจอการเข้าสู่ระบบ
ในการเริ่มต้น คุณสามารถเพิ่มแบรนด์การเข้าสู่ระบบและสัญลักษณ์การเข้าสู่ระบบเรตินา นอกจากนี้ยังมีทางเลือกในการร่างความกว้างของโลโก้ ระยะขอบด้านบน ด้านล่าง และรวมสีของคุณสมบัติ
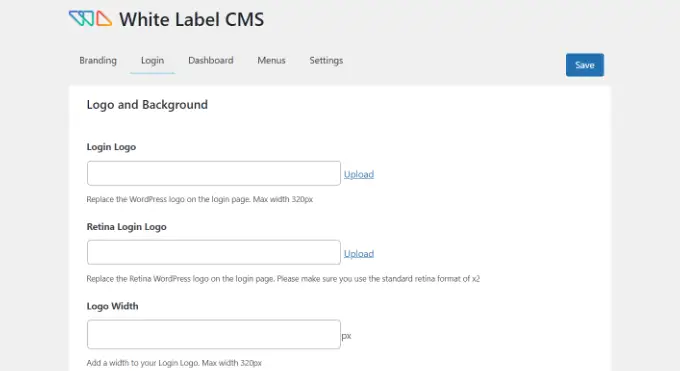
หากคุณเลื่อนลง จะมีตัวเลือกเพิ่มเติมในการปรับเปลี่ยนกราฟิกบันทึกแทร็กและตำแหน่ง

คุณยังสามารถช่วยเลือกให้กราฟิกพื้นหลังดูเหมือนจอภาพทั้งหมดบนเว็บไซต์เข้าสู่ระบบสำหรับหน้าเว็บ WordPress ของคุณ
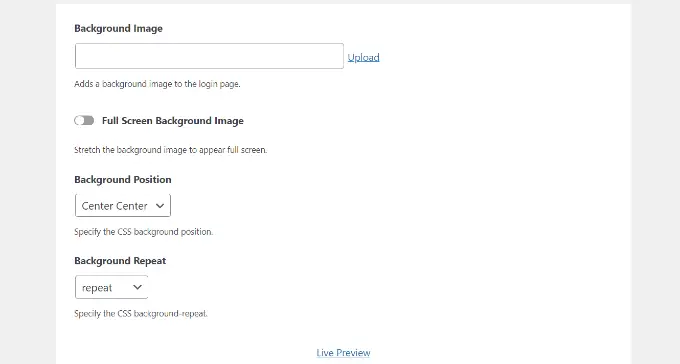
หลังจากทำการปรับปรุงเหล่านี้แล้ว คุณเพียงแค่คลิกปุ่ม 'แสดงตัวอย่างสด' ที่ฐาน
สิ่งนี้จะแสดงให้คุณเห็นว่าการแก้ไขของคุณจะมีลักษณะอย่างไรตามเวลาจริง เมื่อคุณพอใจกับการแก้ไขแล้ว ให้ช่วยคุณบันทึกการแก้ไข
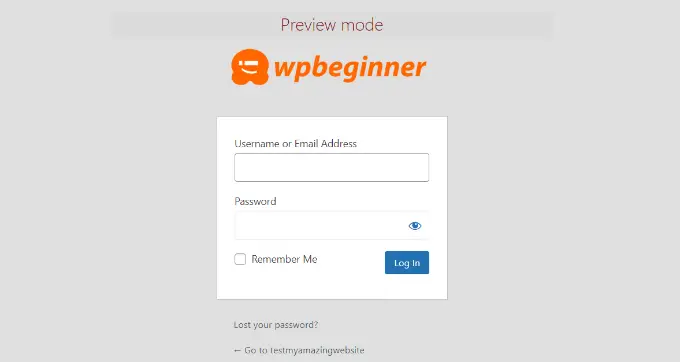
ปลั๊กอิน White Label CMS ช่วยให้คุณมีวิธีแก้ปัญหาเบื้องต้นในการปรับแต่งหน้าเข้าสู่ระบบ อย่างไรก็ตาม หากคุณต้องการคำสั่งเพิ่มเติมเกี่ยวกับรูปแบบและการออกแบบ เราขอแนะนำให้ใช้เครื่องมือสร้างเพจแบบลากและวาง เช่น SeedProd
คุณสามารถดูได้อีกมากมายในคู่มือของเราเกี่ยวกับวิธีปรับแต่งหน้าเข้าสู่ระบบใน WordPress
ป้ายขาวแผงแดชบอร์ด WordPress
การตรวจสอบผู้ดูแลระบบ WordPress หลักเรียกว่าแดชบอร์ด นี่คือสิ่งที่ลูกค้ามักจะเห็นเมื่อลงชื่อเข้าใช้ WordPress
มีแผงเริ่มต้นที่แสดงรายละเอียดเฉพาะเกี่ยวกับไซต์
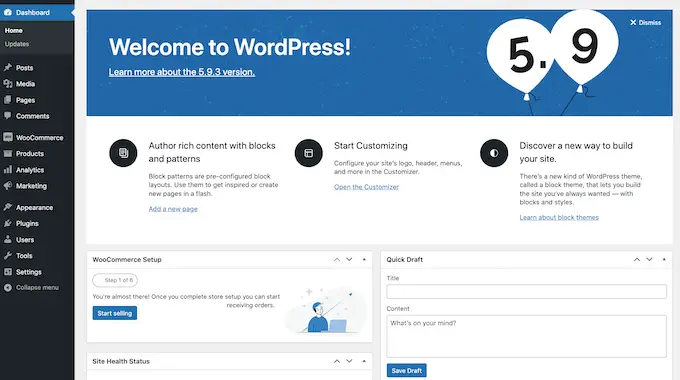
โดยทั่วไปมีข้อมูลค่อนข้างมากและผู้คนจำนวนมากไม่รู้ว่าพวกเขาตั้งใจจะทำอะไรกับมัน
White Label CMS ช่วยให้คุณสามารถปรับแต่งส่วนนี้และทำให้ดูสะอาดตาขึ้น ในการเริ่มต้น ให้คลิกบนแท็บ 'แดชบอร์ด' เท่านั้น แล้วคุณจะเห็นทางเลือกในการแสดงและครอบคลุมแต่ละแผง
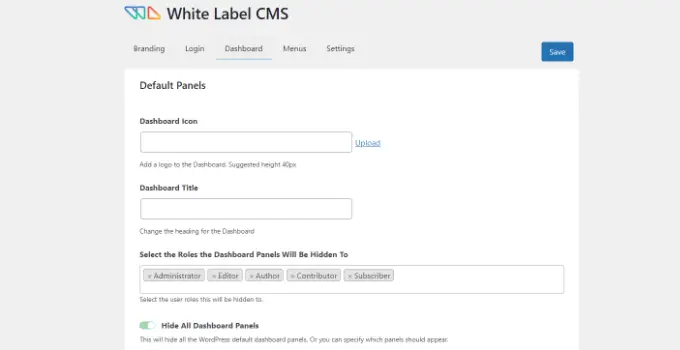
คุณสามารถเพิ่มไอคอนแดชบอร์ด แก้ไขส่วนหัวของแดชบอร์ด และเลือกบทบาทของผู้ใช้ WordPress ที่สามารถมองเห็นแผงแดชบอร์ดได้
หากคุณเลื่อนลง มีความเป็นไปได้มากขึ้น
ในบางโอกาส คุณสามารถอนุญาตความเป็นไปได้ 'เพิ่มแผงต้อนรับของคุณเอง'
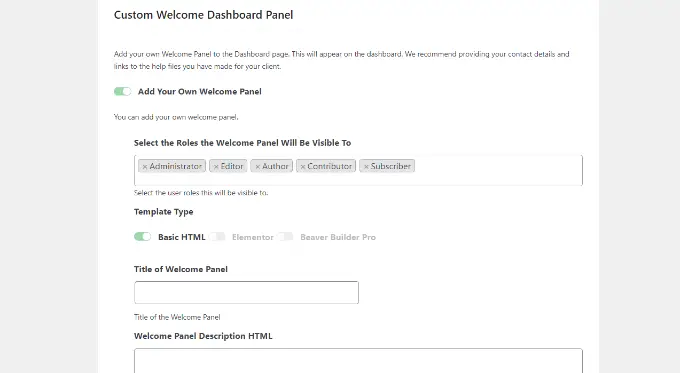
เมื่อคุณดำเนินการ อย่าเพิกเฉยที่จะอนุรักษ์การแก้ไขของคุณ
ครอบคลุมเมนูที่ไม่ซ้ำใครใน WordPress Admin
ในอนาคต คุณสามารถไปที่แท็บ 'เมนู' ใน White Label CMS ได้
ในบทความนี้ คุณสามารถครอบคลุมผลิตภัณฑ์เมนูผู้ดูแลระบบต่างๆ สำหรับบทบาทของบุคคลทั้งหมดนอกเหนือจากผู้ดูแลระบบ CMS ป้ายขาวและผู้ดูแลระบบจำนวนมาก
หากคุณใช้ปลั๊กอินหลายตัวบนเว็บไซต์ ปลั๊กอินแต่ละรายการน่าจะรวมเมนูการครอบครองของตนเข้าด้วยกันอย่างมีประสิทธิภาพ นี่อาจทำให้เมนูผู้ดูแลระบบของคุณยาวมาก นักช้อปหรือผู้ซื้อจำนวนมากของคุณคงไม่จำเป็นต้องมีเมนูเหล่านี้
เมื่อใช้ปลั๊กอิน คุณสามารถปกปิดเมนูเหล่านี้ได้โดยเปิดใช้งานตัวเลือก 'ต้องการซ่อนเมนูสำหรับลูกค้าของคุณ'
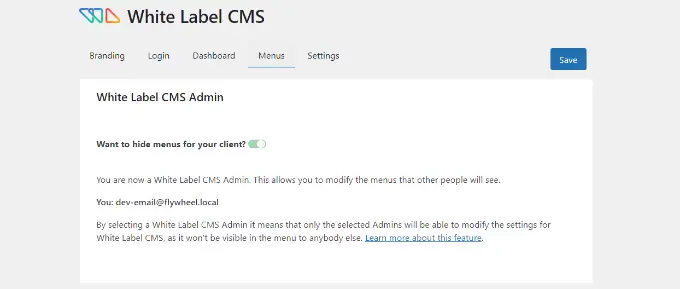
หลังจากนั้นคุณสามารถเลื่อนลงและดูเมนูเฉพาะที่จะครอบคลุม
สำหรับแต่ละเมนู มีรายการเมนูย่อยที่คุณสามารถดูได้โดยคลิกที่ไอคอนลูกศรชี้ลงสีน้ำเงิน
ในการซ่อนเมนู เพียงคลิกที่สลับ และมันจะถูกซ่อนสำหรับบทบาทของผู้ใช้ที่หลากหลายใน WordPress
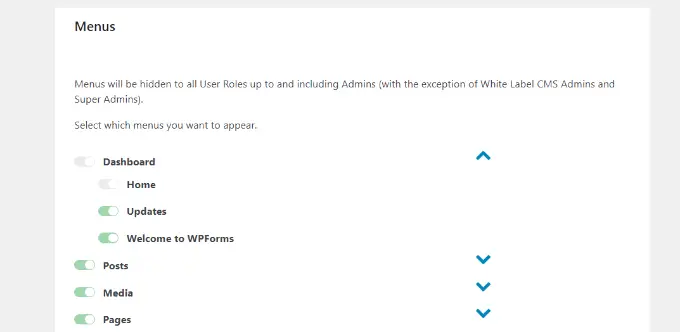
นอกจากนี้ยังมีเมนูแถบผู้ดูแลระบบที่คุณสามารถครอบคลุมการใช้ปลั๊กอิน
เมื่อคุณทำเสร็จแล้ว ไปข้างหน้าและบันทึกการเปลี่ยนแปลงของคุณ
ปรับแต่งตัวเลือกผู้ดูแลระบบ WordPress ในแบบของคุณ
สุดท้าย คุณสามารถไปที่แท็บ 'การตั้งค่า' ในปลั๊กอิน CSS ป้ายขาว
ในส่วนนี้ คุณจะได้รับทางเลือกอื่นในการซ่อนแถบผู้ดูแลระบบส่วนหน้า กล่องความช่วยเหลือ และความเป็นไปได้ของหน้าจอแสดงผลอื่นๆ
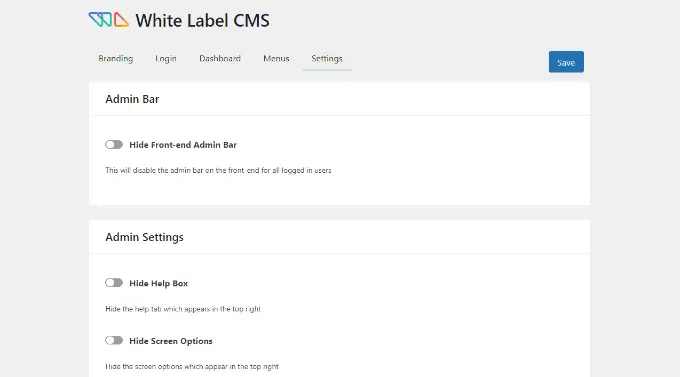
คุณยังสามารถเปลี่ยนข้อความจู้จี้ที่ปรากฏที่ส่วนที่ดีที่สุดของหน้าเว็บไซต์ในแดชบอร์ด WordPress ของคุณได้อีกด้วย ข้อความเหล่านี้เช่นการให้คะแนนปลั๊กอินหรือการอัปเกรดเป็นกลยุทธ์ระดับมืออาชีพ
การกำจัดสิ่งเหล่านี้จะทำให้แผงการดูแลระบบของคุณสะอาดและไม่เกะกะ - ไม่มีค่าใช้จ่ายสำหรับลูกค้าของคุณ
นอกเหนือจากนั้น ปลั๊กอินยังให้คุณรวม CSS ที่ทำขึ้นเองสำหรับผู้ดูแลระบบและสไตล์ชีตตัวแก้ไขที่กำหนดเอง
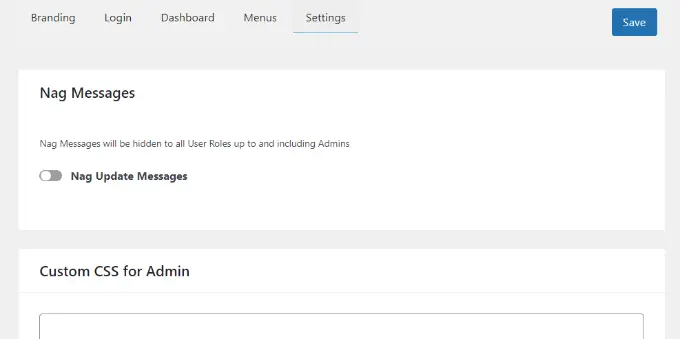
เมื่อคุณแก้ไขเรียบร้อยแล้ว เพียงแค่คลิกปุ่ม 'บันทึก'
หมายเหตุ: หากคุณดำเนินการเพื่อคงไว้ซึ่งบริการและจะไม่ดูแลเว็บไซต์อินเทอร์เน็ตของลูกค้าเป็นประจำ เราไม่แนะนำให้ซ่อนเมนูผู้ดูแลระบบหรือปิดใช้งานการจู้จี้ของผู้ดูแลระบบ
ทำอย่างนั้นเฉพาะเมื่อคุณมีแนวโน้มที่จะอัปเดตและดูแลหน้าเว็บเป็นประจำ
เราหวังว่าโพสต์นี้จะช่วยให้คุณค้นพบวิธีกำหนดไวท์เลเบลแดชบอร์ดผู้ดูแลระบบ WordPress ของคุณ คุณอาจต้องการดูบทช่วยสอนของเราเกี่ยวกับวิธีเลือกโปรแกรมการออกแบบและสไตล์ที่ดีที่สุด และความแตกต่างระหว่างชื่อโดเมนและโฮสติ้งอินเทอร์เน็ตคืออะไร
หากคุณชื่นชอบบทความนี้ อย่าลืมสมัครรับข้อมูล YouTube Channel ของเราสำหรับวิดีโอคลิปสอนการใช้งาน WordPress คุณสามารถพบกับเราได้ที่ Twitter และ Fb
