วิธีแก้ไขข้อผิดพลาด HTTP เมื่ออัปโหลดรูปภาพไปยัง WordPress
เผยแพร่แล้ว: 2020-10-17เช่นเดียวกับพอร์ทัลอื่นๆ คุณต้องเรียนรู้ที่จะทำงานกับข้อผิดพลาดหรือความท้าทายที่น่ารำคาญเหล่านั้น WordPress เป็นหนึ่งในแพลตฟอร์มที่ใหญ่ที่สุดอย่างไม่ต้องสงสัยพร้อมการสนับสนุนลูกค้าที่ดี อย่างไรก็ตาม สักวันหนึ่งคุณจะจัดการกับ ข้อผิดพลาด HTTP เมื่ออัปโหลดรูปภาพไปยัง WordPress ด้านล่างนี้ เราจะหาสาเหตุและสิ่งที่คุณสามารถทำได้เพื่อแก้ไขข้อผิดพลาดนี้อย่างง่ายดาย เพื่อให้คุณสามารถอัปโหลดภาพของคุณได้อย่างถูกต้อง
ข้อผิดพลาด WordPress HTTP คืออะไร?
เมื่อมีสิ่งผิดปกติเกิดขึ้นขณะพยายามอัปโหลดรูปภาพหรือวิดีโอโดยใช้เครื่องมือไลบรารีสื่อที่ปรับให้เหมาะสม จะเกิดข้อผิดพลาด HTTP ของ WordPress ขออภัย ข้อผิดพลาดของ WordPress มักจะยากขึ้นเล็กน้อยสำหรับคุณในการแก้ไขปัญหา ซึ่งแตกต่างจากข้อผิดพลาดของเบราว์เซอร์ที่ปกติแล้วเราสามารถอ้างอิงรหัสสถานะ HTTP ได้
วิธีแก้ไขข้อผิดพลาด HTTP เมื่ออัปโหลดรูปภาพไปยัง WordPress
ประสบการณ์ของเราแสดงให้เห็นว่าข้อผิดพลาด HTTP กับ WordPress โดยทั่วไปมาจากสองสิ่ง: หนึ่งคือไคลเอนต์หรือข้อผิดพลาดของผู้ใช้ (เซสชันการเข้าสู่ระบบของคุณ อักขระชื่อไฟล์ไม่ถูกต้อง ฯลฯ); ถัดไปคือจุดบกพร่องหรือการกำหนดค่าบนโฮสต์ WordPress ของคุณ (บั๊กของเซิร์ฟเวอร์ รายการหน่วยความจำ ปลั๊กอินของบุคคลที่สาม เครื่องมือจัดการโฮสต์ร่วมกัน ฯลฯ) และเรากำลังจะดื่มด่ำกับทั้งสองอย่าง
ต่อไปนี้คือวิธีแก้ปัญหาที่ง่ายที่สุดบางส่วนในการแก้ไขข้อผิดพลาด HTTP เมื่ออัปโหลดรูปภาพไปยัง WordPress:
1. รีเฟรชหน้า
เมื่อคุณพบบั๊ก WordPress HTTP สิ่งแรกที่คุณทำได้คือรีเฟรชแท็บเบราว์เซอร์ของคุณอย่างแท้จริง
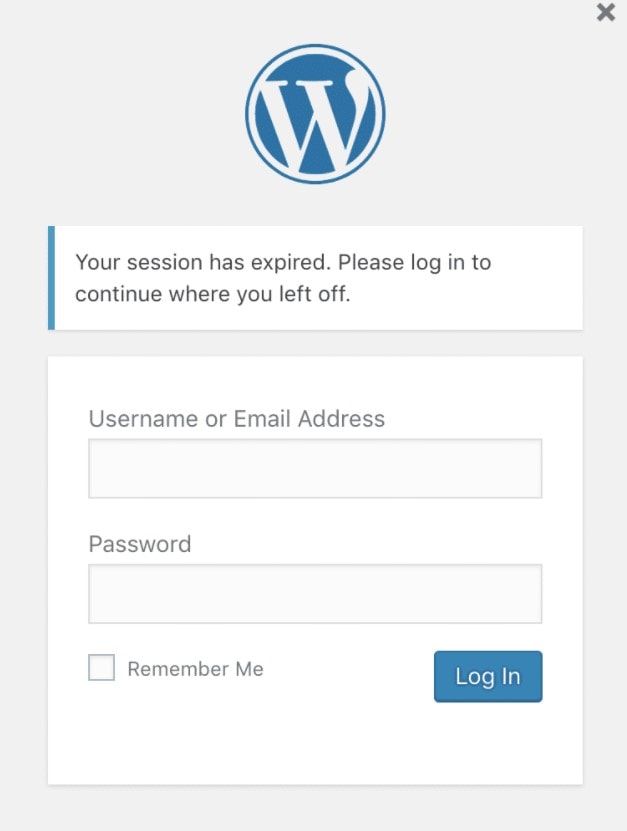
ขั้นต่อไป เบราว์เซอร์อาจสูญเสียการเชื่อมต่อกับ WordPress ไปชั่วขณะไม่ว่าจะด้วยเหตุผลใดก็ตาม และกระบวนการนี้ก็ยังไม่ได้ข้อสรุปอย่างชัดเจน อาจเป็นเพราะ ISP ของคุณ โฮสต์ WordPress สะดุดชั่วคราว ฯลฯ ข้อผิดพลาดมักจะแก้ไขได้ หากคุณโหลดหน้าซ้ำและพยายามอัปโหลดอีกครั้ง
2. ปรับขนาดหรือย่อไฟล์
คุณอาจต้องแก้ไขไฟล์รูปภาพ ส่งผลให้ขนาดไฟล์ลดลงหรือพิกเซลลดลง (KB หรือ MB) คุณจะทำอย่างนั้นได้ทันที (ทั้งโดยการลดและโดยการปรับขนาด) โดยการเพิ่มรูปภาพลงในไลบรารีสื่อด้วยปลั๊กอินการเพิ่มประสิทธิภาพรูปภาพของบุคคลที่สามจำนวนมาก
เราใช้ Imagify บนไซต์ของเรามาหลายปีโดยไม่มีปัญหาใด ๆ แต่ยังมีสิ่งที่ยอดเยี่ยมอีกมากมาย ตรวจสอบให้แน่ใจว่าคุณปรับรูปภาพให้เหมาะสมบนเซิร์ฟเวอร์ของคุณเอง ไม่ใช่ในเครื่อง ไม่ว่าคุณจะใช้ปลั๊กอินอะไร การทำเช่นนี้อาจสร้างความเสียหายอย่างมากต่อประสิทธิภาพของไซต์ของคุณ หากคุณเพิ่มประสิทธิภาพรูปภาพในเครื่องจำนวนมาก

3. เปลี่ยนชื่อไฟล์รูปภาพ
การพยายามเปลี่ยนชื่อไฟล์รูปภาพจะไม่เสียหาย เมื่อคุณต้องการอัปโหลดชื่อไฟล์ที่ซ้ำกัน WordPress สามารถเพิ่มตัวเลขที่ด้านบนได้ทันที แต่พยายามเปลี่ยนชื่อไฟล์หากไม่ได้ผล WordPress ไม่ได้อนุญาตให้คุณเปลี่ยนชื่อไฟล์ของไฟล์รูปภาพที่อัปโหลดแล้วอย่างน่าเศร้า ดังนั้นคุณต้องเปลี่ยนชื่อและอัปโหลดไฟล์ใหม่ภายในเครื่อง
การอัปโหลดไฟล์ที่มีอยู่ตามปกติจะเพิ่ม -1 หรือ -2 ต่อท้าย (เช่น image-file-1.png, image-file-2.png) ตรวจสอบให้แน่ใจว่าใช้ dash มิฉะนั้น Google จะอ่านเป็นคำเดียวและจะส่งผลต่อ SEO ของคุณ
4. ปิดการใช้งานปลั๊กอินและธีมชั่วคราว
หากคุณมีข้อผิดพลาด HTTP คุณควรลองและปิดการใช้งานธีม WordPress ของคุณเพื่อดูว่าสามารถแก้ไขปัญหานั้นได้หรือไม่ เป็นการตัดสินใจที่ดีเสมอ
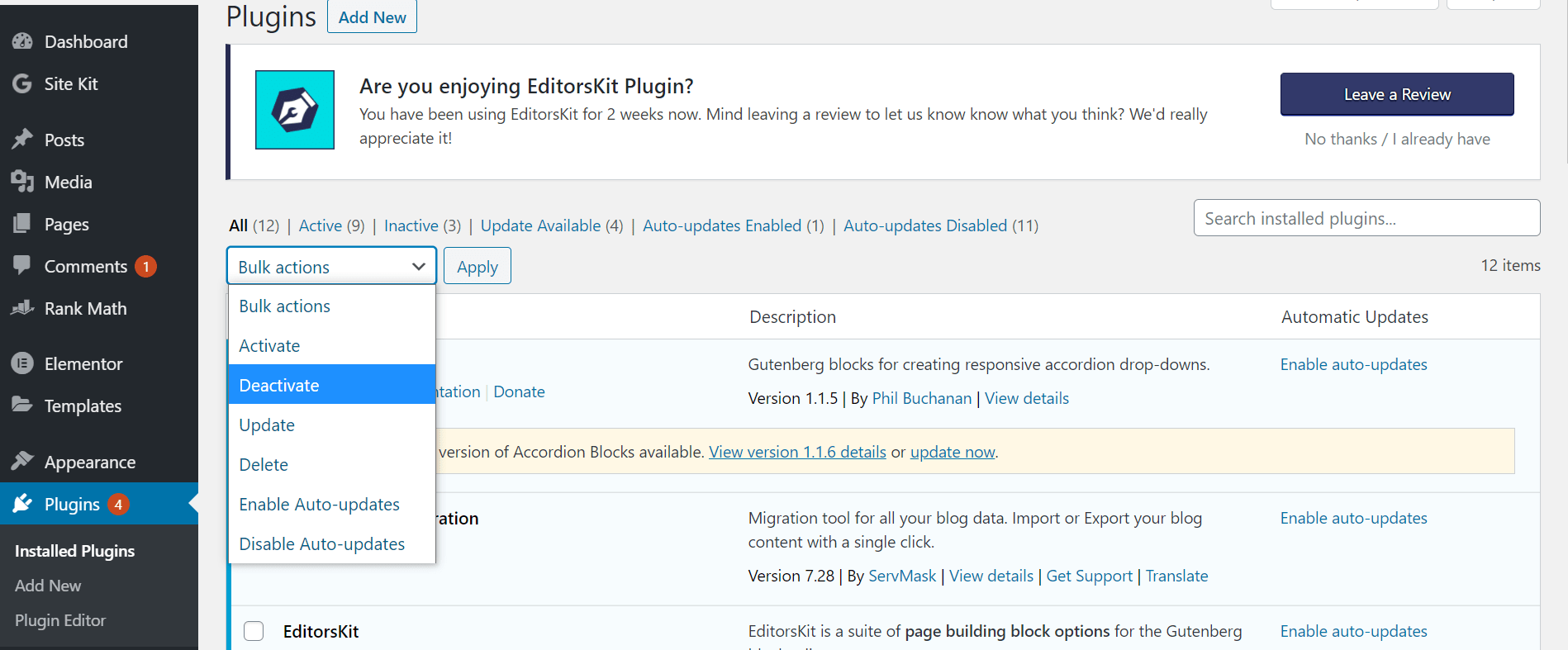
คุณสามารถโคลนไซต์สดของคุณไปยังสภาพแวดล้อมการแสดงละครได้ หากคุณไม่ต้องการส่งผลกระทบต่อไซต์จริงของคุณ คุณสามารถปิดใช้งานปลั๊กอินทั้งหมดของคุณได้อย่างรวดเร็ว เพื่อเริ่มจำกัดให้แคบลงเมื่อมี ข้อผิดพลาด HTTP เมื่ออัปโหลดรูปภาพไปยัง WordPress
5. อัปเดตเป็นเวอร์ชัน PHP ล่าสุด
WordPress แนะนำอย่างเป็นทางการ PHP 7.3 ขึ้นไป หากไม่เป็นเช่นนั้น แสดงว่าคุณต่ำกว่าที่นักพัฒนา CMS กำหนดเกณฑ์ขั้นต่ำไว้
ที่เกี่ยวข้อง: วิธีอัปเดต PHP บน WordPress อย่างง่ายดาย
ขอแนะนำให้อัปเดตใหม่และรองรับของ PHP เสมอ เนื่องจากมีความเสถียรและการทำงานที่เพิ่มขึ้น รวมถึงการแก้ไขจุดบกพร่อง และคุณลักษณะที่เสื่อมราคา
6. แก้ไขปัญหาด้านประสิทธิภาพด้วย Imagick และ Shared Hosts
WordPress ใช้ในการประมวลผลภาพผ่านโมดูล WordPress PHP สองโมดูล: GD Library และ Imagick (ImageMagick) WordPress สามารถใช้สิ่งเหล่านี้ได้ขึ้นอยู่กับสิ่งที่ติดตั้งบนเซิร์ฟเวอร์ของคุณ
ความกังวลคือโฮสต์ที่ใช้ร่วมกันของ WordPress มีบริการที่ถูกบดบังมากมายในพื้นหลัง เฉพาะในคอมพิวเตอร์เครื่องเดียวกันเท่านั้นที่พวกเขาจะผูกมัดผู้บริโภคมากเกินไป ปัญหาทั่วไปอย่างหนึ่งที่ผู้คนต้องเผชิญคือ Imagick (ImageMagick) มีเครื่องมือน้อยมาก โฮสต์จำกัดความจุของหลายเธรด ทำให้เกิดข้อผิดพลาด HTTP ของ WordPress
คุณสามารถใช้โค้ดต่อไปนี้ที่ด้านบนของไฟล์ .htaccess ได้ โดยเปลี่ยนขีดจำกัดของเธรดเป็นอย่างอื่นที่มากกว่า
MAGICK_THREAD_LIMIT 1
อีกทางเลือกหนึ่งคือการบอกว่า WordPress ไม่ใช้ Imagick แต่ให้ใช้ไลบรารี GD คุณสามารถทำได้โดยใช้รหัสต่อไปนี้กับไฟล์ functions.php ของธีมของคุณเท่านั้น
ฟังก์ชั่น wpb_image_editor_default_to_gd ($editors) {
$gd_editor = 'WP_Image_Editor_GD';
$editors = array_diff( $บรรณาธิการ, array( $gd_editor ) );
array_unshift( $เอดิเตอร์, $gd_editor );
ส่งคืนบรรณาธิการ $;
}
add_filter( 'wp_image_editors', 'wpb_image_editor_default_to_gd' );7. ติดต่อโฮสต์ของคุณบน WordPress
หากคุณได้ลองทำตามขั้นตอนข้างต้นแล้วและยังคงมีบั๊กของ WordPress HTTP อยู่ เราขอแนะนำให้คุณติดต่อโฮสต์ WordPress ของคุณเพื่อขอรับการสนับสนุนก่อนที่จะดำเนินการต่อ การแก้ไขปัญหาอื่นๆ จำนวนมากนั้นซับซ้อนกว่าเล็กน้อย และหลายครั้งที่คุณสามารถขอหรือตรวจสอบโฮสต์ของคุณได้
ค่าเหล่านี้อาจถูกจำกัดโดยบริษัทโฮสติ้งของคุณ
upload_max_filesize post_max_size max_execution_time max_input_time
โดยเฉพาะอย่างยิ่งกับค่าต่อไปนี้
upload_max_filesize 64M post_max_size 64M max_execution_time 300 max_input_time 300
สรุปผล
อย่างที่คุณเห็น ข้อผิดพลาด WordPress HTTP สามารถแก้ไขได้หลายวิธี เราหวังว่าหนึ่งในวิธีแก้ปัญหาข้างต้นจะได้ผลสำหรับคุณ และคุณได้ติดตามสื่อของคุณและอัปโหลดแล้ว อาจถึงเวลาที่จะเริ่มเปลี่ยนไปใช้โฮสต์ WordPress ที่เหมาะสม หากคุณยังคงพบ ข้อผิดพลาด HTTP เมื่ออัปโหลดรูปภาพไปยัง WordPress
เพียงเท่านี้ เราหวังว่าคุณจะได้เรียนรู้วิธีแก้ไขข้อผิดพลาด HTTP เมื่ออัปโหลดรูปภาพไปยัง WordPress อย่างง่ายดาย และสำหรับผู้เข้าชมที่ขอให้เราเขียนบทความเกี่ยวกับ How to Justify Text ใน WordPress Gutenberg เรามีบทความเฉพาะเกี่ยวกับเรื่องนี้ ดังนั้น โปรดตรวจสอบบทความจากที่นี่
อย่าลังเลที่จะตอบกลับและข้อเสนอแนะในช่องแสดงความคิดเห็นด้านล่าง
