การแทรกกราฟิกแบบเวกเตอร์ที่ปรับขนาดได้ (SVG) ใน PowerPoint
เผยแพร่แล้ว: 2022-12-28หากคุณต้องการเพิ่มกราฟิกแบบเวกเตอร์ที่ปรับขนาดได้ (SVG) ให้กับงานนำเสนอ PowerPoint มีสองสามวิธีที่คุณสามารถใช้ได้ วิธีหนึ่งคือการแทรกไฟล์เป็นรูปภาพ และอีกวิธีหนึ่งคือการแทรกโค้ดโดยตรง หากคุณใช้ Microsoft PowerPoint 2019 หรือใหม่กว่า ขั้นตอนการแทรก SVG นั้นไม่ซับซ้อน เพียงไปที่แท็บ แทรก คลิก รูปภาพ จากนั้นเรียกดูไฟล์ในคอมพิวเตอร์ของคุณ เมื่อใส่แล้ว คุณสามารถปรับขนาดได้เหมือนภาพอื่นๆ หากคุณกำลังใช้ PowerPoint เวอร์ชันเก่า หรือถ้าคุณต้องการควบคุมลักษณะที่ปรากฏของ SVG ได้มากขึ้น คุณสามารถแทรกโค้ดได้โดยตรง ในการดำเนินการนี้ ให้ไปที่แท็บ แทรก คลิก วัตถุ จากนั้นเลือกตัวเลือก "สร้างใหม่" ในเมนูแบบเลื่อนลง "ประเภทวัตถุ" เลือก "HTML" จากนั้นคลิก "ตกลง" หน้าต่างใหม่จะเปิดขึ้นเพื่อให้คุณวางโค้ดสำหรับ SVG ของคุณได้ เมื่อคุณใส่โค้ดแล้ว คุณสามารถปรับขนาดรูปภาพได้เหมือนกับวัตถุอื่นๆ
กราฟิกแบบเวกเตอร์ ที่ปรับขนาดได้ หรือไฟล์ SVG ใช้ได้กับทุกอย่างตั้งแต่โฆษณาสิ่งพิมพ์ในนิตยสารไปจนถึงเนื้อหาบนเว็บรายวัน สิ่งเดียวที่คุณต้องทำคือคลิกแท็บแทรกเพื่อนำเข้าไฟล์ SVG ไปยัง PowerPoint ขั้นตอนการเพิ่ม SVG ให้กับงานนำเสนอ PowerPoint เกือบจะเหมือนกับการเพิ่มรูปภาพมาตรฐาน ในการเริ่มต้น ให้ไปที่โฟลเดอร์บนคอมพิวเตอร์ที่คุณบันทึกไฟล์ SVG ที่คุณต้องการ ในการเริ่มต้น ให้ลากและวางไฟล์ SVG ลงในงานนำเสนอ PowerPoint คุณสามารถหลีกเลี่ยงการลากและวาง SVG ลงในงานนำเสนอของคุณหากคุณทำขั้นตอนนี้อย่างถูกต้อง โปรดทราบว่านี่เป็นคำย่อของ 'ข้อมูลสำคัญ' เป็นสิ่งสำคัญ
นี่เป็นขั้นตอนเดียวที่พร้อมใช้งานสำหรับผู้ใช้ Office 365 หากคุณยังไม่ได้ดำเนินการ เราขอแนะนำให้คุณสมัครใช้งาน Office 365 เนื่องจากไฟล์ SVG ได้รับการกำหนดมาตรฐานเฉพาะในปี 2011 Microsoft Office เวอร์ชันเก่าจึงเข้ากันไม่ได้ มีสองวิธีง่ายๆ ในการหลีกเลี่ยงปัญหานี้ และเพิ่ม ไฟล์ SVG คุณภาพสูง ในงานนำเสนอของคุณ แปลงไฟล์ svg เป็นไฟล์ PNG ซึ่งรักษาคุณภาพส่วนใหญ่ไว้ได้ในขณะที่ไม่เสียหาย บทความนี้จะแสดงวิธีการแก้ไข sva บน PowerPoint สามารถแก้ไขไฟล์ใน PowerPoint ได้สองวิธี
PowerPoint สามารถใช้แปลง SVG เป็นรูปร่างหรือจัดระเบียบให้เป็นวัตถุที่สามารถแก้ไขทีละรายการได้ หากต้องการสร้างภาพแบบกำหนดเอง แต่ละด้านสามารถย้าย เปลี่ยนแปลง ลงสี หรือลบออกได้ เมื่อดู กราฟิก PowerPoint คุณสามารถรวมรูปภาพในไฟล์ SVG ได้แล้ว ซึ่งช่วยให้คุณเปลี่ยนขนาดของแต่ละส่วนของ SVG หรือแม้แต่สีของส่วนใดส่วนหนึ่งได้ ในตัวอย่างต่อไปนี้ ฉันเปลี่ยนสีของโลโก้ KTM เป็นสีเหลือง เพิ่มเส้นขอบแบบอักษร และใช้ PowerPoint เพื่อแสดงผลทั้งหมด ก่อนปี พ.ศ. 2542 มีมาตรฐานที่แข่งขันกันหลายมาตรฐาน ซึ่งทั้งหมดพยายามจัดรูปแบบการจัดเก็บภาพให้เหมือนกัน ในท้ายที่สุด รูปแบบ SVG มีชัยเนื่องจากความสามารถในการปรับขนาดและเก็บเฟรมภาพเคลื่อนไหว สิ่งสำคัญคือต้องทราบว่า SVG จะไม่ดูสกปรกหรือพร่ามัวไม่ว่าหน้าจอจะเล็กหรือใหญ่เพียงใด
ไฟล์ SVG สามารถนำเข้าใน PowerPoint ได้โดยเลือก แทรก เลือก รูปภาพ เลือกโฟลเดอร์ที่มีไฟล์ SVG แล้วคลิกอีกครั้ง ณ ตอนนี้ PowerPoint นำเข้าไฟล์ SVG ของคุณลงในกราฟิกสามารถใช้ได้ทุกที่ในงานนำเสนอของคุณ ทำให้คุณสามารถใช้งานได้ทุกที่
ด้วยแท็ก svg> /svg> คุณสามารถเขียน ภาพ SVG ลงในเอกสาร HTML ได้โดยตรง ซึ่งสามารถทำได้โดยการเปิดภาพ SVG ในโค้ด VS หรือ IDE ที่คุณต้องการ คัดลอกโค้ด และแทรกลงในองค์ประกอบเนื้อหาของเอกสาร HTML ของคุณ หน้าเว็บของคุณมักจะมีลักษณะเหมือนกับตัวอย่างด้านล่าง หากคุณทำตามขั้นตอนทั้งหมดอย่างถูกต้อง
Powerpoint รองรับไฟล์ Svg หรือไม่
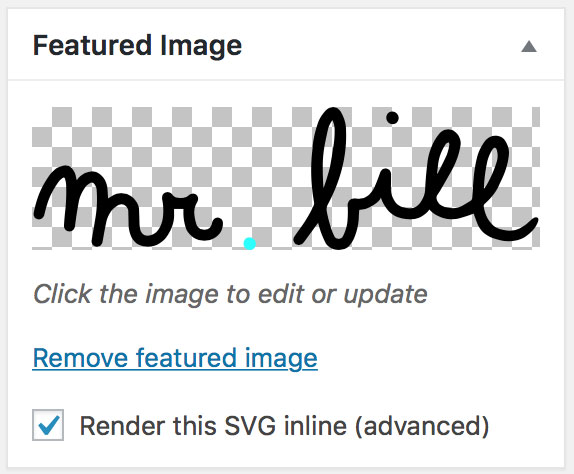
ใช่ Powerpoint รองรับไฟล์ svg คุณสามารถแทรกไฟล์ svg ลงใน Powerpoint ได้โดยไปที่แท็บแทรกแล้วเลือกตัวเลือกรูปภาพ จากนั้น คุณสามารถเรียกดูไฟล์ svg บนคอมพิวเตอร์ของคุณและแทรกลงในงานนำเสนอของคุณได้
กราฟิกแบบเวกเตอร์ที่ปรับขนาดได้ (SVG) คือกราฟิกแบบเวกเตอร์ที่ใช้สูตรทางคณิตศาสตร์แทนพิกเซลเพื่อสร้างรูปร่าง เป็นความคิดที่ดีที่จะใช้ SVG ใน PowerPoint เนื่องจากสามารถปรับได้อย่างยืดหยุ่นและไม่เสียคุณภาพ การเพิ่ม SVG จะเพิ่มขนาดไฟล์ของคุณอย่างมากแทน ในบางกรณี SVG จะมีขนาดใหญ่ในขณะที่ PNG จะมีขนาดเล็กลง แสดงว่ารูปแบบที่เลือกไม่เหมาะสมสำหรับภาพที่จะแสดง PowerPoint ไม่อนุญาตให้ลบหรือปิดใช้งาน PNG ที่เกี่ยวข้องกับ SVG หากต้องการลดขนาดของ PowerPoint SVGs สามารถใช้ Slidewise และตัวเลือกอื่นๆ ได้
คุณอาจไม่สามารถแสดงรูปร่างด้วย SVG บางตัวใน PowerPoint PNG ที่สร้างขึ้นโดยอัตโนมัติสามารถแปลงเป็นภาพที่จัดทำดัชนี 8 บิตที่มีขนาดเล็กลงและมีประสิทธิภาพมากขึ้นในเวลาไม่กี่วินาที การลดขนาดไฟล์ PNG อาจเล็กกว่าไฟล์ PNG ขนาด 24/32 บิตเทียบเท่าเพียง 60% ไม่มีปัญหากับตัวเลือกนี้ ถ้าคุณเคยดู PowerPoint 2013 หรือรุ่นก่อนหน้ามาก่อน ขั้นตอนแรกคือการติดตั้งโฟลเดอร์ใหม่บนคอมพิวเตอร์ของคุณและนำ PNG จำลอง (67 ไบต์) ไปที่นั่น ขั้นตอนที่ 2 คือใช้การตรวจสอบรูปภาพของ Slidewise เพื่อระบุ PNG ที่สร้างขึ้นอัตโนมัติทั้งหมดจาก SVG นี่จะเป็นรายการไฟล์ที่คุณจะต้องเปลี่ยนเพื่อใช้หุ่นจำลอง

ในขั้นตอนที่สาม ให้คัดลอกหุ่นไปยังโฟลเดอร์ /ppt/media และแทนที่ไฟล์ที่มีอยู่ด้วยไฟล์ใหม่ งานนำเสนอ PowerPoint บางครั้งอาจล้นหลามในบางครั้ง เมื่อใช้ PNG ที่ปรับให้เหมาะสมแทน SVG คุณสามารถลดขนาดไฟล์ได้ ทำงานบน Windows และ Mac PowerPoint จากนั้นคลิกขวาที่รูปภาพแล้วเลือกบันทึกเป็น สามารถรับ SVG ได้จากเมนู PowerPoint โดยเลือก คุณสามารถแปลง SVG เป็น PNG โดยใช้เว็บไซต์อย่าง Convertio.co โดยใช้เครื่องมือออนไลน์ เช่น wecompress.com คุณสามารถบีบอัดไฟล์ PNG ได้อย่างง่ายดาย
ภาพเวกเตอร์เป็นตัวเลือกที่ยอดเยี่ยมสำหรับกราฟิกขนาดใหญ่ใน PowerPoint เนื่องจากสามารถปรับขนาดขึ้นและลงได้โดยไม่สูญเสียคุณภาพ ไฟล์เหล่านี้สามารถสร้างได้ใน Adobe Illustrator และยังมีโปรแกรมอื่นๆ ของ Adobe ที่สามารถจัดการกับไฟล์เหล่านี้ได้
ฉันจะแทรก Svg ลงใน Powerpoint 2010 ได้อย่างไร
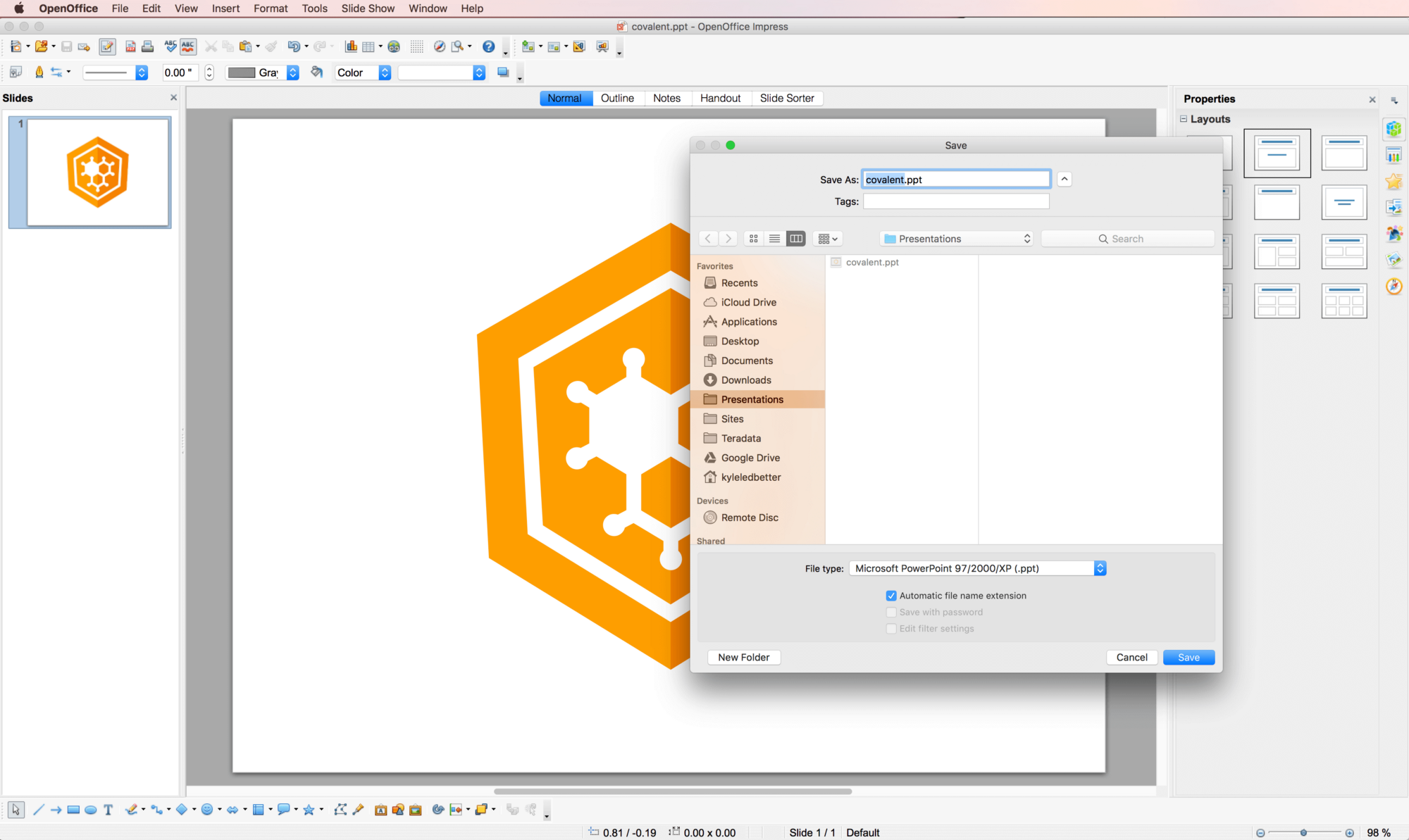
นี่เป็นขั้นตอนแรกในกระบวนการง่ายๆ เมื่อคลิก แทรก คุณสามารถแทรกรูปภาพลงในแถบเครื่องมือได้ คุณต้องแทรกรูปภาพโดยใช้ไฟล์ sVG
ด้วย PowerPoint คุณสามารถใช้รูปภาพเพื่อปรับปรุงรูปลักษณ์ของสไลด์ของคุณได้ ไฟล์ JPG และ PNG ซึ่งประกอบด้วยพิกเซลมักถูกใช้โดยช่างภาพ เวกเตอร์เป็นส่วนเสริมที่ยอดเยี่ยมสำหรับงานนำเสนอ PowerPoint เพราะคุณสามารถแสดงบนแท็บเล็ต จอภาพขนาด 15 นิ้ว หรือหน้าจอขนาด 60 นิ้ว คุณสามารถใช้ซอฟต์แวร์ Adobe PowerPoint เพื่อสร้างกราฟิกสำหรับงานนำเสนอของคุณได้สองวิธี: ทันทีและในโปรแกรมแก้ไขกราฟิก กราฟิกแบบเวกเตอร์ปรับขนาดได้ (SVG) สามารถเปลี่ยนเป็นสีได้ครั้งละหนึ่งสีเท่านั้น และไม่สามารถแยกย่อยเป็นชิ้นเล็กๆ ได้
หากคุณต้องการบันทึก รูปภาพ sva ใน Microsoft Word ให้ทำตามขั้นตอนเหล่านี้: โดยคลิกที่แท็บ แทรก คุณสามารถแทรกรูปภาพใน Ribbon โดยการเลือกอุปกรณ์นี้จากเมนูแบบเลื่อนลง คุณสามารถเลือกตำแหน่งของไฟล์ SVG จากนั้นนำทางไปยังอุปกรณ์นั้นแล้วคลิก แทรก รูปภาพจะต้องได้รับการแก้ไขแล้ว หลังจากที่คุณคลิกแท็บรูปแบบ คุณสามารถเปลี่ยนรูปภาพได้ตามที่เห็นสมควร
ฉันจะนำเข้า Svg เข้าสู่ Powerpoint 2013 ได้อย่างไร
เนื่องจาก PowerPoint 2013 ไม่รองรับ คุณอาจไม่สามารถใช้กับ SVG ได้ หากต้องการแทรก SVG ลงใน PowerPoint คุณจะต้องเปิดในแอปพลิเคชันเวกเตอร์และบันทึกเป็น EMF
Svg เป็น Ppt Converter ออนไลน์
สามารถใช้ตัวแปลง svg เป็น ppt ออนไลน์เพื่อแปลงไฟล์ svg เป็นงานนำเสนอ PowerPoint สิ่งนี้มีประโยชน์หากคุณต้องการสร้างงานนำเสนอตั้งแต่เริ่มต้นหรือหากคุณต้องการแก้ไขงานนำเสนอที่มีอยู่ ตัวแปลงจะให้คุณเลือกไฟล์ svg ที่คุณต้องการแปลงและจะส่งออกเป็น ไฟล์ PowerPoint
สามารถถ่ายโอนรูปภาพจาก SVG ไปยัง TIFF (รูปแบบไฟล์รูปภาพที่ติดแท็ก) และ JPG (ไฟล์รูปภาพกลุ่มผู้เชี่ยวชาญด้านการถ่ายภาพร่วม) รูปแบบ PNG (Portable Network Graphics) และ MHT (MIME Encapsulation of Aggregate HTML) สามารถแปลงเป็น XLS (Microsoft Excel Binary File Format) หรือ XLSX (Open Document Open XML Spreadsheet) คุณสามารถใช้ Microsoft Word Macro เพื่อแปลงไฟล์ SVG เป็นไฟล์ DOCM การแปลง XPS (open XML) เป็นวิธีที่นิยมในการแปลง XML LaTeX Source Document เป็นไฟล์ที่ให้คุณแปลงไฟล์ wav เป็นไฟล์ tx การแปลง DOTX (เทมเพลตเอกสาร Word Open XML) เป็นเทมเพลตเอกสาร Microsoft Word ที่แปลงเอกสาร Word เป็นรูปแบบ XML ไฟล์ข้อความที่แปลงเป็น RTF (รูปแบบไฟล์ Rich Text) เป็นไฟล์ที่พบมากที่สุด ควบคู่ไปกับการแปลง MD จะมีการทำเครื่องหมายลง
คุณสามารถสร้างไฟล์ Svg ใน Powerpoint ได้หรือไม่?
เมื่อคุณคลิกขวาที่กราฟิกและคลิก "บันทึกเป็นรูปภาพ" จะสามารถแปลงเป็น sva ได้ คุณจะสามารถบันทึกงานของคุณทันทีที่ตัวเลือกบันทึกปรากฏขึ้น เพียงคลิกปุ่มบันทึกเป็น SVG หากคุณต้องการบันทึกไฟล์เป็นไฟล์ a.VSCA ตอนนี้มี ไฟล์ sva เรียบร้อยแล้ว
แทรก Svg ใน Powerpoint ไม่ได้
หากคุณพยายามแทรก SVG ลงในงานนำเสนอ PowerPoint แต่ไม่ได้ผล อาจเป็นเพราะ PowerPoint ไม่สนับสนุนไฟล์ SVG วิธีแก้ปัญหาอย่างหนึ่งคือบันทึกไฟล์ SVG ของคุณเป็น PNG หรือ JPG แล้วแทรกด้วยวิธีนั้น อีกทางเลือกหนึ่งคือการใช้ตัวแปลงออนไลน์เพื่อแปลงไฟล์ SVG เป็นรูปแบบที่ PowerPoint สามารถแทรกได้ เช่น WMF หรือ EMF
