วิธีการติดตั้ง Google Analytics บน WordPress
เผยแพร่แล้ว: 2019-12-24หากคุณไม่ได้ตั้งค่า Google Analytics บนไซต์ WordPress ของคุณ แสดงว่าคุณกำลังพลาดขุมทรัพย์ของข้อมูลที่สามารถช่วยเพิ่มประสิทธิภาพเว็บไซต์ของคุณ ส่งผลให้มีการแปลงเพิ่มขึ้น การเข้าชมเพิ่มขึ้น และรายได้เพิ่มขึ้น
โชคดีที่คุณตั้งค่า Google Analytics ได้ง่าย และสามารถติดตั้งได้ภายใน 5-10 นาที
ในบทความนี้ ผมจะแสดงให้คุณเห็นถึงวิธีการติดตั้งและตั้งค่า Google Analytics รวมถึงการเปิดใช้งานการติดตามอีคอมเมิร์ซ เพื่อให้คุณสามารถดูรายได้จากอีคอมเมิร์ซใน Google Analytics
วิธีนี้จะช่วยให้คุณเห็นว่าคำสั่งซื้อของคุณมาจากไหน สินค้ายอดนิยม และ ROI ในการทำการตลาดของคุณ
อันดับแรก มาพูดถึงว่า Google Analytics คืออะไร
Google Analytics คืออะไร?
Google Analytics เป็นเครื่องมือวิเคราะห์ฟรีที่สร้างโดย Google พร้อมให้บริการแก่ทุกคนที่ดำเนินการเว็บไซต์ บล็อก หรือทรัพย์สินออนไลน์ ไม่เพียงแต่วัดปริมาณการเข้าชมเว็บไซต์ของคุณ แต่ยังสามารถให้สถิติและข้อมูลเชิงลึกเกี่ยวกับ:
- ความเร็วของเว็บไซต์ของคุณ
- ไม่ว่าไซต์จะเหมาะกับอุปกรณ์เคลื่อนที่หรือไม่
- มีผู้เข้าชมกี่รายที่ลงเอยเป็นลูกค้า
- ผู้เยี่ยมชมของคุณอยู่ส่วนไหนของโลก
- เว็บไซต์ใดที่นำการเข้าชมมาสู่คุณ
- ผู้เข้าชมใช้เวลานานแค่ไหนในแต่ละหน้า
- กลยุทธ์ทางการตลาดแบบไหนที่ประสบความสำเร็จมากที่สุด
การตั้งค่า Google Analytics บนเว็บไซต์ของคุณนั้นง่ายมาก และคุณเพียงแค่ต้องเพิ่มโค้ดจาวาสคริปต์ชิ้นเล็กๆ ลงในหน้าทั้งหมดที่คุณต้องการติดตาม แต่ก่อนที่เราจะพูดถึงเรื่องนั้น เหตุใดคุณจึงควร Google Analytics
ทำไมต้องใช้ Google Analytics
Google Analytics สามารถให้ข้อมูลเชิงลึกที่ยอดเยี่ยมแก่คุณมากมายเกี่ยวกับประสิทธิภาพของเว็บไซต์ของคุณ การกระทำที่ผู้คนทำบนเว็บไซต์ของคุณและ KPI ที่สำคัญอื่นๆ เพื่อช่วยให้คุณเพิ่มประสิทธิภาพเว็บไซต์และธุรกิจของคุณได้ดียิ่งขึ้น
เพิ่ม Google Analytics ไปยัง WordPress
การตั้งค่า Google Analytics บนเว็บไซต์ WordPress ของคุณนั้นง่ายมาก การเพิ่มโค้ดติดตาม Google Analytics ขนาดเล็กลงใน WordPress ทำได้ง่ายและสามารถทำได้หลายวิธี
อันดับแรก เราจะแสดงวิธี รับโค้ดติดตาม Analytics ของคุณ
เพียงไปที่ Google Analytics สร้างบัญชีฟรี แล้วคลิก "ผู้ดูแลระบบ" ที่ด้านบน

เลือกข้อมูลการติดตามใต้คอลัมน์คุณสมบัติของพื้นที่ผู้ดูแลระบบ แล้วคลิก 'รหัสติดตาม'
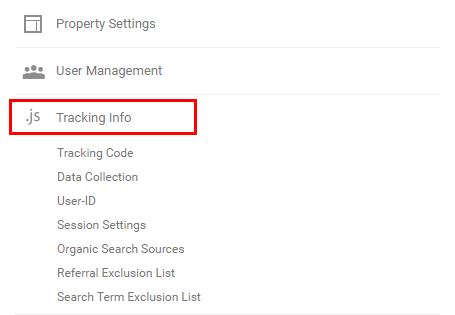
เมื่อคุณอยู่ในหน้าข้อมูลการติดตาม คุณจะสามารถเข้าถึงรหัสติดตามและรหัสติดตามเว็บไซต์ของคุณได้
ฟรี WORDPRESS SEO วิเคราะห์
ต้องการการเข้าชมเว็บไซต์ WordPress ของคุณหรือไม่? ทำการวิเคราะห์ SEO ของ WordPress ฟรีและดูว่าคุณสามารถปรับปรุงการเข้าชมเพื่อเพิ่มยอดขายออนไลน์ได้อย่างไร

หากคุณต้องการเพิ่มโค้ดติดตามของ Google Analytics ลงใน footer.php คุณจะต้องมีโค้ดติดตามเว็บไซต์
หากคุณต้องการใช้ปลั๊กอินเพื่อเพิ่ม Google Analytics คุณจะต้องใช้รหัสติดตามเท่านั้น
การเพิ่ม Google Analytics ไปยัง WordPress ด้วยตนเอง
หากต้องการเพิ่มโค้ด Google Analytics ด้วยตนเองโดยไม่ต้องติดตั้งปลั๊กอิน ให้คัดลอกโค้ดติดตามเว็บไซต์ทั้งหมด
ลงชื่อเข้าใช้แบ็กเอนด์ WordPress wp-admin ของคุณและไปที่ Appearance->Editor
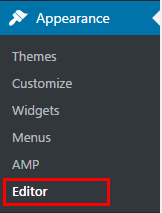
เมื่อคุณอยู่ในเครื่องมือแก้ไขธีมแล้ว ให้ดูที่คอลัมน์ด้านขวาใต้เทมเพลตสำหรับส่วนท้ายของธีม
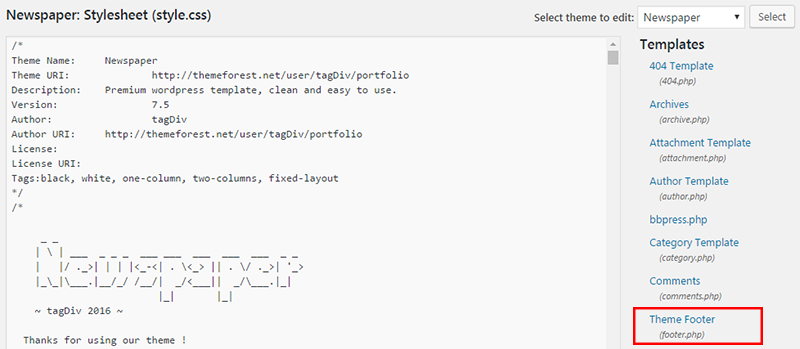
คลิกส่วนท้ายของธีมเพื่อแก้ไขหน้า footer.php
เลื่อนไปจนสุดทางด้านล่างแล้ววางโค้ดติดตาม Google Analytics ของคุณก่อนแท็กปิด </body>
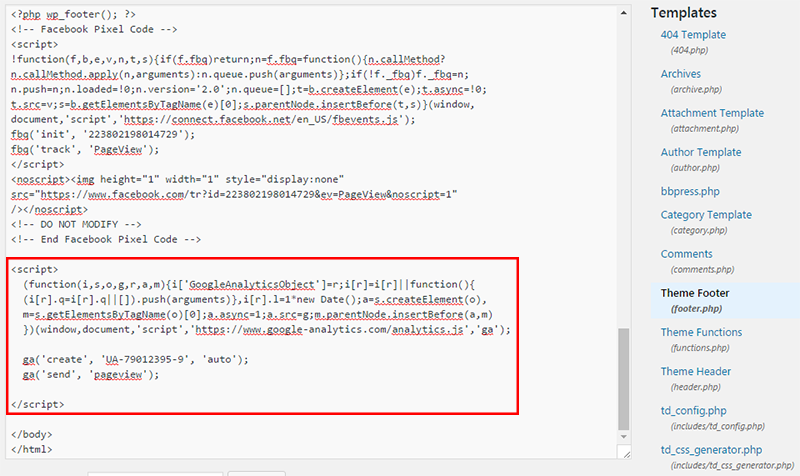

Google Analytics ได้รับการติดตั้งบนเว็บไซต์ WordPress ของคุณแล้ว
ติดตั้ง Google Analytics บน WordPress โดยใช้ Plugin
การติดตั้งการวิเคราะห์โดยใช้ปลั๊กอิน WordPress นั้นง่ายกว่าวิธีการก่อนหน้านี้ แต่ฉันขอแนะนำให้ใช้ปลั๊กอินในปริมาณที่น้อยที่สุด
ติดตั้งปลั๊กอิน Google Analytics โดย MonsterInsights
เมื่อติดตั้งปลั๊กอินแล้ว คุณจะเห็นแท็บใหม่บนเมนูด้านซ้ายชื่อ 'ข้อมูลเชิงลึก'
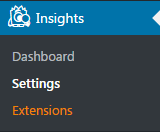
คลิกการตั้งค่าเพื่อตั้งค่าการวิเคราะห์ของคุณผ่านปลั๊กอินนี้
ในหน้าการตั้งค่าข้อมูลเชิงลึก คุณจะต้องเชื่อมต่อบัญชี Google เพื่อให้ Monster Insights สามารถติดตั้งโค้ดติดตามบนเว็บไซต์ WordPress ของคุณได้
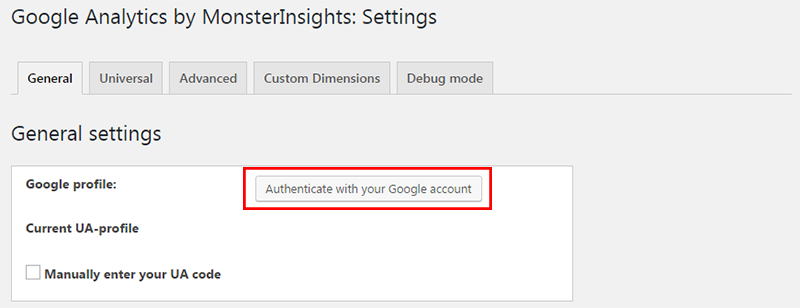
คลิกปุ่มตรวจสอบสิทธิ์ด้วยบัญชี Google ของคุณ แล้วคุณจะได้รับแจ้งให้อนุญาตให้ MonsterInsights เข้าถึงข้อมูลการวิเคราะห์ของคุณ
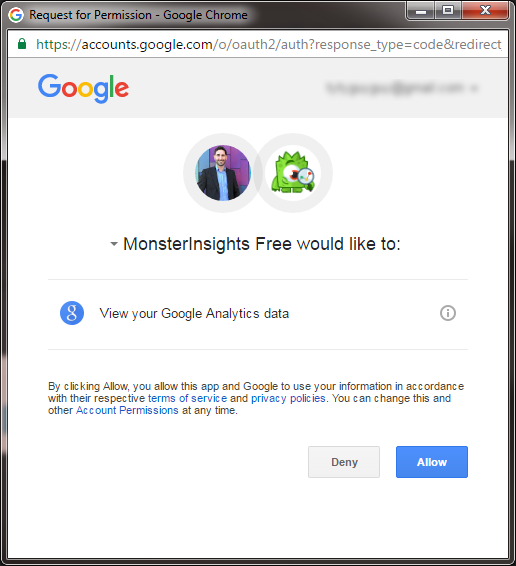
คลิกอนุญาตและคุณจะได้รับรหัส
คัดลอกรหัสและกลับไปที่หน้าการตั้งค่าแล้ววางลงในช่องการตรวจสอบสิทธิ์

เมื่อคุณตรวจสอบสิทธิ์แอปแล้ว คุณสามารถเลือกพร็อพเพอร์ตี้ Analytics ที่คุณต้องการติดตั้งบนไซต์ WordPress ของคุณได้
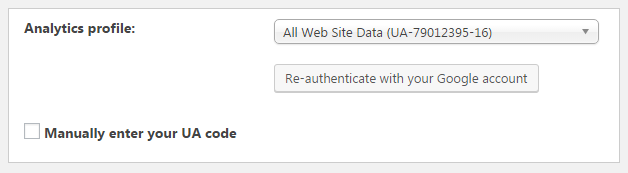
คลิกบันทึกการเปลี่ยนแปลง และตอนนี้โค้ดติดตาม Analytics ของคุณได้รับการติดตั้งบนเว็บไซต์ WordPress ของคุณแล้ว
วิธีเปิดใช้งานการติดตามอีคอมเมิร์ซใน Google Analytics
หากคุณมีร้านอีคอมเมิร์ซหรือใช้บัตรเครดิตออนไลน์ คุณสามารถตั้งค่าการติดตามอีคอมเมิร์ซเพื่อดูข้อมูลอีคอมเมิร์ซได้ทันทีใน Google Analytics
วิธีนี้ช่วยให้คุณเห็นขนาดคำสั่งซื้อโดยเฉลี่ย แหล่งที่มาของคำสั่งซื้อ ข้อมูลประชากรขั้นสูง และอื่นๆ
หากต้องการเปิดใช้งานการติดตามอีคอมเมิร์ซที่เพิ่มประสิทธิภาพ ให้ไปที่ส่วนผู้ดูแลระบบ Google Analytics ของคุณ
ในคอลัมน์มุมมอง ให้มองหาการตั้งค่าอีคอมเมิร์ซ
เลือก 'เปิดใช้งานอีคอมเมิร์ซ' เพื่อเปิดการติดตามอีคอมเมิร์ซใน Analytics
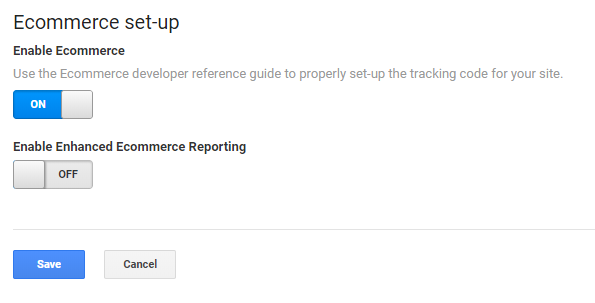
ตอนนี้ คุณจะต้องตั้งค่าโค้ดที่กำหนดเองบนไซต์ของคุณเพื่อเชื่อมต่อร้านค้าของคุณกับ Google Analytics
ด้วย WordPress
หากคุณมี WordPress คุณสามารถใช้ปลั๊กอินเช่น Enhanced Ecommerce Google Analytics Plugin สำหรับ WooCommerce เพื่อติดตั้ง Ecommerce Tracking บนเว็บไซต์ที่เปิดใช้งาน Woocommerce ของคุณได้อย่างง่ายดาย
เพียงติดตั้งปลั๊กอินบนเว็บไซต์ WordPress ของคุณ จากนั้นเพิ่ม Google Analytics ID ของคุณในปลั๊กอิน เท่านี้คุณก็พร้อมแล้ว!
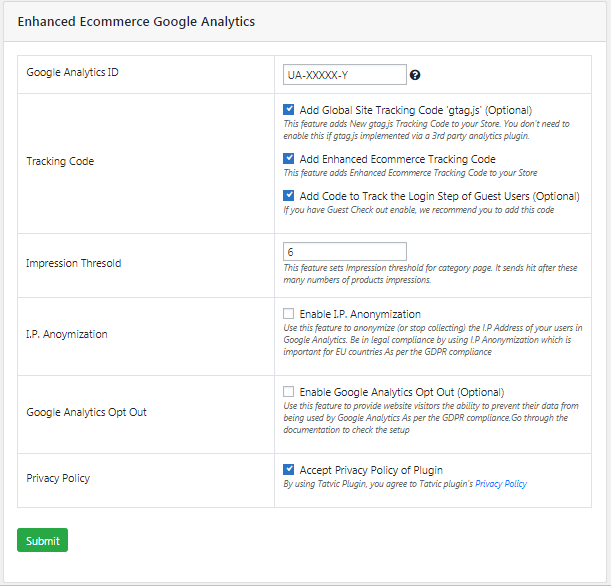
หากคุณได้ติดตั้งการติดตามของ Google Analytics แล้ว ให้ยกเลิกการเลือก 'เพิ่มโค้ดติดตามไซต์สากล' เพื่อไม่ให้มีการติดตั้งโค้ดติดตาม 2 โค้ด
หลังจากนั้นคลิกบันทึกและเสร็จสิ้น ตอนนี้คุณควรเห็นข้อมูลอีคอมเมิร์ซใน Google Analytics อาจใช้เวลาสักครู่ในการดูข้อมูล ดังนั้นให้สร้างคำสั่งทดสอบสองสามรายการและรอหนึ่งชั่วโมงหรือ 2 ชั่วโมงเพื่อทดสอบ
ด้วย Shopify
หรือด้วย Shopify คุณสามารถตั้งค่าการติดตามอีคอมเมิร์ซที่เพิ่มประสิทธิภาพได้อย่างง่ายดายโดยทำตามขั้นตอนเหล่านี้:
- เปิดส่วน Shopify admin ของคุณ
- ไปที่ ร้านค้าออนไลน์ > การ ตั้งค่า
- ในส่วน Google Analytics ให้คลิกช่องทำเครื่องหมาย ใช้อีคอมเมิร์ซที่เพิ่มประสิทธิภาพ หากคุณใช้ Google Analytics รุ่นเก่ากว่า คุณอาจต้องคลิก อัปเกรดเป็นเวอร์ชันล่าสุด ก่อนจึงจะสามารถคลิกช่องทำเครื่องหมาย ใช้อีคอมเมิร์ซที่เพิ่มประสิทธิภาพ ได้
- คลิก บันทึก
- ในบัญชี Google Analytics ของคุณ คลิก ผู้ ดูแลระบบ
- ในเมนู มุมมอง คลิก การตั้งค่าอีคอมเมิร์ซ
- คลิกปุ่มสลับ เปิดใช้งานการรายงานอีคอมเมิร์ซที่เพิ่มประสิทธิภาพ เพื่อเปลี่ยนจาก ปิด เป็น เปิด
- คลิก บันทึก
ห่อ
เมื่อคุณได้ตั้งค่า Google Analytics บนเว็บไซต์ของคุณแล้ว คุณสามารถติดตาม KPI และการเข้าชมที่สำคัญที่มายังเว็บไซต์และร้านค้าของคุณได้
ด้วย Google Analytics คุณสามารถวัดประสิทธิภาพของเว็บไซต์ของคุณ ผู้เข้าชมมาจากไหนและโต้ตอบกับเว็บไซต์ของคุณอย่างไร
