สุดยอดคู่มือการติดตั้ง Wordpress บน Hostinger ทีละขั้นตอน (2022)
เผยแพร่แล้ว: 2022-09-06นี่คือคู่มือฉบับสมบูรณ์ที่จะ ช่วยคุณ ” วิธีการติดตั้ง WordPress บน Hostinger “ หากคุณไม่ทราบวิธีซื้อเว็บโฮสติ้งจาก Hostinger และติดตั้ง wordpress บนนั้น คู่มือนี้เหมาะสำหรับคุณโดยสิ้นเชิง
ดังนั้นหากคุณกำลังมองหา:
- วิธีการติดตั้ง wordpress บนโดเมนใหม่ใน hostinger
- วิธีใช้ wordpress บน hoster
- วิธีซื้อเว็บโฮสติงจากโฮสติ้ง
ถ้าอย่างนั้นคุณจะชอบคู่มือนี้ ฉันจะแบ่งปันขั้นตอนที่เป็นมิตรสำหรับผู้เริ่มต้นกับคุณเกี่ยวกับวิธีการตั้งค่าเว็บไซต์ wordpress ด้วยบัญชีของผู้ให้บริการโฮสติ้งของคุณ
ดังนั้นโดยไม่ต้องกังวลใจอีกต่อไป… ไปที่รายการที่คุณสนใจใช่ไหม เพียงใช้สารบัญที่มีประโยชน์ของเรา:
- วิธีการติดตั้ง wordpress ในโฮสติ้ง Hostinger
- ขั้นตอนที่ 1: ลงชื่อเข้าใช้ Hostinger H Panel
- ขั้นตอนที่ 2: ค้นหาตัวติดตั้งอัตโนมัติ
- ขั้นตอนที่ 3: ค้นหา WordPress
- ขั้นตอนที่ 4: ใส่ URL เว็บไซต์ของคุณสำหรับการติดตั้ง WP
- ขั้นตอนที่ 5: กรอกชื่อผู้ใช้ รหัสผ่าน และอีเมล
- คำถามที่พบบ่อย:
- คำพูดสุดท้าย
หากคุณยังสับสนอยู่ว่าคุณควรใช้โฮสติ้งหรือไม่และต้องการส่วนลด บทความที่เกี่ยวข้องทั้งหมดนี้เหมาะสำหรับคุณ:
- รีวิว Hostinger โดยละเอียด : ทำไมพวกเขาถึงเป็น Hosting ราคาถูกที่ “เหมาะสม”?
- Hostinger vs NameCheap: 13 การทดสอบเพื่อตัดสินว่า "ใครดีที่สุด"
- Hostinger vs HostGator – คู่มือ “รีวิว” ผู้ชนะที่ชัดเจน
- วิธีการซื้อเว็บโฮสติ้งจาก Hostinger| คู่มือสำหรับผู้เริ่มต้นฉบับเต็ม
ตอนนี้ โดยไม่ต้องเสียเวลาอีกต่อไป มาเริ่มการ ติดตั้ง wordpress บนโดเมนใหม่ในโฮสติ้งกันเถอะ
วิธีการติดตั้ง wordpress ในโฮสติ้ง Hostinger
ก่อนเริ่มต้นใช้งานตัวติดตั้งอัตโนมัติบนโฮสติงเกอร์ สิ่งแรกที่คุณต้องซื้อ Hostinger เว็บโฮสติ้ง
หากคุณยังไม่ได้ซื้อ โฮสติ้ง Hostinger คุณสามารถอ่านบทความโดยละเอียดเกี่ยวกับ วิธีซื้อเว็บโฮสติ้งจาก Hostinger
เมื่อคุณซื้อ Hostinger hostinger แล้ว ให้เข้าสู่ระบบ แผงควบคุม H ของคุณ และเริ่มทำตามขั้นตอนที่สำคัญทั้งหมดของเรา
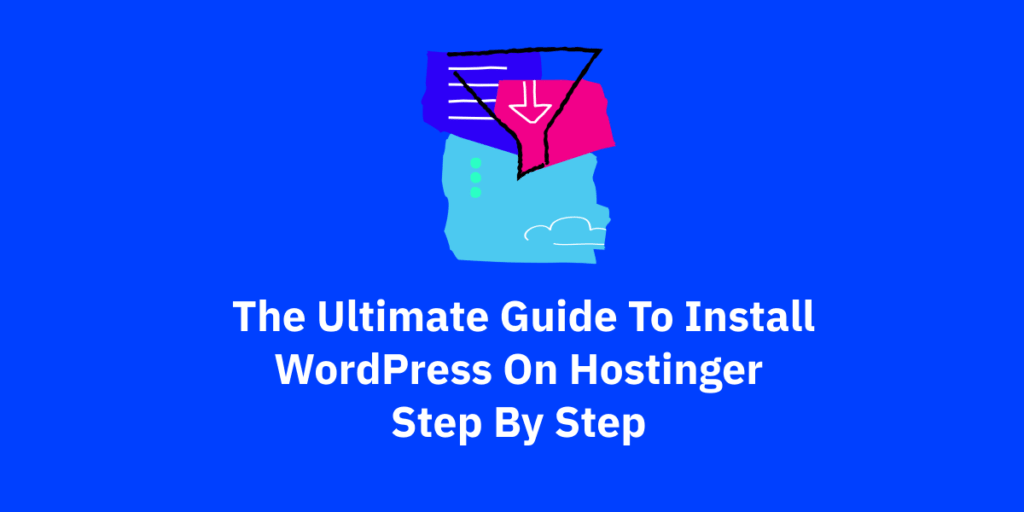
ขั้นตอนที่ 1: ลงชื่อเข้าใช้ Hostinger H Panel
ขั้นตอนแรกใน “วิธีการติดตั้ง wordpress บนโดเมนใหม่ใน hoster” คือการลงชื่อเข้าใช้ hpanel โฮสติ้งของคุณ
ใช้ชื่อผู้ใช้และรหัสผ่านที่คุณเพิ่งสร้างขึ้นในขณะที่ซื้อเว็บโฮสติ้งจากผู้ให้บริการโฮสติ้งสำหรับตัวคุณเอง
เมื่อคุณเข้าสู่ระบบ แผง hoster คุณจะอยู่ในหน้าที่มีลักษณะดังนี้:
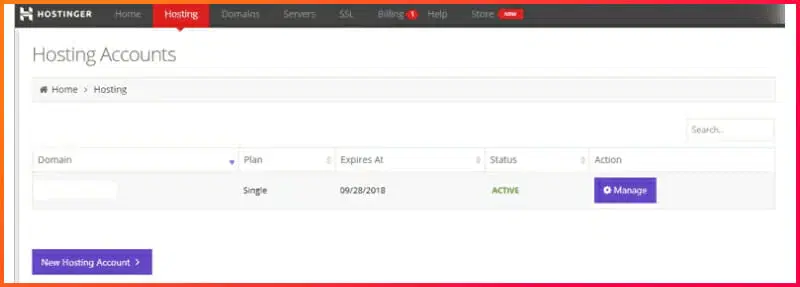
ตอนนี้คลิกที่ปุ่ม จัดการ ซึ่งคุณจะพบรายละเอียดเว็บโฮสติ้งทั้งหมดพร้อมข้อมูลและข้อมูลที่สมบูรณ์
เมื่อคุณคลิกที่ ปุ่มจัดการ คุณจะอยู่ใน บัญชี Hostinger ซึ่งคุณสามารถควบคุมแต่ละองค์ประกอบของเว็บไซต์ของคุณได้
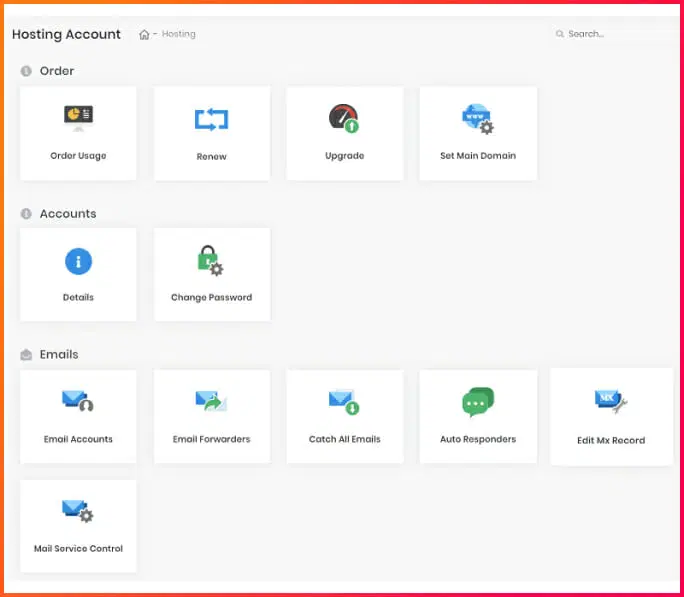
ขั้นตอนที่ 2: ค้นหาตัวติดตั้งอัตโนมัติ
ในการติดตั้ง wordpress คุณต้องค้นหาส่วนเว็บไซต์หรือค้นหาในแผงจากแผงปุ่มค้นหา
คุณจะพบตัวเลือกและการตั้งค่าทั้งหมดที่สำคัญสำหรับเว็บไซต์ของคุณ แต่เพื่อให้ได้รับฟีเจอร์และการตั้งค่าดังกล่าว อันดับแรกเราต้องติดตั้งเวิร์ดเพรส
(ดูภาพด้านล่าง)
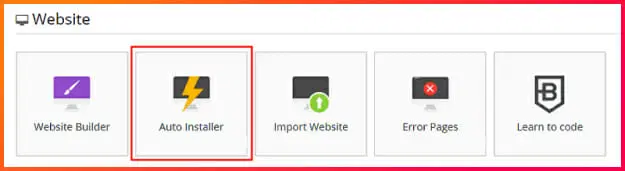
ขั้นตอนที่ 3: ค้นหา WordPress
ตอนนี้ คลิกที่ ตัวติดตั้งอัตโนมัติ คุณจะถูก เปลี่ยนเส้นทาง ไปยังแบบฟอร์มหน้าเว็บของตัวติดตั้งอัตโนมัติ ซึ่งคุณสามารถติดตั้ง wordpress พร้อมกับแอปพลิเคชัน CMS อื่น ๆ นับไม่ถ้วน
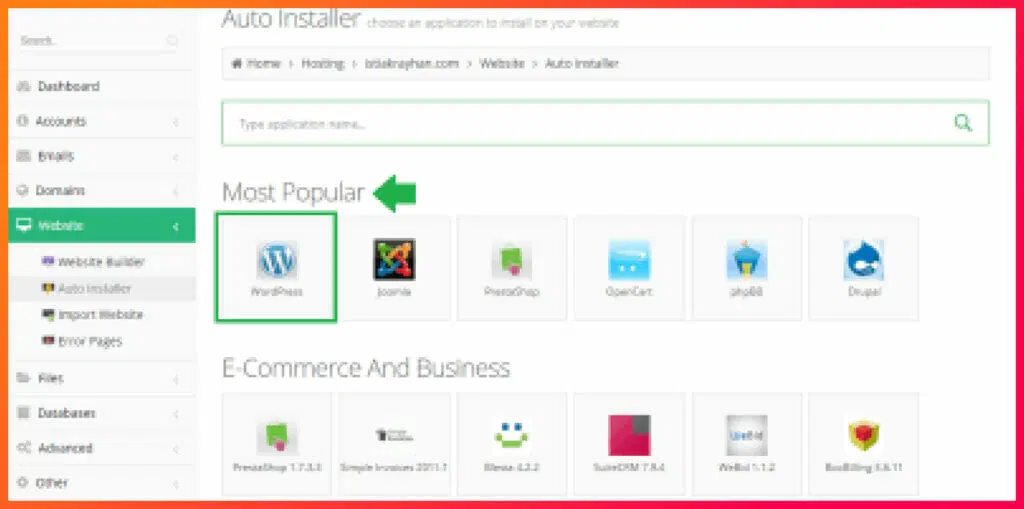

ตอนนี้ทั้งหมดที่คุณต้องคลิกบน wordpress ภายใต้ส่วนยอดนิยมที่สุด เพียงคลิกที่มัน จากนั้น คุณจะอยู่ในหน้าที่คุณต้องส่ง URL โดเมนเว็บไซต์ของคุณซึ่งคุณต้องการติดตั้ง wordpress บนเซิร์ฟเวอร์ของคุณ
ขั้นตอนที่ 4: ใส่ URL เว็บไซต์ของคุณสำหรับการติดตั้ง WP
ในส่วนนี้ของ วิธีการติดตั้ง wordpress ใน hostinger คุณต้องใส่ชื่อโดเมนที่คุณต้องการติดตั้ง WordPress ลงไป
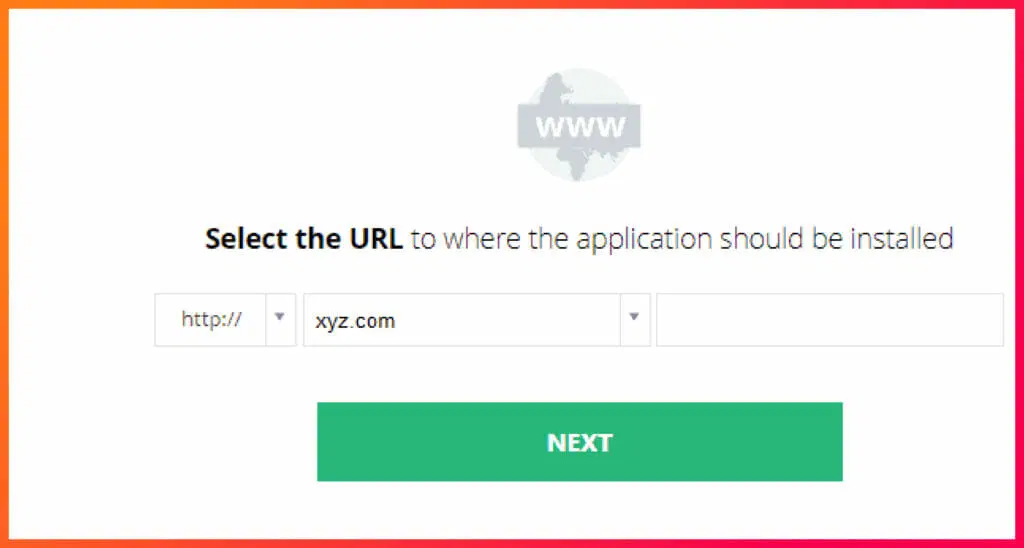
เคล็ดลับ: ตรวจสอบให้แน่ใจว่าคุณใช้ “ HTTPS ” ดังนั้นเมื่อคุณติดตั้ง wordpress ทีมโฮสติ้งจะติดตั้ง SSL ให้คุณฟรีโดยไม่มีปัญหาใดๆ ดังนั้นอย่าลืมเลือกเวอร์ชัน SSL
ตอนนี้ทั้งหมดที่คุณต้องคลิกที่ปุ่มถัดไปและคุณจะอยู่ในหน้าเว็บที่คุณกรอกชื่อผู้ใช้รหัสผ่านและใส่อีเมล
ขั้นตอนที่ 5: กรอกชื่อผู้ใช้ รหัสผ่าน และอีเมล
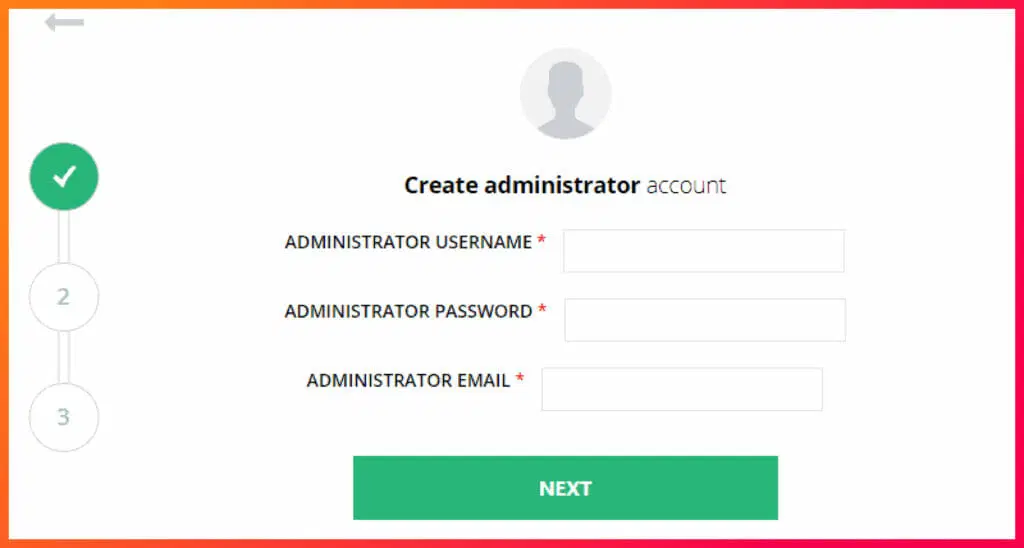
ในส่วนนี้ คุณต้องตั้งค่าชื่อผู้ใช้และรหัสผ่านของผู้ดูแลระบบ ดังนั้นครั้งต่อไปเมื่อคุณออกจากระบบ wordpress คุณสามารถใช้ชื่อผู้ใช้และรหัสผ่านเดียวกันเพื่อเข้าสู่ระบบในฐานะผู้ดูแลระบบในเว็บไซต์ wordpress ของคุณ
เมื่อเสร็จแล้วให้คลิกที่ปุ่มถัดไปและ ขอให้เว็บไซต์ wordpress ของ คุณติดตั้งสำเร็จบนเซิร์ฟเวอร์ของคุณ และเมื่อเสร็จแล้วคุณจะอยู่ในหน้าผู้ดูแลระบบ wordpress ของคุณ
บิงโก! เย่! ทุกชุด.
นั่นคือวิธีที่คุณสามารถติดตั้ง wordpress บนโฮสติงเกอร์ พร้อมคำแนะนำที่เข้าใจง่ายทีละขั้นตอน ตอนนี้คุณสามารถเริ่มทำงานบนเว็บไซต์ wordpress ใหม่ของคุณได้แล้ว
หากคุณต้องการออกแบบเว็บไซต์ในแบบที่คุณต้องการ เราขอแนะนำให้คุณใช้ elementor หากคุณต้องการเรียนรู้เพิ่มเติมเกี่ยวกับ เครื่องมือสร้างเว็บไซต์ Elementor ให้คลิกที่นี่
คำถามที่พบบ่อย:
วิธีการติดตั้ง WordPress บนโดเมนใหม่ในโฮสติ้ง
นี่คือขั้นตอนในการติดตั้ง wordpress บนโดเมนใหม่ใน Hostinger วันนี้:
- ขั้นตอนที่ 1: เปิด Hostinger.com
- ขั้นตอนที่ 2: เลือกเว็บโฮสติ้งและซื้อแผน
- ขั้นตอนที่ 3: ลงชื่อเข้าใช้บัญชี h Panel ของคุณ
- ขั้นตอนที่ 4: ค้นหาตัวติดตั้งอัตโนมัติ
- ขั้นตอนที่ 5: ใส่ URL เว็บไซต์ของคุณสำหรับการติดตั้ง WP
- ขั้นตอนที่ 5: ค้นหา WordPress และติดตั้ง
คำพูดสุดท้าย
คุณทำเสร็จแล้วและขอขอบคุณที่ติดตามแต่ละขั้นตอนมาไกลขนาดนี้ เพียงเท่านี้คุณก็ติดตั้ง WordPress และความปรารถนาดีมากมายสำหรับเว็บไซต์ใหม่ของคุณใน Hostinger ใหม่
ตอนนี้คุณปรับแต่งธุรกิจและทำทุกอย่างที่คุณชอบได้ ในที่สุดคุณก็ควบคุมได้ 101% แล้ว
ฉันได้แบ่งปันขั้นตอนที่แน่นอนกับคุณพร้อมกับคำแนะนำที่มีประสิทธิภาพซึ่งจะช่วยให้คุณเลือกและเรียนรู้ข้อมูลทั้งหมดเกี่ยวกับโฮสติ้ง
หากคุณมีข้อสงสัยและข้อสงสัยเกี่ยวกับการติดตั้งโฮสติ้งและ Wordpress โปรดเขียนลงในส่วนความคิดเห็นด้านล่างและถามคำถามของคุณและถามคำถามและข้อสงสัย
ขอขอบคุณ : )
