บทช่วยสอนที่ง่ายและรวดเร็ว: วิธีการติดตั้ง WordPress บน Ubuntu ในเครื่องผ่าน LAMP
เผยแพร่แล้ว: 2021-01-29Ubuntu เป็นหนึ่งใน Linux ที่ได้รับความนิยมมากที่สุดในปัจจุบัน อนุพันธ์ของ Ubuntu หลายตัวเข้ามามีบทบาทในช่วงไม่กี่ปีที่ผ่านมา เช่น Linux Mint, Elementary Linux, Zorin OS, Linux Lite และอื่นๆ
สิ่งที่ทำให้ #Ubuntu พิเศษคือความเรียบง่ายและมีบทบาทในการแจกจ่าย Linux ฝั่งเซิร์ฟเวอร์
คลิกเพื่อทวีตอูบุนตูสามารถใช้ได้หลายอย่าง คุณสามารถรันบน Raspberry Pi ได้ แต่แล้วการใช้งานในบล็อกล่ะ?
เนื่องจากปัจจุบัน WordPress เป็นหนึ่งในแพลตฟอร์มบล็อกที่ได้รับความนิยมมากที่สุดและเป็น CMS ที่ใช้กันอย่างแพร่หลายมากที่สุด โดยสามารถขับเคลื่อนเว็บไซต์มากกว่า 63% ของโลกได้ บางครั้งจึงจำเป็นต้องเรียกใช้ CMS นี้โดยตรงบนระบบปฏิบัติการของคุณ
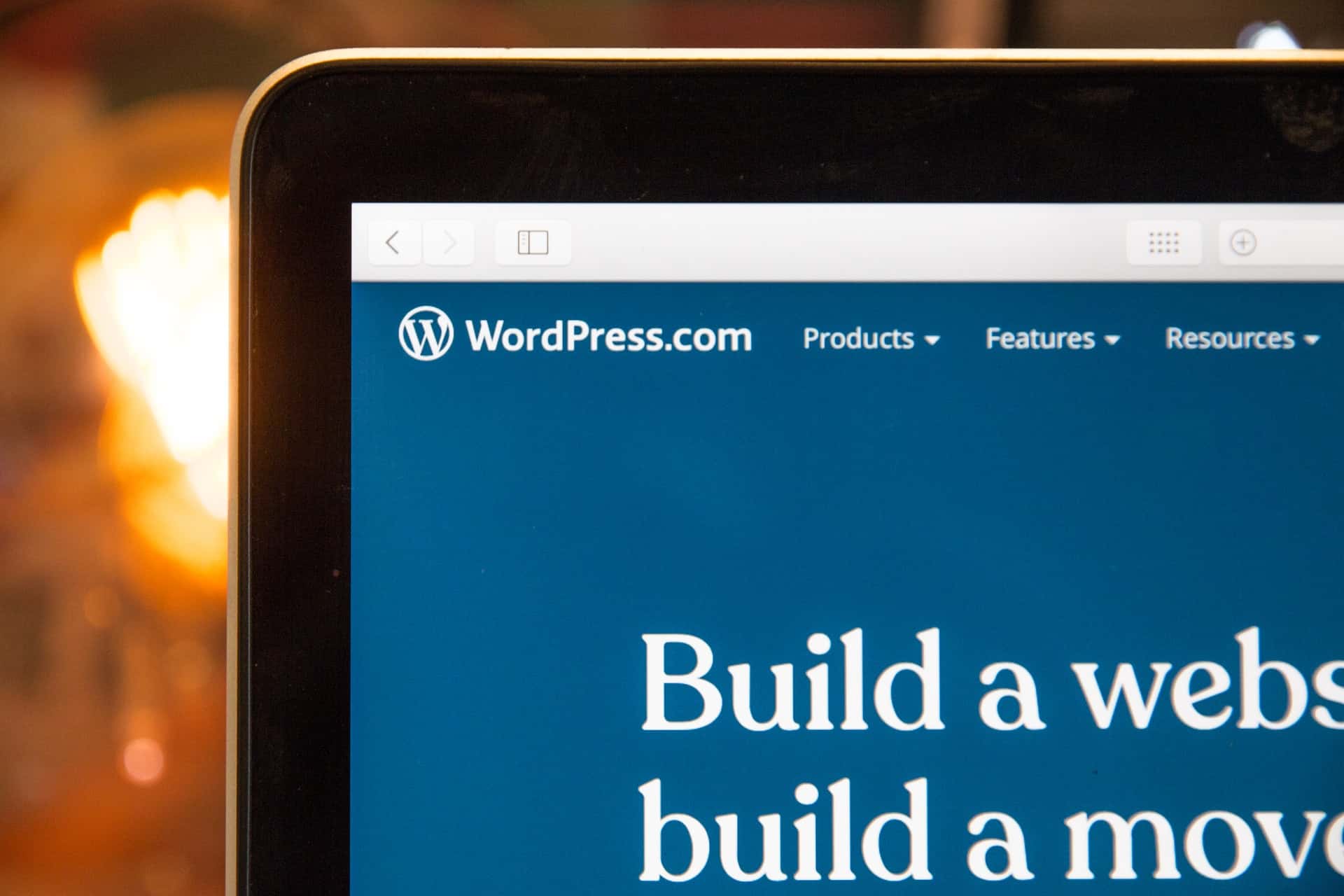
เนื่องจากลีนุกซ์แต่ละรุ่นสามารถใช้เป็นเครื่องเซิร์ฟเวอร์ในเครื่องเพื่อจัดเก็บข้อมูลของคุณ คุณจึงสามารถใช้งานได้แม้ใช้งาน WordPress ในเครื่อง
นั่นคือสิ่งที่เราจะเรียนรู้วิธีการทำในบทความนี้ รับ WordPress ขึ้นและทำงานบน Ubuntu Linux
ส่วนแรกของบทความนี้จะครอบคลุมถึงการติดตั้งและตั้งค่า LAMP Stack (Linux, Apache, MySQL และ PHP) บน Ubuntu Linux 20.04 Focal Fossa ในส่วนที่สองและสุดท้ายของบทความนี้ เราจะทำการดาวน์โหลด กำหนดค่า และเปิดใช้งาน WordPress
เรามาเริ่มกันเลยดีกว่าไหม
LAMP Stack คืออะไร?
LAMP Stack เป็นการผสมผสานระหว่างซอฟต์แวร์ต่างๆ ที่เราสามารถใช้สร้างเว็บไซต์แบบไดนามิกได้ เป็นตัวย่อที่ย่อมาจาก Linux, Apache, MariaDB/MySQL และ PHP เมื่อติดตั้งบน Ubuntu Linux แล้ว คุณสามารถใช้ LAMP Stack เพื่อสร้างและปรับใช้เว็บไซต์ที่ยอดเยี่ยมบนแพลตฟอร์มต่างๆ เช่น WordPress หรือ Joomla
ในบทความนี้ เราจะไม่สร้างเว็บไซต์ทุกประเภท แต่เราจะติดตั้ง LAMP Stack และทำให้ WordPress ทำงานได้
สิ่งแรกที่ต้องติดตั้งคือ Apache2 เป็นซอฟต์แวร์โอเพ่นซอร์สและเซิร์ฟเวอร์เว็บ/เซิร์ฟเวอร์ HTTP ที่ทรงพลังซึ่งใช้โดยเว็บไซต์จำนวนมากบนอินเทอร์เน็ต ในการติดตั้ง เราสามารถเรียกใช้คำสั่งต่อไปนี้:
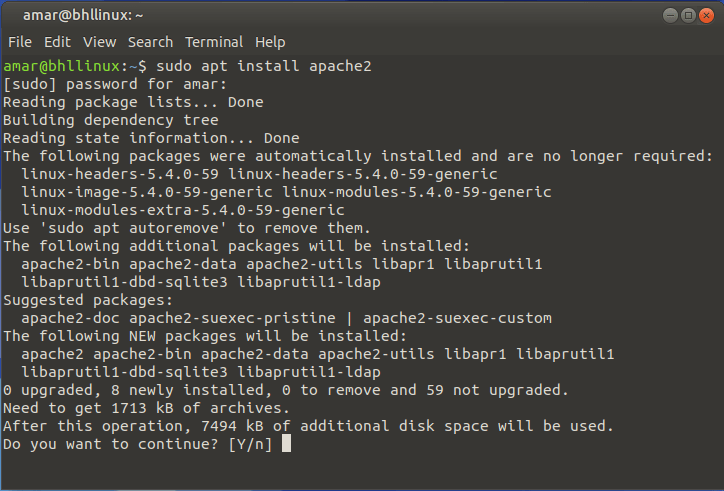
เมื่อคุณเห็นคำขอติดตั้ง Apache2 แล้ว ให้ป้อน "Y" และปล่อยให้เทอร์มินัลทำการติดตั้ง Apache2 ให้เสร็จสิ้น
โปรดทราบว่าไฟล์การกำหนดค่าสำหรับ Apache2 จะอยู่ภายในไดเร็กทอรี /etc/apache2 และไฟล์กำหนดค่าหลักจะอยู่ใน /etc/apache2/apache2.conf ซึ่งคุณสามารถเปิดได้โดยใช้โปรแกรมแก้ไขข้อความ Vim
รูทเอกสารเริ่มต้นสำหรับการจัดเก็บไฟล์เว็บของคุณอยู่ภายใน /var/www/html/
ตอนนี้เราต้องตรวจสอบว่า Apache2 ทำงานอยู่หรือไม่ สำหรับสิ่งนั้น เราสามารถใช้คำสั่งต่อไปนี้:
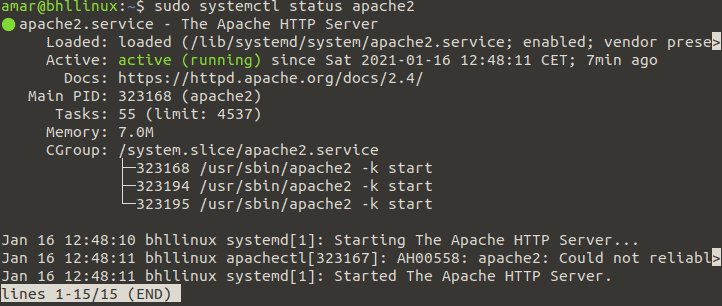
บน Ubuntu Linux และลีนุกซ์รุ่นอื่นๆ ทั้งหมด systemd เป็นผู้จัดการบริการที่รับผิดชอบในการบำรุงรักษาบริการต่างๆ เช่น Apache2 และอื่นๆ
คุณสามารถหาข้อมูลเพิ่มเติมเกี่ยวกับ systemd ได้ที่ลิงค์นี้
ถัดไป เรียกใช้คำสั่งต่อไปนี้เพื่อให้แน่ใจว่า Apache2 เปิดใช้งานอยู่

ถึงเวลาทดสอบ Apache2 โดยเปิดเว็บเบราว์เซอร์และป้อนที่อยู่ IP ของคุณ หลังจากทำเช่นนี้ คุณควรเห็นโลโก้ Ubuntu และหน้าเริ่มต้นของ Apache2 Ubuntu
หากต้องการแสดงหน้าเริ่มต้น Apache2 Ubuntu ให้ป้อน http://YOUR_IP_ADDRESS คุณสามารถค้นหาที่อยู่ IP ของคุณได้โดยเรียกใช้คำสั่ง hostname -I

เมื่อป้อนที่อยู่ IP ของคุณในเว็บเบราว์เซอร์ หน้าเริ่มต้น Apache2 Ubuntu ต่อไปนี้ควรปรากฏขึ้น:
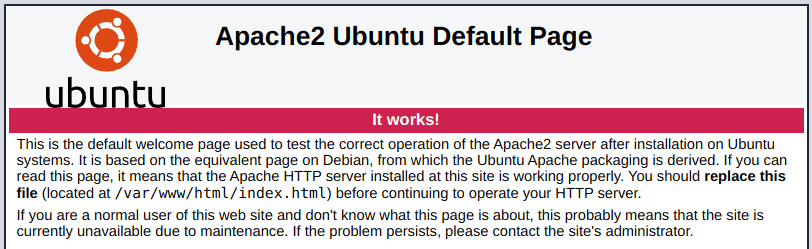
หากคุณเห็นหน้านี้ แสดงว่าคุณติดตั้ง Apache2 สำเร็จในเครื่องของคุณแล้ว
ตอนนี้ เรากำลังย้ายไปยัง MariaDB
การติดตั้ง MariaDB บน Ubuntu 20.04
ในส่วนนี้ของบทความนี้ เราจะติดตั้งและตั้งค่า MariaDB ซึ่งเป็นระบบจัดการฐานข้อมูล MySQL ยอดนิยม ไคลเอนต์ฐานข้อมูลนี้ได้รับความนิยมมากจนพบว่ามีอยู่ใน Ubuntu Linux เช่นกัน
ในการติดตั้ง ให้รันคำสั่งต่อไปนี้:

เมื่อคุณเรียกใช้คำสั่งนี้ เทอร์มินัลจะแสดงข้อความแจ้งการติดตั้งต่อไปนี้:
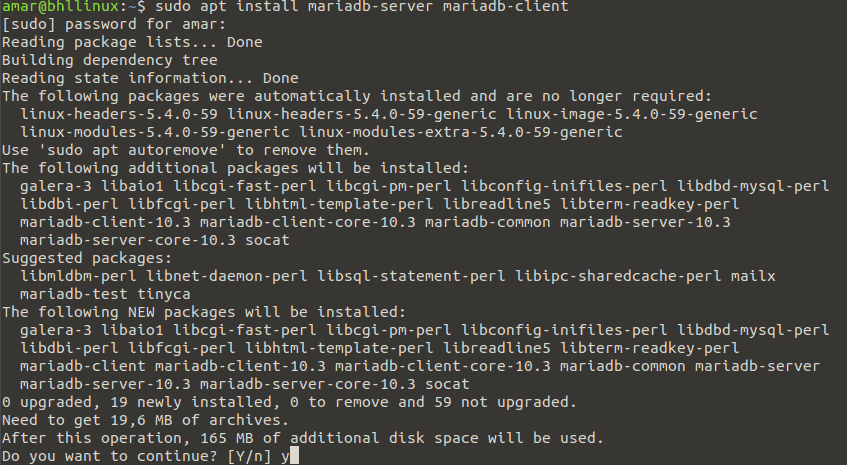
ไฟล์การกำหนดค่าสำหรับ MariaDB ถูกเก็บไว้ในไดเร็กทอรี /etc/mysql อีกครั้งหากต้องการ คุณสามารถเปิดได้โดยใช้โปรแกรมแก้ไขข้อความ Vim
ตอนนี้ ให้รันคำสั่งต่อไปนี้เพื่อให้แน่ใจว่าบริการ MariaDB กำลังทำงาน:
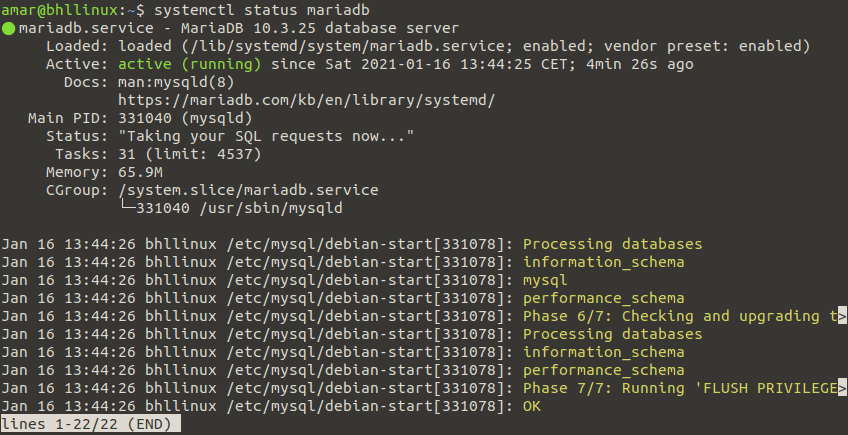
สุดท้าย เราต้องตรวจสอบให้แน่ใจว่า MariaDB จะเริ่มทำงานโดยอัตโนมัติเมื่อระบบถูกรีบูต เราสามารถทำได้โดยพิมพ์คำสั่งต่อไปนี้:

ตอนนี้ ให้เราตั้งค่ามาตรการรักษาความปลอดภัยขั้นพื้นฐานสำหรับการติดตั้งฐานข้อมูล MariaDB โดยเรียกใช้สคริปต์ mysql_secure_installation
หลังจากรันสคริปต์นี้ คุณจะต้องตอบคำถามหลายข้อ:
- ป้อนรหัสผ่านปัจจุบันสำหรับรูท (กด Enter เพื่อไม่มี): Enter
- ตั้งรหัสผ่านรูท? [ใช่/n] y
- ลบผู้ใช้ที่ไม่ระบุชื่อ? [ใช่/n] y
- ไม่อนุญาตให้รูทล็อกอินจากระยะไกล? [ใช่/n] y
- ลบฐานข้อมูลทดสอบและเข้าถึงหรือไม่ [ใช่/n] y
- โหลดตารางสิทธิ์ตอนนี้ใหม่หรือไม่ [ใช่/n] y
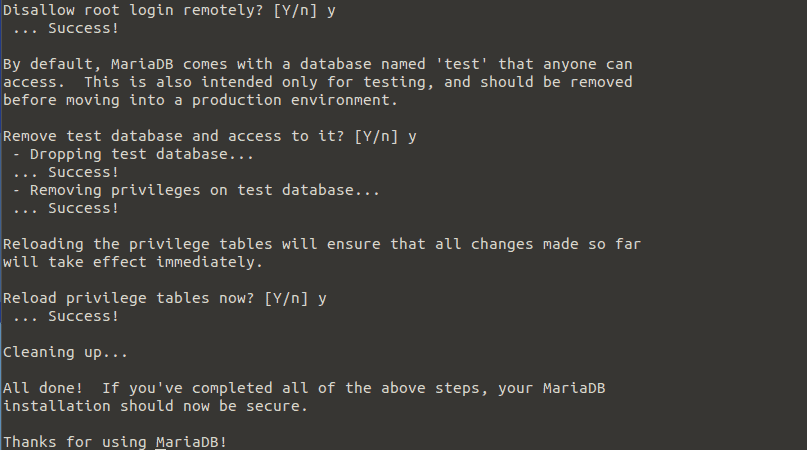
ถัดไป ให้รันคำสั่งต่อไปนี้ด้วยสิทธิ์ sudo เพื่อเข้าถึงเชลล์ MariaDB:
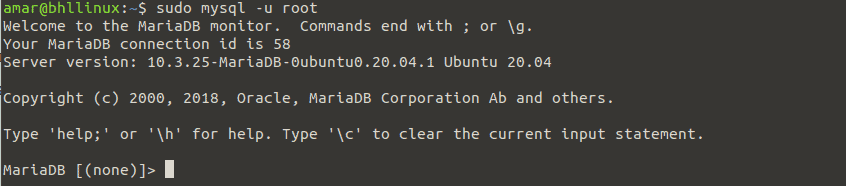
ตกลง นั่นคือการติดตั้งและการกำหนดค่าของ MariaDB บน Ubuntu Linux 20.04
ตอนนี้ ให้เราติดตั้ง PHP
การติดตั้ง PHP บน Ubuntu 20.04
PHP เป็นภาษาสคริปต์สำหรับใช้งานทั่วไปและเป็นหนึ่งในภาษาโปรแกรมยอดนิยมที่ใช้สำหรับการพัฒนาเว็บ ขับเคลื่อนเว็บไซต์และบริการเว็บที่ได้รับความนิยมมากที่สุดในโลก
ในการติดตั้ง PHP ลงใน Ubuntu 20.04 ให้รันคำสั่งต่อไปนี้:

เมื่อคุณเรียกใช้คำสั่งนี้ คุณจะเห็นข้อความแจ้งการติดตั้งต่อไปนี้ในเทอร์มินัล Ubuntu Linux:
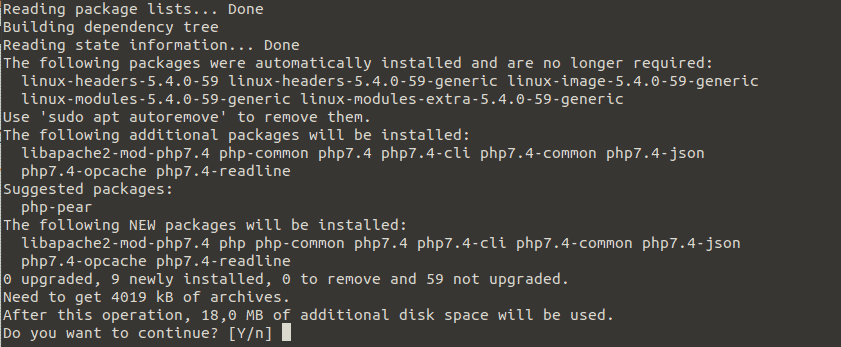
โปรดทราบว่าไฟล์การกำหนดค่าสำหรับ PHP จะอยู่ภายในไดเร็กทอรี /etc/php/7.2
หลังจากติดตั้ง PHP แล้ว ให้รันคำสั่งต่อไปนี้เพื่อรีสตาร์ท Apache2 เพื่อให้การเปลี่ยนแปลงมีผล:

เพื่อทดสอบว่า Apache และ PHP ทำงานและสื่อสารได้สำเร็จ เราจำเป็นต้องสร้างหน้าตัวอย่าง info.php ในตำแหน่งต่อไปนี้ /var/www/html ฉันจะใช้โปรแกรมแก้ไขข้อความ Vim เพื่อทำงานให้เสร็จ
ซอร์สโค้ดของหน้า info.php มีดังนี้:

ตอนนี้ รันคำสั่ง http://YOUR_IP_ADDRESS/info.php

ดังที่ได้กล่าวไว้ก่อนหน้านี้ คุณสามารถค้นหาที่อยู่ IP ของคุณโดยใช้คำสั่ง hostname -I การรันคำสั่งควรแสดงหน้า PHP ต่อไปนี้:
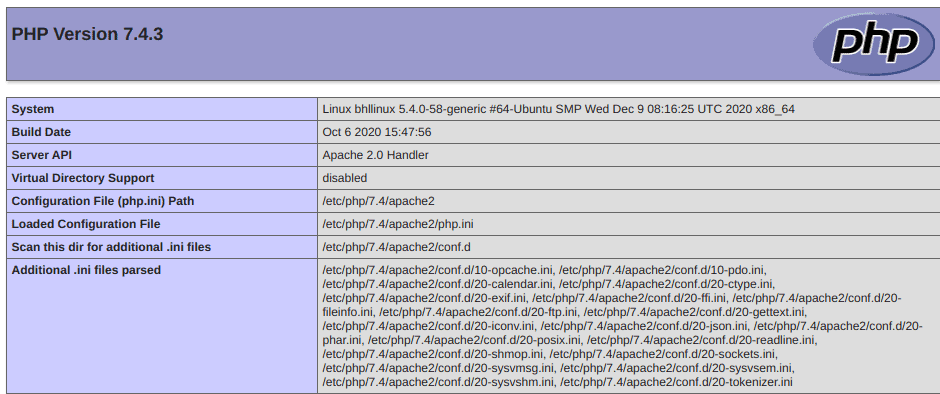
หากคุณเห็นหน้าที่แสดงด้านบน แสดงว่า PHP ได้รับการติดตั้งสำเร็จบนเครื่องของคุณ ในกรณีของฉัน บน Ubuntu Linux 20.04 นับเป็นความสำเร็จในการติดตั้ง LAMP Stack ภายใต้ Ubuntu Linux 20.04
ตอนนี้ เราพร้อมที่จะดาวน์โหลด ติดตั้ง และกำหนดค่า WordPress แล้ว
การดาวน์โหลดและติดตั้ง WordPress
ตอนนี้เราได้ติดตั้งและตั้งค่า LAMP Stack สำเร็จแล้ว ให้เราดาวน์โหลด WordPress เวอร์ชันล่าสุดและติดตั้งบน Ubuntu Linux 20.04
โดยเรียกใช้คำสั่งต่อไปนี้:
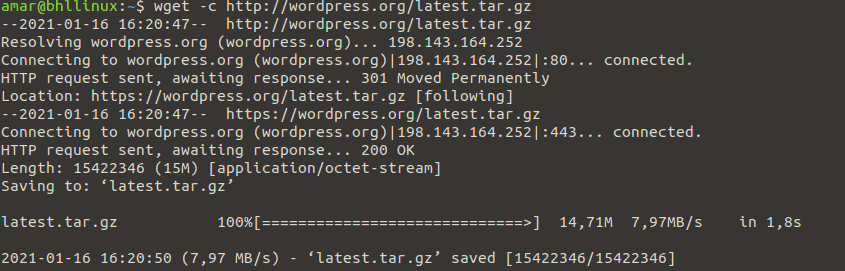
เมื่อการดาวน์โหลดเสร็จสิ้น เราจำเป็นต้องใช้คำสั่ง tar เพื่อแยกไฟล์ที่เก็บถาวร คำสั่งมีดังนี้:

และนี่คือรายละเอียดของการแยกแพ็คเกจ WordPress:

ตอนนี้ ย้ายไดเร็กทอรี WordPress ที่แยกออกมาไปยังรูทเอกสารของคุณ /var/www/html/ ดังที่แสดงในภาพด้านล่าง ยกเว้นในกรณีของคุณ ให้แทนที่ “mysite.com” ด้วยชื่อเว็บไซต์หรือชื่อโดเมนของคุณ
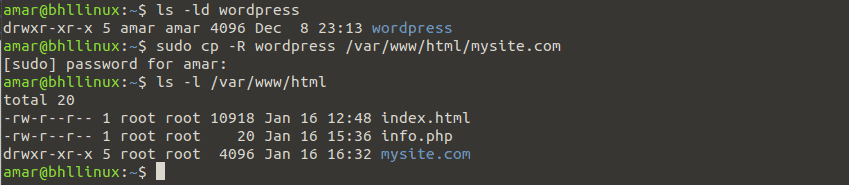
ตอนนี้ เราต้องตั้งค่าการอนุญาตที่เหมาะสมสำหรับไดเร็กทอรีเว็บไซต์ (/var/www/html/mysite.com) ไดเร็กทอรีจะต้องเป็นเจ้าของโดยผู้ใช้ Apache2 และกลุ่มที่เรียกว่า www-data
เพื่อให้งานนี้สำเร็จ ต้องใช้คำสั่งต่อไปนี้:

การสร้างฐานข้อมูลสำหรับเว็บไซต์ WordPress
ในการเริ่มต้นสร้างฐานข้อมูล เราต้องล็อกอินเข้าสู่เชลล์ฐานข้อมูล MariaDB โดยใช้คำสั่งต่อไปนี้:
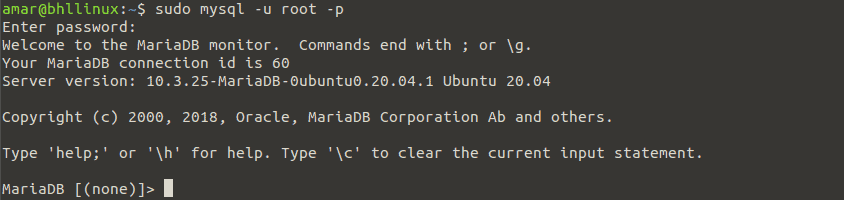
เมื่อเข้าสู่ระบบแล้ว เราจำเป็นต้องเรียกใช้คำสั่งสองสามคำสั่งซึ่งจะสร้างฐานข้อมูลของไซต์และผู้ใช้ที่มีสิทธิ์ คำสั่งมีดังนี้:
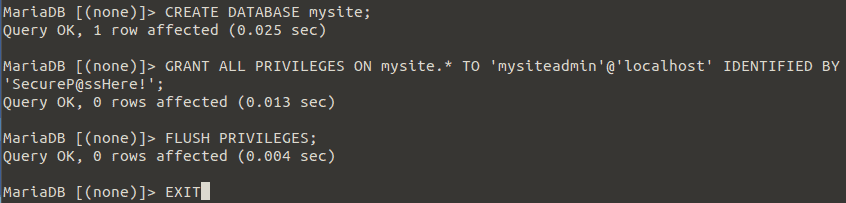
ถัดไป ไปที่รูทเอกสารเว็บไซต์ของคุณ และสร้าง ไฟล์ wp-config.php โดยใช้การกำหนดค่าตัวอย่างที่แสดงในภาพด้านล่าง

ตอนนี้โดยใช้โปรแกรมแก้ไขข้อความ Vim เปิด ไฟล์ wp-config.php และป้อนข้อมูลต่อไปนี้:
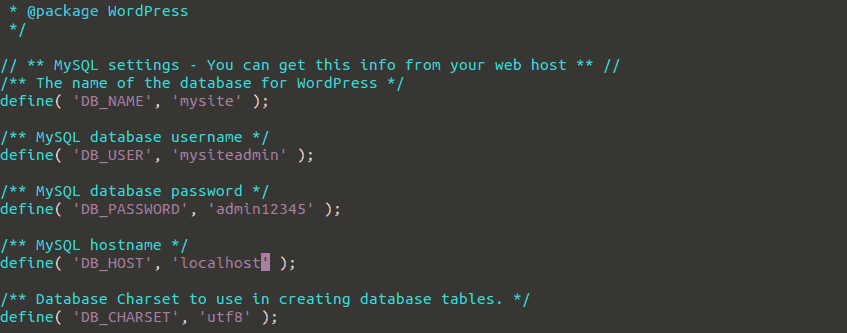
ในส่วนถัดไปของบทความนี้ เราต้องสร้าง Apache Virtual Host สำหรับเว็บไซต์ WordPress งั้นไปกัน.
การสร้าง Apache Virtual Host สำหรับเว็บไซต์ WordPress
เราจำเป็นต้องกำหนดค่าเว็บเซิร์ฟเวอร์ Apache เพื่อให้บริการไซต์ WordPress ของเรา เราสามารถทำได้โดยการสร้าง Virtual Host สำหรับเว็บไซต์ภายใต้การกำหนดค่า Apache
ในการสร้างและเปิดใช้งาน Virtual Host ใหม่ เราจำเป็นต้องสร้างไฟล์ใหม่ในไดเร็กทอรี /etc/apache2/sites-available/
เพื่อจุดประสงค์ในการสาธิต เราจะตั้งชื่อมันว่า mysite.com.conf เราสามารถสร้างไฟล์โดยใช้คำสั่งต่อไปนี้:

เมื่อแก้ไขไฟล์ได้แล้ว ให้ป้อนการกำหนดค่าต่อไปนี้:

ตอนนี้ ให้บันทึกไฟล์ mysite.com.conf ที่แก้ไขใหม่ และตรวจสอบการกำหนดค่า Apache เพื่อความถูกต้องของไวยากรณ์ หากทุกอย่างเรียบร้อยดี ให้เปิดใช้งานไซต์ใหม่และโหลดบริการ Apache2 ซ้ำ เพื่อให้การเปลี่ยนแปลงมีผล
คำสั่งสำหรับการทำเช่นนี้มีดังนี้:

ด้านล่างนี้ คุณสามารถดูวิธีที่ฉันเปิดใช้งาน mysite.com.conf และโหลด Apache2 ใหม่

สุดท้าย ตรวจสอบให้แน่ใจว่าได้ปิดใช้งานโฮสต์เสมือนเริ่มต้นเพื่อให้ไซต์ใหม่ของคุณสามารถโหลดได้อย่างถูกต้องในเว็บเบราว์เซอร์
โดยเรียกใช้คำสั่งต่อไปนี้:

เสร็จสิ้นการติดตั้ง WordPress ผ่านเว็บอินเตอร์เฟส
ส่วนสุดท้ายของบทความนี้จะสาธิตวิธีการติดตั้ง WordPress ให้เสร็จสมบูรณ์โดยใช้โปรแกรมติดตั้งเว็บ
ขั้นแรก เปิดเบราว์เซอร์ของคุณและป้อนข้อมูลต่อไปนี้:

เมื่อคุณเรียกใช้สิ่งนี้ หน้าต่าง WordPress ควรโหลดขึ้น คุณต้องคลิกถัดไป
ตอนนี้ คุณต้องกรอกข้อมูลบางอย่างเพื่อเข้าถึงแดชบอร์ดผู้ดูแลระบบ WordPress ที่รู้จักกันดีบน Ubuntu Linux ของคุณ WordPress จะขอให้คุณกรอกชื่อไซต์ ชื่อผู้ใช้ รหัสผ่าน อีเมล ฯลฯ
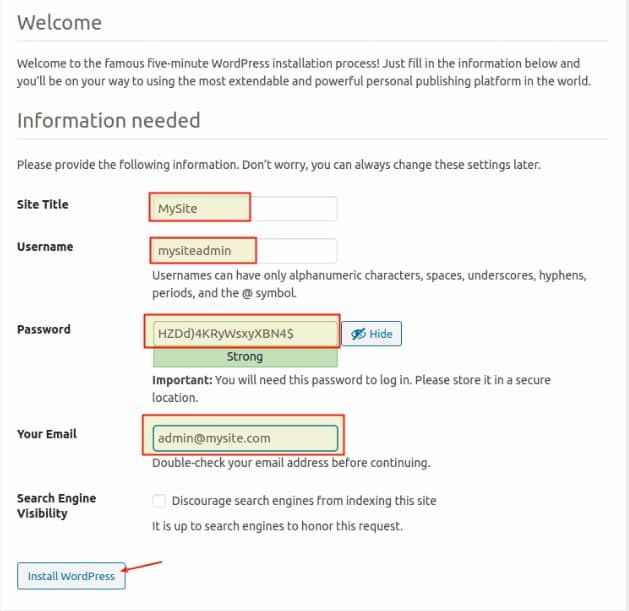
เมื่อการติดตั้ง WordPress เสร็จสิ้น คุณจะเห็นแบบฟอร์มการเข้าสู่ระบบสำหรับแดชบอร์ดของผู้ดูแลระบบ
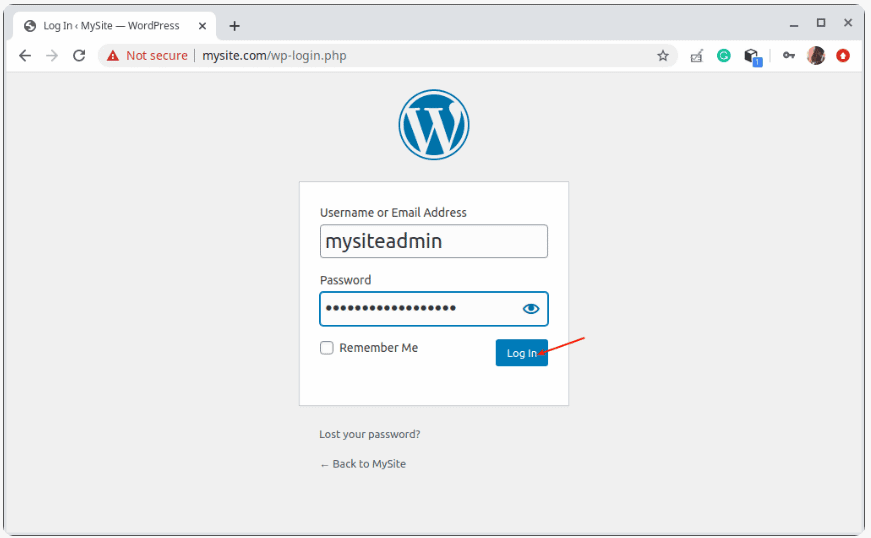
เมื่อเข้าสู่ระบบด้วยชื่อผู้ใช้และรหัสผ่าน คุณจะเห็นแดชบอร์ดในที่สุด
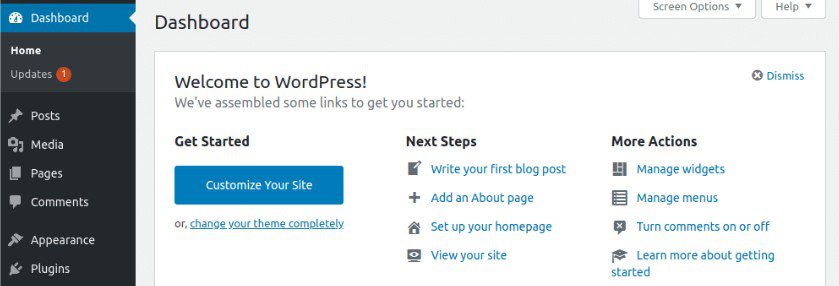
หากคุณจัดการเพื่อเข้าสู่ระบบ แสดงว่า WordPress ได้รับการติดตั้งสำเร็จในเครื่องของคุณแล้ว ตอนนี้ คุณพร้อมที่จะเผยแพร่บล็อกโพสต์แรกของคุณโดยตรงจาก WordPress ที่ติดตั้งในเครื่อง
บทสรุป
เมื่อเรามาถึงจุดสิ้นสุดของบทความนี้ ฉันสามารถพูดได้ว่ามันเป็นประสบการณ์ที่ยอดเยี่ยมในการติดตั้ง WordPress ผ่าน LAMP Stack บน Ubuntu Linux 20.04 และหากคุณต้องการให้ WordPress ทำงานในพื้นที่ คุณสามารถใช้บทความนี้เป็นแนวทางได้
โดยรวมแล้ว ฉันหวังว่าคุณจะได้เรียนรู้สิ่งใหม่ และหวังว่าจะได้พบคุณในบล็อกของเราอีกครั้ง!
