วิธีการติดตั้งปลั๊กอิน WordPress (4 วิธีที่แตกต่างกัน)
เผยแพร่แล้ว: 2020-07-28การติดตั้งปลั๊กอิน WordPress เป็นหนึ่งในฟังก์ชันพื้นฐานที่สุดที่คุณสามารถทำได้บนเว็บไซต์ WordPress ที่สร้างขึ้นใหม่
นอกจากนี้ยังเป็นหนึ่งในสิ่งที่สำคัญที่สุดในการเรียนรู้
ในบทความนี้ เราจะพูดถึงสี่วิธีในการติดตั้งปลั๊กอิน WordPress บนไซต์ของคุณ:
- จาก WordPress.org
- ผ่านผู้ดูแลระบบ WordPress
- ใน cPanel ของโฮสต์ของคุณ
- ผ่านไคลเอนต์ FTP
วิธีที่ #1: ติดตั้งปลั๊กอิน WordPress จาก WordPress.org
ปลั๊กอินบางตัวสามารถติดตั้งได้โดยตรงจากส่วนหลังของเว็บไซต์ WordPress ของคุณ แต่ถ้ามีอยู่ในที่เก็บปลั๊กอินที่ WordPress.org ซึ่งมีคอลเลกชั่นปลั๊กอินเกือบ 55,000 ตัวเพิ่มขึ้นเรื่อยๆ
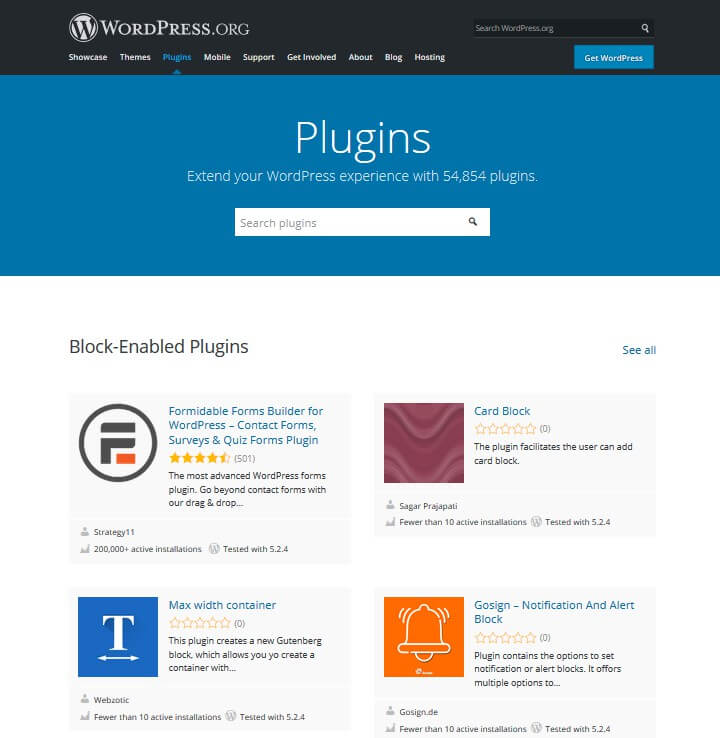
ทุกปลั๊กอินที่มีอยู่ใน WordPress.org นั้นฟรีและต้องผ่านกระบวนการคัดกรองที่เข้มงวดจึงจะได้รับอนุญาตในที่เก็บ อย่างไรก็ตาม ปลั๊กอินบางตัวอาจต้องการให้คุณซื้อการสมัครรับข้อมูลหรือแผนที่เชื่อมต่อกับปลั๊กอิน
ขั้นตอนที่ 1: ตรวจสอบสถิติปลั๊กอิน
สิ่งแรกที่คุณควรทำก่อนติดตั้งปลั๊กอิน WordPress บนไซต์ของคุณคือ ตรวจดูสถิติของปลั๊กอิน
ทุกปลั๊กอิน WordPress บน WordPress.org มีหน้าเฉพาะของตัวเองในที่เก็บ หน้านี้ประกอบด้วยสถิติหลักและข้อมูลบางส่วนที่คุณสามารถใช้เพื่อกำหนดคุณภาพของแต่ละปลั๊กอิน นอกจากนี้ยังจะแจ้งให้คุณทราบด้วยว่าได้รับการดูแลอย่างดีเพียงใด
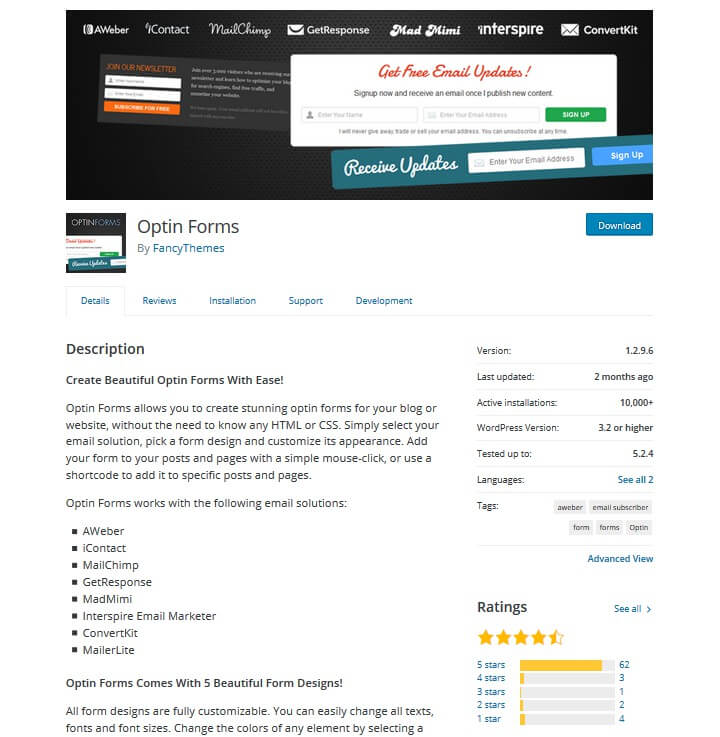
นี่คือสิ่งที่คุณควรมุ่งเน้น:
- อัปเดตล่าสุด: ตรวจสอบให้แน่ใจว่าปลั๊กอินได้รับการอัปเดตภายในปีที่แล้วเพื่อให้แน่ใจว่ามีแพตช์ความปลอดภัยล่าสุดและการแก้ไขข้อบกพร่อง ปลั๊กอินเก่ามาพร้อมกับช่องโหว่ที่สามารถสร้างความเสียหายให้กับเว็บไซต์ของคุณและทำให้เกิดปัญหาความเข้ากันได้
- เวอร์ชัน WordPress: ตรวจสอบให้แน่ใจว่าปลั๊กอินใช้งานได้กับ WordPress เวอร์ชันของคุณ ปลั๊กอินที่ถูกละทิ้งจะมาพร้อมกับข้อความเตือนที่ระบุว่ายังไม่ได้ทดสอบกับ WordPress เวอร์ชันล่าสุด
- การ ให้คะแนน: เป็นความคิดที่ดีเสมอที่จะตรวจสอบการให้คะแนนระดับดาวและคำวิจารณ์ของปลั๊กอินเพื่อดูว่าผู้คนชอบมันหรือไม่
- ฟอรัมการสนับสนุน: คุณสามารถทราบได้ว่าปลั๊กอินทำงานอย่างที่ควรจะเป็นหรือไม่โดยตรวจสอบจากฟอรัมการสนับสนุน บางครั้งปลั๊กอินจะมีปัญหา ซึ่งเป็นเรื่องปกติ นักพัฒนาปลั๊กอินจะจัดการกับปัญหาด้านการสนับสนุนที่มีความสำคัญอย่างไร
อย่างที่คุณเห็นด้วย Optin Forms มันเพิ่งได้รับการอัปเดต ใช้งานได้กับ WordPress เวอร์ชันปัจจุบัน มันมาพร้อมกับ 4.6 จาก 5 ดาวที่แข็งแกร่ง และฟอรัมการสนับสนุนค่อนข้างใช้งานได้
ขั้นตอนที่ 2: ค้นหา ติดตั้ง และเปิดใช้งานปลั๊กอินในผู้ดูแลระบบ WordPress
เมื่อคุณทราบแล้วว่าต้องการติดตั้งปลั๊กอินใด คุณสามารถค้นหาได้จากส่วนหลังของเว็บไซต์ WordPress ของคุณ หากคุณยังไม่ได้ตัดสินใจใช้ปลั๊กอิน คุณสามารถใช้ส่วนนี้เพื่อค้นหาปลั๊กอินใหม่ได้
ในการเริ่มต้น ไปที่ Plugins > Add New และป้อนชื่อปลั๊กอินลงในแถบค้นหา
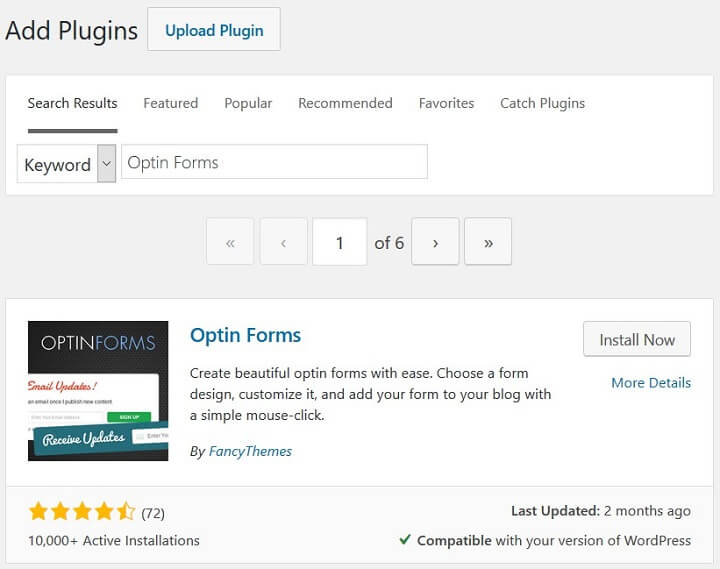
เมื่อคุณพบแล้ว ให้คลิกปุ่ม ติดตั้ง ทันที รอให้ติดตั้ง จากนั้นคลิกปุ่ม เปิดใช้งาน ที่ตามมาเพื่อเปิดใช้งานปลั๊กอินบนไซต์ของคุณ
ปลั๊กอินของคุณพร้อมใช้งานบนเว็บไซต์ WordPress ของคุณแล้ว
วิธีที่ #2: ติดตั้งปลั๊กอิน WordPress ผ่านผู้ดูแลระบบ WordPress
เนื่องจากปลั๊กอินหลายตัวที่คุณน่าจะสนใจนั้นเป็นแบบพรีเมียม และไม่มีใน WordPress.org คุณจึงต้องรู้วิธีที่นิยมใช้กันมากที่สุดในการติดตั้งปลั๊กอินบนไซต์ของคุณ
นี่เป็นวิธีการที่คุณจะต้องใช้หากคุณใช้ปลั๊กอินฟรีที่ดาวน์โหลดโดยตรงจากไซต์ของนักพัฒนาซอฟต์แวร์
ขั้นตอนที่ 1: ดาวน์โหลดโฟลเดอร์ ZIP ของปลั๊กอิน
ไม่ว่าคุณจะรับปลั๊กอินจากที่ใด คุณจะได้รับสำเนาของปลั๊กอินดังกล่าวในรูปแบบ ZIP นี่คือรูปแบบธีมและปลั๊กอินที่ต้องมีเมื่ออัปโหลดผ่านแบ็กเอนด์ของ WordPress
หากไม่มีลิงก์ดาวน์โหลดเมื่อคุณซื้อปลั๊กอิน ให้ตรวจสอบกล่องจดหมายของคุณเพื่อดูว่ามีอีเมลถึงคุณหรือไม่ คุณควรจะสามารถดาวน์โหลดได้เมื่อคุณลงชื่อเข้าใช้บัญชีของคุณบนเว็บไซต์ที่คุณซื้อ
ขั้นตอนที่ 2: อัปโหลดปลั๊กอินไปยังผู้ดูแลระบบ WordPress
เมื่อคุณมีสำเนาของปลั๊กอินที่ซิปแล้ว ให้ไปที่ ปลั๊กอิน > เพิ่มใหม่ อีกครั้ง เฉพาะครั้งนี้เท่านั้นที่คลิกปุ่ม อัปโหลดปลั๊กอิน
จากที่นี่ คุณสามารถลากโฟลเดอร์ ZIP ของปลั๊กอินจากคอมพิวเตอร์ของคุณไปที่กล่อง เลือกไฟล์ หรือคลิก เลือกไฟล์ และค้นหาในระบบไฟล์ของคอมพิวเตอร์ของคุณ
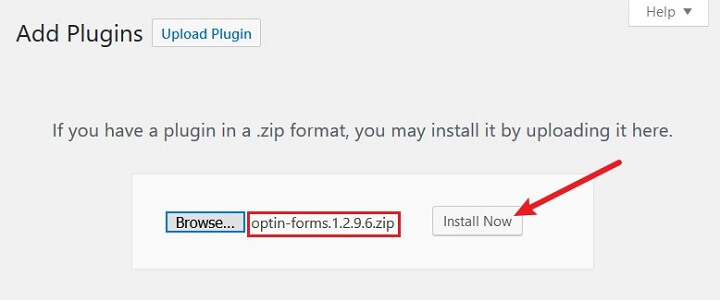
ขั้นตอนที่ 3: ติดตั้งและเปิดใช้งาน Plugin
เมื่อคุณเพิ่มปลั๊กอินเวอร์ชันซิปลงในช่องเลือกไฟล์แล้ว ให้คลิก ติดตั้ง ทันที คุณจะถูกเปลี่ยนเส้นทางไปยังหน้าที่มีคำอธิบายง่ายๆ เกี่ยวกับความคืบหน้าในการติดตั้งปลั๊กอินของคุณ
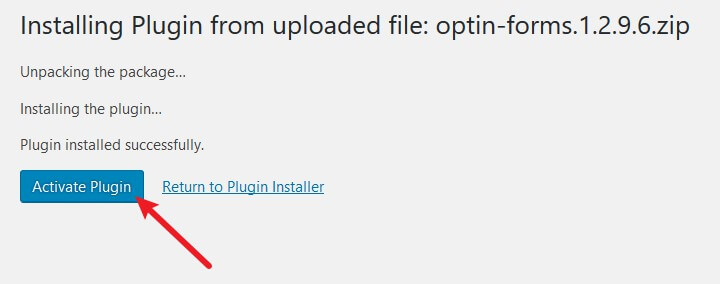
คลิกลิงก์เปิดใช้งานในหน้านี้เพื่อเปิดใช้งานปลั๊กอิน คุณยังสามารถไปที่ Plugins > Installed Plugins และเปิดใช้งานได้จากที่นั่น
วิธี #3: ติดตั้งปลั๊กอิน WordPress ใน cPanel
หากคุณไม่สามารถอัปโหลดปลั๊กอินผ่านส่วนหลังของ WordPress ได้ด้วยเหตุผลบางประการ คุณยังสามารถติดตั้งได้โดยเข้าถึงระบบไฟล์ของเว็บไซต์และติดตั้งที่นั่น
ไซต์ของคุณประกอบด้วยองค์ประกอบที่แตกต่างกันสองสามส่วน ระบบไฟล์เป็นหนึ่งในนั้น อันที่จริง ปลั๊กอินทั้งหมดที่คุณติดตั้งบนไซต์ของคุณมีอยู่ในโฟลเดอร์ชื่อ "ปลั๊กอิน"
นี่คือโฟลเดอร์ที่คุณต้องเข้าถึงเพื่อติดตั้งปลั๊กอินด้วยตนเองบนไซต์ของคุณ
ขั้นตอนที่ 1: ดาวน์โหลดโฟลเดอร์ ZIP ของปลั๊กอิน
ไม่ว่าคุณจะรับปลั๊กอินจากที่ใด คุณจะได้รับสำเนาของปลั๊กอินดังกล่าวในรูปแบบ ZIP นี่คือรูปแบบธีมและปลั๊กอินที่ต้องมีเมื่ออัปโหลดผ่านแบ็กเอนด์ของ WordPress
หากไม่มีลิงก์ดาวน์โหลดเมื่อคุณซื้อปลั๊กอิน ให้ตรวจสอบกล่องจดหมายของคุณเพื่อดูว่ามีอีเมลถึงคุณหรือไม่ คุณควรจะสามารถดาวน์โหลดได้เมื่อคุณลงชื่อเข้าใช้บัญชีของคุณบนเว็บไซต์ที่คุณซื้อ
ขั้นตอนที่ 2: เข้าถึง cPanel
ถัดไป เข้าถึง cPanel หากโฮสต์เว็บ WordPress ของคุณใช้งาน cPanel เป็นแผงควบคุมการโฮสต์ที่ให้คุณจัดการด้านต่างๆ ของไซต์ของคุณได้อย่างง่ายดายจากแดชบอร์ดของโฮสต์
ไม่ใช่ทุกโฮสต์ที่รองรับ cPanel บางแห่งมีแผงควบคุมของตัวเอง แต่ก็ยังเสนอวิธีให้คุณเข้าถึงระบบไฟล์ของคุณได้ cPanel และแผงควบคุมทางเลือกเหล่านี้มักใช้โดยโฮสต์ที่ใช้ร่วมกัน
โฮสต์อื่นๆ ได้แก่ โฮสต์ WordPress ที่มีการจัดการ เช่น WP Engine ไม่ให้วิธีเข้าถึงระบบไฟล์ของคุณเลย หากเป็นกรณีนี้ คุณจะไม่สามารถติดตั้งปลั๊กอินบนเว็บไซต์ของคุณโดยใช้วิธีนี้ได้
โฮสต์ WordPress ทั่วไปหนึ่งโฮสต์ที่ใช้ cPanel คือ SiteGround ในการเข้าถึง cPanel สิ่งที่คุณต้องทำคือลงชื่อเข้าใช้บัญชีโฮสติ้ง คลิกแท็บ บัญชีของฉัน แล้วคลิกปุ่มสีแดง ไปที่ cPanel
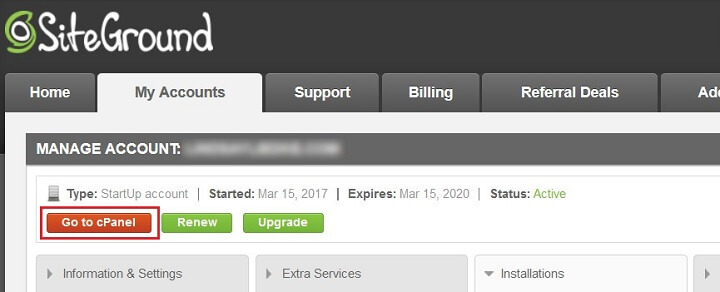
ศึกษาเอกสารประกอบของโฮสต์ของคุณ หากคุณไม่พบจุดเชื่อมต่อสำหรับ cPanel หรือแผงควบคุมที่เทียบเท่า
ขั้นตอนที่ 3: เปิดแอปตัวจัดการไฟล์
cPanel เวอร์ชันของคุณอาจดูแตกต่างจากเวอร์ชันที่แสดงในบทช่วยสอนนี้ แต่อย่ากังวล พวกเขาทั้งหมดยังคงทำงานเหมือนเดิมไม่มากก็น้อย
แอพ cPanel ถูกจัดเป็นหมวดหมู่ต่างๆ เลื่อนลงไปที่หมวดไฟล์ แล้วคลิก ตัวจัดการไฟล์

ป๊อปอัปควรปรากฏขึ้นเมื่อคุณพยายามเปิดแอป เลือก Web Root (public_html/www)

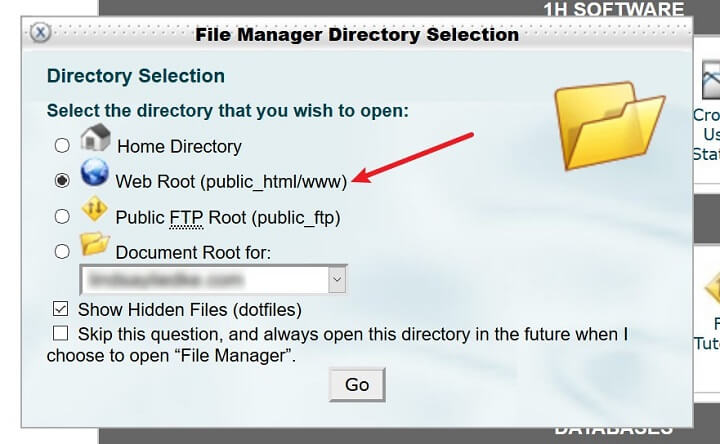
ขั้นตอนที่ 4: อัปโหลดปลั๊กอินไปยังโฟลเดอร์ปลั๊กอิน
ไฟล์และโฟลเดอร์ที่คุณเห็นในตัวจัดการไฟล์เป็นส่วนหนึ่งของระบบไฟล์ในเว็บไซต์ของคุณ หากคุณเห็นโฟลเดอร์ชื่อ “wp-admin” และ “wp-content” แสดงว่าคุณมาถูกที่แล้ว ดับเบิลคลิกที่โฟลเดอร์ wp-content เพื่อเปิด และทำเช่นเดียวกันกับโฟลเดอร์ Plugins
เมื่อคุณทำเช่นนี้ คุณจะเห็นไฟล์ปลั๊กอินทั้งหมดของปลั๊กอิน WordPress ที่มีอยู่แล้วบนเว็บไซต์ของคุณ
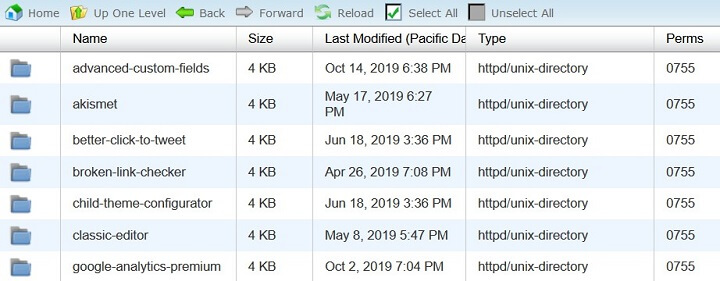
ตอนนี้ได้เวลาอัปโหลดปลั๊กอินใหม่ของคุณแล้ว
ตัวอัปโหลดของตัวจัดการไฟล์สามารถอัปโหลดได้เฉพาะไฟล์เท่านั้น ซึ่งเป็นสาเหตุที่คุณต้องใช้เวอร์ชันซิป แม้ว่าระบบไฟล์จะใช้ปลั๊กอินเวอร์ชันที่แยกออกมาแล้วก็ตาม
คลิกปุ่ม อัปโหลด ที่ด้านบนของตัวจัดการไฟล์ ซึ่งควรเปลี่ยนเส้นทางคุณไปยังหน้าจอใหม่
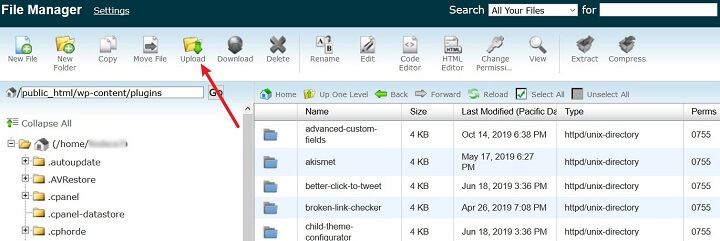
คลิก เรียกดู จากนั้น เลือก เลือกไฟล์ บนหน้าจอใหม่นี้ แล้วเลือกโฟลเดอร์ ZIP ของปลั๊กอินเพื่ออัปโหลด
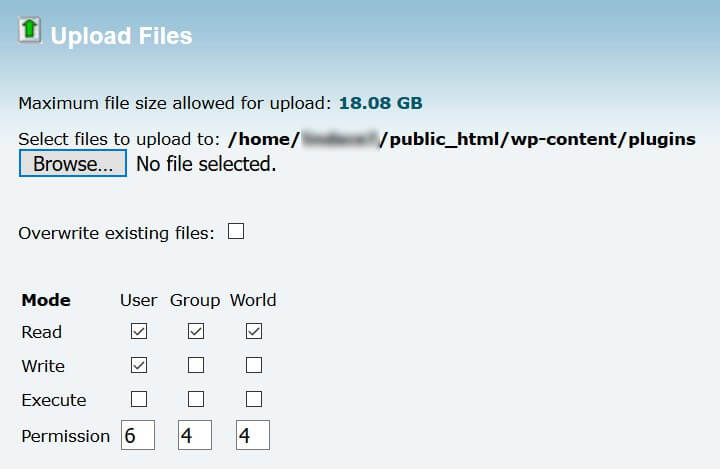
ผู้อัปโหลดจะแจ้งให้คุณทราบเมื่อเสร็จสิ้นด้วยแถบแสดงความคืบหน้าที่มุมล่างขวาของหน้าจอ
เมื่อคุณเห็นว่ามีข้อความว่า Complete ให้คลิกที่ลิงก์ Go Back เพื่อกลับไปยังระบบไฟล์ของคุณ
ขั้นตอนที่ 5: แยกและเปิดใช้งาน Plugin
โฟลเดอร์ปลั๊กอินของคุณต้องการปลั๊กอินเวอร์ชันที่แยกออกมาเพื่อให้ทำงานได้อย่างถูกต้อง
ในการดำเนินการนี้ ให้เลือกเวอร์ชันซิปของปลั๊กอินของคุณ แล้วคลิกปุ่ม แยก
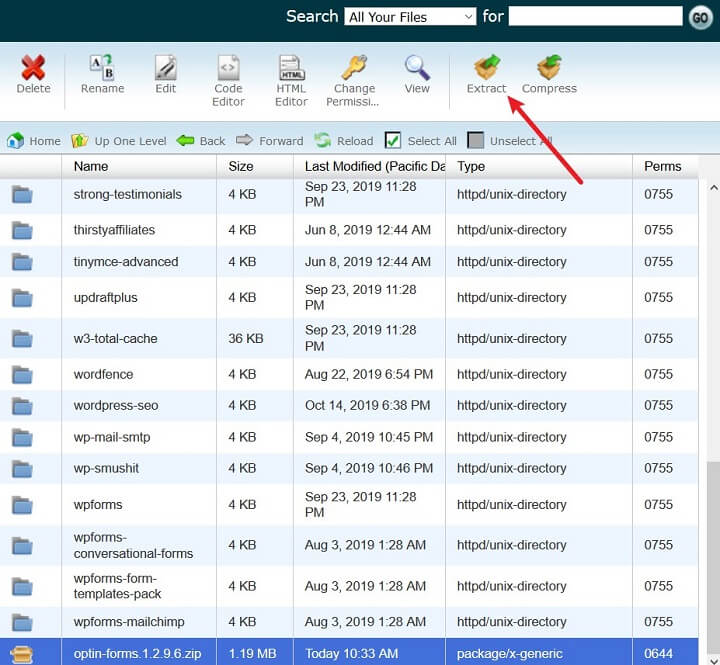
คลิก แยกไฟล์ เมื่อหน้าต่างโมดอลปรากฏขึ้น และรีเฟรชหน้าเมื่อกระบวนการแตกไฟล์เสร็จสิ้น
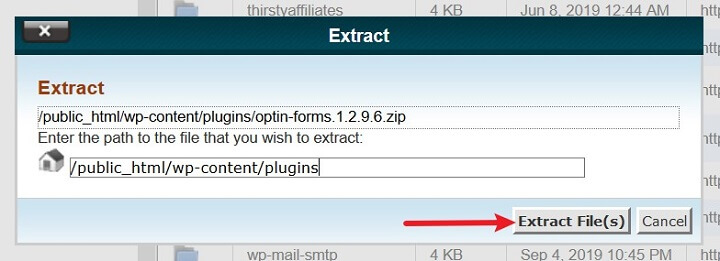
ตอนนี้คุณสามารถลบปลั๊กอินเวอร์ชันซิปออกจากโฟลเดอร์ปลั๊กอินของคุณได้อย่างปลอดภัย
ในการเปิดใช้งานไฟล์ปลั๊กอินที่เพิ่งอัปโหลดและแตกไฟล์ ให้เข้าสู่ระบบเว็บไซต์ WordPress ของคุณและไปที่ Plugins > Installed Plugins
ในรายการ คุณจะเห็นปลั๊กอินที่เพิ่มใหม่ของคุณ คลิก เปิดใช้งาน เพื่อเริ่มทำงานบนเว็บไซต์ของคุณ

วิธีที่ #4: การติดตั้งปลั๊กอินด้วยตนเองผ่าน FTP Server
หากคุณไม่สามารถอัปโหลดปลั๊กอินผ่านแบ็กเอนด์ของ WordPress และโฮสต์ของคุณไม่มีวิธีให้คุณเข้าถึงระบบไฟล์ คุณสามารถใช้ไคลเอ็นต์ FTP ได้ตลอดเวลา วิธีนี้จะช่วยให้คุณเข้าถึงระบบไฟล์ของไซต์จากคอมพิวเตอร์โดยใช้แอปพลิเคชันเซิร์ฟเวอร์ FTP
สำหรับบทช่วยสอนนี้ เราจะใช้ FileZilla ไคลเอนต์ FTP ยอดนิยมและฟรี
ขั้นตอนที่ 1: แตกไฟล์ ZIP ของปลั๊กอิน
ไม่ว่าคุณจะรับปลั๊กอินจากที่ใด คุณจะได้รับสำเนาของปลั๊กอินดังกล่าวในรูปแบบ ZIP นี่คือรูปแบบธีมและปลั๊กอินที่ต้องมีเมื่ออัปโหลดผ่านแบ็กเอนด์ของ WordPress
หากไม่มีลิงก์ดาวน์โหลดเมื่อคุณซื้อปลั๊กอิน ให้ตรวจสอบกล่องจดหมายของคุณเพื่อดูว่ามีอีเมลถึงคุณหรือไม่ คุณควรจะสามารถดาวน์โหลดได้เมื่อคุณลงชื่อเข้าใช้บัญชีของคุณบนเว็บไซต์ที่คุณซื้อ
เนื่องจาก FileZilla อนุญาตให้คุณอัปโหลดโฟลเดอร์ไปยังระบบไฟล์ของคุณ คุณจึงสามารถแยกไฟล์ปลั๊กอินและบันทึกไว้บนเดสก์ท็อปหรือไดรฟ์ USB ภายนอกสำหรับขั้นตอนต่อไป
ขั้นตอนที่ 2: ติดตั้ง FileZilla
ถัดไป คุณจะต้องติดตั้ง FileZilla บนคอมพิวเตอร์ของคุณ ไปที่หน้าแรกของแอปพลิเคชันและคลิกปุ่ม ดาวน์โหลด FileZilla Client สีเทา
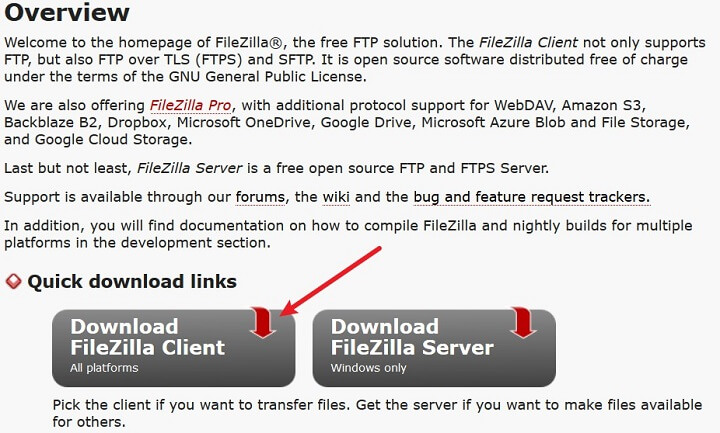
การดำเนินการนี้จะนำคุณไปยังหน้าใหม่ที่ตรวจพบโดยอัตโนมัติว่าคุณต้องการใช้เวอร์ชันใดตามระบบปฏิบัติการของคุณ คลิกปุ่ม ดาวน์โหลดไคลเอนต์ FileZilla สีเขียวหลังจากนั้นเพื่อติดตั้งไคลเอนต์ FTP
ขั้นตอนที่ 3: เข้าถึงไฟล์ในเว็บไซต์ของคุณผ่าน FileZilla
เมื่อ FileZilla พร้อมใช้งาน คุณจะต้องป้อนข้อมูลรับรอง FTP ของโฮสต์เพื่อเชื่อมต่อกับไซต์ของคุณ

ข้อมูลเหล่านี้เป็นข้อมูลรับรองการเข้าสู่ระบบเดียวกับที่คุณใช้ในการเข้าถึง cPanel หากคุณไม่แน่ใจว่าจะใช้ข้อมูลประจำตัวใด โปรดอ่านเอกสารของโฮสต์เพื่อขอความช่วยเหลือ
ต่อไปนี้คือข้อมูลประจำตัวที่เป็นมิตรกับ cPanel โดยทั่วไปสำหรับโฮสต์ที่ใช้ร่วมกัน:
- โฮสต์: ชื่อโดเมนที่ไม่มี “www”
- ชื่อผู้ใช้: cPanel username
- รหัสผ่าน: รหัสผ่าน cPanel
- พอร์ต: 21
เมื่อคุณป้อนข้อมูลรับรอง FTP แล้ว ให้คลิก เชื่อม ต่อด่วน
ขั้นตอนที่ 4: อัปโหลดปลั๊กอินของคุณไปยังโฟลเดอร์ปลั๊กอิน
เมื่อเข้าสู่ระบบแล้ว ให้ดูที่แผงสองด้านล่างใน FileZilla
ใช้อันทางด้านซ้ายเพื่อค้นหาเวอร์ชันที่แยกออกมาของปลั๊กอินของคุณในระบบไฟล์ของคอมพิวเตอร์ของคุณ
ใช้อันด้านขวาเพื่อเปิดโฟลเดอร์ Plugins ของไซต์ของคุณ ( ดับเบิลคลิกเพื่อเปิดโฟลเดอร์ขึ้น ) เมื่อคุณทำเช่นนี้ คุณจะเห็นเนื้อหาที่มีอยู่ของโฟลเดอร์ปลั๊กอินของคุณอยู่ในรายการ
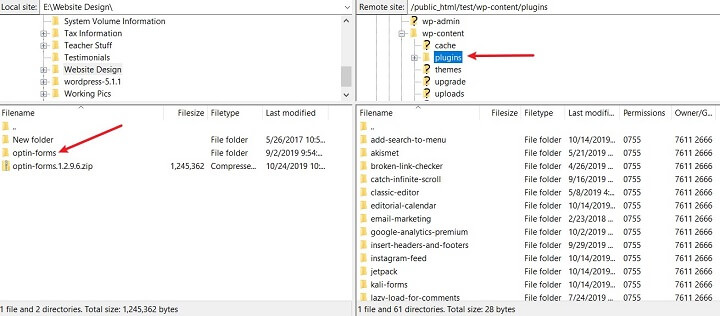
ลากโฟลเดอร์ที่แยกจากแผงด้านซ้ายไปยังโฟลเดอร์ปลั๊กอินในแผงด้านขวา
รอให้กล่องสถานะด้านล่างแจ้งว่าการโอนเสร็จสมบูรณ์ จากนั้นคลิกปุ่มรีเฟรชที่ด้านบนของ FileZilla
หากต้องการเปิดใช้งานปลั๊กอินที่อัปโหลดใหม่ ให้เข้าสู่ระบบเว็บไซต์ WordPress และไปที่ Plugins > Installed Plugins แล้วคลิกลิงก์ Activate
ในรายการ คุณจะเห็นปลั๊กอินที่เพิ่มใหม่ของคุณ คลิก เปิดใช้งาน เพื่อเริ่มทำงานบนเว็บไซต์ของคุณ

ความคิดสุดท้าย
และคุณมีมัน! ตอนนี้คุณรู้สี่วิธีในการติดตั้งปลั๊กอิน WordPress แล้ว
การเรียนรู้วิธีติดตั้งปลั๊กอิน WordPress อาจดูน่ากลัว แต่หวังว่าคุณจะรู้ว่ามันเป็นหนึ่งในการดำเนินการที่ง่ายที่สุดที่คุณสามารถทำได้บนไซต์ของคุณ
ในท้ายที่สุด ไม่ว่าคุณจะใช้วิธีใดในการติดตั้งปลั๊กอิน WordPress บนเว็บไซต์ของคุณ เพียงใช้กลยุทธ์ที่คุณพบว่าง่ายที่สุดแล้วไปจากที่นั่น
หากคุณต้องการฝึกอบรม WordPress ต่อ โปรดอ่านบทแนะนำเกี่ยวกับวิธีติดตั้งธีม WordPress เพื่อให้คุณปรับแต่งไซต์ WordPress ให้โดดเด่นกว่าคู่แข่งได้
วิธีใดที่คุณต้องการใช้เมื่อติดตั้งปลั๊กอิน WordPress บนเว็บไซต์ของคุณ เราชอบที่จะได้ยินเกี่ยวกับเรื่องนี้ในความคิดเห็นด้านล่าง !
