วิธีติดตั้งธีม WordPress (4 วิธี)
เผยแพร่แล้ว: 2020-07-30การเลือกธีม WordPress โดยเฉพาะอย่างยิ่งธีมพรีเมียม เป็นหนึ่งในสิ่งแรกที่คุณจะทำในไซต์ WordPress ใหม่ ซึ่งหมายความว่าการเรียนรู้วิธีติดตั้งธีม WordPress มีความจำเป็นต่อความสำเร็จของไซต์ของคุณ
ในบทความนี้ เราจะพูดถึงสี่วิธีในการติดตั้งธีม WordPress บนไซต์ของคุณ:
- วิธีที่ 1: ติดตั้งธีม WordPress จาก WordPress.org
- วิธีที่ 2: ติดตั้งธีม WordPress ผ่าน WordPress Dashboard
- วิธีที่ 3: ติดตั้งธีม WordPress ผ่าน cPanel
- วิธีที่ 4: ติดตั้งธีม WordPress ผ่าน FTP Client
วิธีที่ #1: การติดตั้งธีม WordPress จาก WordPress.org
สามารถติดตั้งธีม WordPress จำนวนมากได้ฟรีจากส่วนหลังของไซต์ WordPress ของคุณ มีอยู่ในที่เก็บธีมที่ WordPress.org ซึ่งมีคอลเลกชันธีมมากมายเพิ่มขึ้นเรื่อยๆ
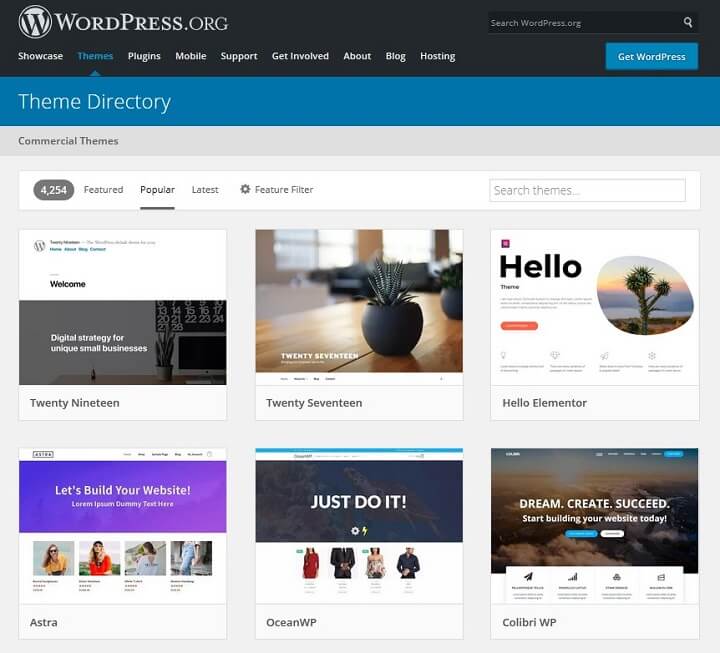
สิ่งที่ยอดเยี่ยมเกี่ยวกับธีมเหล่านี้ นอกจากความจริงที่ว่าธีมเหล่านี้ฟรีแล้ว ก็คือคุณรู้ว่าพวกเขากำลังเขียนโค้ดโดยใช้แนวทางปฏิบัติที่ดีที่สุด เนื่องจากแต่ละธีมต้องผ่านกระบวนการคัดกรองที่เข้มงวดก่อนที่จะได้รับอนุญาตในที่เก็บ
ขั้นตอนที่ 1: ตรวจสอบสถิติของธีม
หากธีมที่คุณสนใจมีสถิติ ให้ลองดู
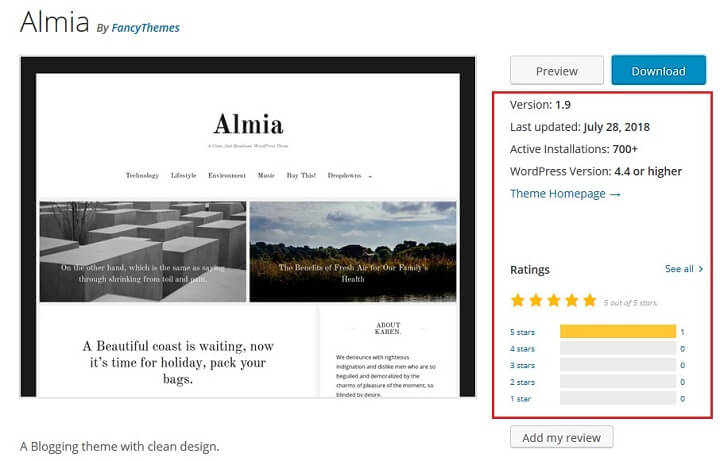
ตรวจสอบให้แน่ใจว่าธีมได้รับการอัปเดตภายในสองปีที่ผ่านมา เพื่อให้แน่ใจว่าเข้ากันได้กับการอัปเดตที่ทำกับแกน WordPress โดยเฉพาะแพตช์ความปลอดภัย
คุณควรพิจารณาระดับดาวเฉลี่ยของธีมและอ่านบทวิจารณ์และฟอรัมการสนับสนุน
ดังที่คุณเห็นในธีม Almia ด้านบน ธีมนี้ได้รับการอัปเดตภายในปีที่แล้ว ใช้งานได้กับ WordPress เวอร์ชัน 4.4 ขึ้นไป และไม่มีอะไรเลยนอกจาก 5 ดาว
ขั้นตอนที่ 2: ค้นหาธีมในผู้ดูแลระบบ WordPress
เมื่อคุณทราบแล้วว่าต้องการติดตั้งธีมใด ให้ลงชื่อเข้าใช้ไซต์ WordPress แล้วไปที่ ลักษณะที่ ปรากฏ > ธีม จากนั้นคลิกปุ่ม เพิ่มใหม่ ที่อยู่ด้านบน
ป้อนชื่อธีมในแถบค้นหา
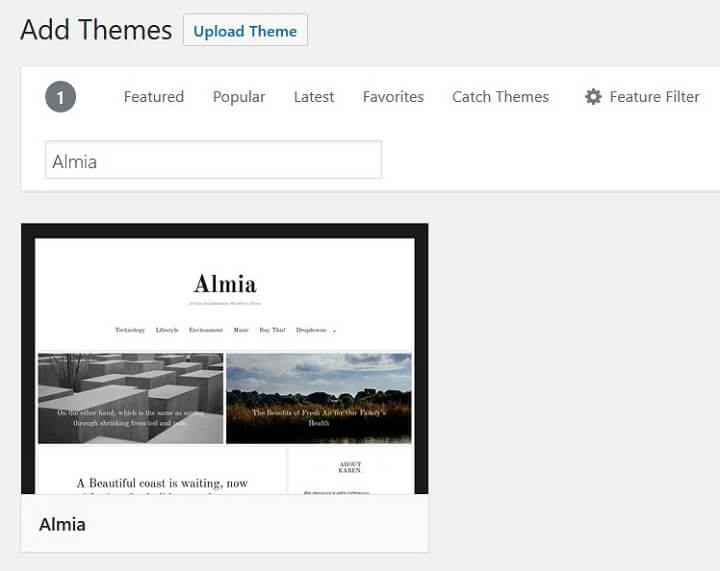
หากคุณยังไม่ได้ตัดสินใจใช้ธีม WordPress ฟรี คุณสามารถใช้ไดเร็กทอรีนี้เพื่อค้นหาธีมได้
ขั้นตอนที่ 3: ติดตั้งและเปิดใช้งาน Theme
เมื่อคุณพบธีมที่ต้องการติดตั้งแล้ว ให้วางเมาส์เหนือธีมนั้นแล้วคลิก ติดตั้ง
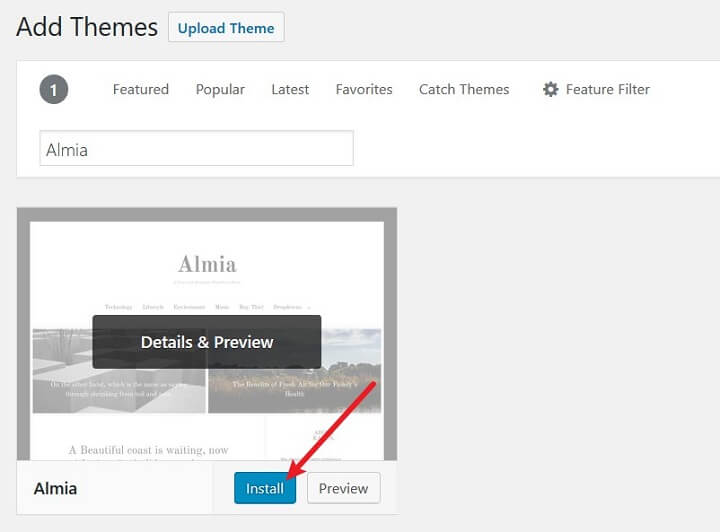
ปุ่มติดตั้งจะแปลงตัวเองเป็นปุ่มเปิดใช้งานเมื่อการติดตั้งเสร็จสิ้น คลิกปุ่มนี้เพื่อเปิดใช้งานธีมบนไซต์ของคุณ คุณยังสามารถไปที่ ลักษณะที่ ปรากฏ > ธีม คลิกที่ธีม และเปิดใช้งานจากที่นั่น
ธีมใหม่ของคุณกำลังถูกใช้บนเว็บไซต์ WordPress ของคุณ
วิธีที่ #2: ติดตั้งธีม WordPress ผ่านผู้ดูแลระบบ WordPress
เนื่องจากหลายธีมที่คุณน่าจะสนใจนั้นเป็นแบบพรีเมียม และไม่มีใน WordPress.org คุณจึงจำเป็นต้องรู้วิธีที่นิยมใช้มากที่สุดในการติดตั้งธีมบนไซต์ของคุณ
นี่เป็นวิธีการที่คุณจะต้องใช้หากคุณใช้ธีมฟรีที่ดาวน์โหลดโดยตรงจากไซต์ของนักพัฒนาซอฟต์แวร์
ขั้นตอนที่ 1: ดาวน์โหลดโฟลเดอร์ ZIP ของธีม
ไม่ว่าคุณจะได้ธีมมาจากไหน คุณก็จะได้รับสำเนาของธีมดังกล่าวในรูปแบบ ZIP นี่คือรูปแบบธีมและปลั๊กอินที่ต้องมีเมื่ออัปโหลดผ่านแบ็กเอนด์ของ WordPress
หากไม่มีลิงก์ดาวน์โหลดเมื่อคุณซื้อธีม ให้ตรวจสอบกล่องจดหมายของคุณเพื่อดูว่ามีอีเมลถึงคุณหรือไม่ คุณควรจะสามารถดาวน์โหลดได้เมื่อคุณลงชื่อเข้าใช้บัญชีของคุณบนเว็บไซต์ที่คุณซื้อ
ขั้นตอนที่ 2: อัปโหลดธีมไปที่ผู้ดูแลระบบ WordPress
ไปที่ ลักษณะ ที่ปรากฏ > ธีม > เพิ่มใหม่ แล้วคลิกปุ่ม อัปโหลดธีม ที่ด้านบน
คลิก เรียกดู และค้นหาไฟล์ zip ของธีมที่คุณบันทึกไว้ ( เช่น เดสก์ท็อป ไดรฟ์ USB ภายนอก ฯลฯ ) คุณยังสามารถลากไปที่กล่องอัปโหลด
เมื่ออยู่ที่นั่น คุณจะเห็นและปุ่มใหม่ชื่อ ติดตั้ง ทันที
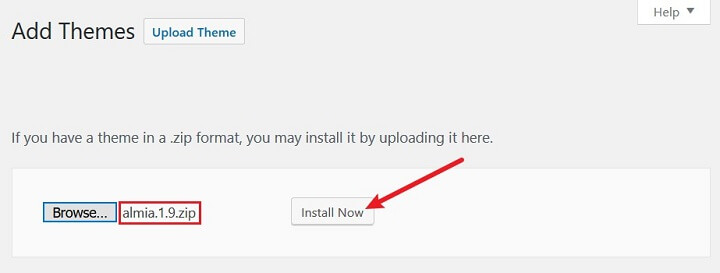
ขั้นตอนที่ 3: ติดตั้งและเปิดใช้งาน Theme
เมื่อคุณเพิ่มธีมเวอร์ชันซิปลงในช่องเลือกไฟล์แล้ว ให้คลิก ติดตั้ง ทันที คุณจะถูกเปลี่ยนเส้นทางไปยังหน้าที่มีคำอธิบายง่ายๆ เกี่ยวกับความคืบหน้าในการติดตั้งธีมของคุณ
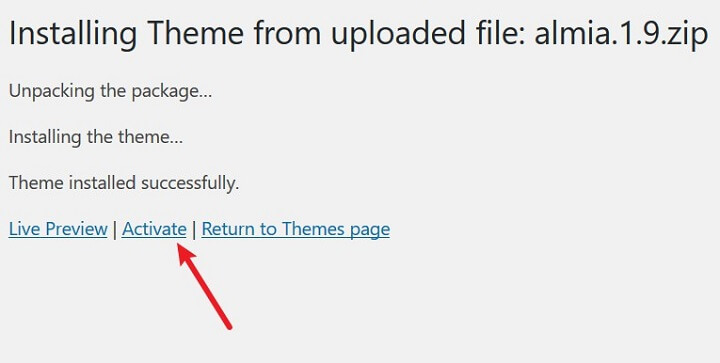
คลิกลิงก์เปิดใช้งานในหน้านี้เพื่อเปิดใช้งานธีม คุณยังสามารถไปที่ ลักษณะที่ ปรากฏ > ธีม คลิกที่ธีม และเปิดใช้งานจากที่นั่น
ตอนนี้ธีมของคุณกำลังถูกใช้บนเว็บไซต์ WordPress ของคุณ
วิธี #3: ติดตั้งธีม WordPress ใน cPanel
หากคุณไม่สามารถอัปโหลดธีมผ่านส่วนหลังของ WordPress ได้ด้วยเหตุผลบางประการ คุณยังสามารถติดตั้งได้โดยเข้าถึงระบบไฟล์ของเว็บไซต์และติดตั้งที่นั่น
ไซต์ของคุณประกอบด้วยองค์ประกอบที่แตกต่างกันสองสามส่วน ระบบไฟล์เป็นหนึ่งในนั้น อันที่จริง ธีมทั้งหมดที่คุณติดตั้งในไซต์ของคุณมีอยู่ในโฟลเดอร์ชื่อ "ธีม"
นี่คือโฟลเดอร์ที่คุณต้องใช้เพื่อติดตั้งธีมบนไซต์ของคุณด้วยตนเอง
ขั้นตอนที่ 1: ดาวน์โหลดโฟลเดอร์ ZIP ของธีม
ไม่ว่าคุณจะได้ธีมมาจากไหน คุณก็จะได้รับสำเนาของธีมดังกล่าวในรูปแบบ ZIP นี่คือรูปแบบธีมและปลั๊กอินที่ต้องมีเมื่ออัปโหลดผ่านแบ็กเอนด์ของ WordPress
หากไม่มีลิงก์ดาวน์โหลดเมื่อคุณซื้อธีม ให้ตรวจสอบกล่องจดหมายของคุณเพื่อดูว่ามีอีเมลถึงคุณหรือไม่ คุณควรจะสามารถดาวน์โหลดได้เมื่อคุณลงชื่อเข้าใช้บัญชีของคุณบนเว็บไซต์ที่คุณซื้อ
ขั้นตอนที่ 2: เข้าถึง cPanel
ถัดไป เข้าถึง cPanel หากโฮสต์ของคุณใช้งาน cPanel เป็นแผงควบคุมการโฮสต์ที่ให้คุณจัดการด้านต่างๆ ของไซต์ของคุณได้อย่างง่ายดายจากแดชบอร์ดของโฮสต์
ไม่ใช่ทุกโฮสต์ที่รองรับ cPanel บางแห่งมีแผงควบคุมของตัวเอง แต่ก็ยังเสนอวิธีให้คุณเข้าถึงระบบไฟล์ของคุณได้ cPanel และแผงควบคุมทางเลือกเหล่านี้มักใช้โดยโฮสต์ที่ใช้ร่วมกัน
โฮสต์อื่นๆ ได้แก่ โฮสต์ WordPress ที่มีการจัดการ เช่น WP Engine ไม่ให้วิธีเข้าถึงระบบไฟล์ของคุณเลย หากเป็นกรณีนี้ คุณจะไม่สามารถติดตั้งธีมบนเว็บไซต์ของคุณโดยใช้วิธีนี้ได้
โฮสต์ WordPress ทั่วไปหนึ่งโฮสต์ที่ใช้ cPanel คือ SiteGround ในการเข้าถึง cPanel สิ่งที่คุณต้องทำคือลงชื่อเข้าใช้บัญชีโฮสติ้ง คลิกแท็บ บัญชีของฉัน แล้วคลิกปุ่มสีแดง ไปที่ cPanel
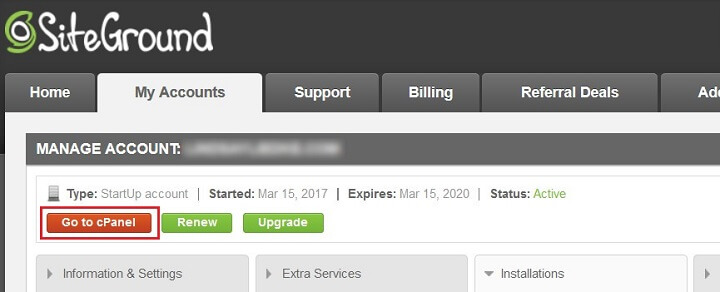
ศึกษาเอกสารประกอบของโฮสต์ของคุณ หากคุณไม่พบจุดเชื่อมต่อสำหรับ cPanel หรือแผงควบคุมที่เทียบเท่า
ขั้นตอนที่ 3: เปิดแอปตัวจัดการไฟล์
cPanel เวอร์ชันของคุณอาจดูแตกต่างจากเวอร์ชันที่แสดงในบทช่วยสอนนี้ แต่อย่ากังวล พวกเขาทั้งหมดยังคงทำงานเหมือนเดิมไม่มากก็น้อย
แอพ cPanel ถูกจัดเป็นหมวดหมู่ต่างๆ เลื่อนลงไปที่หมวด ไฟล์ แล้วคลิก ตัวจัดการไฟล์

ป๊อปอัปควรปรากฏขึ้นเมื่อคุณพยายามเปิดแอป เลือก Web Root (public_html/www)

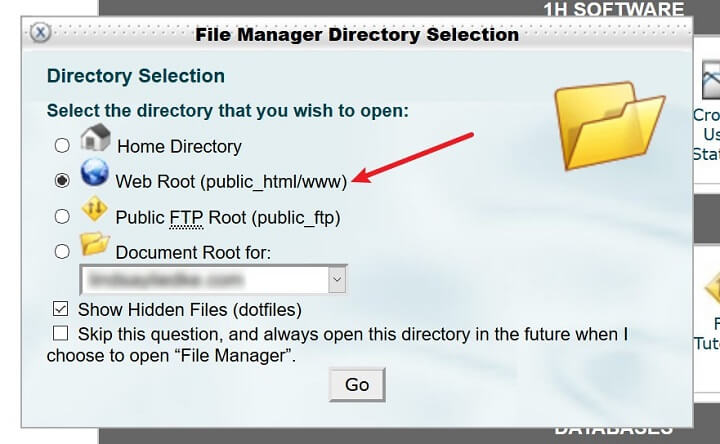
จากนั้นคลิก ไป เพื่อเข้าสู่ตัวจัดการไฟล์
ขั้นตอนที่ 4: อัปโหลดธีมไปยังโฟลเดอร์ธีม
ไฟล์และโฟลเดอร์ที่คุณเห็นในตัวจัดการไฟล์เป็นส่วนหนึ่งของระบบไฟล์ในเว็บไซต์ของคุณ หากคุณเห็นโฟลเดอร์ชื่อ “wp-admin” และ “wp-content” แสดงว่าคุณมาถูกที่แล้ว ดับเบิลคลิกที่โฟลเดอร์ wp-content เพื่อเปิด และทำเช่นเดียวกันกับโฟลเดอร์ Themes
เมื่อคุณทำเช่นนี้ คุณจะเห็นไฟล์ธีมทั้งหมดของธีม WordPress ที่มีอยู่แล้วบนเว็บไซต์ของคุณ
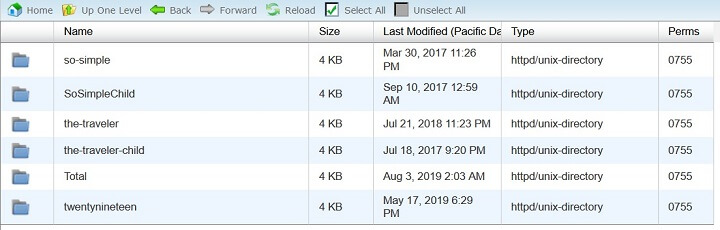
ตอนนี้ได้เวลาอัปโหลดธีมใหม่ของคุณแล้ว
ตัวอัปโหลดของตัวจัดการไฟล์สามารถอัปโหลดได้เฉพาะไฟล์เท่านั้น ซึ่งเป็นสาเหตุที่คุณต้องใช้เวอร์ชันซิป แม้ว่าระบบไฟล์จะใช้ธีมเวอร์ชันที่แยกออกมาแล้วก็ตาม
คลิกปุ่ม อัปโหลด ที่ด้านบนของตัวจัดการไฟล์ ซึ่งควรเปลี่ยนเส้นทางคุณไปยังหน้าจอใหม่
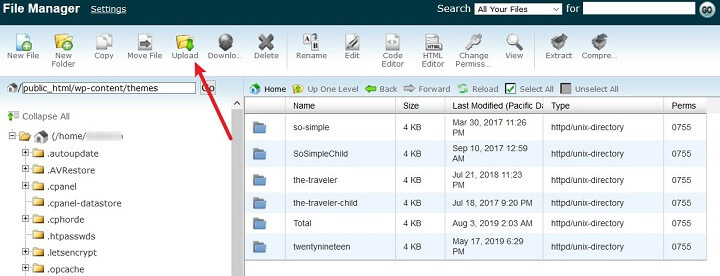
คลิก เรียกดู จากนั้น เลือก เลือกไฟล์ บนหน้าจอใหม่นี้ แล้วเลือกโฟลเดอร์ ZIP ของธีมของคุณเพื่ออัปโหลด
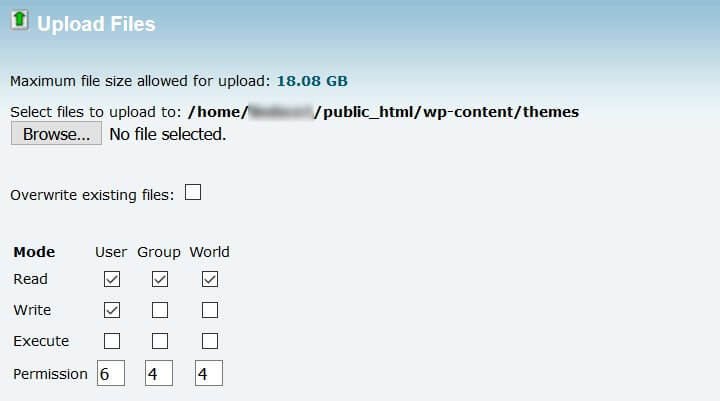
ผู้อัปโหลดจะแจ้งให้คุณทราบเมื่อเสร็จสิ้นด้วยแถบแสดงความคืบหน้าที่มุมล่างขวาของหน้าจอ
เมื่อคุณเห็นว่ามีข้อความว่า Complete ให้คลิกที่ลิงก์ Go Back เพื่อกลับไปยังระบบไฟล์ของคุณ
ขั้นตอนที่ 5: แยกและเปิดใช้งาน Theme
โฟลเดอร์ธีมของคุณต้องการเวอร์ชันที่แยกออกมาของธีมของคุณเพื่อให้ทำงานได้อย่างถูกต้อง
ในการดำเนินการนี้ ให้เลือกเวอร์ชันซิปของธีมของคุณ แล้วคลิกปุ่ม แตกไฟล์
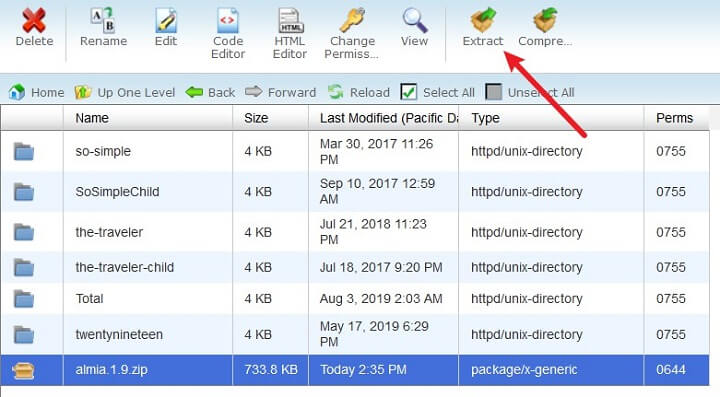
คลิก แยกไฟล์ เมื่อหน้าต่างโมดอลปรากฏขึ้น และรีเฟรชหน้าเมื่อกระบวนการแตกไฟล์เสร็จสิ้น
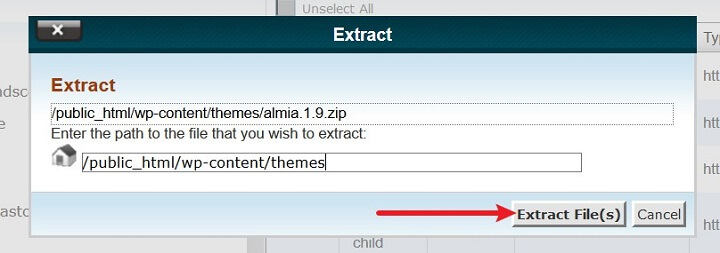
ตอนนี้คุณสามารถลบธีมในเวอร์ชันซิปออกจากโฟลเดอร์ Themes ของคุณได้อย่างปลอดภัย
หากต้องการเปิดใช้งานไฟล์ธีมที่อัปโหลดและแยกใหม่ ให้เข้าสู่ระบบเว็บไซต์ WordPress และไปที่ ลักษณะที่ ปรากฏ > ธีม
ที่นี่ คุณจะเห็นธีมที่ใช้งานอยู่บนเว็บไซต์ของคุณ และธีมใหม่ที่คุณเพิ่งอัปโหลด คลิก เปิดใช้งาน เพื่อเปลี่ยนธีมและเริ่มใช้ธีมใหม่
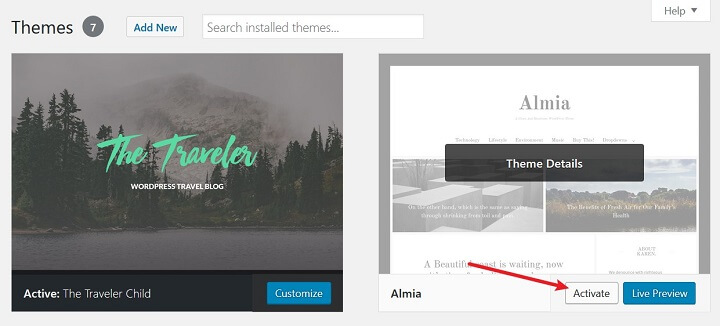
วิธี #4: ติดตั้งธีม WordPress ผ่าน FTP
หากคุณไม่สามารถอัปโหลดธีมของคุณผ่านส่วนหลังของ WordPress และโฮสต์ของคุณไม่มีวิธีให้คุณเข้าถึงระบบไฟล์ คุณสามารถใช้ไคลเอ็นต์ FTP ได้ตลอดเวลา วิธีนี้จะช่วยให้คุณเข้าถึงระบบไฟล์ของไซต์จากคอมพิวเตอร์โดยใช้แอปพลิเคชันเซิร์ฟเวอร์ FTP
สำหรับบทช่วยสอนนี้ เราจะใช้ไคลเอนต์ FTP ยอดนิยมและฟรี — FileZilla
ขั้นตอนที่ 1: แตกไฟล์ ZIP ของธีม
ไม่ว่าคุณจะได้ธีมมาจากไหน คุณก็จะได้รับสำเนาของธีมดังกล่าวในรูปแบบ ZIP นี่คือรูปแบบธีมและปลั๊กอินที่ต้องมีเมื่ออัปโหลดผ่านแบ็กเอนด์ของ WordPress
หากไม่มีลิงก์ดาวน์โหลดเมื่อคุณซื้อธีม ให้ตรวจสอบกล่องจดหมายของคุณเพื่อดูว่ามีอีเมลถึงคุณหรือไม่ คุณควรจะสามารถดาวน์โหลดได้เมื่อคุณลงชื่อเข้าใช้บัญชีของคุณบนเว็บไซต์ที่คุณซื้อ
เนื่องจาก FileZilla อนุญาตให้คุณอัปโหลดโฟลเดอร์ไปยังระบบไฟล์ของคุณ คุณจึงสามารถแยกไฟล์ธีมและบันทึกไว้บนเดสก์ท็อปหรือไดรฟ์ USB ภายนอกสำหรับขั้นตอนต่อไป
ขั้นตอนที่ 2: ติดตั้ง FileZilla
ถัดไป คุณจะต้องติดตั้ง FileZilla บนคอมพิวเตอร์ของคุณ ไปที่หน้าแรกของแอปพลิเคชันและคลิกปุ่ม ดาวน์โหลด FileZilla Client สีเทา
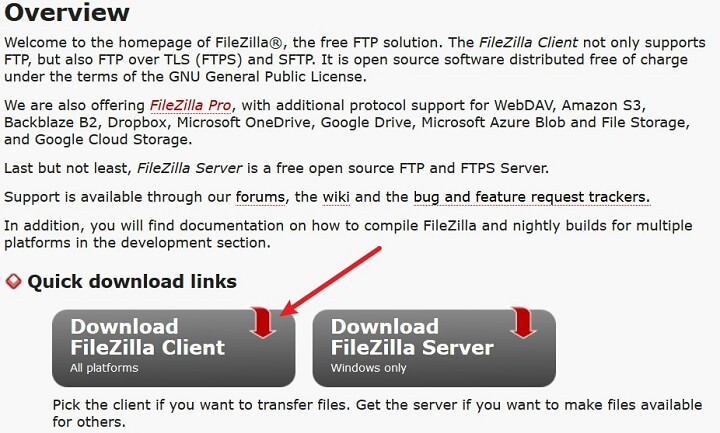
การดำเนินการนี้จะนำคุณไปยังหน้าใหม่ที่ตรวจพบโดยอัตโนมัติว่าคุณต้องการใช้เวอร์ชันใดตามระบบปฏิบัติการของคุณ คลิกปุ่ม ดาวน์โหลดไคลเอนต์ FileZilla สีเขียวหลังจากนั้นเพื่อติดตั้งไคลเอนต์ FTP
ขั้นตอนที่ 3: เข้าถึงไฟล์ในเว็บไซต์ของคุณผ่าน FileZilla
เมื่อ FileZilla พร้อมใช้งาน คุณจะต้องป้อนข้อมูลรับรอง FTP ของโฮสต์เพื่อเชื่อมต่อกับไซต์ของคุณ

ข้อมูลเหล่านี้เป็นข้อมูลรับรองการเข้าสู่ระบบเดียวกับที่คุณใช้ในการเข้าถึง cPanel หากคุณไม่แน่ใจว่าจะใช้ข้อมูลประจำตัวใด โปรดอ่านเอกสารของโฮสต์เพื่อขอความช่วยเหลือ
ต่อไปนี้คือข้อมูลประจำตัวที่เป็นมิตรกับ cPanel โดยทั่วไปสำหรับโฮสต์ที่ใช้ร่วมกัน:
- โฮสต์: ชื่อโดเมนที่ไม่มี “www”
- ชื่อผู้ใช้: cPanel username
- รหัสผ่าน: รหัสผ่าน cPanel
- พอร์ต: 21
เมื่อคุณป้อนข้อมูลรับรอง FTP แล้ว ให้คลิก เชื่อม ต่อด่วน
ขั้นตอนที่ 4: อัปโหลดธีมของคุณไปยังโฟลเดอร์ธีม
เมื่อเข้าสู่ระบบแล้ว ให้ดูที่แผงสองด้านล่างใน FileZilla
ใช้อันทางด้านซ้ายเพื่อค้นหาเวอร์ชันที่แยกออกมาของธีมของคุณในระบบไฟล์ของคอมพิวเตอร์ของคุณ
ใช้อันด้านขวาเพื่อเปิดโฟลเดอร์ Themes ของไซต์ของคุณ ( ดับเบิลคลิกเพื่อเปิดโฟลเดอร์ขึ้น ) เมื่อคุณทำเช่นนี้ คุณจะเห็นเนื้อหาที่มีอยู่ในโฟลเดอร์ธีมของคุณอยู่ในรายการ
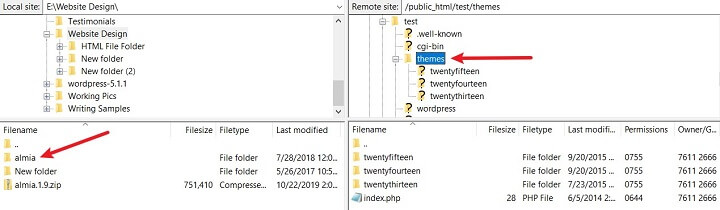
ลากโฟลเดอร์ที่แยกจากแผงด้านซ้ายไปยังโฟลเดอร์ธีมในแผงด้านขวา
รอให้กล่องสถานะด้านล่างแจ้งว่าการโอนเสร็จสมบูรณ์ จากนั้นคลิกปุ่มรีเฟรชที่ด้านบนของ FileZilla
หากต้องการเปิดใช้งานธีมที่อัปโหลดใหม่ ให้ลงชื่อเข้าใช้เว็บไซต์ WordPress และไปที่ ลักษณะที่ ปรากฏ > ธีม
ที่นี่ คุณจะเห็นธีมที่ใช้งานอยู่บนเว็บไซต์ของคุณ และธีมใหม่ที่คุณเพิ่งอัปโหลด คลิก เปิดใช้งาน เพื่อเปลี่ยนธีมและเริ่มใช้ธีมใหม่
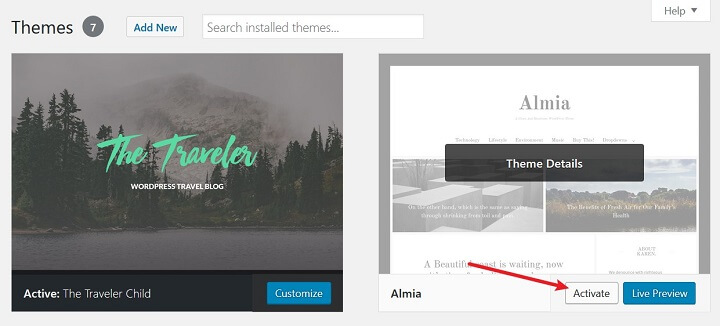
ความคิดสุดท้าย
และคุณมีมัน! ตอนนี้คุณรู้สี่วิธีในการติดตั้งธีม WordPress แล้ว
ในท้ายที่สุด ไม่ว่าคุณจะใช้วิธีใดในการติดตั้งธีม WordPress บนเว็บไซต์ของคุณ เพียงใช้กลยุทธ์ที่คุณพบว่าง่ายที่สุดแล้วไปจากที่นั่น
หากคุณต้องการฝึกอบรม WordPress ต่อ โปรดอ่านบทแนะนำเกี่ยวกับบทบาทของผู้ใช้ใน WordPress เพื่อให้แน่ใจว่าบุคคลที่เหมาะสมจะสามารถเข้าถึงแบ็กเอนด์ของไซต์ของคุณได้ และเฉพาะผู้ที่คุณได้รับอนุญาตเท่านั้นที่สามารถทำการเปลี่ยนแปลงได้
วิธีใดที่คุณต้องการใช้เมื่อติดตั้งธีม WordPress บนเว็บไซต์ของคุณ เราชอบที่จะได้ยินเกี่ยวกับเรื่องนี้ในความคิดเห็นด้านล่าง!
