วิธีสร้างลายน้ำโปร่งใสด้วย Photoshop, Lightroom และอื่นๆ (2022)
เผยแพร่แล้ว: 2019-12-25การเพิ่มลายน้ำโปร่งใสให้กับรูปภาพของคุณเป็นวิธีที่ดีที่สุดวิธีหนึ่งในการป้องกันไม่ให้ถูกขโมยและนำไปใช้โดยไม่ได้รับอนุญาต
แต่ก่อนที่คุณจะเพิ่มลายน้ำให้กับรูปภาพได้ คุณต้องสร้างมันขึ้นมาก่อน
ในโพสต์นี้ เราจะแสดงวิธีการ:
- สร้าง ลายน้ำโปร่งใสในโปรแกรมยอดนิยม (Photoshop, Illustrator, Lightroom);
- สร้างหนึ่งใน Google Docs และ PowerPoint ;
- ใช้ Modula เพื่อเพิ่มลายน้ำให้กับรูปภาพของคุณ
- สิ่งอื่น ๆ ที่จะทำให้คุณเข้าใจถึงความสำคัญของลายน้ำ
มาดำน้ำกันเถอะ!
สารบัญ
- เหตุใดการเพิ่มลายน้ำให้กับรูปภาพของคุณจึงสำคัญ
- Photoshop
- Lightroom
- นักวาดภาพประกอบ
- Google Docs
- MS Word
- PowerPoint
- โมดูลา
เหตุใดการเพิ่มลายน้ำให้กับรูปภาพของคุณจึงสำคัญ
- ลายน้ำจะปกป้องรูปภาพของคุณจากการโจรกรรมและการละเมิดลิขสิทธิ์
- คุณจะทำให้ตัวเองและแบรนด์ของคุณเป็นที่รู้จัก
- ลายน้ำส่งเสริมการขายสิ่งพิมพ์
- ด้วยวิธีนี้ คุณสามารถโปรโมตแบรนด์ของคุณได้ และถ้ามีคนแชร์งานของคุณ คุณก็จะได้ลูกค้าเพิ่มขึ้น
- การมีลายน้ำบนรูปภาพจะทำให้คุณดูเป็นมืออาชีพมากขึ้น
วิธีสร้างลายน้ำโปร่งใสใน Photoshop
เริ่มต้นบทช่วยสอนนี้ด้วยหนึ่งในโปรแกรมยอดนิยมที่ช่างภาพใช้: Photoshop
ขั้นตอนที่ 1: เปิด Photoshop
สำหรับจุดประสงค์ของบทช่วยสอนนี้ เราจะสร้างลายน้ำแบบข้อความ เริ่มต้นด้วยการเปิดตัว Photoshop
ขั้นตอนที่ 2: สร้างเอกสารใหม่
สร้างเอกสารใหม่ด้วยมิติข้อมูลที่คุณต้องการ ฉันได้ตั้งค่าของฉันเป็น 1600px x 200px เพื่อให้ลายน้ำยังคงมองเห็นได้เมื่อทำงานกับรูปภาพขนาดใหญ่
ฉันยังสามารถย่อขนาดลายน้ำลงได้อย่างง่ายดายหากฉันทำงานกับรูปภาพที่มีขนาดเล็กกว่า อย่าลืมตั้งค่าพื้นหลังของคุณให้โปร่งใส
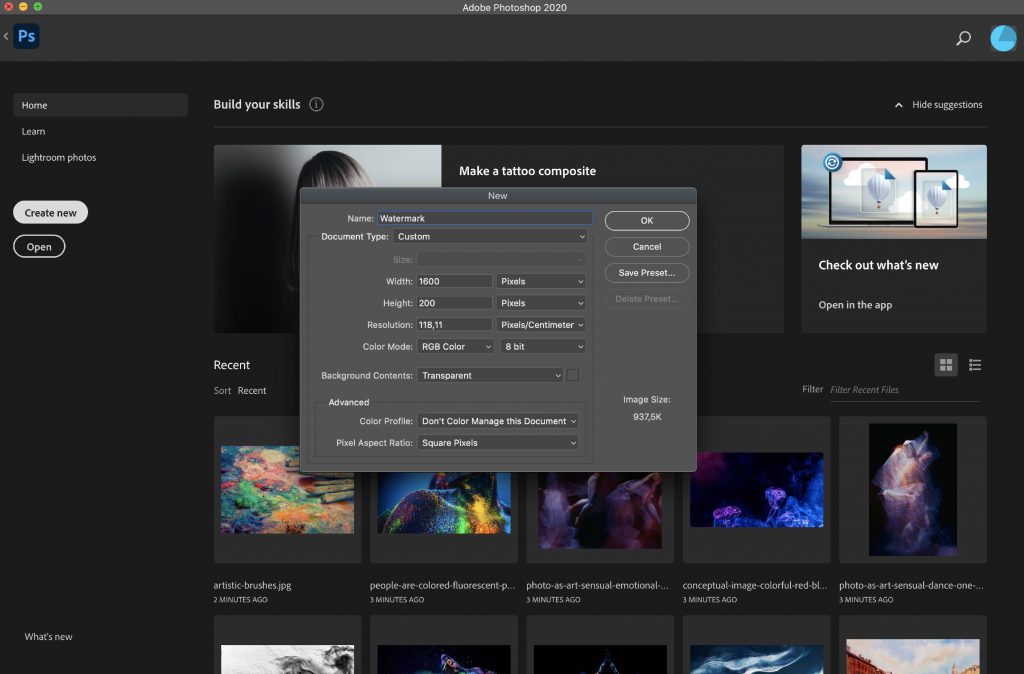
ขั้นตอนที่ 3: ป้อนชื่อธุรกิจของคุณ
เมื่อเปิดเอกสารแล้ว ให้เลือกเครื่องมือ ข้อความ และพิมพ์ชื่อธุรกิจของคุณ คุณสามารถปรับแต่งสิ่งนี้ด้วยแบบอักษรที่คุณต้องการหรือแบบอักษรของแบรนด์
คุณยังสามารถเล่นกับขนาดและสีของแบบอักษรเพื่อสร้างลายน้ำของคุณบนแบรนด์และจดจำได้ง่าย
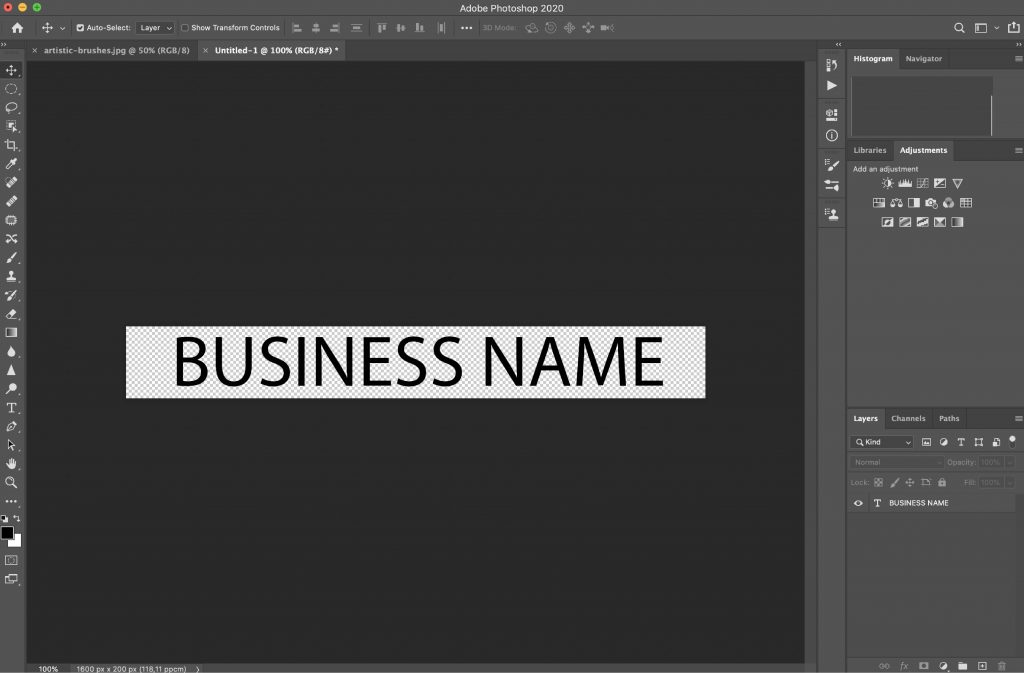
ขั้นตอนที่ 4: ลดความทึบ
ในจานสีเลเยอร์ ลดความทึบลงเหลือประมาณ 50% คุณยังสามารถสร้างลายน้ำได้สองสามเวอร์ชันด้วยระดับความทึบที่แตกต่างกัน เพื่อดูว่ารูปแบบใดเหมาะกับรูปภาพของคุณมากที่สุด
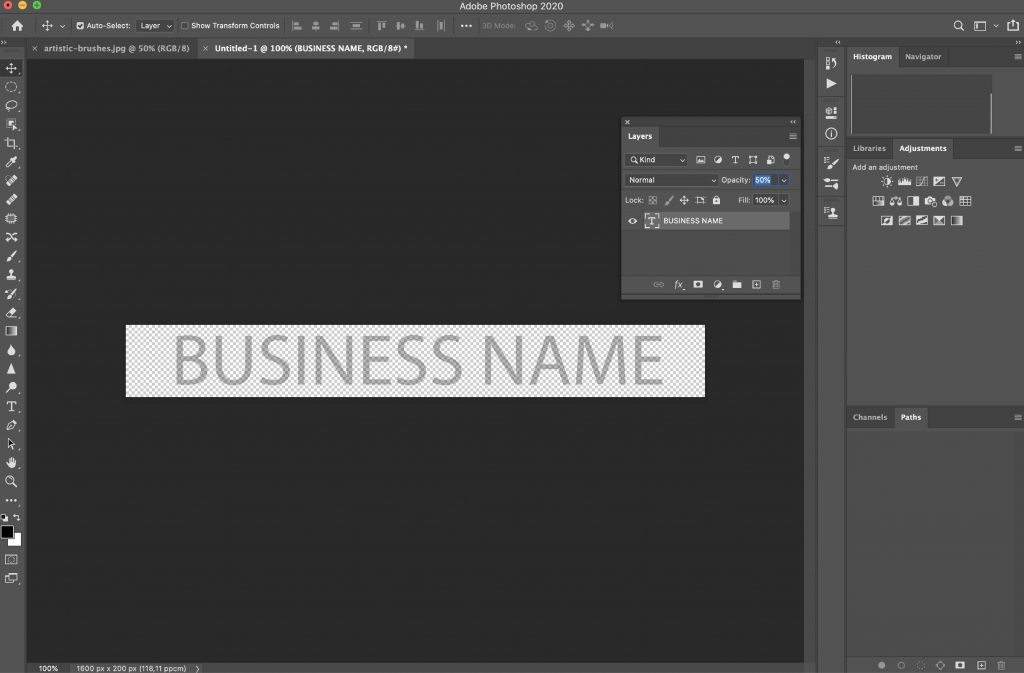
ขั้นตอนที่ 5: ส่งออกลายน้ำโปร่งใสของคุณเป็น PNG
ขั้นตอนสุดท้ายคือการส่งออกลายน้ำของคุณเป็นเอกสาร PNG แบบโปร่งใส ตอนนี้คุณสามารถใช้กับรูปภาพทั้งหมดของคุณได้แล้ว
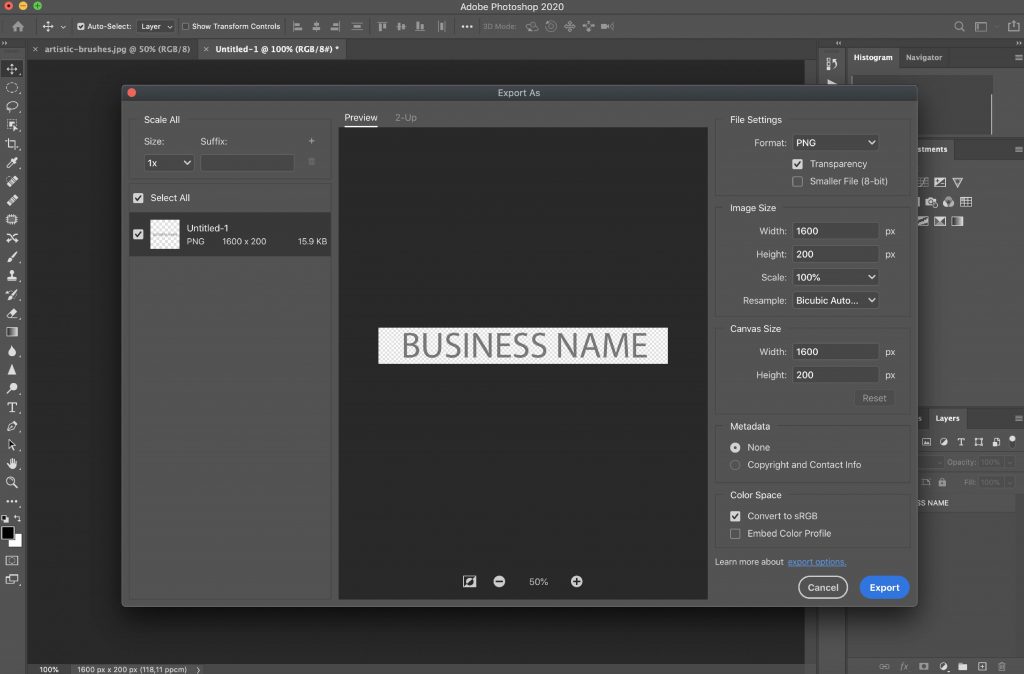
วิธีสร้างลายน้ำโปร่งใสใน Lightroom
Lightroom เป็นอีกหนึ่งโปรแกรมยอดนิยมสำหรับช่างภาพและผู้ที่ชื่นชอบการถ่ายภาพ คุณสามารถสร้างลายน้ำโปร่งใสใน Lightroom ได้อย่างง่ายดาย
นี่คือวิธี:
ขั้นตอนที่ 1: เปิด Lightroom
เริ่มต้นด้วยการเปิด Lightroom และไปที่ Lightroom > แก้ไข ลายน้ำ
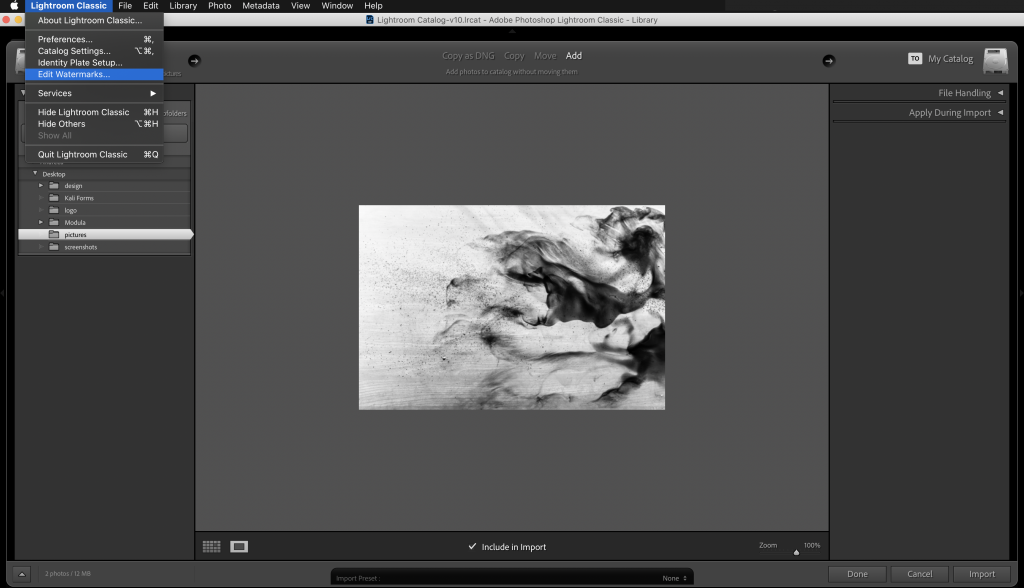
ขั้นตอนที่ 2: เลือกข้อความหรือกราฟิก
เมื่อโหลดตัวแก้ไขลายน้ำ ให้เลือกข้อความหรือลายน้ำกราฟิก สำหรับบทช่วยสอนนี้ เราจะสร้างตั้งแต่เริ่มต้นพร้อมข้อความ แต่คุณสามารถนำเข้าลายน้ำที่คุณสร้างในโปรแกรมอย่าง Photoshop ได้ง่ายๆ ตามที่อธิบายไว้ข้างต้น
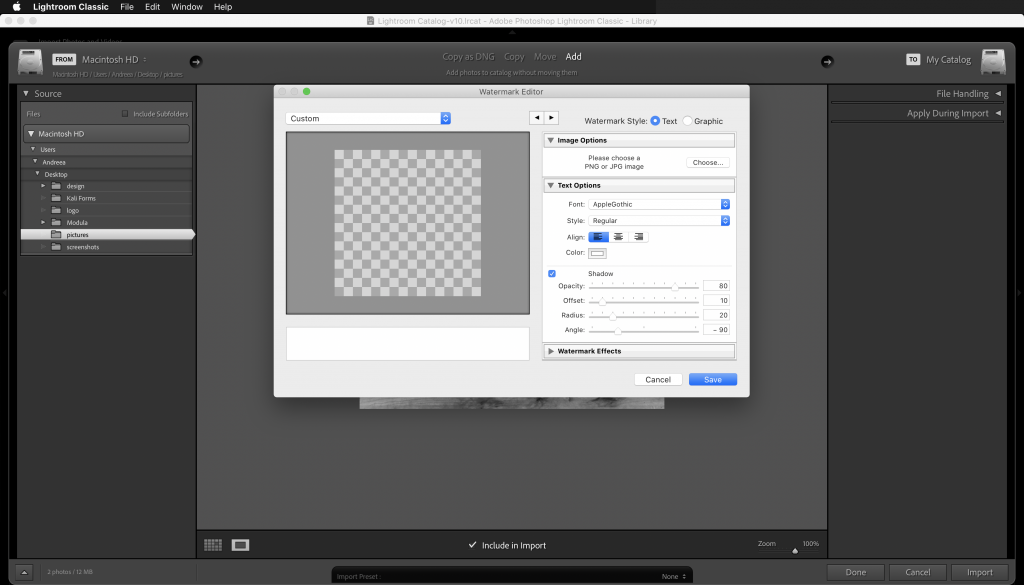
ขั้นตอนที่ 3: พิมพ์ชื่อธุรกิจของคุณ
ตามค่าเริ่มต้น Lightroom จะเติมข้อความลายน้ำด้วยชื่อของคุณล่วงหน้า แต่คุณสามารถแทนที่ด้วยชื่อธุรกิจของคุณหรือข้อความใดก็ได้ที่คุณต้องการ
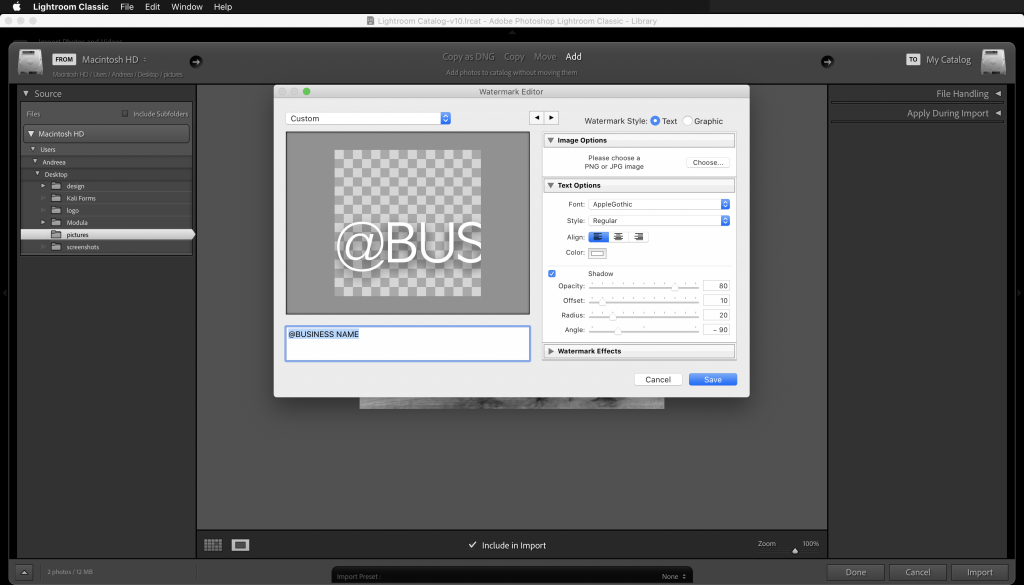
ขั้นตอนที่ 4: ปรับการตั้งค่าแบบอักษร
ทางด้านขวามือ คุณสามารถปรับการตั้งค่าข้อความและเลือกแบบอักษร การจัดตำแหน่ง และสีของคุณ
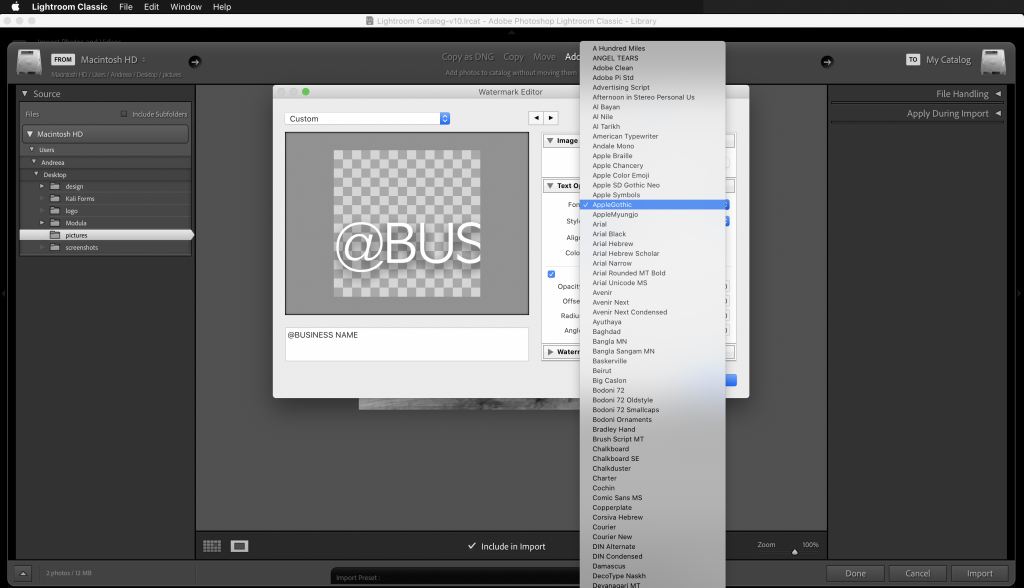
ขั้นตอนที่ 5: ปรับความทึบและขนาด
เมื่อคุณพอใจกับรูปลักษณ์ของลายน้ำแล้ว ให้ลดความทึบของลายน้ำ อย่าลืมปรับขนาดและจุดยึดสำหรับลายน้ำของคุณด้วย เพราะวิธีนี้จะควบคุมตำแหน่งที่จะวางลายน้ำบนหน้าจอ
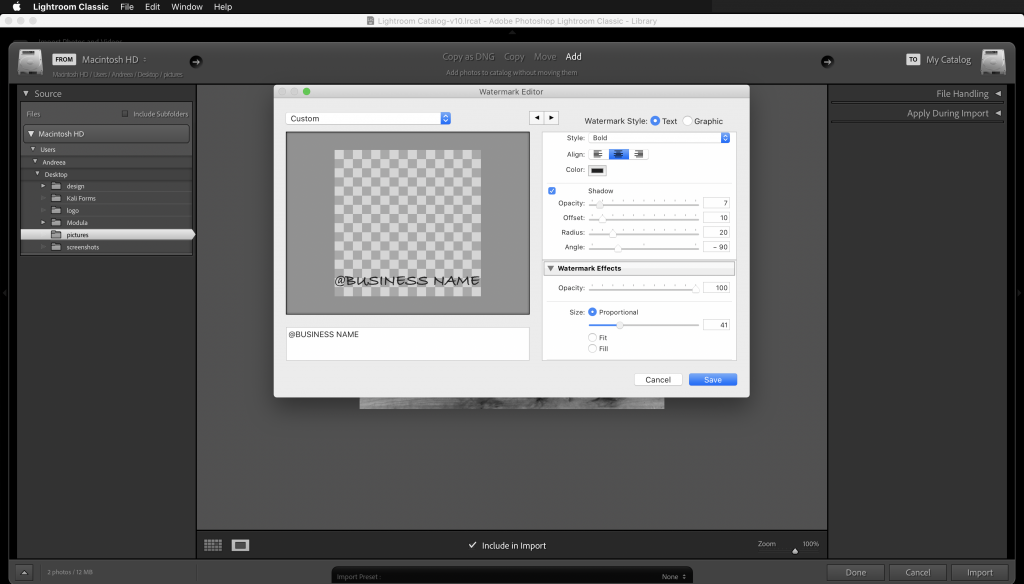
ขั้นตอนที่ 6: บันทึกลายน้ำของคุณ
ขั้นตอนสุดท้ายคือการบันทึกลายน้ำของคุณเป็นพรีเซ็ต คลิกปุ่ม บันทึก และเพิ่มชื่อลายน้ำที่คุณเพิ่งสร้างขึ้น
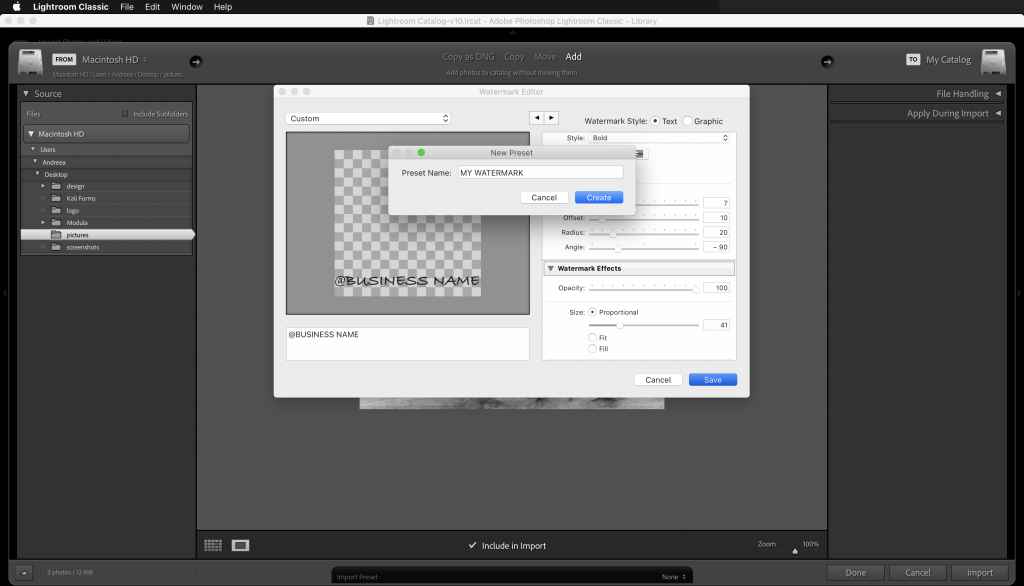
วิธีสร้างลายน้ำโปร่งใสใน Illustrator
การสร้างลายน้ำโปร่งใสใน Illustrator นั้นคล้ายกับการสร้างลายน้ำใน Photoshop
ขั้นตอนที่ 1: เปิด Illustrator
เริ่มต้นด้วยการเปิดตัว Illustrator ก่อน
ขั้นตอนที่ 2: สร้างเอกสารใหม่
สร้างเอกสารใหม่และกำหนดขนาดตามที่คุณเลือก ฉันได้ตั้งค่าของฉันเป็น 1600px x 200px ตามที่คุณเห็นในภาพหน้าจอด้านล่าง
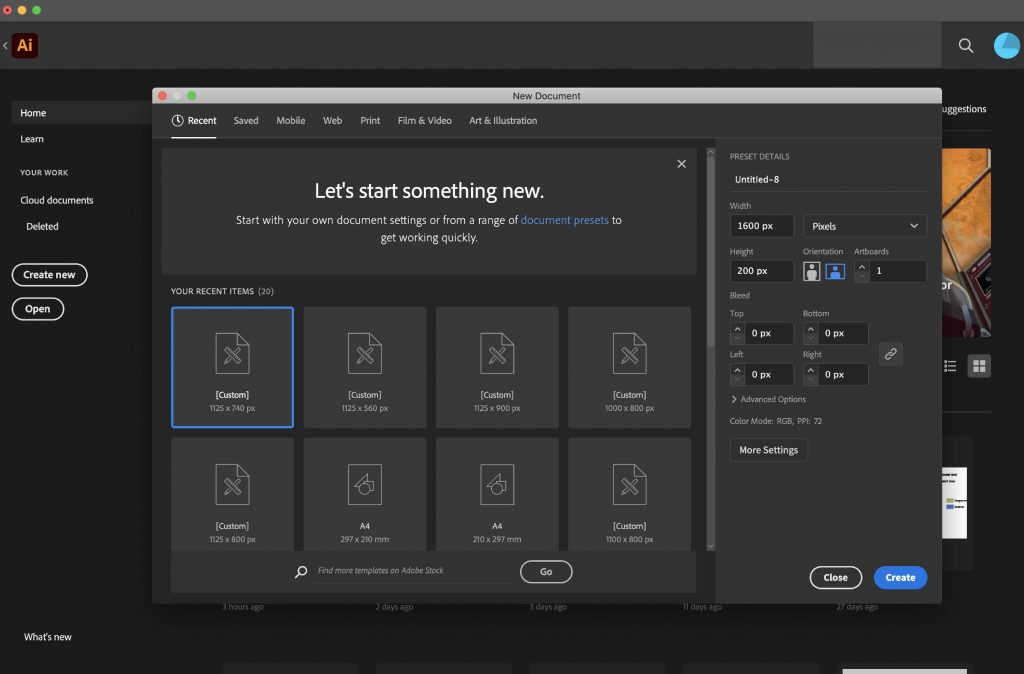
ขั้นตอนที่ 3: เพิ่มชื่อธุรกิจของคุณ
เลือกเครื่องมือข้อความและเพิ่มชื่อธุรกิจของคุณ ปรับแต่งฟอนต์ ขนาดข้อความ และสี
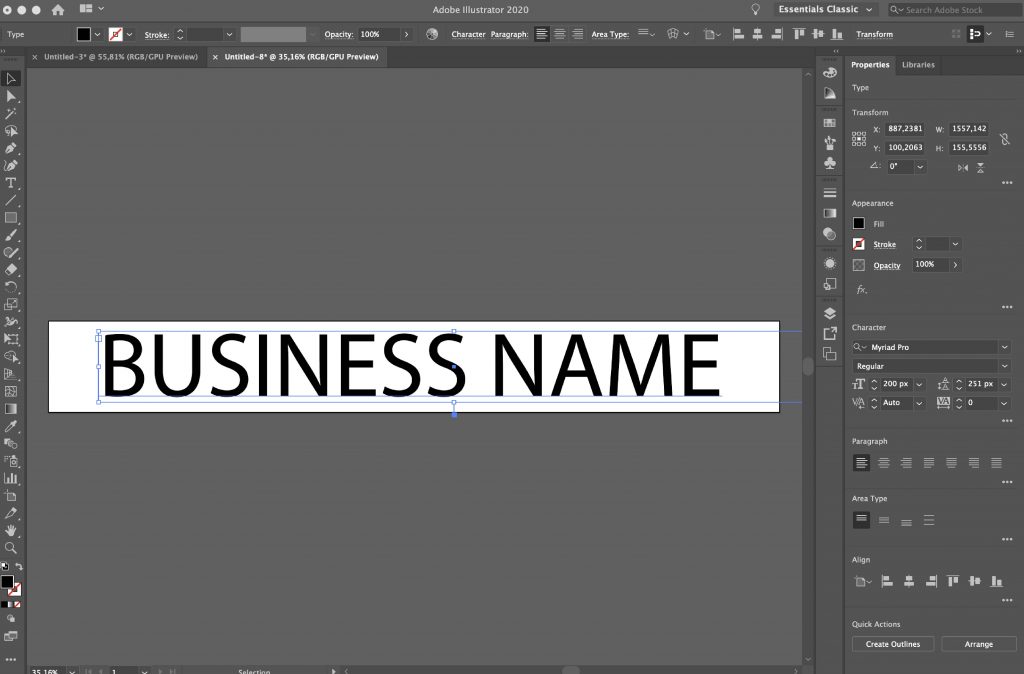
ขั้นตอนที่ 4: ลดความทึบ
ลดความทึบของลายน้ำลงเหลือประมาณ 50% เช่นเดียวกับ Photoshop ให้เล่นด้วยความทึบจนกว่าคุณจะพอใจกับรูปลักษณ์ของลายน้ำ คุณยังสามารถบันทึกลายน้ำของคุณได้หลายเวอร์ชันด้วยการตั้งค่าความทึบที่แตกต่างกัน
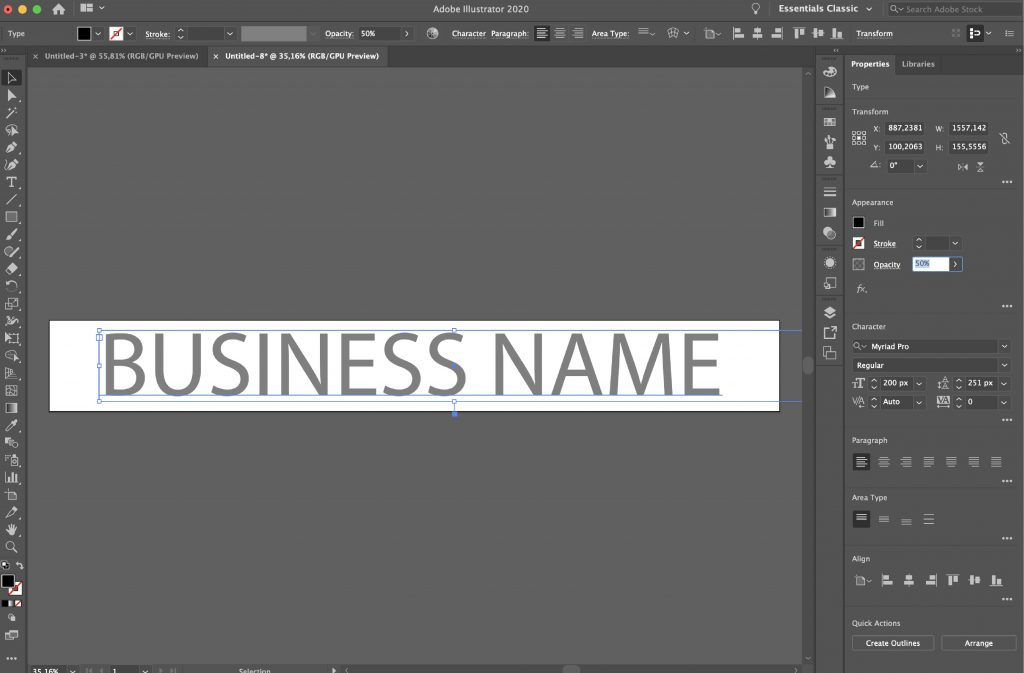
ขั้นตอนที่ 5: ส่งออกลายน้ำของคุณ
เมื่อเสร็จแล้ว ให้ส่งออกลายน้ำของคุณเป็น PNG แบบโปร่งใส
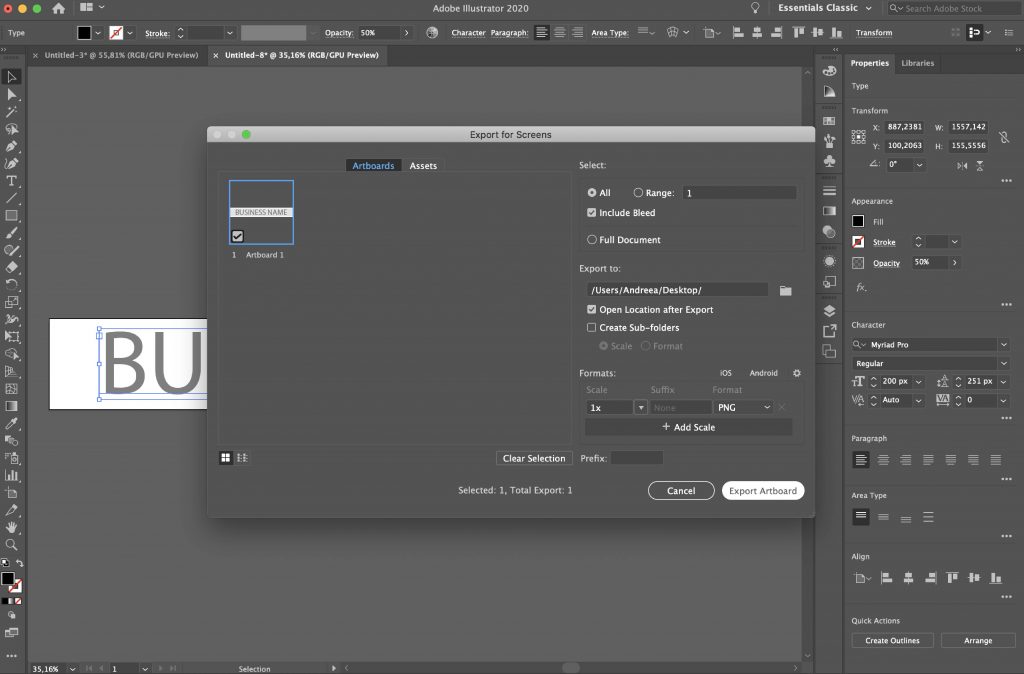
วิธีสร้างลายน้ำโปร่งใสใน Google Docs
การสร้างลายน้ำใน Google เอกสารไม่ใช่กระบวนการที่ตรงไปตรงมา แต่สามารถทำได้ โดยสรุป คุณจะใช้เครื่องมือวาดภาพของ Google เอกสารเพื่อเพิ่มลายน้ำของคุณเป็นรูปภาพ

ขั้นตอนที่ 1: แทรกรูปภาพของคุณใน Google Doc
หากคุณต้องการสร้างลายน้ำแบบโปร่งใสใน Google เอกสาร คุณจะต้องเพิ่มรูปภาพที่คุณต้องการใช้ลายน้ำ
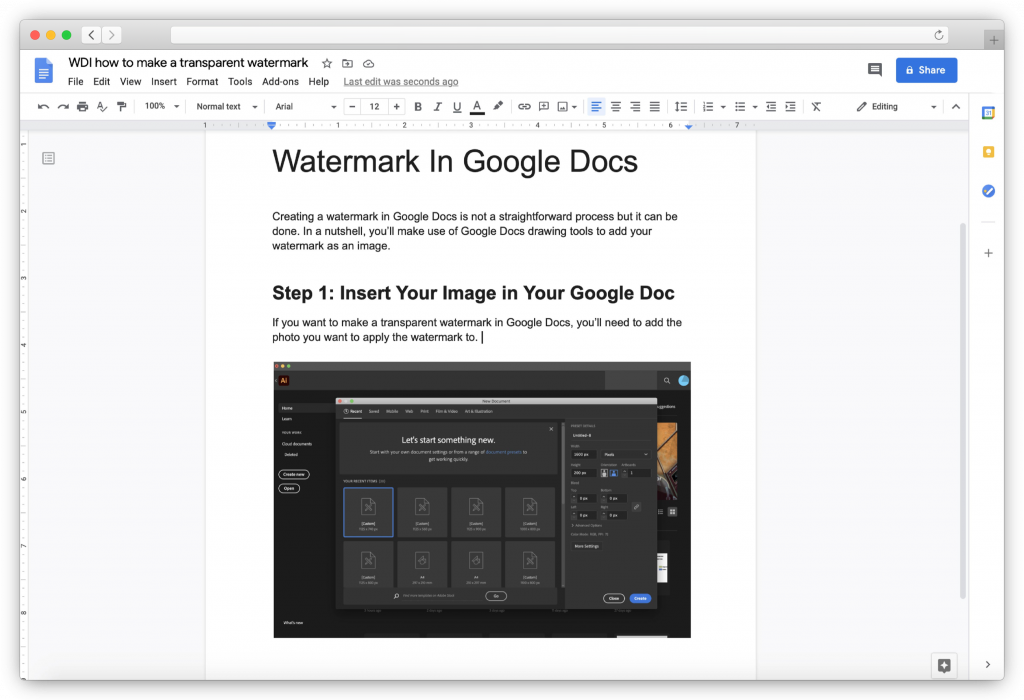
ขั้นตอนที่ 2: ปรับความทึบของภาพ
คลิกรูปภาพที่คุณอัปโหลดและปรับความทึบโดยไปที่ ตัวเลือกรูปภาพ > ความโปร่งใส แล้วเลื่อนแถบเลื่อนตามต้องการ
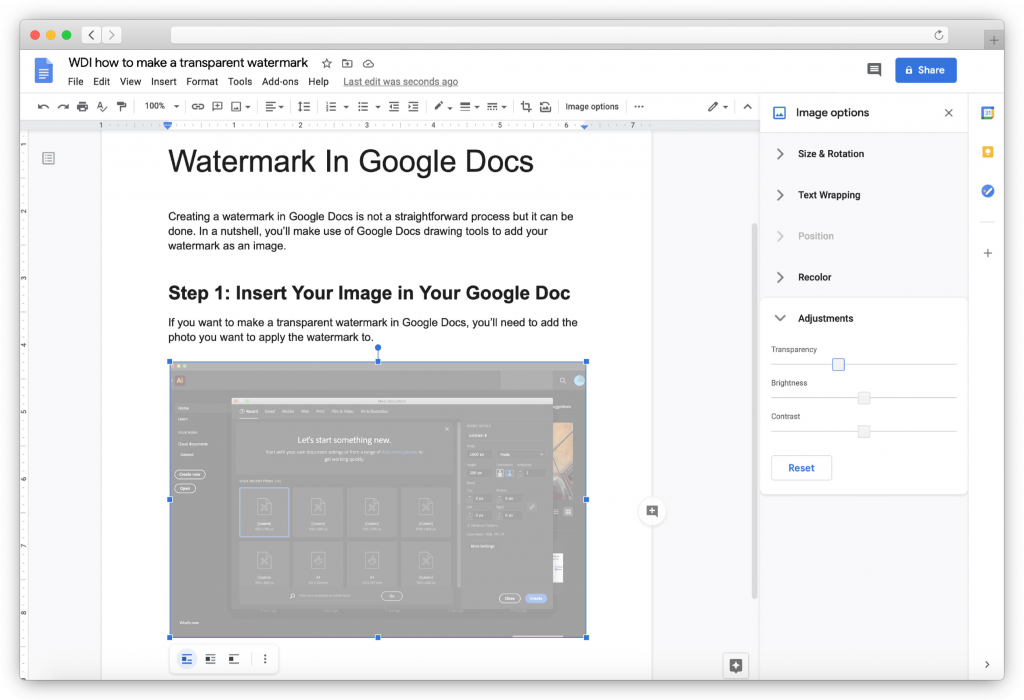
ขั้นตอนที่ 3: สร้างลายน้ำของคุณ
เมื่อคุณพอใจกับความทึบของรูปภาพแล้ว ให้คลิก CTRL+C เพื่อคัดลอกรูปภาพ จากนั้นไปที่ แทรก > การวาด เมื่อหน้าต่างการวาดเปิดขึ้น ให้วางรูปภาพของคุณ
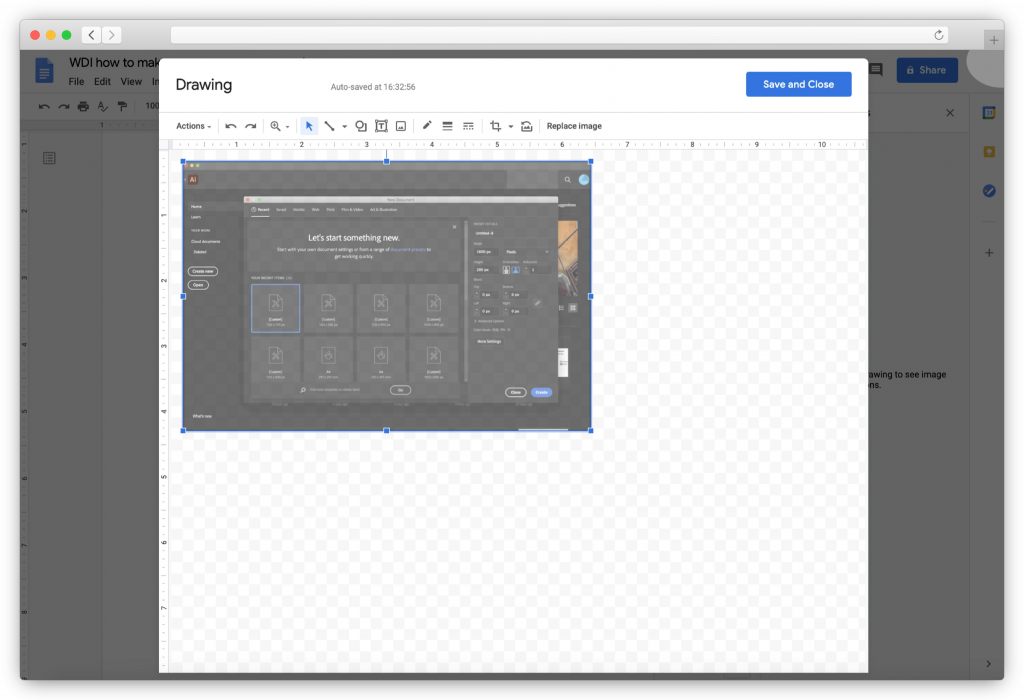
จากนั้นคุณจะต้องเลือกเครื่องมือข้อความและลากกล่องข้อความไปยังตำแหน่งที่คุณต้องการให้ลายน้ำปรากฏบนรูปภาพ พิมพ์ชื่อธุรกิจของคุณ จากนั้นกำหนดแบบอักษรและขนาดรวมถึงสี
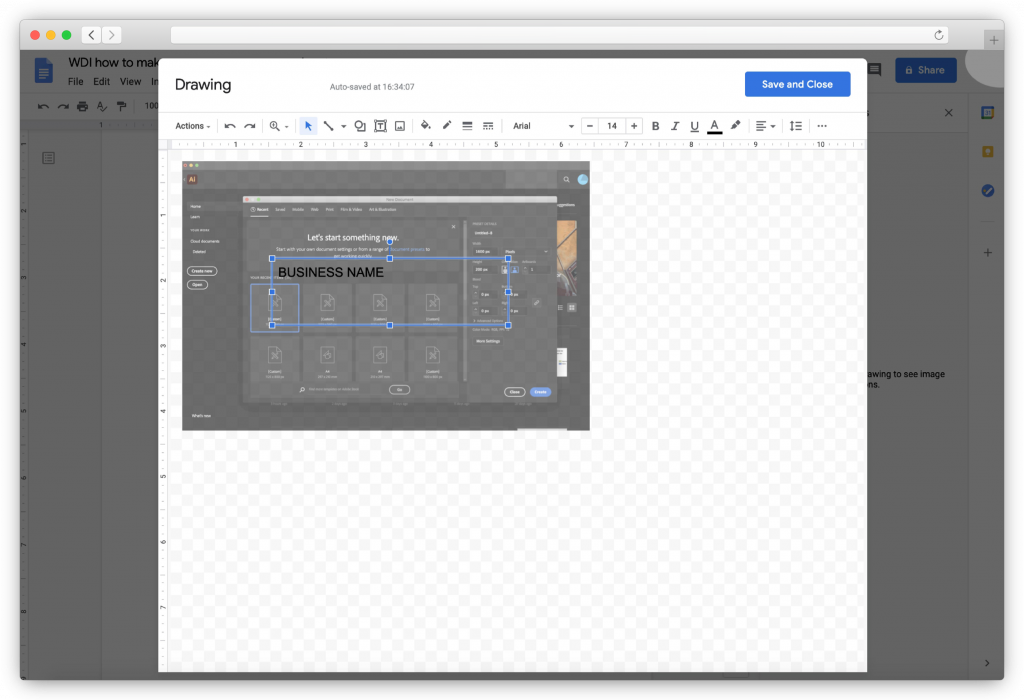
ขั้นตอนที่ 4: บันทึกลายน้ำของคุณ
จากนั้นคุณสามารถคลิกปุ่ม บันทึกและปิด คุณจะต้องทำขั้นตอนนี้ซ้ำสำหรับรูปภาพแต่ละรูปที่คุณเพิ่มลงในเอกสารของคุณ
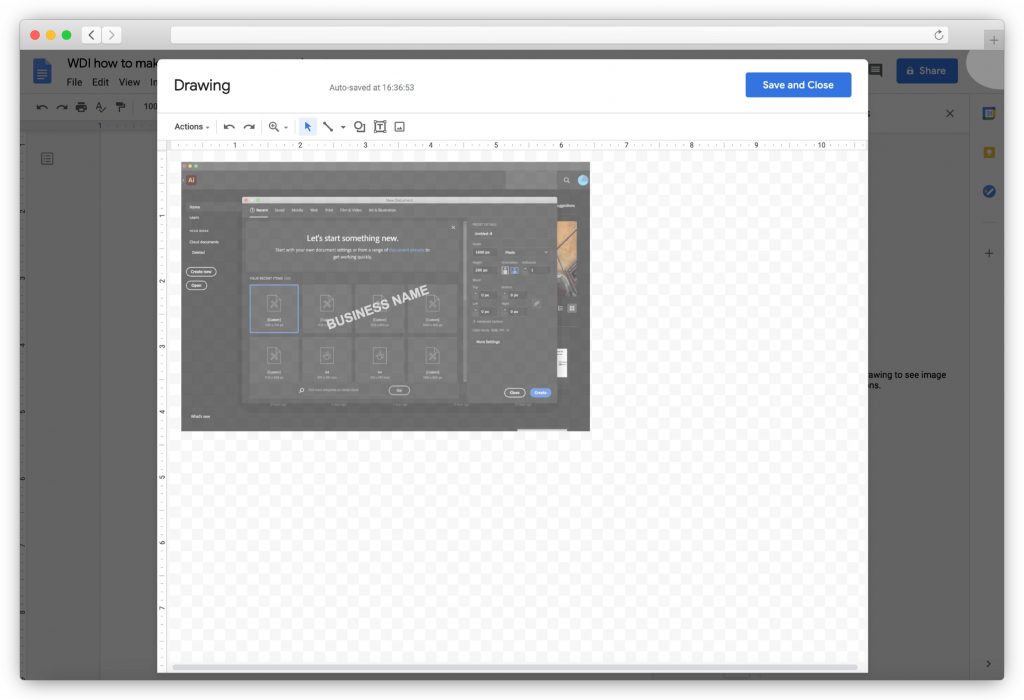
วิธีสร้างลายน้ำโปร่งใสใน Word
Microsoft Word มาพร้อมกับลายน้ำที่สร้างไว้ล่วงหน้า 6 แบบซึ่งคุณสามารถใช้เพื่อปกป้องเอกสารและรูปถ่ายของคุณภายในได้ นี่คือวิธีการเพิ่ม
ขั้นตอนที่ 1: เปลี่ยนเป็นแท็บออกแบบ
ในเอกสาร Word ของคุณ ให้สลับไปที่แท็บ ออกแบบ และเลือก ลายน้ำ
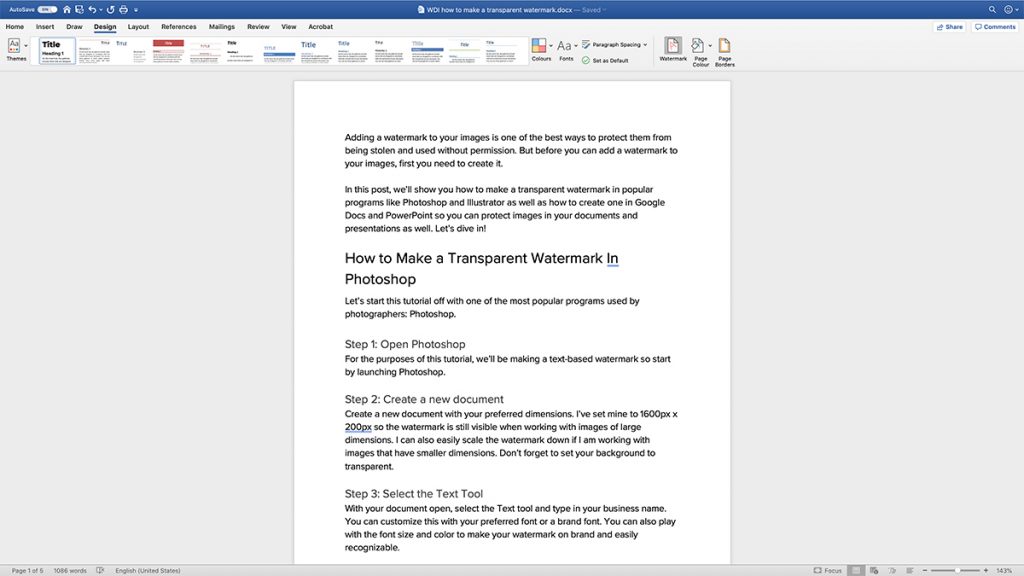
ขั้นตอนที่ 2: เพิ่มลายน้ำของคุณ
เมื่อกล่องโต้ตอบ แทรกลายน้ำ ปรากฏขึ้น ให้เลือก ข้อความ จากนั้นเลือกลายน้ำที่สร้างไว้ล่วงหน้าอันใดอันหนึ่งหรือพิมพ์ของคุณเอง
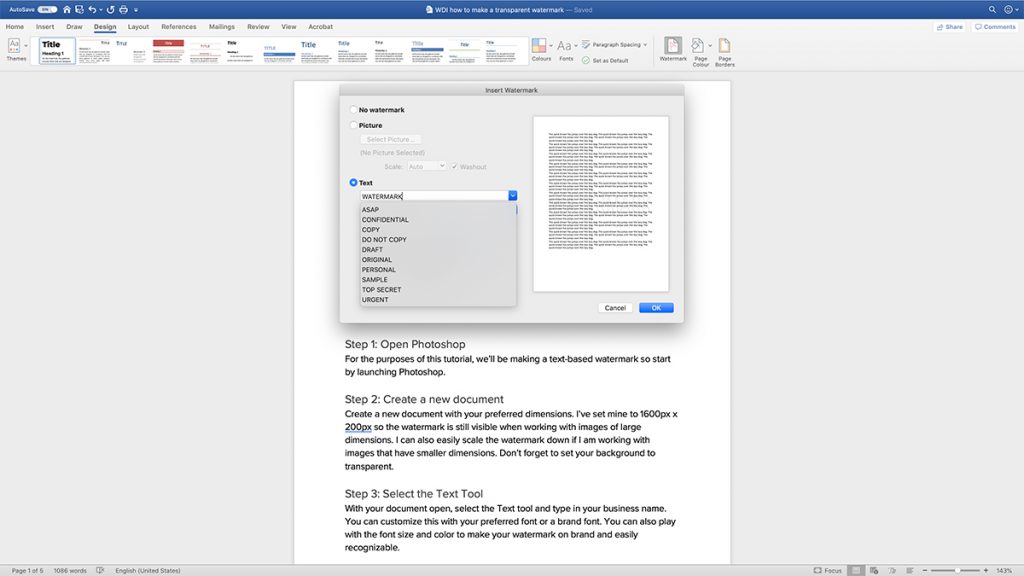
ขั้นตอนที่ 3: ปรับการตั้งค่าลายน้ำ
ปรับแต่งลายน้ำของคุณโดยเลือกแบบอักษร เค้าโครง ขนาด สี และการวางแนวที่คุณต้องการ
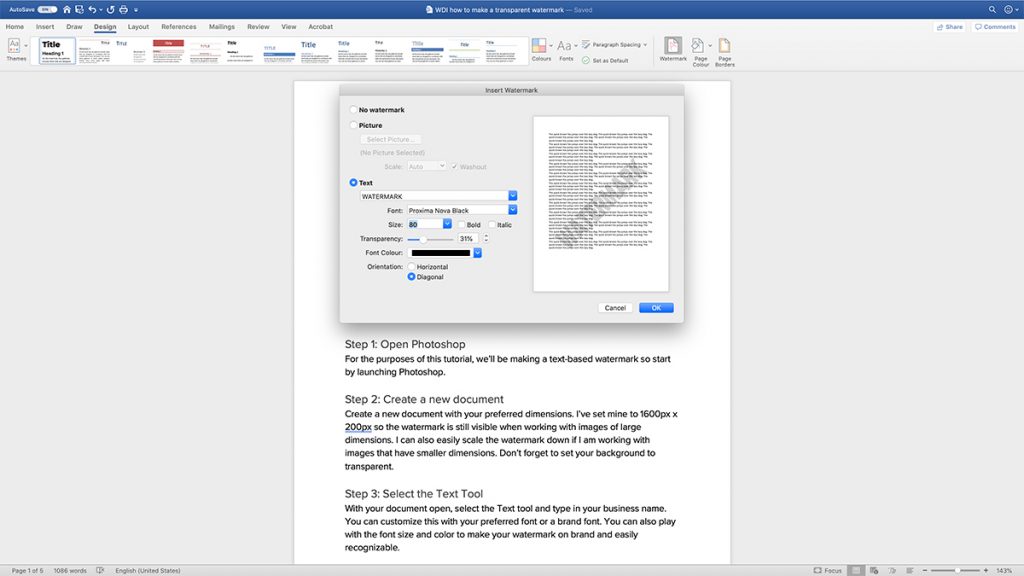
ขั้นตอนที่ 4: บันทึกการเปลี่ยนแปลงของคุณ
เมื่อคุณพอใจกับรูปลักษณ์ของลายน้ำแล้ว ให้คลิก ตกลง เพื่อบันทึกการเปลี่ยนแปลงของคุณ
วิธีการสร้างลายน้ำโปร่งใสใน PowerPoint
ในการเพิ่มลายน้ำให้กับงานนำเสนอ PowerPoint ของคุณ คุณจะต้องสร้างมันขึ้นมาก่อนด้วยโปรแกรม เช่น Photoshop หรือ Illustrator โดยทำตามขั้นตอนที่เราสรุปไว้ก่อนหน้าในบทความนี้ จากนั้นทำตามขั้นตอนด้านล่าง:
ขั้นตอนที่ 1: เปลี่ยนเป็นมุมมองตัวเรียงลำดับสไลด์
เมื่อเปิดงานนำเสนอ PowerPoint อยู่ ให้ไปที่ มุมมอง > ตัวเรียงลำดับสไลด์ เลือกสไลด์ทั้งหมดที่คุณต้องการเพิ่มลายน้ำ
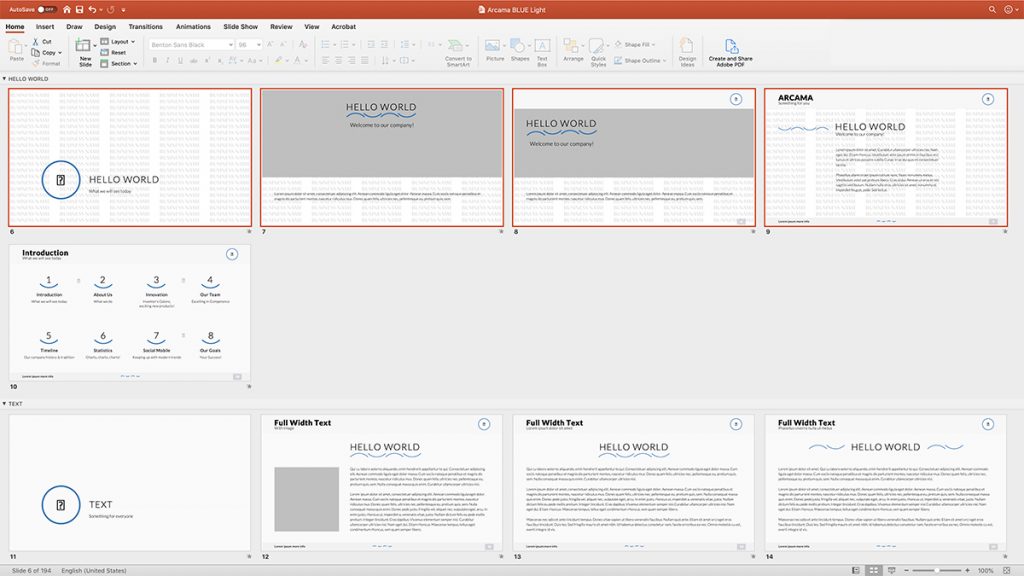
ขั้นตอนที่ 2: ใส่ภาพลายน้ำของคุณ
เมื่อเลือกสไลด์แล้ว ให้คลิกขวาที่สไลด์ใดก็ได้แล้วเลือก จัดรูปแบบพื้นหลัง > รูปภาพหรือเติมพื้นผิว เลือกภาพลายน้ำที่บันทึกไว้
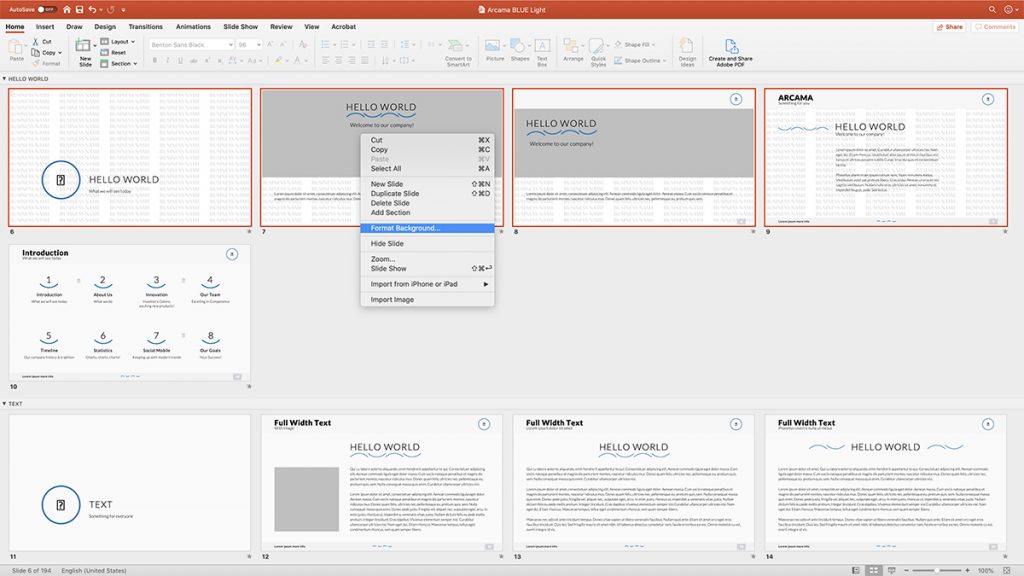
ขั้นตอนที่ 3: ปรับความทึบ
จากนั้น ใช้แถบเลื่อนความโปร่งใสเพื่อปรับความทึบของลายน้ำ ลากตัวเลื่อนจนกว่าคุณจะพอใจกับลายน้ำที่ปรากฏ คุณยังสามารถเลือกให้รูปภาพเรียงต่อกันเป็นพื้นผิวและเล่นกับการตั้งค่าออฟเซ็ต
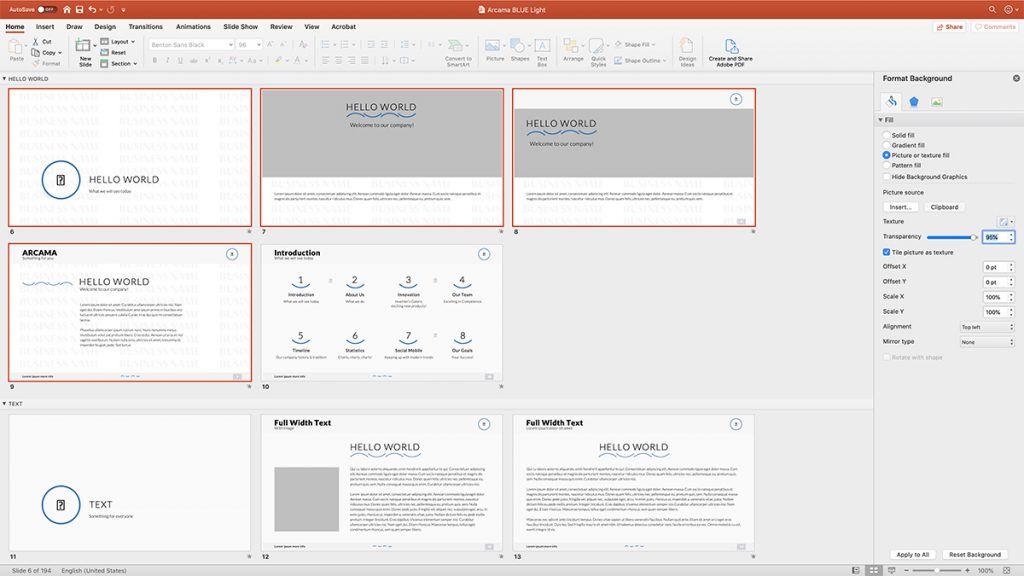
ขั้นตอนที่ 4: ใช้ลายน้ำกับสไลด์ทั้งหมดและบันทึก
อย่าลืมคลิกปุ่ม นำไปใช้กับทั้งหมด เพื่อใช้ลายน้ำของคุณกับสไลด์ทั้งหมดของคุณ จากนั้นบันทึกงานนำเสนอของคุณ
วิธีการสร้างลายน้ำโปร่งใสด้วย Modula
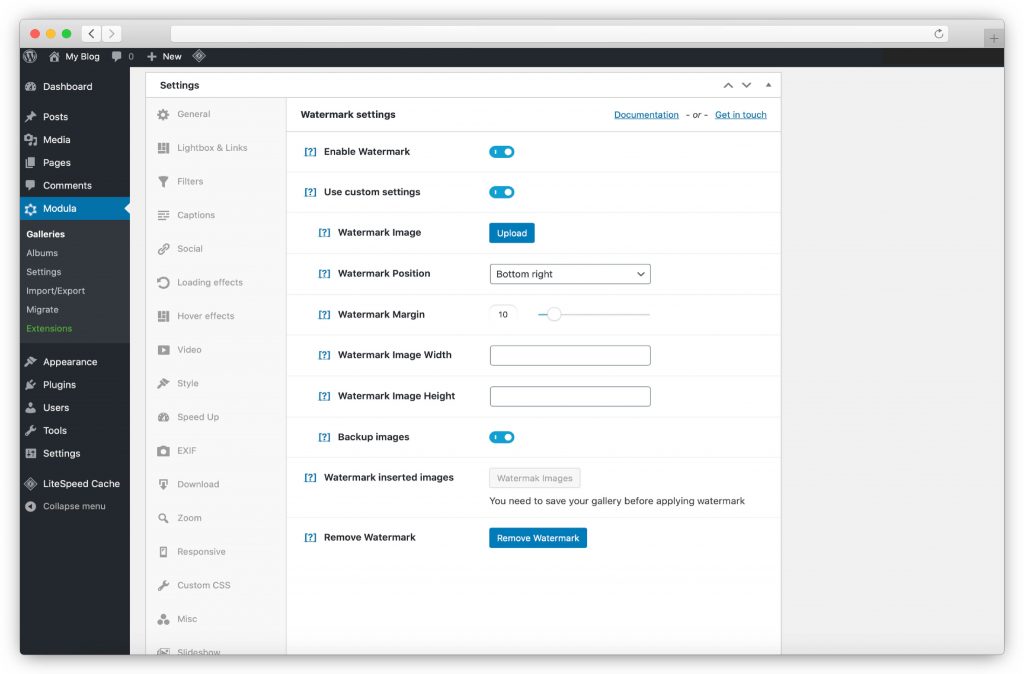
หากคุณต้องการเพิ่มลายน้ำโปร่งใสให้กับรูปภาพที่อยู่บนเว็บไซต์ของคุณโดยไม่ต้องอัปโหลดซ้ำ คุณสามารถใช้ Modula เราได้กล่าวถึงวิธีการเพิ่มลายน้ำใน Modula ในบทช่วยสอนเกี่ยวกับวิธีการใส่ลายน้ำให้กับภาพถ่ายแล้ว ดังนั้นสิ่งที่คุณต้องทำคือทำตามขั้นตอนในบทความ
หากคุณต้องการป้องกันไม่ให้รูปภาพของคุณถูกคัดลอกทางออนไลน์ การเพิ่มลายน้ำโปร่งใสสามารถช่วยป้องกันไม่ให้ผู้อื่นขโมยและนำไปใช้ในทางที่ผิด
ทำให้งานของคุณง่ายขึ้น ทำตามคำแนะนำเหล่านี้ และเพิ่มลายน้ำโปร่งใสให้กับรูปภาพของคุณ คุณต้องมีลายน้ำที่ละเอียดอ่อนเพื่อไม่ให้เป็นภาระแก่รูปถ่ายของคุณ
ตรวจสอบให้แน่ใจว่าได้ตรวจสอบชิ้นส่วนของเราเกี่ยวกับปลั๊กอินลายน้ำ WordPress ที่ดีที่สุดที่จะใช้ตอนนี้ - ควรทำให้การเลือกปลั๊กอินลายน้ำที่เหมาะสมง่ายขึ้นมาก
การสร้างลายน้ำด้วยเครื่องมือลบพื้นหลัง
วิธีนี้เหมาะอย่างยิ่งหากลายน้ำในอนาคตของคุณประกอบด้วยองค์ประกอบของรูปภาพ (เช่น โลโก้) ในกรณีนี้ การใช้เครื่องมือลบพื้นหลังจะมีประโยชน์มาก เครื่องมือดังกล่าวส่วนใหญ่ใช้งานง่ายอย่างเหลือเชื่อ เพียงอัปโหลดรูปภาพ กดปุ่ม และพื้นหลังไม่เพียงหายไปอย่างน่าอัศจรรย์ แต่จะโปร่งใส ดังนั้นภาพที่ได้สามารถใช้เป็นลายน้ำได้ทุกที่ที่คุณต้องการ
ความคิดสุดท้าย
อย่างที่คุณเห็น มีทางเลือกมากมายในการสร้างลายน้ำโปร่งใสสำหรับรูปภาพของคุณ และยังมีโปรแกรมและซอฟต์แวร์อีกมากมายที่จะทำให้ทุกอย่างง่ายขึ้น
คุณต้องค้นหาและออกแบบลายน้ำที่เหมาะกับสไตล์ของคุณเท่านั้น อย่าลืมว่าลายน้ำเป็นวิธีที่ดีในการทำให้ตัวเองและผลงานชิ้นเอกของคุณเป็นที่รู้จัก
นี่คือวิธีที่คุณลงนามในงานศิลปะของคุณ
