วิธีลบมัลแวร์ออกจาก WordPress + ปลั๊กอินกำจัดมัลแวร์ที่ดีที่สุด
เผยแพร่แล้ว: 2022-04-01การตรวจสอบการโจมตีที่เป็นอันตรายควรอยู่ในรายการตรวจสอบสำหรับทุกคนที่เกี่ยวข้องกับการบำรุงรักษาเว็บไซต์ WordPress ในบทช่วยสอนวันนี้ เราจะแสดงวิธีระบุและลบมัลแวร์ออกจากเว็บไซต์ WordPress รวมถึงแชร์ ปลั๊กอินกำจัดมัลแวร์ ที่ดีที่สุดของเรา
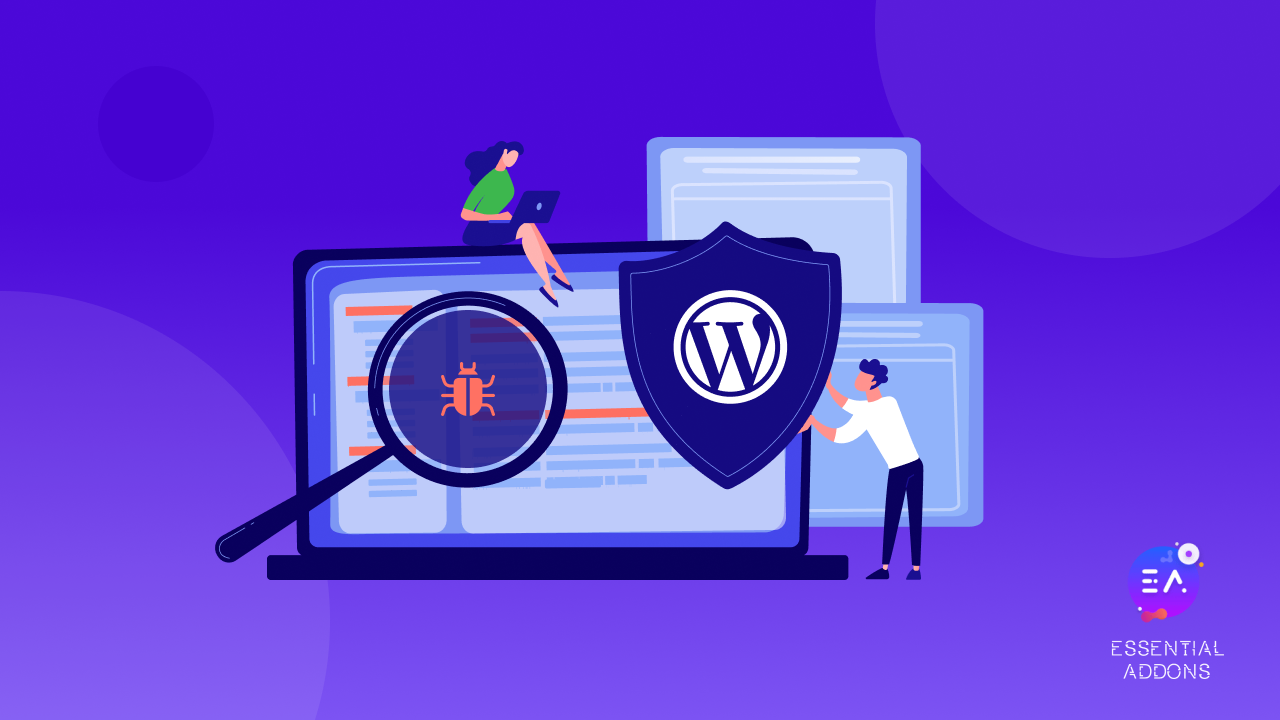
มัลแวร์ สแปม และสิ่งอื่น ๆ ที่คุณต้องการเพื่อปกป้องเว็บไซต์ WordPress ของคุณจาก
เนื่องจาก WordPress เป็นแพลตฟอร์ม CMS ที่ใหญ่ที่สุดและเป็นที่นิยมมากที่สุด ซึ่งขับเคลื่อนเว็บไซต์ส่วนใหญ่บนอินเทอร์เน็ต จึงไม่น่าแปลกใจที่เว็บไซต์ WordPress จะเป็นเป้าหมายที่ใหญ่ที่สุดของแฮกเกอร์และอาชญากรไซเบอร์ ในความเป็นจริง Wordfence Security รายงานว่ามี การโจมตีที่เป็นอันตรายเกือบ 90,000 ครั้ง บนเว็บไซต์ WordPress ต่อนาที
โชคดีที่ยังมีวิธีต่างๆ มากมายที่คุณสามารถปกป้องเว็บไซต์ WordPress ของคุณจากมัลแวร์ ความคิดเห็นที่เป็นสแปม และภัยคุกคามด้านความปลอดภัย และจำเป็นที่คุณจะต้องใช้มาตรการที่จำเป็นเพื่อปกป้องเว็บไซต์ WordPress ของคุณ คุณไม่เพียงแค่ต้องดำเนินการเพื่อป้องกันการรั่วไหลของข้อมูลที่ละเอียดอ่อนเท่านั้น แต่ Google ยังขึ้นบัญชีดำ เว็บไซต์เกือบ 70,000 เว็บไซต์ ในแต่ละสัปดาห์เนื่องจากปัญหาด้านความปลอดภัย
สิ่งสุดท้ายที่คุณต้องการคือให้เว็บไซต์ WordPress ของคุณถูกขึ้นบัญชีดำโดยเครื่องมือค้นหาและสูญเสียความพยายามของคุณ ดังนั้น อย่าลืมทำตามขั้นตอนที่จำเป็นทั้งหมดเพื่อลบมัลแวร์ออกจากเว็บไซต์ WordPress โดยทำตามคำแนะนำของเราที่นี่
วิธีลบมัลแวร์ออกจาก WordPress ใน 5 ขั้นตอนง่ายๆ
หากคุณต้องการ ลบมัลแวร์ออกจากเว็บไซต์ WordPress มีสองวิธีที่คุณสามารถปฏิบัติตามได้ คุณสามารถตรวจสอบเว็บไซต์ WordPress ของคุณด้วยตนเองเพื่อหามัลแวร์และลบออก หรือคุณสามารถใช้ ปลั๊กอินลบมัลแวร์ ของ WordPress
ทำตามคำแนะนำทีละขั้นตอนด้านล่างเพื่อลบมัลแวร์ออกจากเว็บไซต์ WordPress ใน 5 ขั้นตอนง่ายๆ หรือเลื่อนลงมาด้านล่างเพื่อดูปลั๊กอินกำจัดมัลแวร์ที่ดีที่สุดสำหรับ WordPress ที่นี่
ขั้นตอนที่ 1: สำรองข้อมูลเว็บไซต์ WordPress ของคุณ
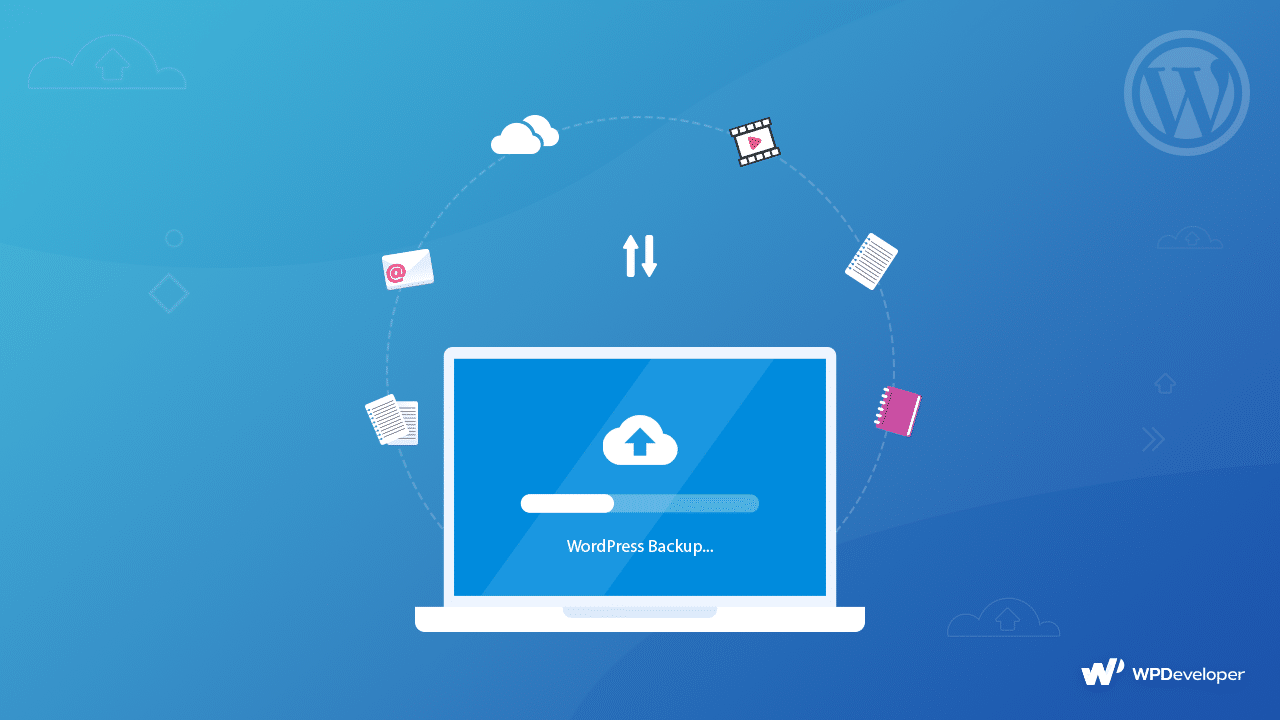
ก่อนที่จะทำอะไร ขั้นตอนแรกที่คุณควรทำคือ สำรองข้อมูลเว็บไซต์ WordPress ของ คุณ มีปลั๊กอินสำรองของ WordPress ที่เป็นที่นิยมและปลอดภัยมากมาย เช่น BlogVault และในขณะเดียวกัน คุณยังสามารถสำรองข้อมูลเว็บไซต์ของคุณได้ด้วยตนเองอีกด้วย
สำหรับรายละเอียดเพิ่มเติม โปรดดูคำแนะนำของเราที่นี่เกี่ยวกับ วิธีสำรองข้อมูลเว็บไซต์ WordPress ของคุณ และสำรวจปลั๊กอินสำรอง WordPress ที่คัดเลือกมาอันดับต้น ๆ ของเราด้วย
ขั้นตอนที่ 2: ดาวน์โหลดและตรวจสอบไฟล์ WordPress
เมื่อคุณสำรองข้อมูลเว็บไซต์ WordPress เสร็จแล้ว อย่าลืมดาวน์โหลดไฟล์ WordPress ที่สำรองไว้บนที่จัดเก็บในตัวเครื่องที่ปลอดภัย ดับเบิลคลิกเพื่อเปิดไฟล์ zip และคุณจะสามารถตรวจสอบไฟล์ WordPress ต่อไปนี้ได้:
- ไฟล์หลักของ WordPress: แม้ว่าคุณอาจไม่จำเป็นต้องใช้ไฟล์เหล่านี้เพื่อตรวจหามัลแวร์ แต่เราขอแนะนำอย่างยิ่งให้ตรวจสอบไฟล์เหล่านี้ คุณสามารถดาวน์โหลดไฟล์หลักของ WordPress จาก WordPress.org และจับคู่กับไฟล์ที่คุณดาวน์โหลดจากเว็บไซต์ของคุณเองเพื่อตรวจสอบความคลาดเคลื่อน
- ไฟล์ wp-config.php: นี่เป็นหนึ่งในไฟล์ WordPress ที่สำคัญที่สุด ประกอบด้วยชื่อ ชื่อผู้ใช้ และรหัสผ่านสำหรับฐานข้อมูล WordPress ของคุณ และคุณจะต้องใช้เมื่อกู้คืนเว็บไซต์ของคุณในขั้นตอนที่ 4
- . htacess file: ไฟล์เหล่านี้ไม่สามารถมองเห็นได้ ดังนั้นวิธีเดียวที่จะทราบได้ก็คือ คุณได้สำรองไฟล์ของคุณแล้วและดูด้วยโปรแกรม FTP เช่น FileZilla หรือไม่
- โฟลเดอร์ wp-content: โฟลเดอร์นี้ คุณจะเห็นโฟลเดอร์อย่างน้อยสามโฟลเดอร์: ธีม การอัปโหลด และปลั๊กอิน หากมีไฟล์ทั้งหมดในโฟลเดอร์เหล่านี้ แสดงว่าการสำรองข้อมูลของคุณเสร็จสิ้นโดยไม่มีปัญหาใดๆ
- ไฟล์ฐานข้อมูล: หลังจากสำรองข้อมูลเว็บไซต์ของคุณแล้ว คุณควรจะมีไฟล์ SQL ที่ส่งออกของฐานข้อมูล WordPress ของคุณ แม้ว่าเราจะไม่ลบฐานข้อมูล แต่คุณควรมีข้อมูลสำรองไว้เสมอ
ขั้นตอนที่ 3: ลบไฟล์ทั้งหมดในโฟลเดอร์ public_html
หลังจากตรวจสอบให้แน่ใจว่าไฟล์ที่จำเป็นทั้งหมดของการสำรองข้อมูลเว็บไซต์ WordPress ของคุณอยู่ในที่ปลอดภัยแล้ว ให้ใช้ตัวจัดการไฟล์ของโฮสต์เว็บเพื่อลบไฟล์ทั้งหมดในโฟลเดอร์ public_html ยกเว้นโฟลเดอร์ cgi-bin และโฟลเดอร์ที่เกี่ยวข้องกับ เซิร์ฟเวอร์ หรือจะลบไฟล์ผ่าน FTP ก็ได้ ด้วยวิธีนี้ คุณจะสามารถทำความสะอาดเว็บไซต์ WordPress ของคุณได้
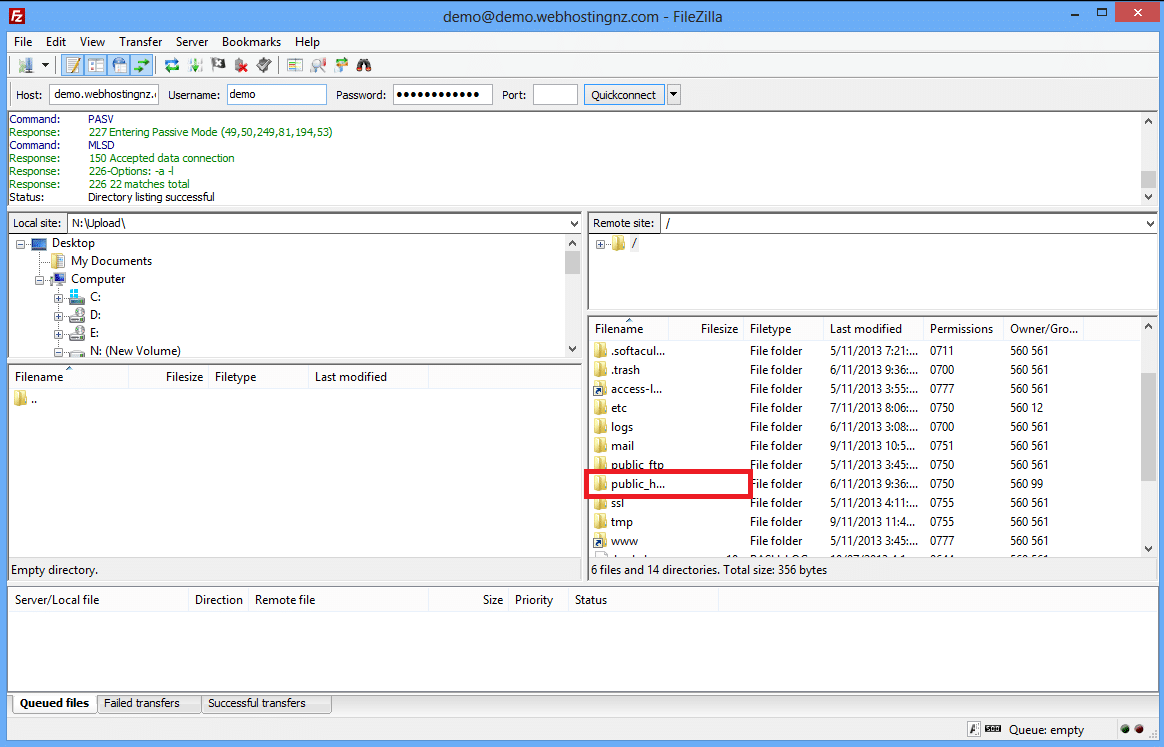
หากคุณมีเว็บไซต์อื่นบนเซิร์ฟเวอร์หรือโฮสต์เดียวกันนั้น อาจเป็นความคิดที่ดีที่จะทำซ้ำขั้นตอนสำหรับ เว็บไซต์เหล่านั้นเช่นกัน เนื่องจากการแพร่ระบาดข้ามระบบนั้นเป็นเรื่องปกติธรรมดาในระหว่างการโจมตีทางไซเบอร์ที่เป็นอันตราย
ขั้นตอนที่ 4: ติดตั้ง WordPress, ปลั๊กอิน & ธีมอีกครั้ง
เมื่อคุณทำความสะอาดเว็บไซต์ WordPress ของคุณอย่างทั่วถึงแล้ว ก็ถึงเวลากู้คืนเว็บไซต์ของคุณอีกครั้ง คุณสามารถใช้แผงควบคุมของโฮสต์เว็บเพื่อติดตั้งเว็บไซต์ WordPress ใหม่ได้ ตรวจสอบให้แน่ใจว่าได้แก้ไข wp-config php ในการติดตั้ง WordPress ใหม่ โดยอ้างอิงข้อมูลสำรองของไซต์ของคุณ และใช้ข้อมูลรับรองฐานข้อมูลของไซต์ก่อนหน้าของคุณ การดำเนินการนี้จะเชื่อมต่อเว็บไซต์ WordPress ใหม่ที่คุณกำลังติดตั้งกับฐานข้อมูลเก่า

หลังจากติดตั้ง WordPress ใหม่ คุณจะต้องรีเซ็ตรหัสผ่านและลิงก์ถาวรโดยไปที่ การตั้งค่า → ลิงก์ถาวร จากนั้นกดปุ่ม ' บันทึกการเปลี่ยนแปลง' วิธีนี้จะทำให้คุณสามารถกู้คืน ไฟล์ .htaccess เพื่อให้ URL เว็บไซต์ของคุณกลับมาใช้งานได้ตามปกติ ตรวจสอบให้แน่ใจว่าคุณรีเซ็ตรหัสผ่าน FTP และรหัสผ่านบัญชีโฮสติ้งทั้งหมดด้วย
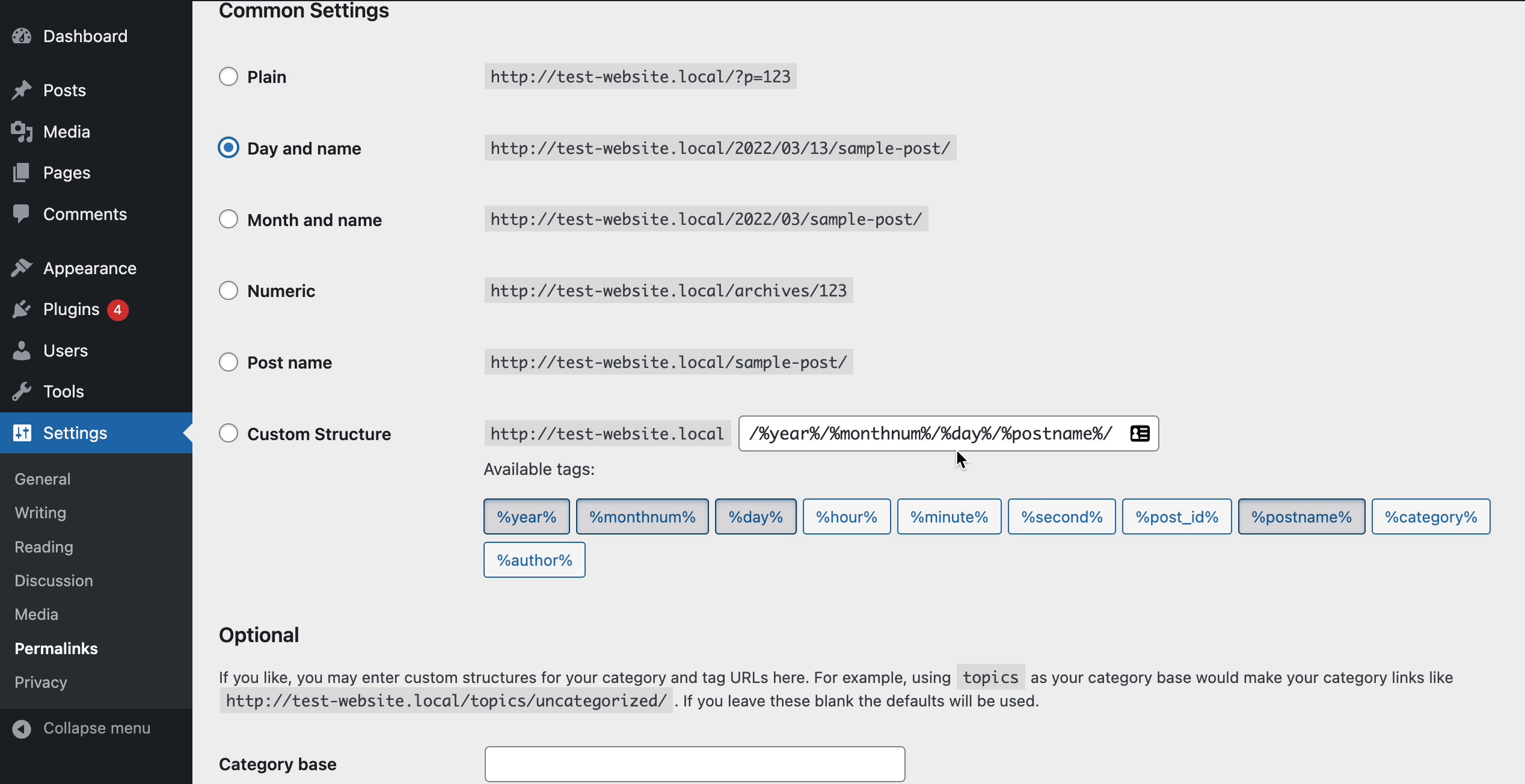
ถัดไป ติดตั้งปลั๊กอินและธีมของ WordPress ใหม่ทั้งหมด อย่าลืมดาวน์โหลดและติดตั้งใหม่โดยไปที่ที่เก็บ WordPress และรับปลั๊กอินและธีมเวอร์ชันล่าสุดที่เสถียร
หลังจากนี้มาถึงส่วนที่ยุ่งยาก ซึ่งก็คือการอัปโหลดไฟล์รูปภาพจากข้อมูลสำรองของคุณ ไปที่โฟลเดอร์ wp-content→ uploads บนเซิร์ฟเวอร์ และตรวจสอบให้แน่ใจว่าไม่มีไฟล์ PHP หรือไฟล์ JavaScript ในทุกๆ โฟลเดอร์ของการสำรองข้อมูลของคุณทุกปี/เดือน อาจต้องใช้เวลา แต่คุณต้องดำเนินการอย่างระมัดระวัง และอย่าลืมอัปโหลดไฟล์รูปภาพไปยังเซิร์ฟเวอร์โดยใช้ FTP เท่านั้น
ขั้นตอนที่ 5: ติดตั้งและเรียกใช้ปลั๊กอินความปลอดภัยบนเว็บไซต์ของคุณ
ในที่สุดก็ถึงเวลาติดตั้งและเรียกใช้ปลั๊กอินความปลอดภัย WordPress บนเว็บไซต์ของคุณ เราขอแนะนำอย่างยิ่งให้ทำเช่นนี้หลังจากที่คุณได้ทำความสะอาดเว็บไซต์ WordPress ของคุณด้วยตนเองแล้ว เพื่อให้คุณสามารถตรวจสอบและลบมัลแวร์หรือภัยคุกคามที่อาจเกิดขึ้นได้อย่างสม่ำเสมอ
มีปลั๊กอินกำจัดมัลแวร์ที่ยอดเยี่ยมมากมายและปลั๊กอินความปลอดภัย WordPress ที่คุณสามารถตรวจสอบได้ ด้านล่างนี้เราได้ระบุรายการยอดนิยมบางส่วน
ปลั๊กอินกำจัดมัลแวร์ที่ดีที่สุดสำหรับเว็บไซต์ WordPress
ในส่วนนี้ คุณจะได้พบกับปลั๊กอินกำจัดมัลแวร์ที่ได้รับความนิยม มีชื่อเสียง และมีประสิทธิภาพมากที่สุดบางส่วน เพื่อปกป้องเว็บไซต์ WordPress ของคุณ
1. Wordfence Security: ตัวล้างมัลแวร์ยอดนิยม
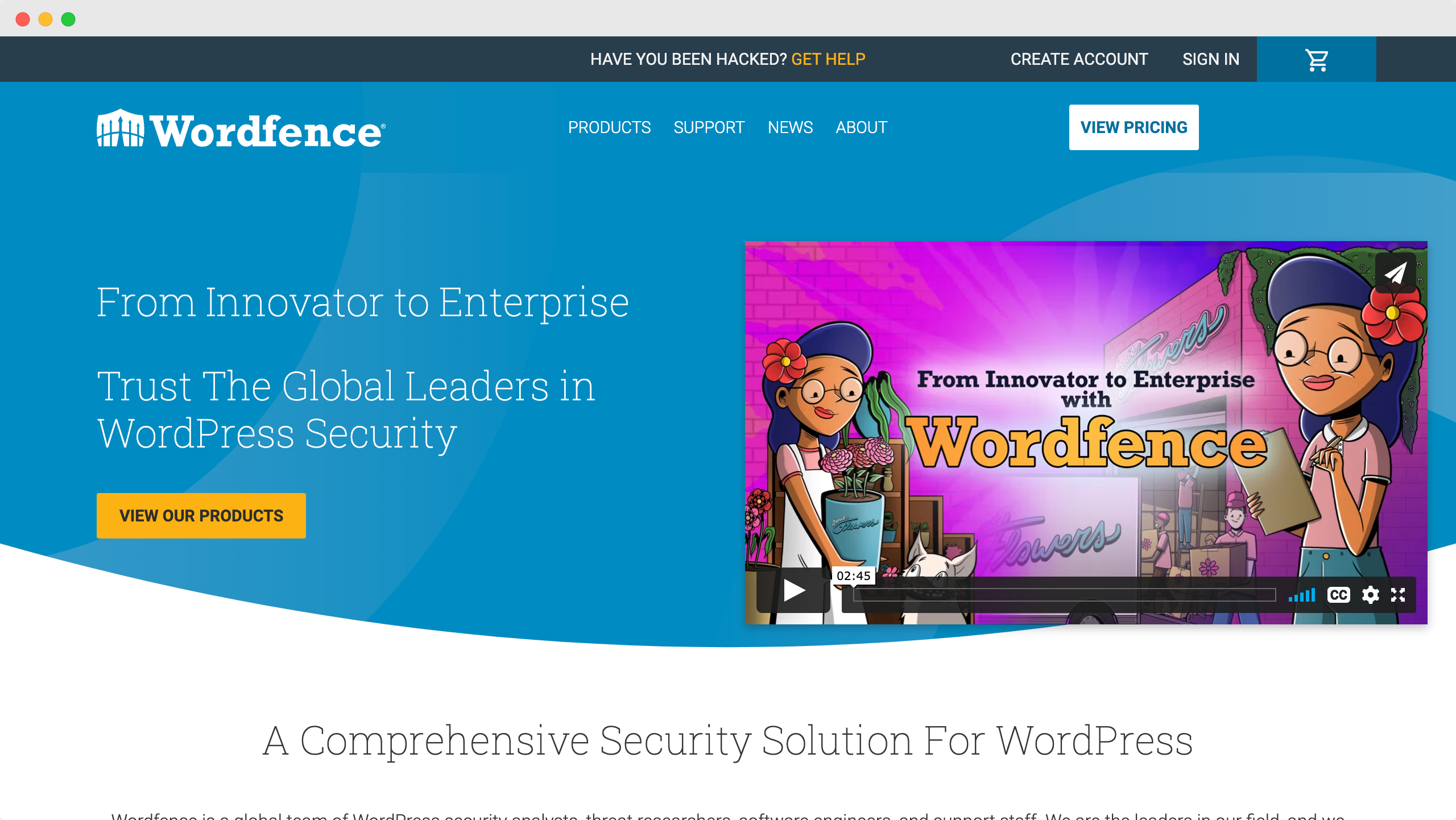
Wordfence Security เป็นหนึ่งในปลั๊กอินกำจัดมัลแวร์ที่เป็นที่รู้จักมากที่สุดสำหรับ WordPress มาพร้อมกับคุณสมบัติมากมายที่จะช่วยให้เว็บไซต์ของคุณปลอดภัย ประกอบด้วยเครื่องสแกน การป้องกันไฟร์วอลล์ และคุณสมบัติการซ่อมแซม พร้อมด้วยเครื่องมือรักษาความปลอดภัยหลายอย่าง ปัจจุบัน ปลั๊กอินนี้มี การติดตั้งมากกว่า 4 ล้าน ครั้ง และเป็นที่รู้จักสำหรับการปกป้องเว็บไซต์ของคุณจากมัลแวร์ สแปม การพยายามแฮ็ก และอื่นๆ
2. Malcare: ปลั๊กอินกำจัดมัลแวร์ WordPress
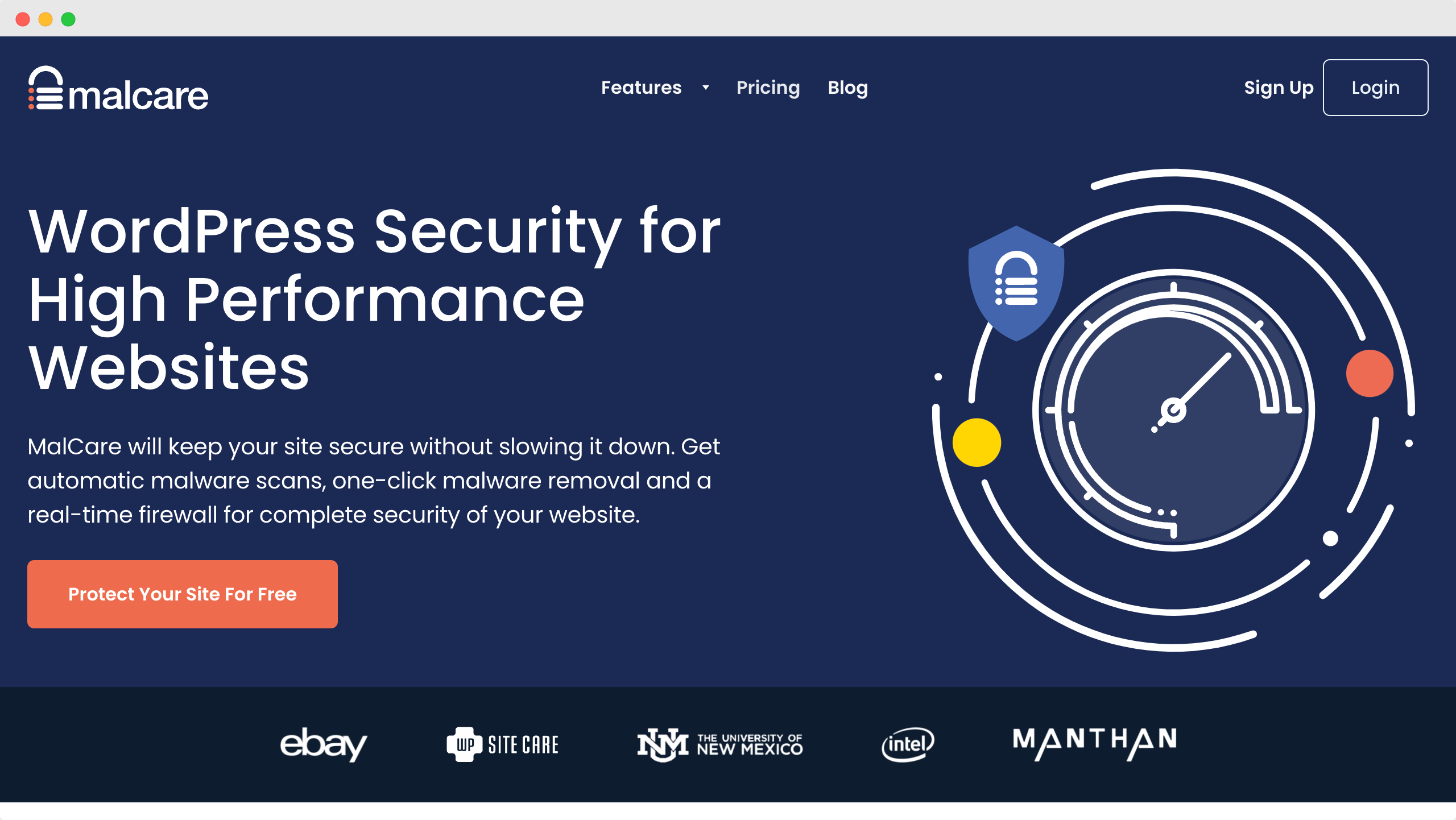
Malcare เป็นหนึ่งในปลั๊กอินสำหรับกำจัดมัลแวร์และความปลอดภัยบน WordPress ที่น่าเชื่อถือที่สุด โดยมีคุณสมบัติที่น่าทึ่ง เช่น การล้างข้อมูลฉุกเฉิน การล้างข้อมูลอัตโนมัติในคลิกเดียว การสแกนอัตโนมัติตามกำหนดเวลาและไฟร์วอลล์ การสำรองข้อมูล และอื่นๆ อีกมากมาย
3. Sucuri Security: WordPress Malware Removal & Scanner
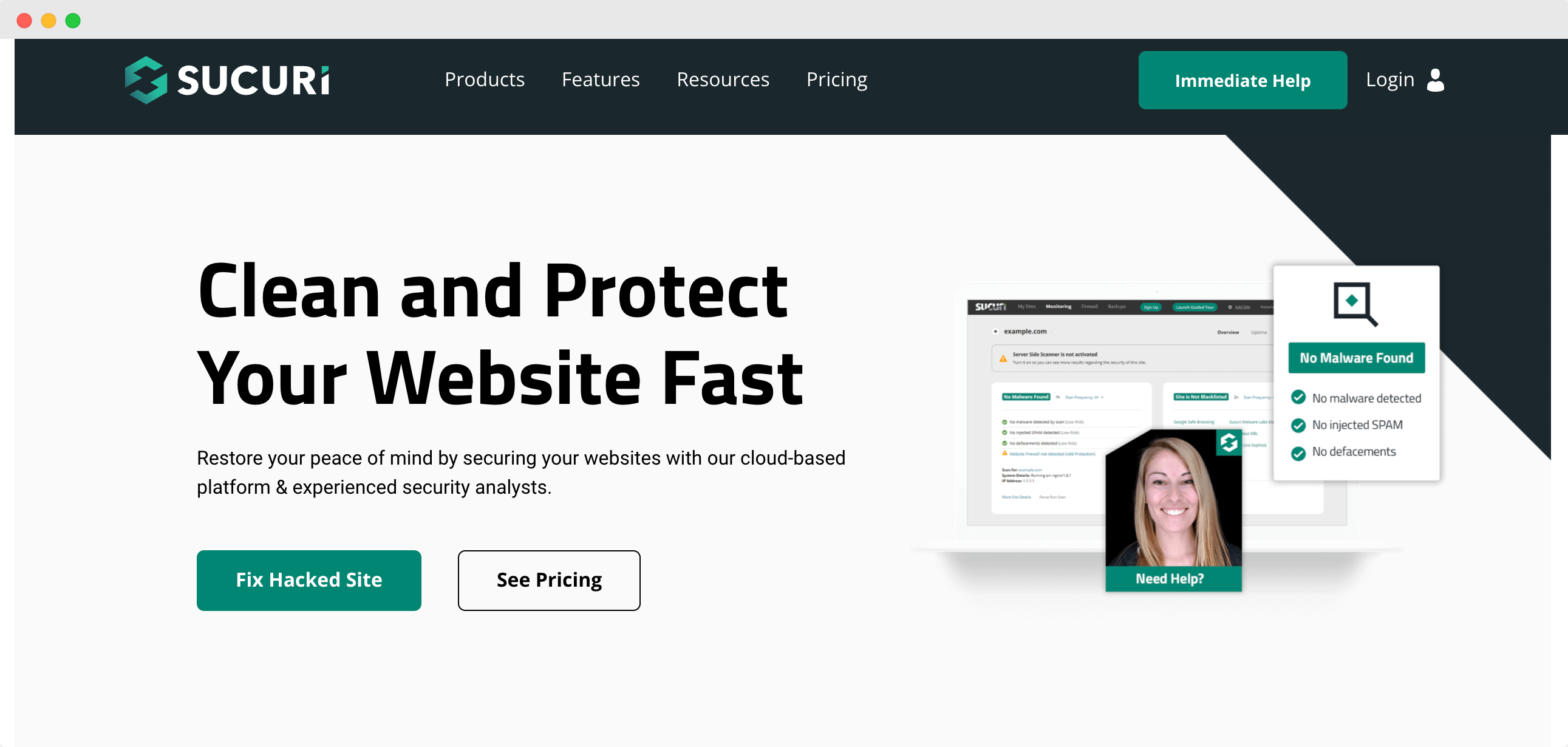
ต่อไปในรายการปลั๊กอินกำจัดมัลแวร์ที่ดีที่สุดของเราคือ Sucuri Security แม้ว่าตัวปลั๊กอินเองจะไม่เสนอการลบมัลแวร์เป็นคุณลักษณะ แต่ก็เป็นบริการเพิ่มเติมสำหรับผู้ใช้ระดับพรีเมียม ติดตั้งและตั้งค่าได้ง่าย Sucuri Security มอบการล้างข้อมูลด้วยตนเอง สแกนเนอร์ฝั่งเซิร์ฟเวอร์ การป้องกันไฟร์วอลล์ การตรวจจับช่องโหว่ และอื่นๆ
เรียกใช้เว็บไซต์ของคุณอย่างราบรื่นด้วยแหล่งข้อมูลยอดนิยมสำหรับการสนับสนุนและบำรุงรักษา WordPress
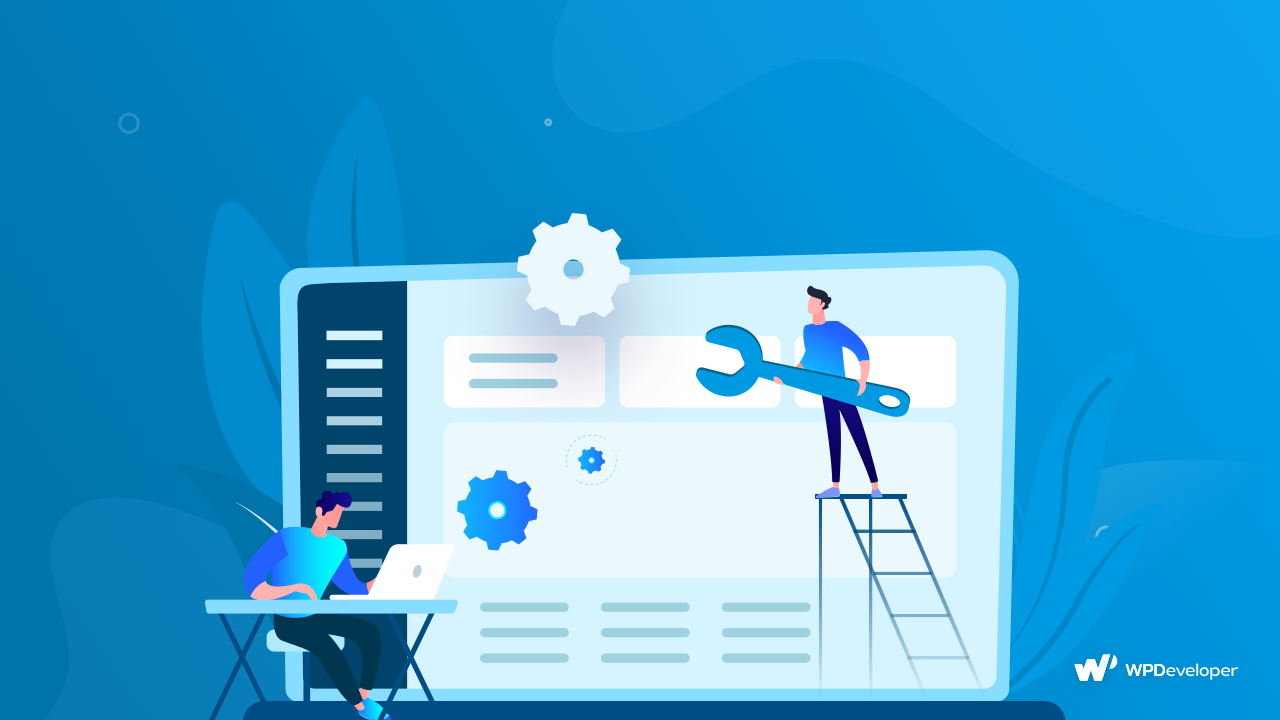
อย่างที่คุณเห็น การรักษาเว็บไซต์ WordPress ของคุณให้ได้รับการปกป้องจากมัลแวร์และการโจมตีทางไซเบอร์นั้นสามารถทำได้ง่าย ๆ ด้วยความช่วยเหลือของปลั๊กอินเหล่านี้ อย่างไรก็ตาม หากคุณพบปัญหาที่ซับซ้อน หรือเว็บไซต์ของคุณถูกแฮ็กแล้ว คุณสามารถตรวจสอบ แหล่งข้อมูลยอดนิยมเหล่านี้สำหรับการสนับสนุนและการบำรุงรักษา WordPress เพื่อค้นหาวิธีแก้ไขปัญหาของคุณ
สำหรับบทช่วยสอนเพิ่มเติมเช่นนี้ อย่าลืม สมัครรับข้อมูลจากบล็อกของเรา หรือเข้าร่วม ชุมชน Facebook ที่ เป็นมิตรของเรา
