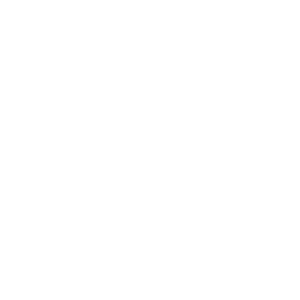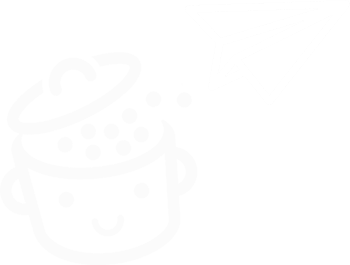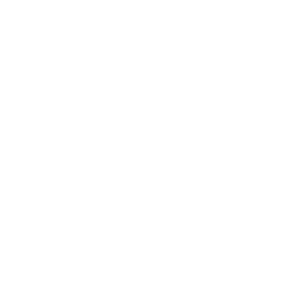ManageWP เครื่องมือสำคัญในการจัดการการบำรุงรักษาไซต์ WordPress ของคุณ
เผยแพร่แล้ว: 2022-04-1312 + 23 + 6 + 9 + 16 นั่นคือทั้งหมด 66 บวกด้วยหัวโดยไม่ต้องใช้เครื่องคิดเลข
ง่าย? ใช่มันเป็นความจริง. ฉันไม่ได้รวมการหารหรือเศษส่วนที่จะทำให้ชีวิตฉันลำบาก
ทีนี้มาลองทำอะไรที่ซับซ้อนกว่านี้กัน ลองนึกภาพว่าหมายเลข 66 นี้หมายถึงจำนวนการอัปเดตทั้งหมดที่ต้องทำในไซต์ต่างๆ ที่คุณจัดการ
ในแต่ละครั้ง คุณจะต้องเชื่อมต่อกับแต่ละไซต์ แล้วทำการอัปเดตด้วยตนเอง
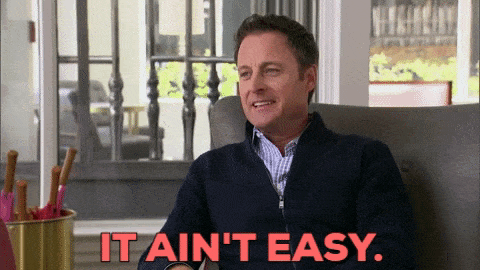
เว้นแต่? เว้นแต่คุณจะใช้เทวดาผู้พิทักษ์ เครื่องมือที่เรียกว่า ManageWP ออกแบบมาเพื่อดำเนินการอัปเดตทั้งหมดของคุณจากแดชบอร์ดเดียว
และนั่นเป็นเพียงส่วนปลายของภูเขาน้ำแข็ง ManageWP ช่วยให้คุณทำงานอื่นๆ ได้โดยอัตโนมัติ (เช่น สำรองข้อมูล) เพื่อทำให้ชีวิตประจำวันของคุณเป็นผู้ดูแลเว็บมีความสงบสุขมากขึ้น
คุณไม่รู้จักสัตว์ร้ายยัง? ในตอนท้ายของบทช่วยสอนนี้ คุณจะรู้ทุกอย่างเกี่ยวกับวิธีการทำงาน และในที่สุดคุณจะบอกลากับการอัปเดตที่ใช้เวลานาน
ภาพรวม
- ManageWP คืออะไร?
- จะเพิ่มไซต์ WordPress ของคุณใน ManageWP ได้อย่างไร?
- แดชบอร์ดของเครื่องมือมีการจัดระเบียบอย่างไร
- จะอัพเดทเว็บไซต์ของคุณได้อย่างไร?
- คุณจะสร้างข้อมูลสำรองของไซต์ของคุณด้วย ManageWP ได้อย่างไร
- ตัวเลือกฟรีอื่น ๆ
- ฟีเจอร์ระดับพรีเมียมของ ManageWP คืออะไร?
- การสนับสนุนและความช่วยเหลือ
- ManageWP มีค่าใช้จ่ายเท่าไร?
- คู่แข่งของ ManageWP คือใคร?
- ความคิดเห็นสุดท้ายของเราเกี่ยวกับ ManageWP
ManageWP คืออะไร?
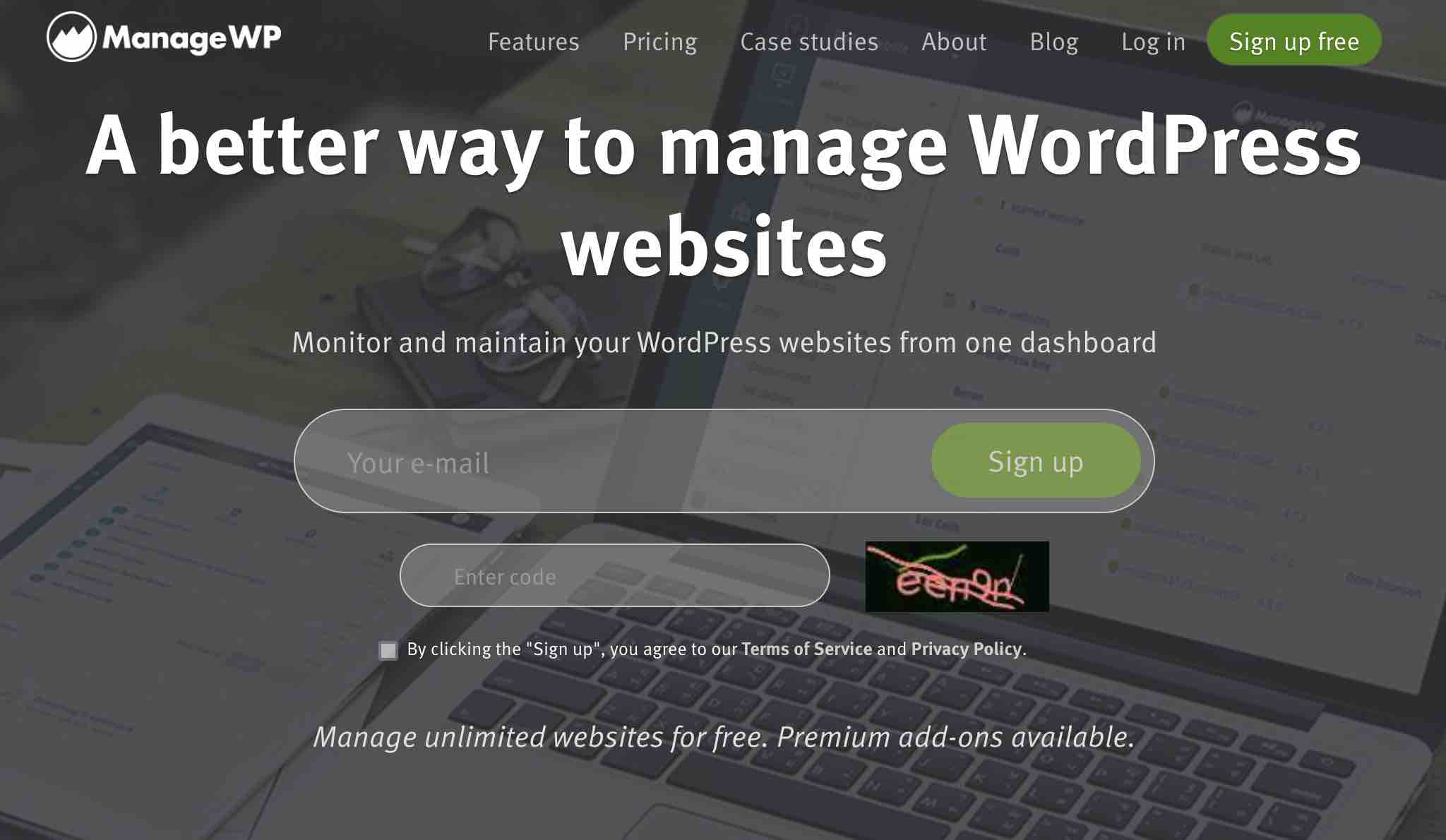
ManageWP เป็นเครื่องมือ freemium ที่ให้คุณควบคุมและจัดการไซต์ WordPress ทั้งหมดของคุณได้จากแดชบอร์ดเดียว ด้วยคลิกเดียว คุณสามารถทำการอัปเดตจำนวนมาก (ปลั๊กอิน ธีม การแปล และแกนหลักของ WordPress) สำรองข้อมูลบนคลาวด์ หรือล้างสแปมและตรวจสอบความคิดเห็นของคุณ
ส่วนเสริมระดับพรีเมียมช่วยให้คุณไปได้ไกลยิ่งขึ้นด้วยการนำเสนอคุณสมบัติขั้นสูงเพิ่มเติมในด้าน SEO, ความปลอดภัย, ประสิทธิภาพ, การสำรองข้อมูล, การตรวจสอบ ฯลฯ
สร้างโดยนักพัฒนาชาวเซอร์เบีย Vladimir Prelovac ในปี 2010 ManageWP เปิดตัวอย่างเป็นทางการในตลาดในเดือนมกราคม 2012 มันเป็นเครื่องมือที่แข็งแกร่ง ซึ่ง “เล่นได้ดีเยี่ยมกับโฮสต์หลักทั้งหมด และ 99% ของโฮสต์ขนาดเล็ก” ทีมงานที่รับผิดชอบการพัฒนากล่าว
ManageWP ได้รับการดูแลโดยทีมงานเกือบ 50 คนในเบลเกรด (เซอร์เบีย) ซึ่งเป็นที่ยอมรับในระบบนิเวศของ WordPress เป็นอย่างดี
หลังจากเปิดตัวเวอร์ชันใหม่ที่เรียกว่า “Orion” ในเดือนกรกฎาคม 2559 ซึ่งมีแดชบอร์ดที่ออกแบบใหม่ ManageWP ก็ถูกซื้อกิจการโดย GoDaddy ยักษ์ใหญ่ของอเมริกา ในเดือนกันยายนของปีเดียวกัน
อย่างไรก็ตาม เครื่องมือนี้ยังคง "ทำงานอย่างไม่มีกำหนดเป็นบริการแบบสแตนด์อโลน" หน้าเกี่ยวกับของบริการกล่าว
ในแง่ของตัวเลข ManageWP อ้างว่า:
- เครื่องมือจัดการ 1 ล้าน 100,000 ไซต์ ทั่วโลก
- ลูกค้า 60,000 ราย ไว้วางใจในขณะที่เขียน
- ManageWP ช่วยประหยัด เวลาในการทำงานของลูกค้าทั้งหมด 128,000 ชั่วโมง โดยทำให้งานบำรุงรักษาไซต์ WordPress ของพวกเขาเป็นไปโดยอัตโนมัติ
ประหยัดเวลาเพื่อมุ่งเน้นไปที่งานที่มีมูลค่าเพิ่มมากขึ้นสำหรับธุรกิจของคุณ ฉันพนันได้เลยว่าคุณสนใจนิดหน่อยใช่ไหม? เพื่อใช้ประโยชน์จากสิ่งนี้ เรามาดูวิธีเริ่มใช้ประโยชน์จากบริการนี้กันด้านล่าง
จะเพิ่มไซต์ WordPress ของคุณใน ManageWP ได้อย่างไร?
ดังที่คุณเห็นในบรรทัดเหล่านี้ ManageWP เป็นบริการที่ใช้งานง่ายมาก เริ่มต้นทันทีที่คุณตั้งค่า
ในการเปิดใช้งาน สิ่งที่คุณต้องทำคือป้อนที่อยู่อีเมลและรหัสยืนยันบนโฮมเพจของไซต์เฉพาะ
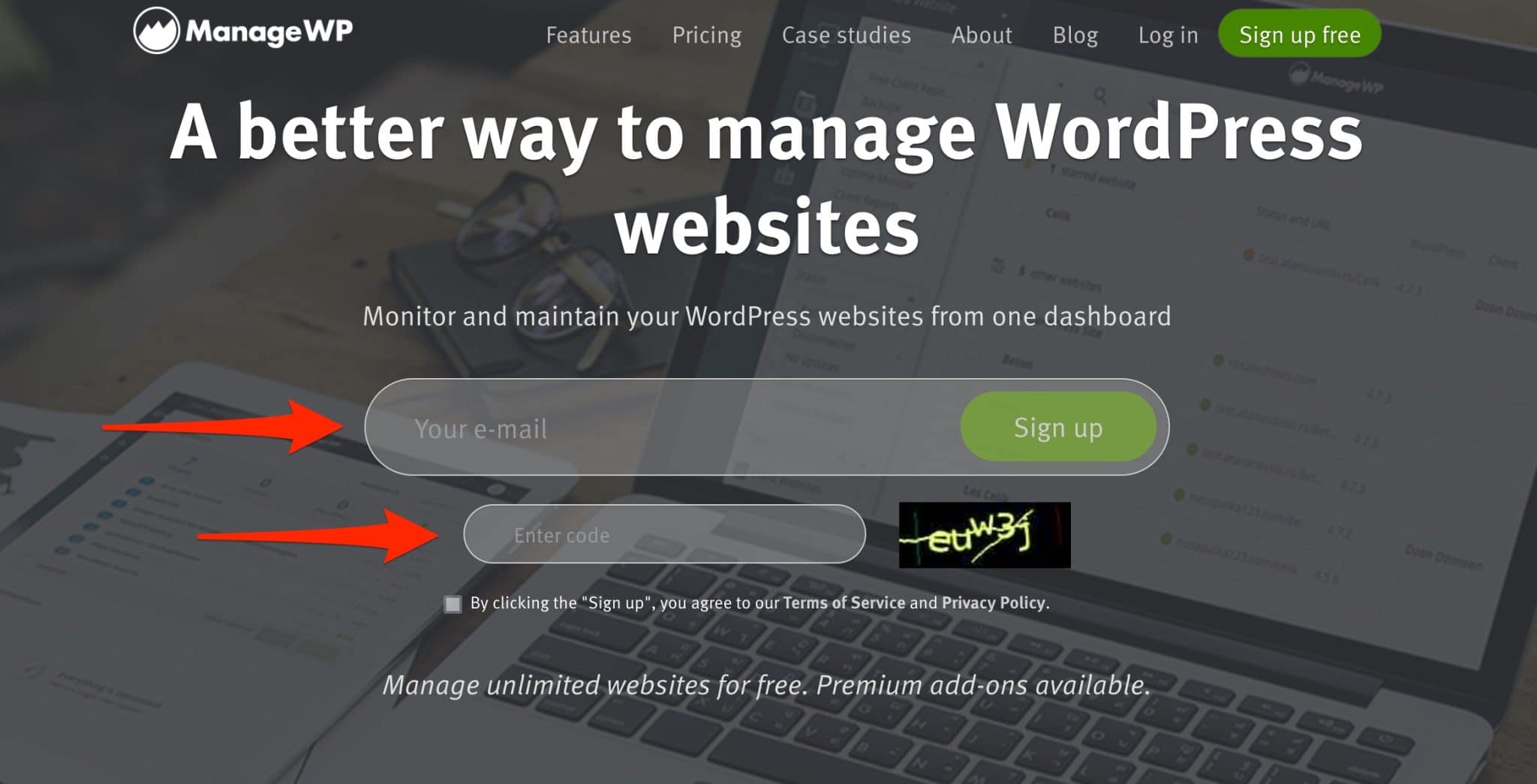
จากนั้น วิซาร์ดการกำหนดค่า จะขอให้คุณเพิ่มชื่อและนามสกุล จากนั้นเชื่อมต่อกับไซต์ของคุณ
คุณสามารถดำเนินการได้ทันที หรือสามารถทำได้ทันทีจากแดชบอร์ดของคุณ โดยคลิกที่ลิงก์ "ข้ามไปที่แดชบอร์ด":
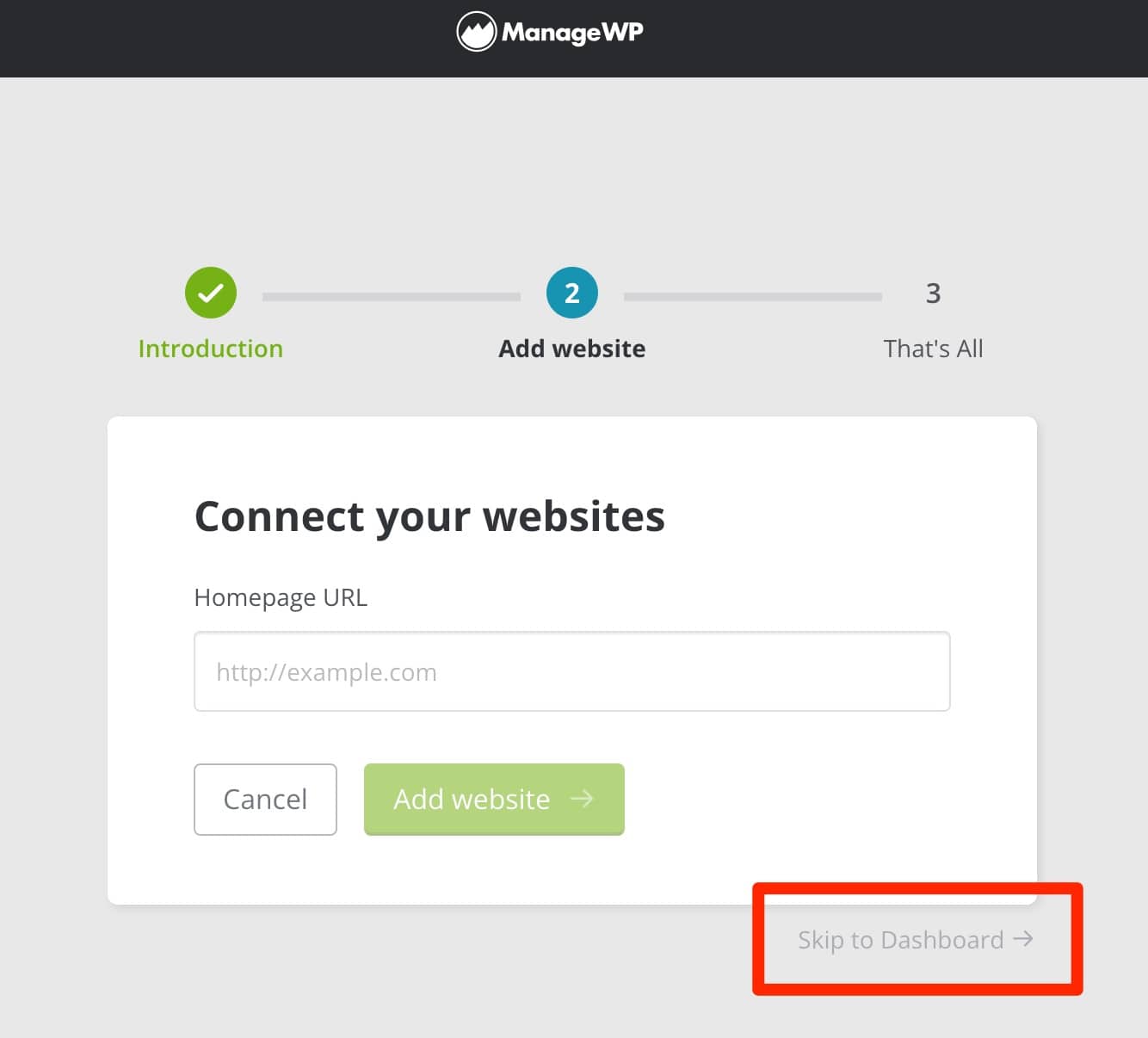
นี่คือตัวเลือกที่ฉันจะใช้สำหรับการทดสอบนี้ เพื่อให้คุณเห็นภาพรวมของอินเทอร์เฟซ หลังจากนั้น ก็ขึ้นอยู่กับคุณว่าจะเลือกดำเนินการอย่างไร ManageWP จะเปลี่ยนเส้นทางคุณไปยังอินเทอร์เฟซ:
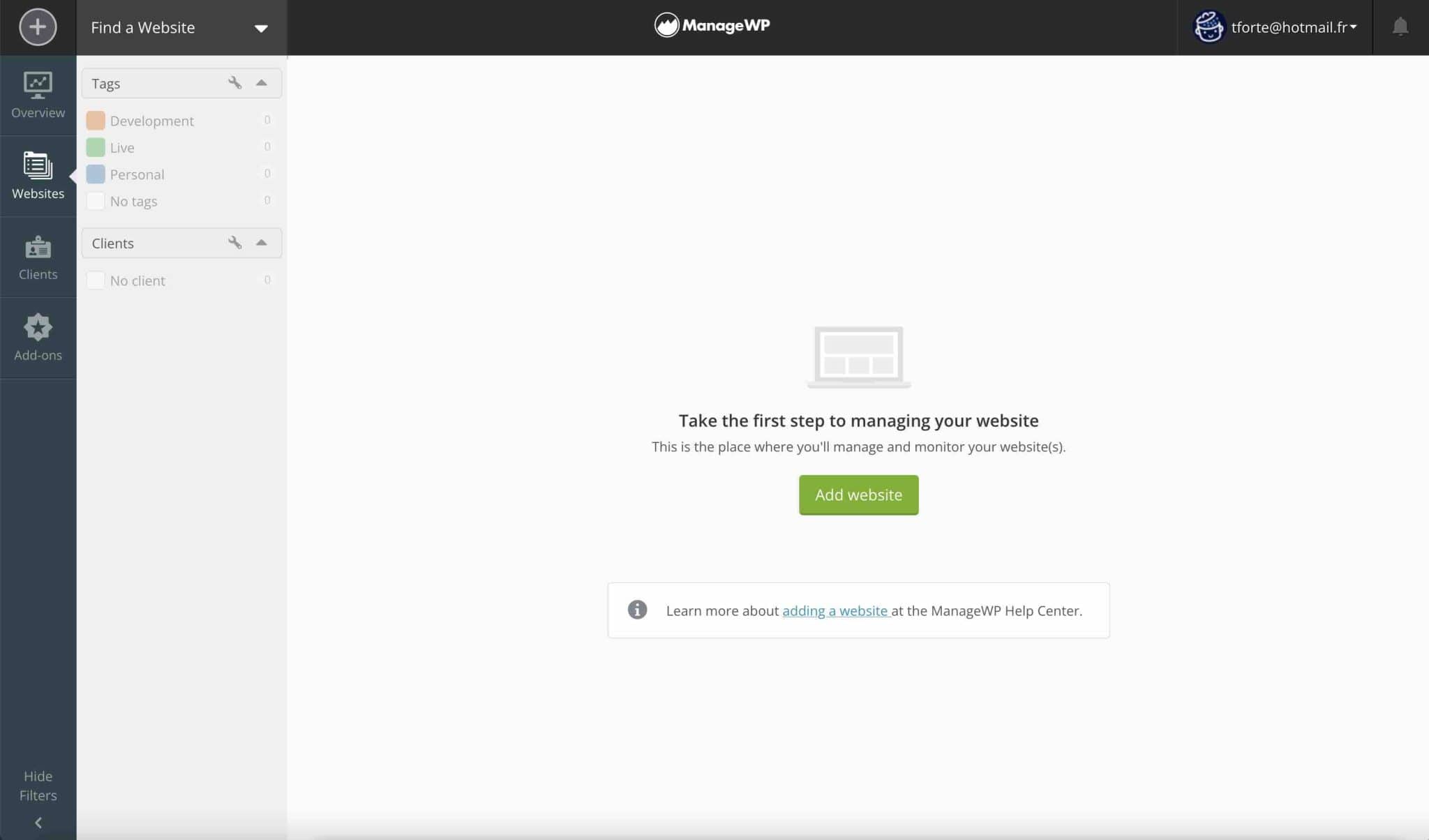
ขั้นตอนที่ 1: เปิดใช้งานปลั๊กอิน ManageWP Worker บนไซต์ WordPress ของคุณ
ในการเชื่อมโยงไซต์ WordPress ของคุณกับ ManageWP ให้เปิดใช้งานปลั๊กอิน ManageWP Worker บนแดชบอร์ด WordPress ของคุณ ( ปลั๊กอิน > เพิ่มเมนูใหม่ ) สำหรับข้อมูลของคุณ ปลั๊กอินนี้ทำหน้าที่เป็นสะพานเชื่อมระหว่างสองบริการ (ManageWP & WordPress)
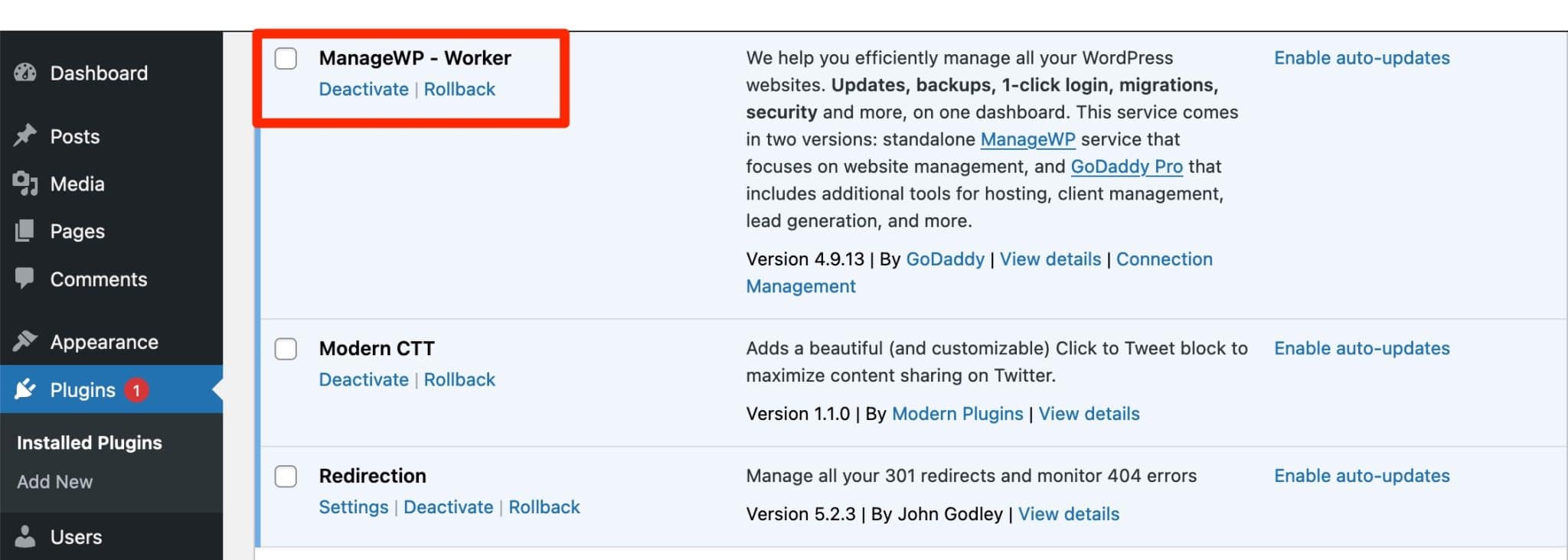
ขั้นตอนที่ 2: เพิ่มข้อมูลประจำตัว WordPress ของคุณไปที่แดชบอร์ด ManageWP
เมื่อเสร็จแล้ว ให้กลับไปที่แดชบอร์ด ManageWP ของคุณ คุณมีสองตัวเลือกในการเริ่มเพิ่มไซต์ของคุณ:
- คลิกที่ปุ่ม "เพิ่มเว็บไซต์" สีเขียวที่อยู่ตรงกลางของหน้าจอ
- ไปที่ปุ่ม "+" ที่มุมซ้ายบนของแดชบอร์ด
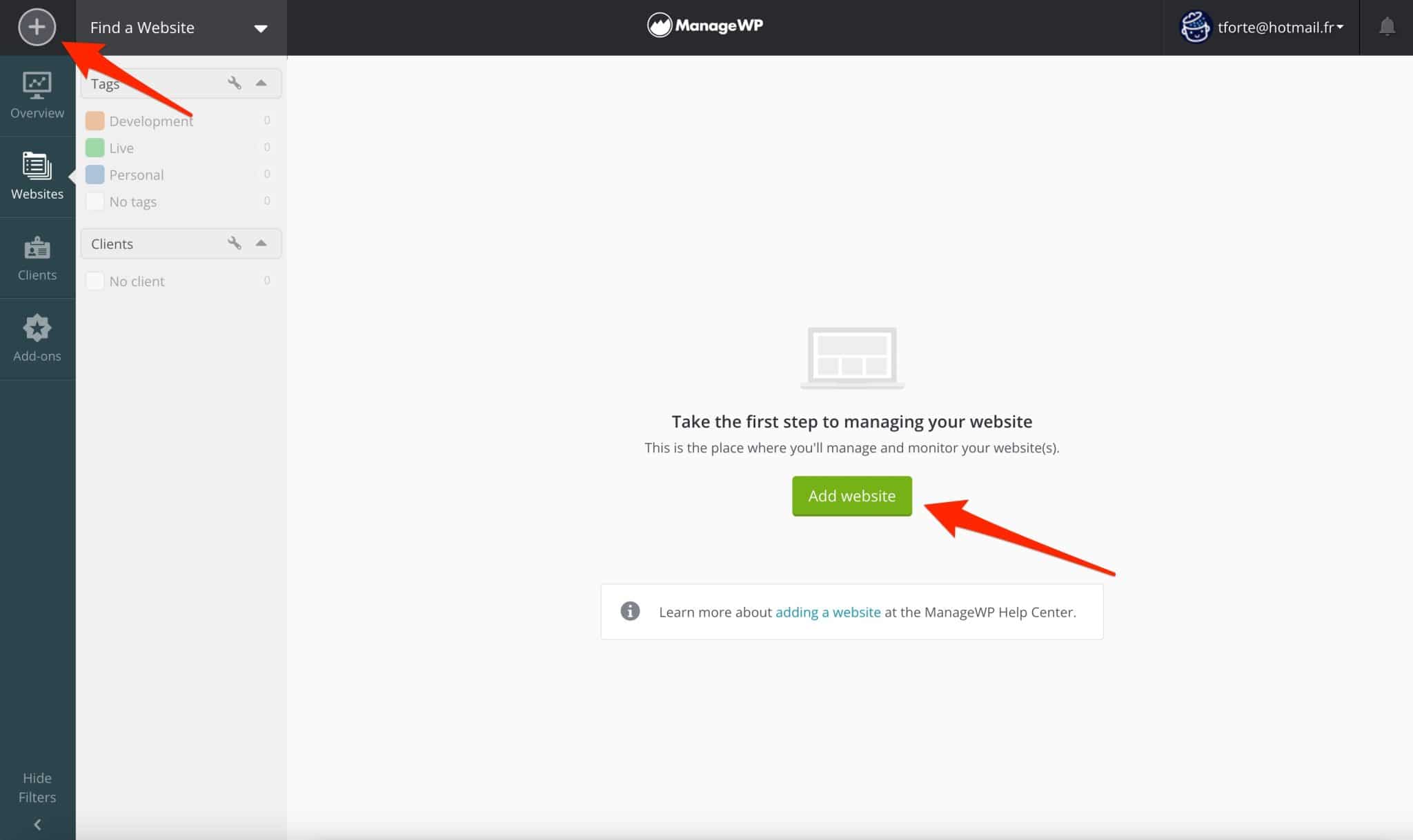
ตัวอย่างเช่น คลิกที่ “เพิ่มเว็บไซต์ ” จากนั้นป้อน URL ของหน้าแรกของคุณ เช่นเดียวกับข้อมูลประจำตัวของ WordPress (ชื่อผู้ใช้ + รหัสผ่าน):
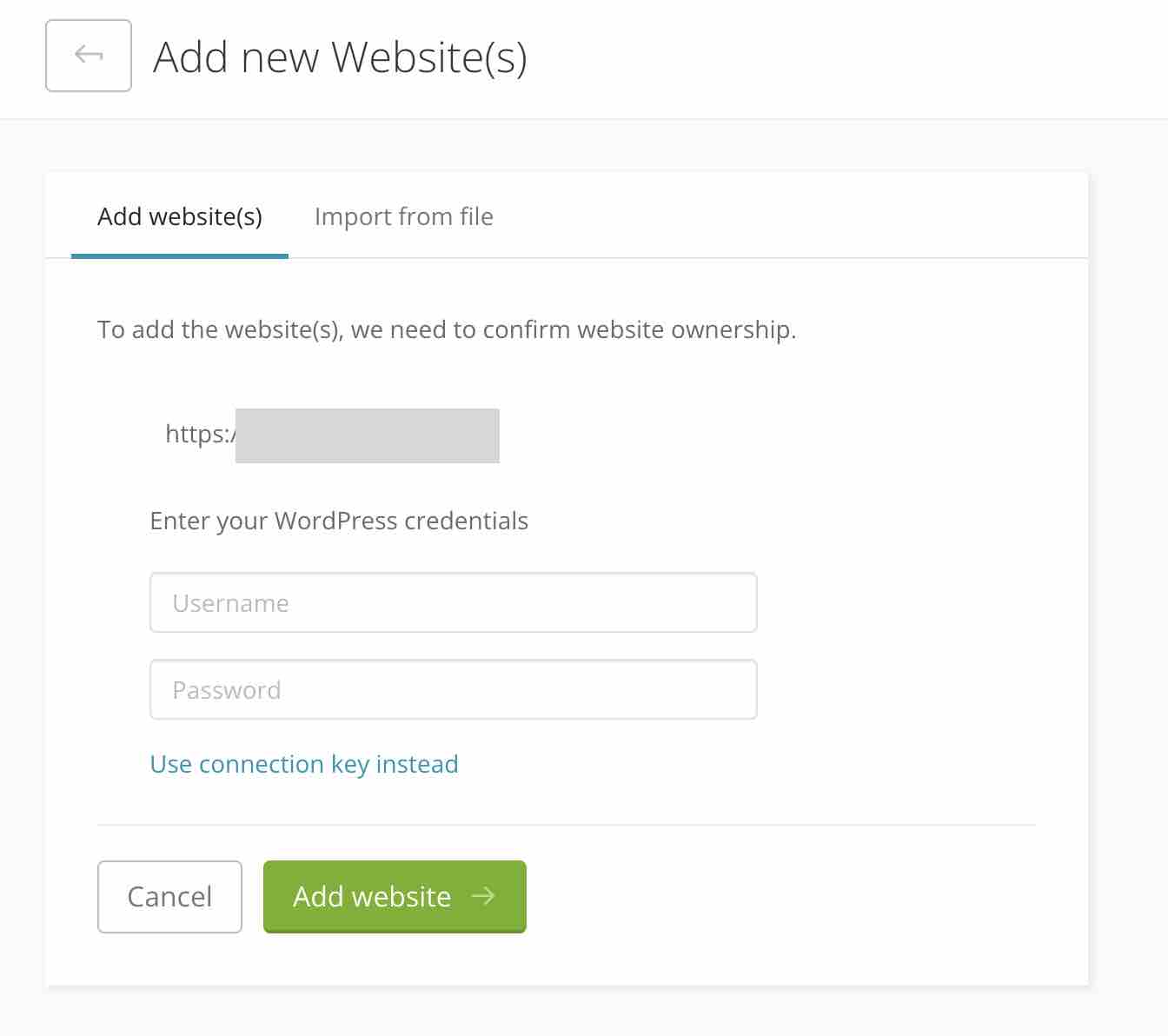
โปรดทราบว่าคุณสามารถป้อนคีย์การเชื่อมต่อแทนข้อมูลรับรอง WP โดยคลิกที่ “ใช้คีย์การเชื่อมต่อ แทน ”
คุณสามารถค้นหาคีย์นี้ได้โดยคลิกที่ลิงก์ "การจัดการการเชื่อมต่อ" ในคำอธิบาย ManageWP Worker ในเมนู "ปลั๊กอิน" ของ WordPress
หน้าต่างที่ไฮไลต์ด้านล่างจะเปิดขึ้นเมื่อคุณคลิก:
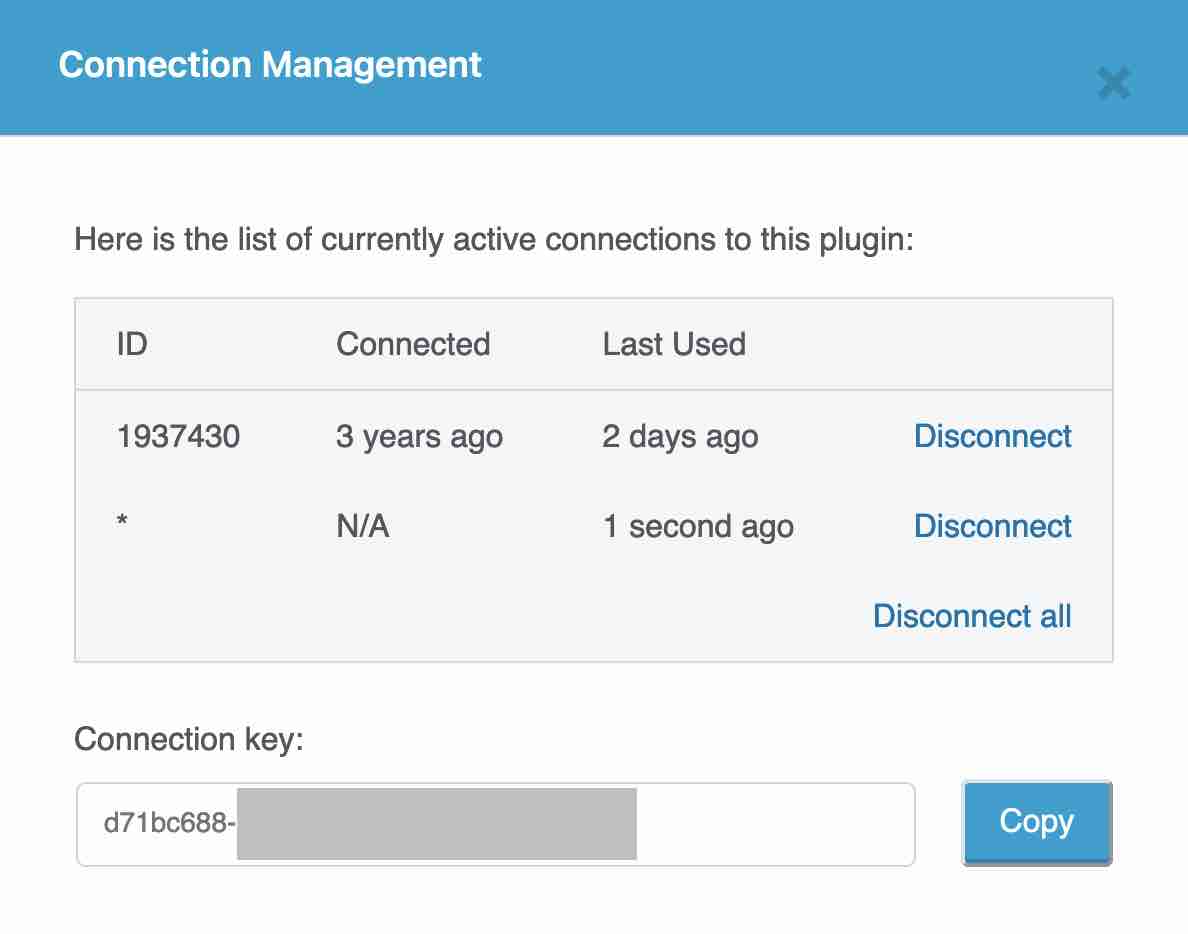
เสร็จสิ้นโดยคลิกที่ปุ่มสีเขียว “เพิ่มเว็บไซต์” ตอนนี้ ทั้งหมดที่ฉันต้องทำคือแสดงความยินดีกับคุณ! ไซต์ของคุณถูกเพิ่มลงในแดชบอร์ด ซึ่งตอนนี้คุณจะค้นพบในรายละเอียด
แดชบอร์ดของเครื่องมือมีการจัดระเบียบอย่างไร
แดชบอร์ด ManageWP แบ่งออกเป็น 3 ส่วน ซึ่งเราจะอธิบายโดยละเอียด
แถบนำทางที่ด้านบนของหน้า
ในการเริ่มต้น คุณสามารถเข้าถึงตัวเลือกต่างๆ ได้จากแถบนำทางที่มีพื้นหลังสีดำ ซึ่งอยู่ที่ด้านบนของหน้า
จากซ้ายไปขวา คุณสามารถ:
- เพิ่มไซต์ (ปุ่ม (“+”)
- เข้าถึงลิงก์โดยตรง ไปยังไซต์ที่เพิ่มไว้แล้วโดยคลิกที่ "ค้นหาเว็บไซต์"
- รับ เคล็ดลับ ในการดูแลไซต์ของคุณโดยคลิกที่ "ข่าวล่าสุด!" ซึ่งเชื่อมโยงไปยังบล็อก ManageWP
- ซิงโครไนซ์ไซต์ของคุณด้วยตนเอง เพื่อรับภาพรวมล่าสุดของการอัปเดตล่าสุด (การดำเนินการนี้จะทำโดยอัตโนมัติทันทีที่คุณลงชื่อเข้าใช้เครื่องมือ)
- เข้าถึงการตั้งค่าสำหรับการเรียกเก็บเงินและการสนับสนุน ตัวอย่างเช่น โดยคลิกที่ไอคอนด้านล่างถัดจากที่อยู่อีเมลของคุณ
- ตรวจสอบข้อมูลล่าสุดเกี่ยวกับการอัพเดท โดยคลิกที่ไอคอนระฆัง

ส่วนกลางของแดชบอร์ด ManageWP
ใต้แถบนำทางนี้ที่ด้านบนของหน้า คุณจะเห็นส่วนกลางของแดชบอร์ด ManageWP
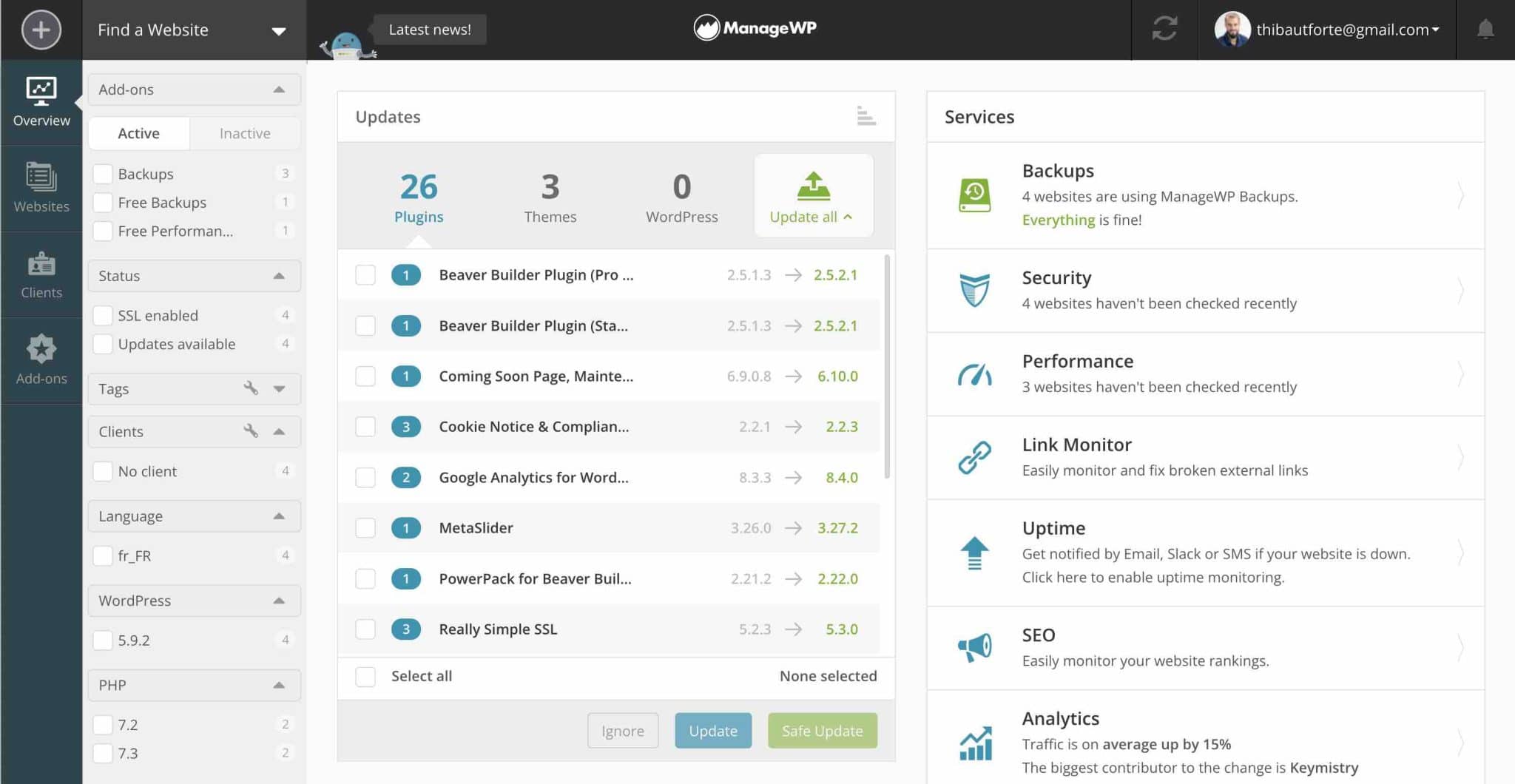
การแสดงผลจะแตกต่างกันไปตามเมนูที่คุณอยู่ ตัวอย่างเช่น ดังที่คุณเห็นในภาพหน้าจอด้านบน ฉันสามารถเข้าถึงสิ่งต่อไปนี้:
- อัปเดต ไซต์ของฉัน เป็นปลั๊กอิน ธีม และแกน WordPress คุณจะเห็นว่ามีการอัปเดตทั้งหมด 29 รายการที่ต้องทำ สำหรับไซต์ที่ใช้งานอยู่ทั้งหมดของฉันบน ManageWP โปรดทราบว่า ManageWP ยังทำงานบนเครือข่ายหลายไซต์
- บริการที่นำเสนอโดย ManageWP : การสำรองข้อมูล ความปลอดภัย ประสิทธิภาพ ฯลฯ ฉันจะกลับมาดูรายละเอียดในภายหลัง
- ส่วนแทรกในการเพิ่มประสิทธิภาพที่เป็นไปได้ ตัวอย่างเช่น คุณสามารถลบความคิดเห็นที่เป็นสแปมได้ หากมี
- ความคิดเห็นที่จะอนุมัติในทุกไซต์ของคุณ
แถบด้านข้าง
การดำเนินการบำรุงรักษาส่วนใหญ่จะดำเนินการผ่านแถบด้านข้างทางด้านซ้ายของแดชบอร์ด แบ่งเป็น 4 เมนู
ภาพรวม
ภาพรวมจะแสดง การอัปเดตทั้งหมดที่มีอยู่ในปัจจุบันสำหรับไซต์ทั้งหมดของคุณ นี่คือสิ่งที่ฉันอธิบายไว้ข้างต้น
ฟิลเตอร์ค่อนข้างน่าสนใจ คุณสามารถเปลี่ยนการแสดงการอัปเดตให้ดำเนินการได้ตามเกณฑ์หลายประการ:
- การเปิดใช้งานส่วนเสริมแบบพรีเมียม
- การมีใบรับรอง SSL บนไซต์ของคุณ
- ภาษา เวอร์ชันของ WordPress หรือ PHP ที่ใช้
- แท็ก: ตัวเลือกที่ใช้งานได้จริงซึ่งช่วยให้คุณกำหนดหมวดหมู่ให้กับไซต์ของคุณเพื่อให้จดจำได้ดียิ่งขึ้น โดยใช้ป้ายกำกับสี
ตามค่าเริ่มต้น ManageWP มีแท็ก "Development", "Live" และ "Personal" แต่คุณสามารถออกแบบแท็กของคุณเองได้โดยคลิกที่ประแจขนาดเล็ก - ลูกค้า: ตัวกรองที่ให้คุณจัดกลุ่มไซต์ตามลูกค้า มีประโยชน์หากคุณจัดการการบำรุงรักษาไซต์หลายแห่งของไคลเอ็นต์เดียวกัน
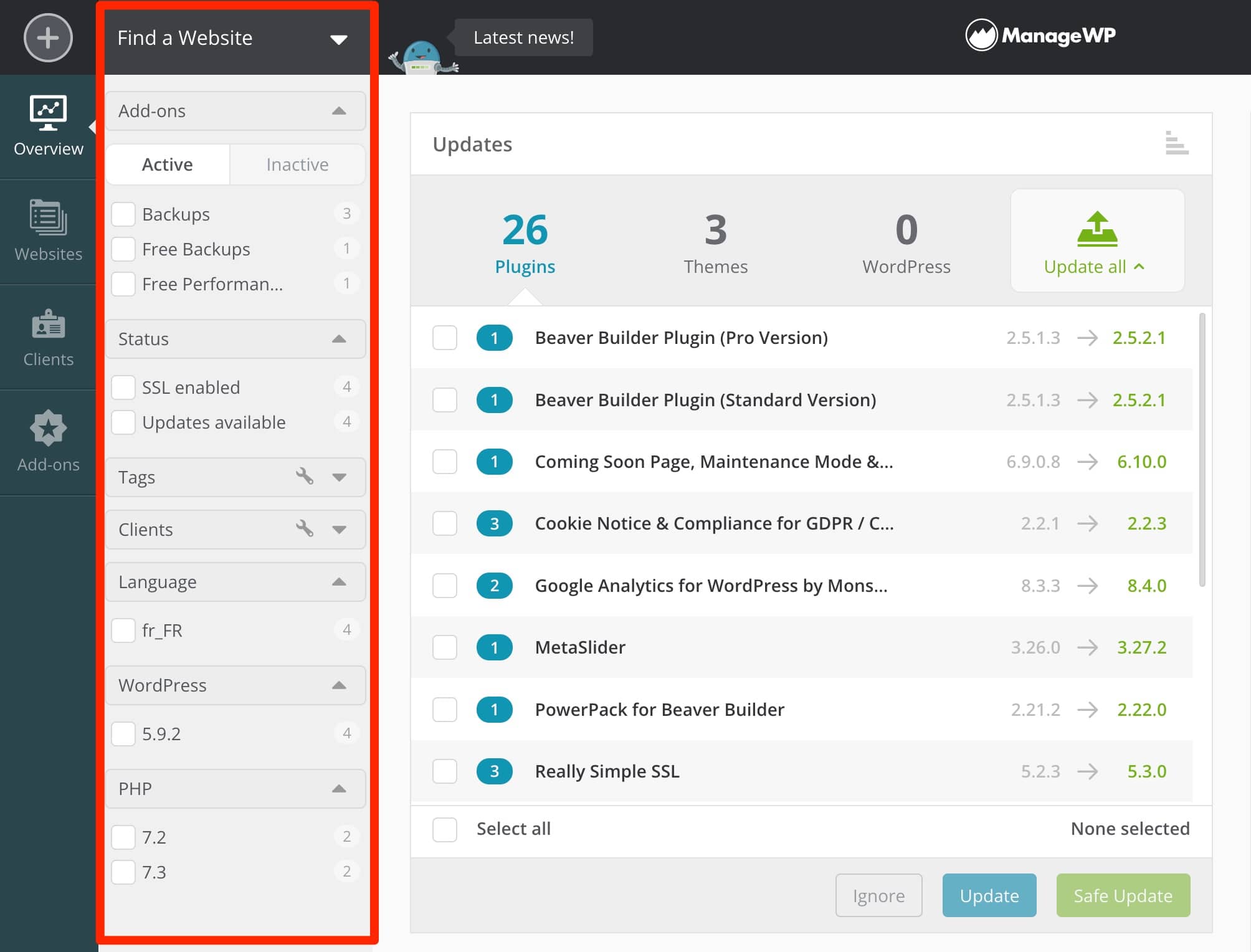
เว็บไซต์
เมนู “เว็บไซต์” จะแสดง เว็บไซต์ทั้งหมดที่คุณเพิ่มลงในพื้นที่ ManageWP ของคุณ
สำหรับแต่ละเว็บไซต์ คุณสามารถดำเนินการหลักๆ ได้ 4 อย่าง ซึ่งสามารถเข้าถึงได้โดยวางเมาส์เหนือรูปภาพที่เกี่ยวข้อง:
- เปิดแดชบอร์ดสำหรับไซต์นี้โดยเฉพาะ (“เปิดแดชบอร์ดเว็บไซต์” ) ซึ่งสรุปการอัปเดตที่มีอยู่และสิ่งที่ต้องทำ
- เข้าถึงแดชบอร์ด WordPress ของคุณ (“เปิดแดชบอร์ด WP”) ManageWP จะเชื่อมต่อคุณกับสำนักงานส่วนหลังของคุณโดยอัตโนมัติ เนื่องจากมีข้อมูลการเข้าสู่ระบบของคุณอยู่แล้วเมื่อคุณเพิ่มไซต์
- ตรวจสอบข้อมูลสำรองล่าสุด (“ดูข้อมูลสำรอง”)
- เข้าถึงตัวเลือกไซต์ (“ตัวเลือกไซต์”) ตัวอย่างเช่น คุณสามารถเชื่อมต่อใหม่/ลบไซต์ของคุณออกจากแดชบอร์ด ManageWP หรือเพิ่มแท็กและไคลเอ็นต์ และอื่นๆ
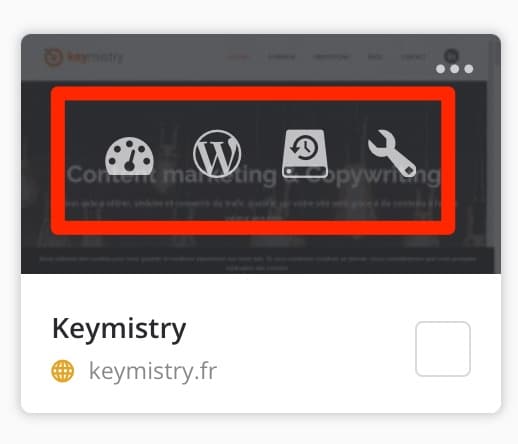
ที่ด้านบนของหน้า มี 7 แท็บให้คุณทำการตั้งค่าต่อไปนี้:
- เปิดใช้งานรายงานลูกค้า สำหรับไซต์ที่คุณเลือก
- จัดการปลั๊กอินและธีม โดยตรงบนอินเทอร์เฟซ ManageWP คุณสามารถเปิดใช้งาน ปิดใช้งาน หรือลบได้โดยไม่ต้องไปที่แดชบอร์ดของ WordPress
- เพิ่ม/แก้ไขผู้ใช้ ด้วยบทบาทที่คุณเลือก (ผู้ดูแลระบบ บรรณาธิการ ผู้เขียน ผู้ร่วมให้ข้อมูล และสมาชิก)
- เพิ่มโค้ดที่คุณเลือก (Code Snippets)
- กำหนดแท็กหรือบันทึกลูกค้า
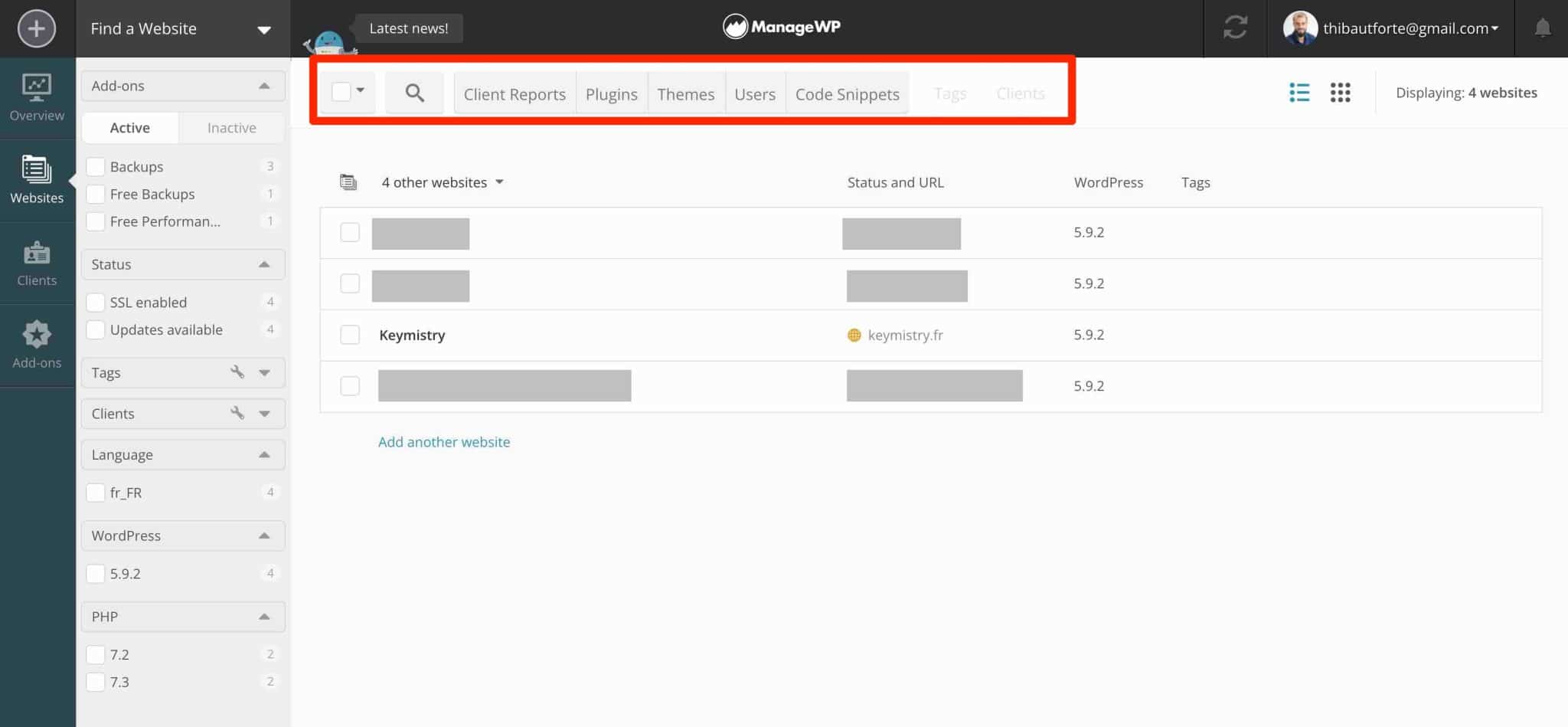
โปรดทราบว่าคุณยังสามารถเปลี่ยนการแสดงไซต์ของคุณบนแดชบอร์ดได้ (รายการหรือรูปขนาดย่อ):
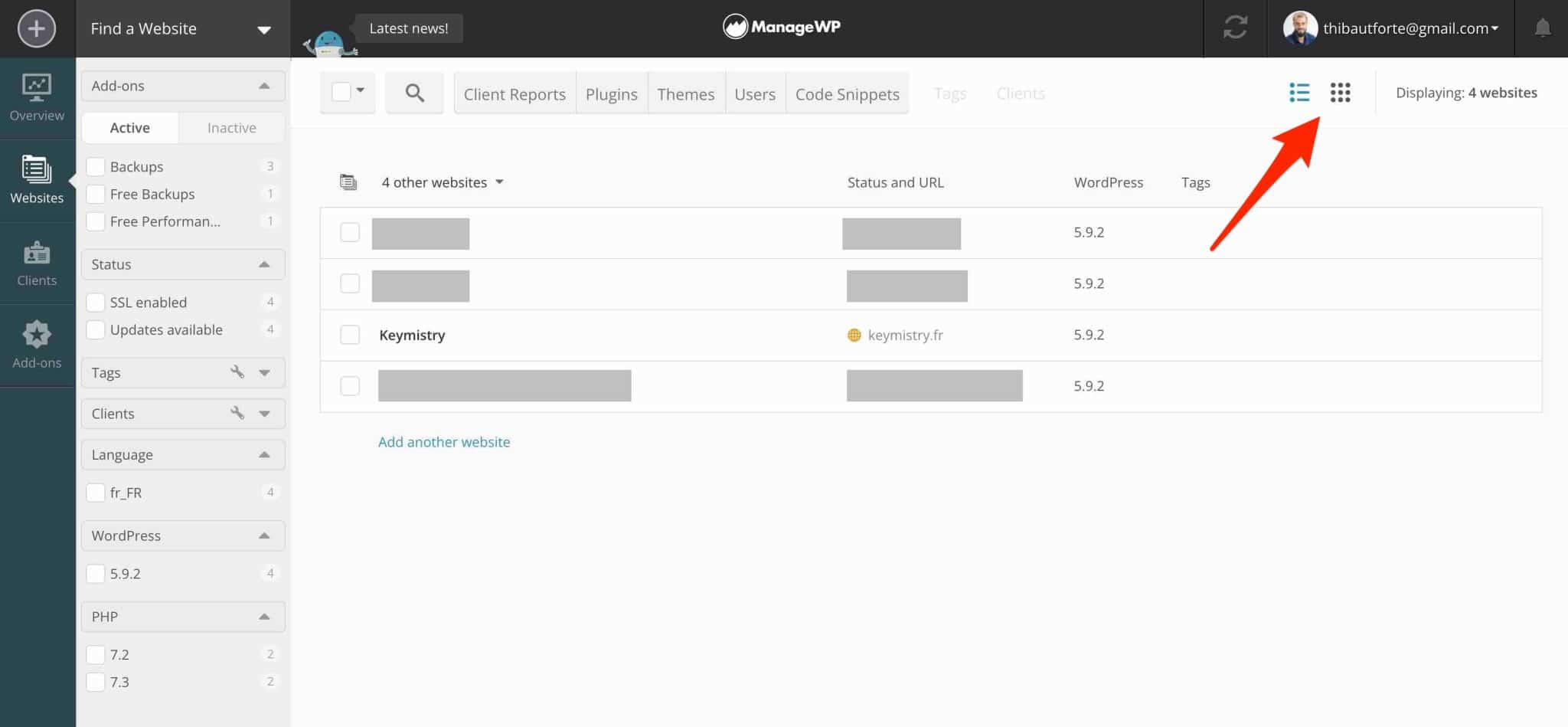
สุดท้าย โปรดทราบว่า ManageWP ใช้รหัสสีเพื่อแจ้งให้คุณทราบเกี่ยวกับสถานะของไซต์:
- สีเขียว : ไม่จำเป็นต้องอัปเดต
- สีส้ม : มีการอัปเดต
- สีแดง : ไซต์ถูกตัดการเชื่อมต่อจากบริการ ManageWP
- สีเทา : ไซต์ถูกหยุดชั่วคราวหรือไม่ซิงโครไนซ์
ลูกค้าและโปรแกรมเสริม
เมนูที่ 3 และ 4 ให้คุณเพิ่มบันทึกของลูกค้าในแต่ละไซต์ (ตามที่เราเห็น) และเปิดใช้งานส่วนเสริมแบบชำระเงินบนเว็บไซต์ที่คุณเลือก
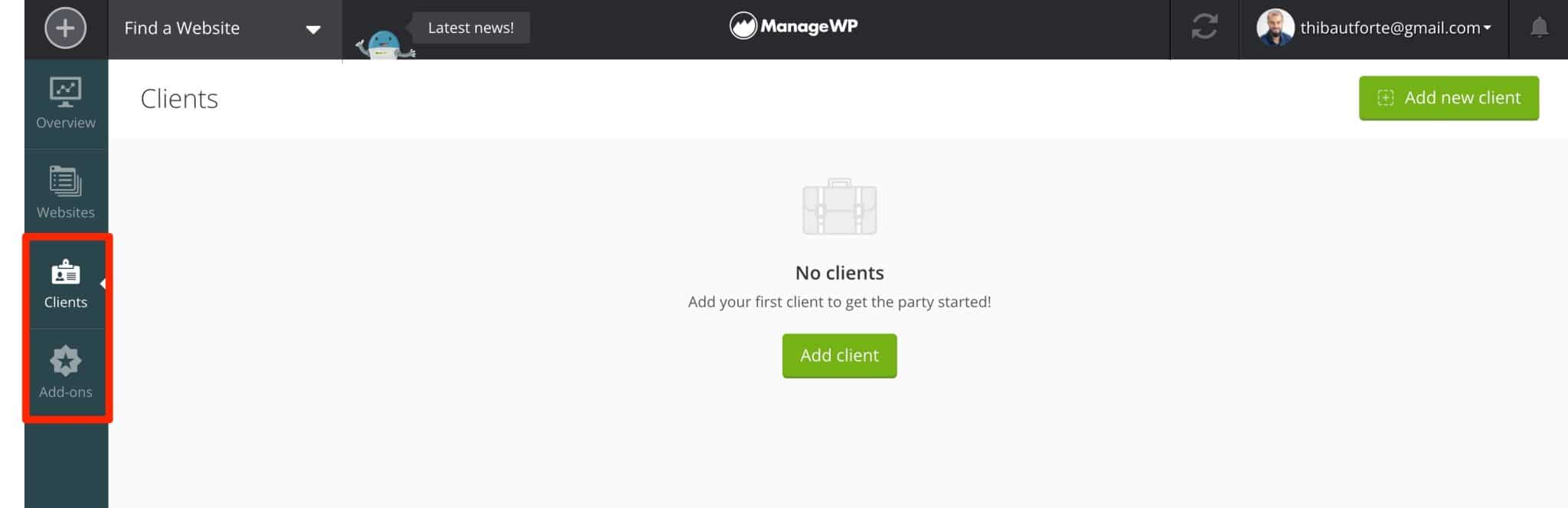
จะอัพเดทเว็บไซต์ของคุณได้อย่างไร?
ตอนนี้คุณรู้วิธีค้นหาแดชบอร์ด ManageWP แล้ว มาลงมือทำธุรกิจกันเถอะ: อัปเดตไซต์ของคุณ
คุณมีสองตัวเลือกสำหรับสิ่งนี้
ตัวเลือกที่ 1: ใช้เมนูภาพรวม ManageWP
เมนู "ภาพรวม" จะแสดงการอัปเดตที่มีอยู่ในไซต์ทั้งหมดของคุณพร้อมกัน
ตัวอย่างเช่น ฉันจะเห็นว่า:
- ปลั๊กอิน Beaver Builder มีการอัปเดตในไซต์ ถ้าฉันคลิกที่ชื่อปลั๊กอิน ManageWP จะแสดงชื่อไซต์ที่เกี่ยวข้องให้ฉันดู เครื่องมือนี้ยังแสดงเวอร์ชันของปลั๊กอินที่ใช้ และเวอร์ชันที่ได้รับหลังการอัปเดต (เช่น 2.5.1.3 > 2.5.2.1)
- ปลั๊กอิน Really Simple SSL มีการอัปเดตใน 3 ไซต์ทั้งหมด
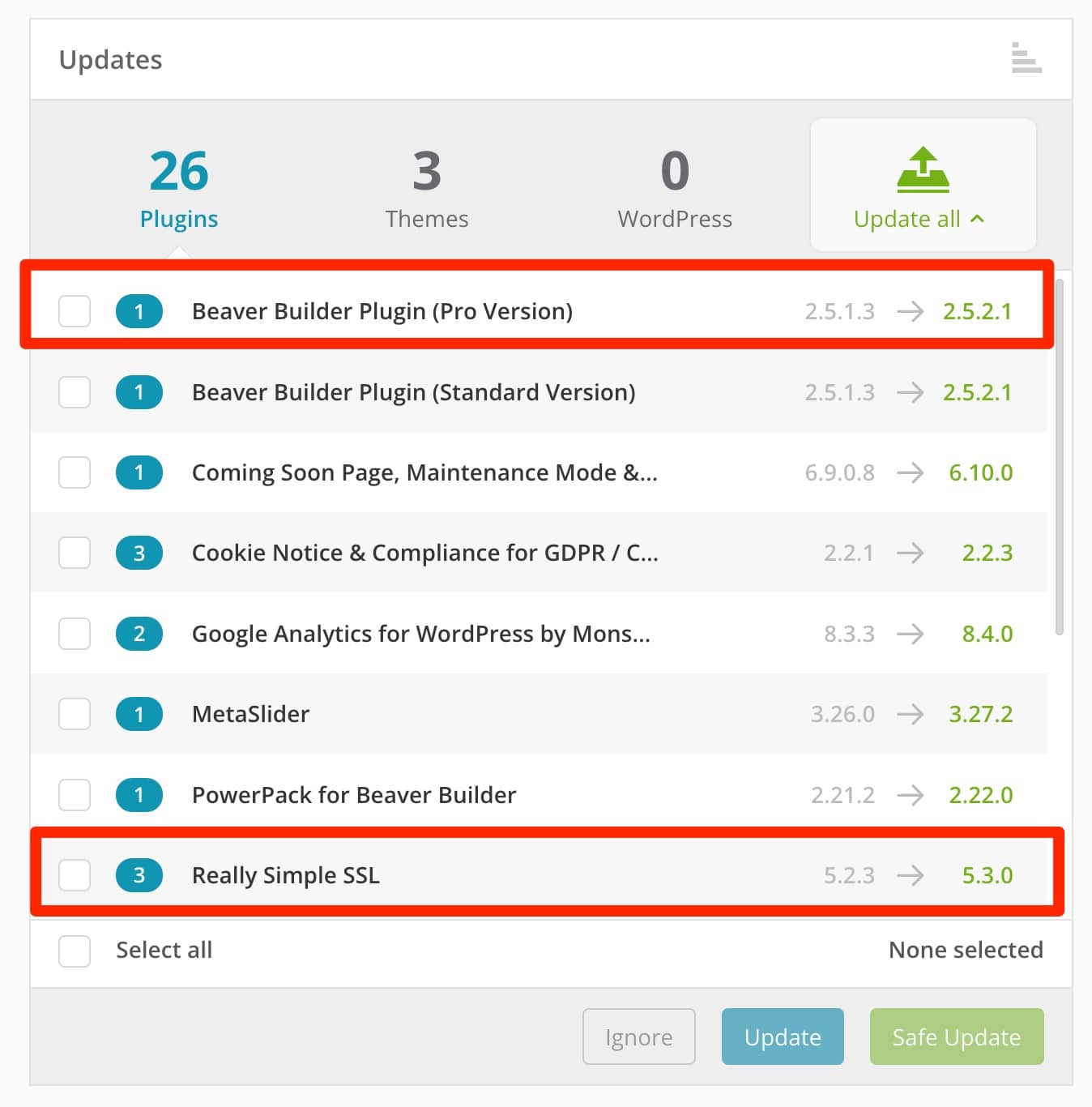
เพื่อดำเนินการอัปเดต ฉันเพียงแค่ทำเครื่องหมายในช่องของปลั๊กอินที่ฉันต้องการอัปเดต จากนั้นคลิกที่ปุ่ม "อัปเดต" สีฟ้า
ManageWP ยังเสนอสิ่งที่เรียกว่าการอัปเดตที่ปลอดภัย (บนปุ่ม “Safe Update” สีเขียว) มันทำงานอย่างไร? เครื่องมือนี้จะสร้างการสำรองข้อมูลอัตโนมัติก่อนการอัปเดตแต่ละครั้ง จากนั้น "หลังการอัปเดต ระบบจะตรวจสอบเว็บไซต์และย้อนกลับโดยอัตโนมัติหากมีสิ่งผิดปกติเกิดขึ้น" ManageWP กล่าว
คุณกำลังปกปิดตัวเองในกรณีที่เกิดข้อผิดพลาด อย่างไรก็ตาม ตัวเลือกนี้จะใช้ได้เฉพาะกับโปรแกรมเสริมการสำรองข้อมูลระดับพรีเมียมของ ManageWP เท่านั้น

ฉันได้พูดคุยเกี่ยวกับปลั๊กอินแล้ว แต่วิธีการทำงานเหมือนกันสำหรับธีม การแปล และ WordPress Core
คุณสามารถเข้าถึงการอัปเดตได้โดยคลิกที่แท็บเฉพาะ:
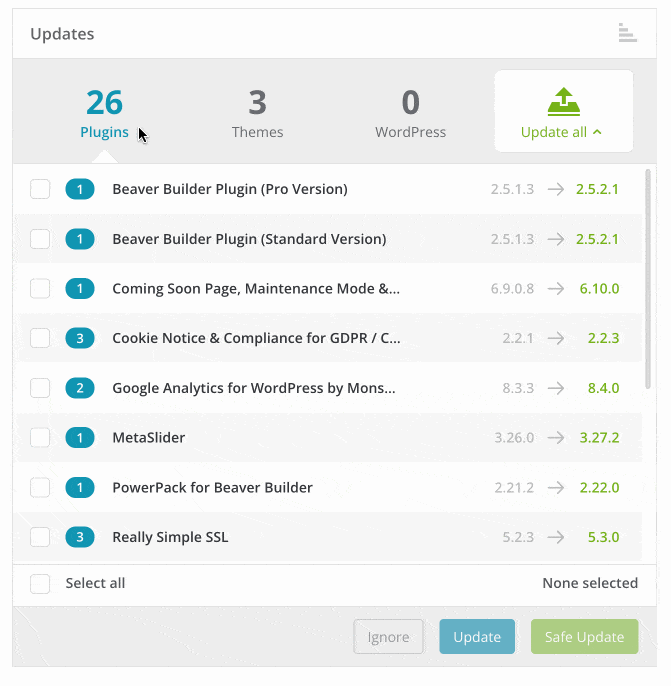
และแน่นอน เช่นเดียวกับเครื่องมือบำรุงรักษาอื่นๆ คุณสามารถดำเนินการอัปเดตทั้งหมดเป็นกลุ่มได้ ในการดำเนินการนี้ ให้คลิกที่ "เลือกทั้งหมด" จากนั้นคลิก "อัปเดต":
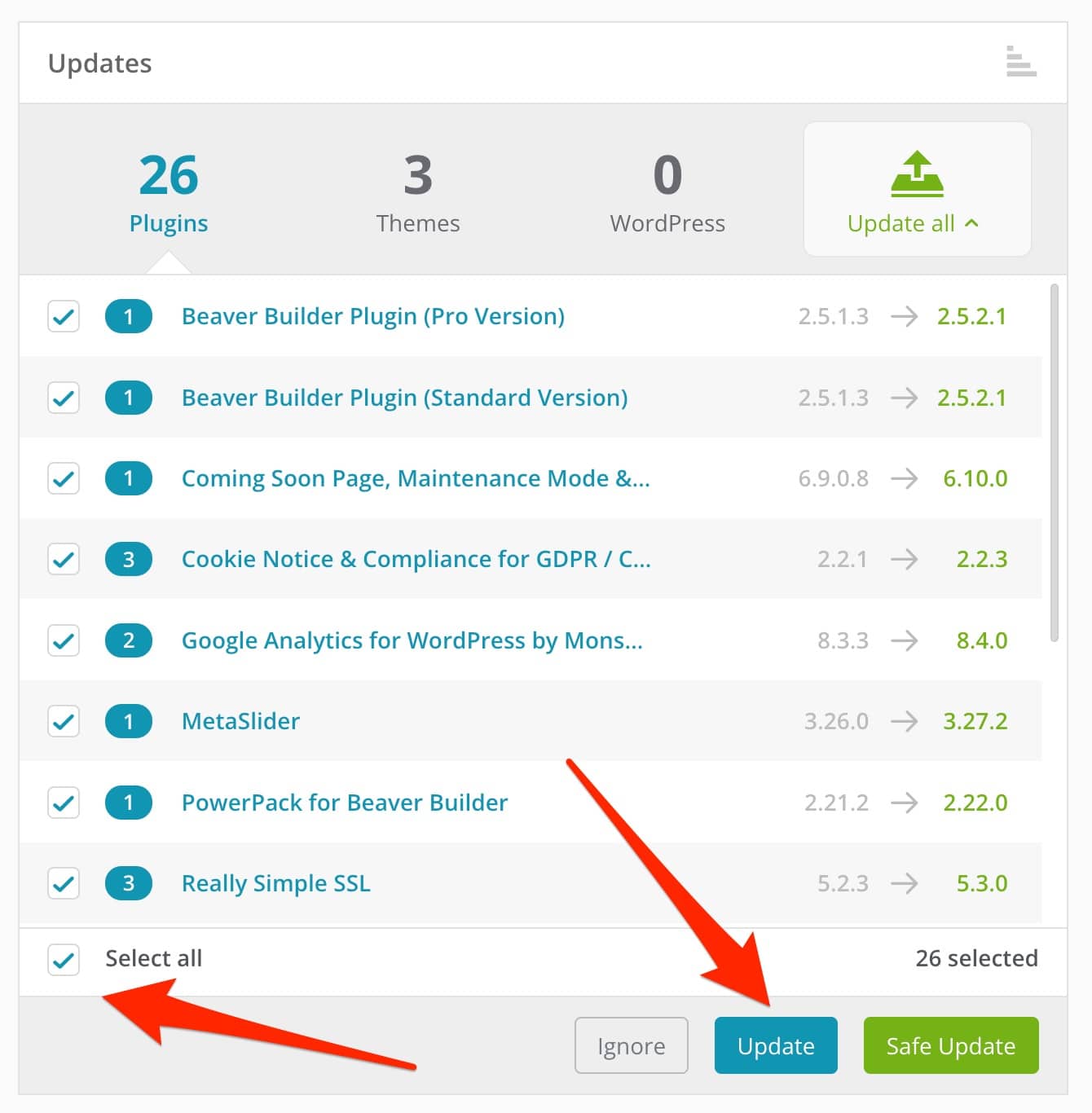
ตัวเลือกที่ 2: ดำเนินการเป็นรายกรณีผ่านเมนูเว็บไซต์
เมนู "ภาพรวม" ช่วยให้เข้าถึงการอัปเดตได้เร็วที่สุด วิธีนี้ใช้ได้ผลดี แต่โดยส่วนตัวแล้วฉันชอบที่จะอัปเดตไซต์ของฉันทีละไซต์
โดย ไปที่เมนู "เว็บไซต์" จาก นั้น คลิกที่ "เปิดแดชบอร์ดเว็บไซต์"
ฉันพบเมนูเดียวกันกับใน "ภาพรวม" ทุกประการ และฉันต้องเปิดการอัปเดตเมื่อพร้อมเท่านั้น คุณรู้อยู่แล้วว่ามันทำงานอย่างไร ดังนั้นเราจึงทำได้ดี
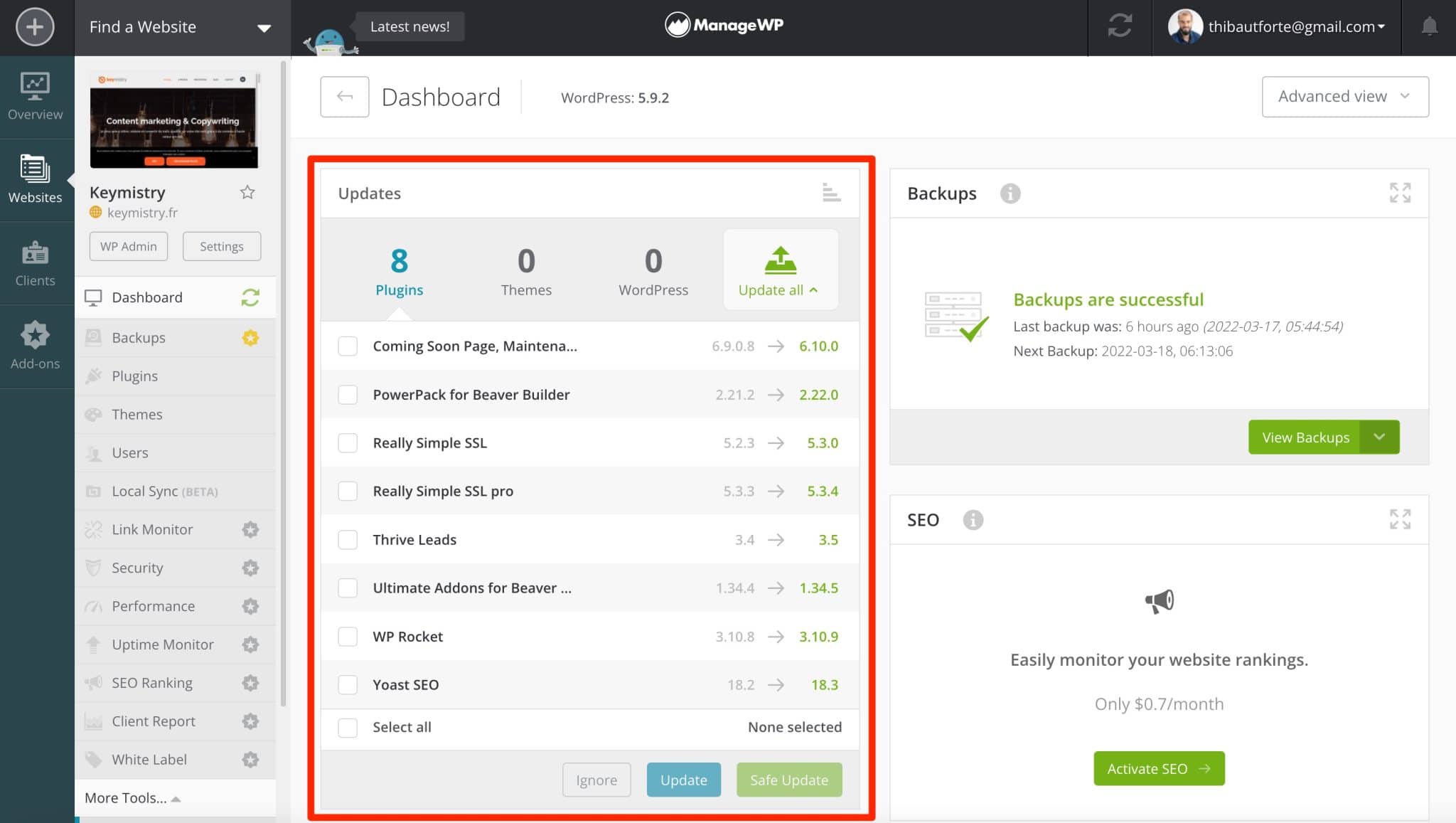
คุณยังสามารถอัปเดตปลั๊กอินและธีมของคุณโดยอัตโนมัติโดยไปที่แท็บ "การตั้งเวลา" ในเมนู "ปลั๊กอิน" ของแต่ละไซต์ คุณสามารถเลือกวันที่และเวลาของการอัปเดต ตลอดจนปลั๊กอินและธีมที่เกี่ยวข้อง
โดยส่วนตัวแล้ว ฉันไม่ได้ใช้ตัวเลือกนี้เพราะฉันชอบที่จะควบคุมการปรับใช้การอัปเดตของฉัน แต่เป็นการดีที่รู้ว่าสิ่งนี้มีอยู่จริง
มาต่อด้วยตัวเลือกที่ต้องมี เริ่มจาก ManageWP เวอร์ชันฟรี: การสำรองข้อมูลไซต์ของคุณ
คุณจะสร้างข้อมูลสำรองของไซต์ของคุณด้วย ManageWP ได้อย่างไร
แม้ว่า ManageWP จะอนุญาตให้คุณจัดการการอัปเดตทั้งหมดในไซต์ของคุณ แต่ก็ไม่ใช่ฟังก์ชันเพียงอย่างเดียว
ช่วยให้คุณดำเนินการบำรุงรักษาได้ต่อไปอีกมากโดยอนุญาตให้คุณสำรอง ข้อมูล (เหนือสิ่งอื่นใด) นี่เป็นสิ่งสำคัญมากในการเสริมความปลอดภัยให้กับไซต์ของคุณ ดังนั้นอย่ารีรอ!
หากต้องการใช้ประโยชน์จากคุณลักษณะการสำรองข้อมูลของ ManageWP ให้ไปที่เมนู "เว็บไซต์" และเลือก "ดูข้อมูลสำรอง" บนไซต์ที่คุณเลือก
ปุ่มจะช่วยให้คุณเปิดใช้งานได้ที่มุมขวาบนของหน้าต่าง ตัวเลือกนี้ไม่มีอยู่ในภาพหน้าจอด้านล่าง เพียงเพราะตัวเลือกนี้มีการใช้งานบนไซต์ของฉันแล้ว ManageWP เสนอให้ฉันปิดการใช้งานแทน
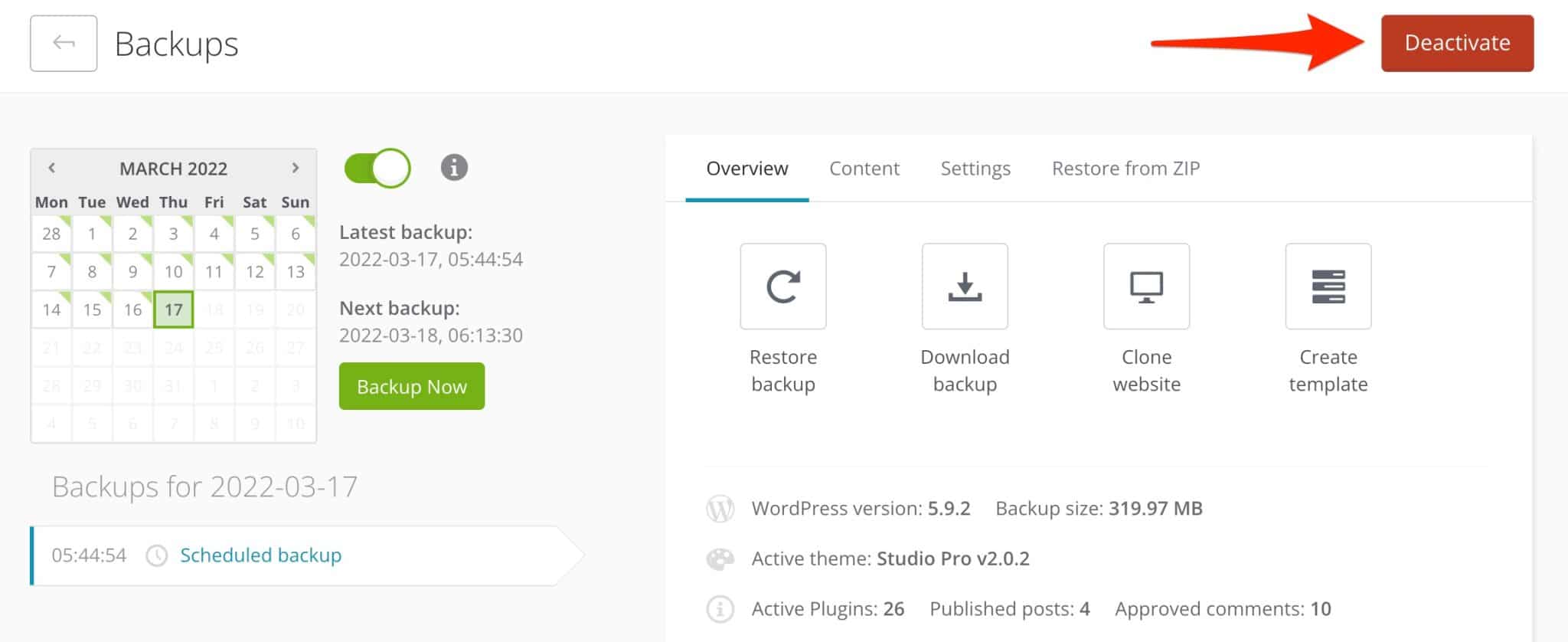
ด้วย ManageWP เวอร์ชันฟรี คุณสามารถสำรองข้อมูลไซต์ของคุณได้เดือนละครั้ง เท่านั้น
หากเนื้อหาของไซต์ของคุณมีการอัปเดตบ่อยครั้ง การดำเนินการนี้ไม่เพียงพอเว้นแต่คุณจะสมัครใช้งานส่วนเสริมสำรองแบบชำระเงินของ ManageWP ซึ่งเริ่มต้นที่ $2/เดือน สำหรับการสำรองข้อมูลรายวัน
ช่วยให้คุณสามารถสำรองข้อมูลไซต์ของคุณโดยอัตโนมัติ (สูงสุดทุกชั่วโมงหากต้องการ) เพื่อเลือกไฟล์/โฟลเดอร์ที่จะแยกออกจากการสำรองข้อมูลและให้การเข้าถึงเครื่องมือในการโคลนและย้ายไซต์ของคุณ
หากคุณไม่ต้องการจ่ายค่าสำรองข้อมูล อย่าข้ามการดำเนินการเหล่านี้ ใช้ปลั๊กอินฟรีสำหรับสิ่งนี้ เช่นเดียวกับที่เรานำเสนอในบทความนี้
สำหรับการดำเนินการสำรองข้อมูลของคุณ ManageWP ใช้หลักการสำรองข้อมูลส่วนเพิ่ม ซึ่งหมายความว่าเครื่องมือจะสำรองเฉพาะไฟล์ที่ได้รับการแก้ไขตั้งแต่การสำรองข้อมูลครั้งล่าสุด เพื่อ "ใช้" ทรัพยากรเซิร์ฟเวอร์ให้น้อยที่สุด
นอกจากนี้ ข้อมูลสำรองทั้งหมดจะถูกส่งไปยังพื้นที่คลาวด์ที่ปลอดภัยโดยใช้เทคโนโลยี Amazon S3
คุณได้เปิดใช้งานตัวเลือกการสำรองข้อมูลหรือไม่? นั่งเอนกายดื่มและเติมน้ำให้ตัวเอง
ManageWP จะดูแลทุกอย่างให้คุณ หากต้องการ คุณสามารถกำหนดเวลาการตั้งค่าบางอย่างได้ในแท็บ "การตั้งค่า":
- เวลาที่คุณต้องการให้การสำรองข้อมูลทำงาน
- ความสามารถในการแยกไฟล์และตารางบางตารางของฐานข้อมูลของคุณออกจากข้อมูลสำรอง
- พื้นที่เก็บข้อมูลสำหรับการสำรองข้อมูลของคุณ: นี่คือตำแหน่งของเซิร์ฟเวอร์คลาวด์
- การรับอีเมลแจ้งเตือนในกรณีที่การสำรองข้อมูลล้มเหลว
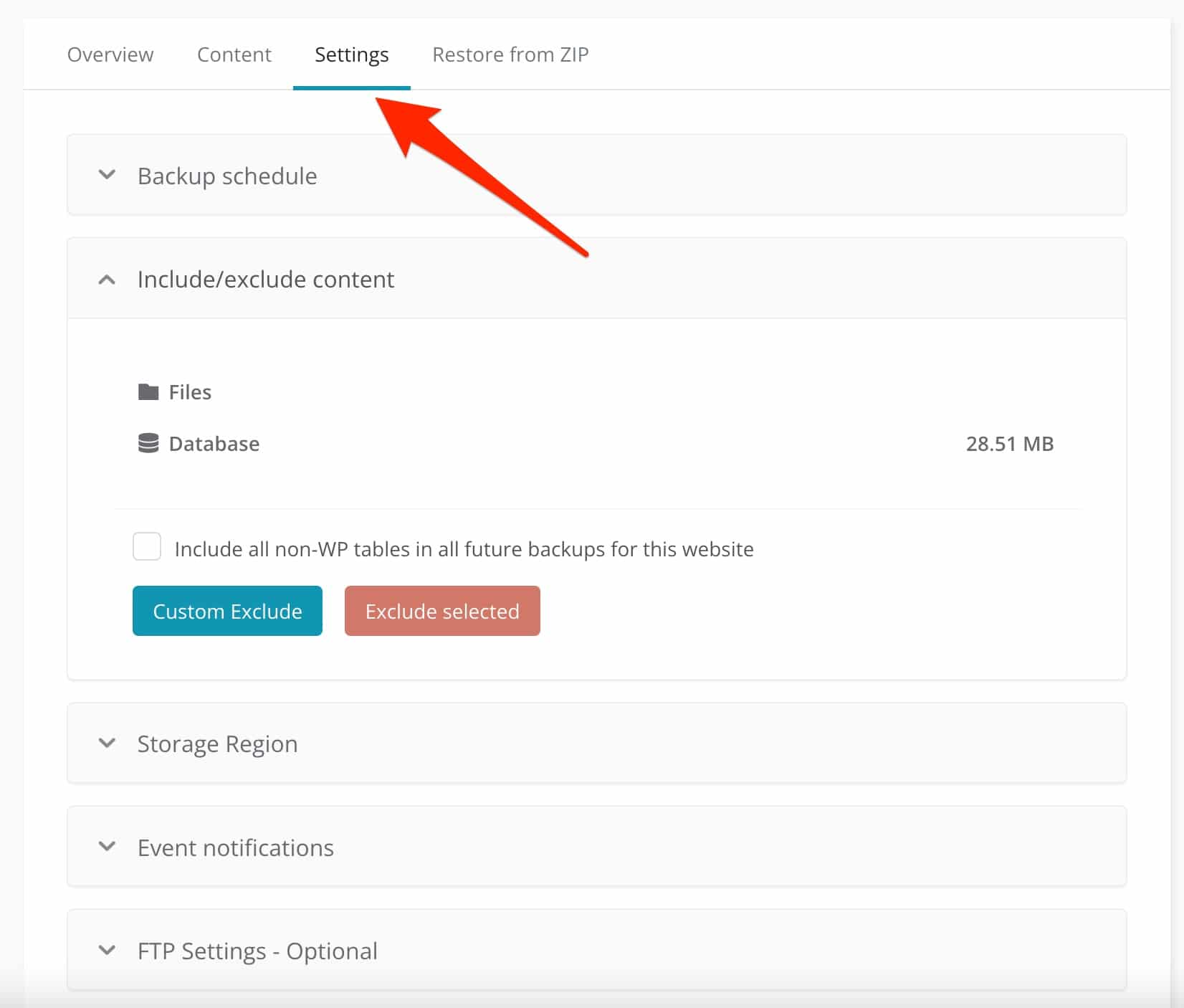
การสำรองข้อมูลเป็นสิ่งที่ดีและแนะนำ แต่คุณอาจต้องไปไกลกว่านี้ในบางจุด
วิธีคืนค่าไซต์จากข้อมูลสำรอง
ในกรณีที่เกิดข้อผิดพลาดระหว่างการอัปเดต ไซต์ของคุณจะไม่สามารถเข้าถึงได้ หากต้องการกู้คืนเวอร์ชันก่อนหน้าอย่างรวดเร็ว และค้นหาสาเหตุของปัญหาอย่างเงียบๆ คุณสามารถกู้คืนเวอร์ชันก่อนหน้าได้ในไม่กี่คลิก
ในการดำเนินการนี้ ให้เลือกวันที่ของข้อมูลสำรองล่าสุดในปฏิทินที่ให้ไว้ จากนั้นคลิกที่ "กู้คืนข้อมูลสำรอง"
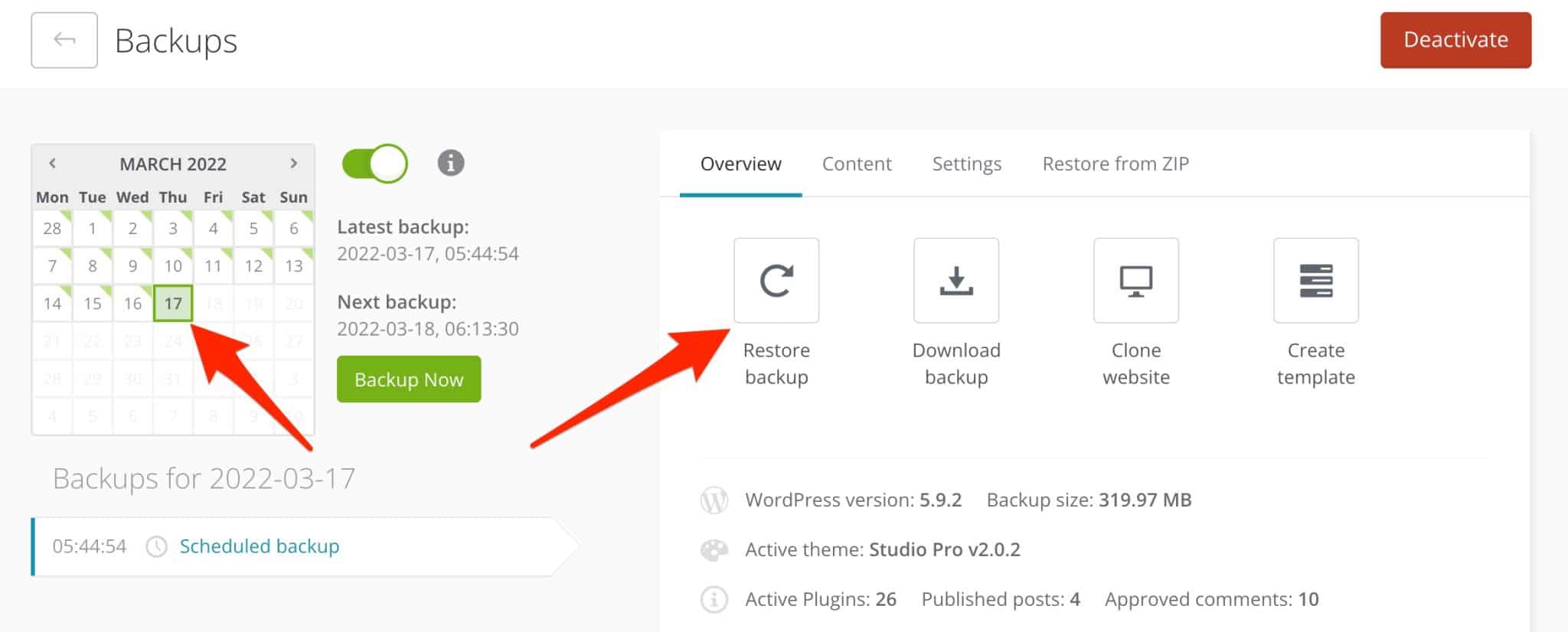
เว็บไซต์ของคุณจะกลับสู่สถานะก่อนหน้าก่อนที่จะเกิดข้อผิดพลาด คุณยังสามารถกู้คืนจากไฟล์ zip โดยใช้แท็บ “กู้คืนจาก ZIP”
จะดาวน์โหลดข้อมูลสำรองได้อย่างไร ?
ด้วยเหตุผลบางประการ คุณอาจต้องดาวน์โหลดข้อมูลสำรอง ตัวอย่างเช่น เพื่อเก็บไว้ในคอมพิวเตอร์ของคุณ
ในการทำเช่นนี้เพียงคลิกที่ "ดาวน์โหลดข้อมูลสำรอง" อย่างไรก็ตาม ตัวเลือกนี้ไม่สามารถใช้ได้กับ ManageWP เวอร์ชันฟรี
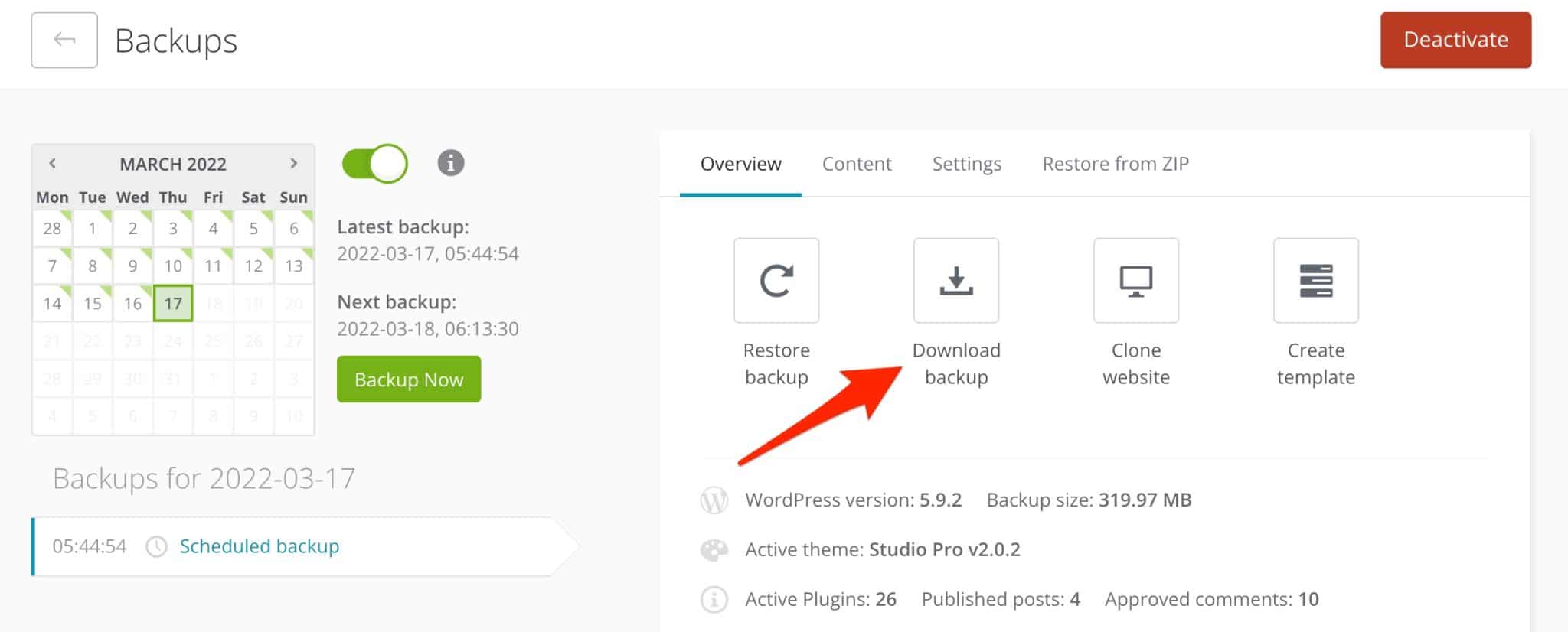
จะโคลนและโยกย้ายไซต์ได้อย่างไร?
สุดท้าย ชีวิตประจำวันของผู้ดูแลเว็บบางครั้งถูกทำเครื่องหมายด้วยการดำเนินการย้ายข้อมูลและการโคลน
ตัวอย่างเช่น คุณอาจต้องย้ายไซต์ของคุณไปยังโฮสต์ใหม่ หรือส่งจากเซิร์ฟเวอร์ก่อนการผลิตไปยังเซิร์ฟเวอร์ออนไลน์
ManageWP มีตัวเลือกให้คุณ (พรีเมียมเท่านั้น) เรียกว่า “เว็บไซต์โคลน” และมี 3 วิธีในการทำ:
- โยกย้ายไซต์อยู่แล้วบนอินเทอร์เฟซ ManageWP ของคุณ นี่เป็นวิธีที่เร็วที่สุด: คุณเพียงแค่ต้องป้อน URL ของไซต์ปลายทาง
- ย้ายไซต์ของคุณไปยังเซิร์ฟเวอร์ใหม่ อย่างไรก็ตาม ตัวเลือกนี้จะใช้ได้ก็ต่อเมื่อคุณใช้ชื่อโดเมนเดียวกัน
- โคลนไซต์ของคุณเป็น URL ใหม่ คุณจะต้องกรอกข้อมูลอย่างน้อย FTP และข้อมูลรับรองฐานข้อมูลของคุณ
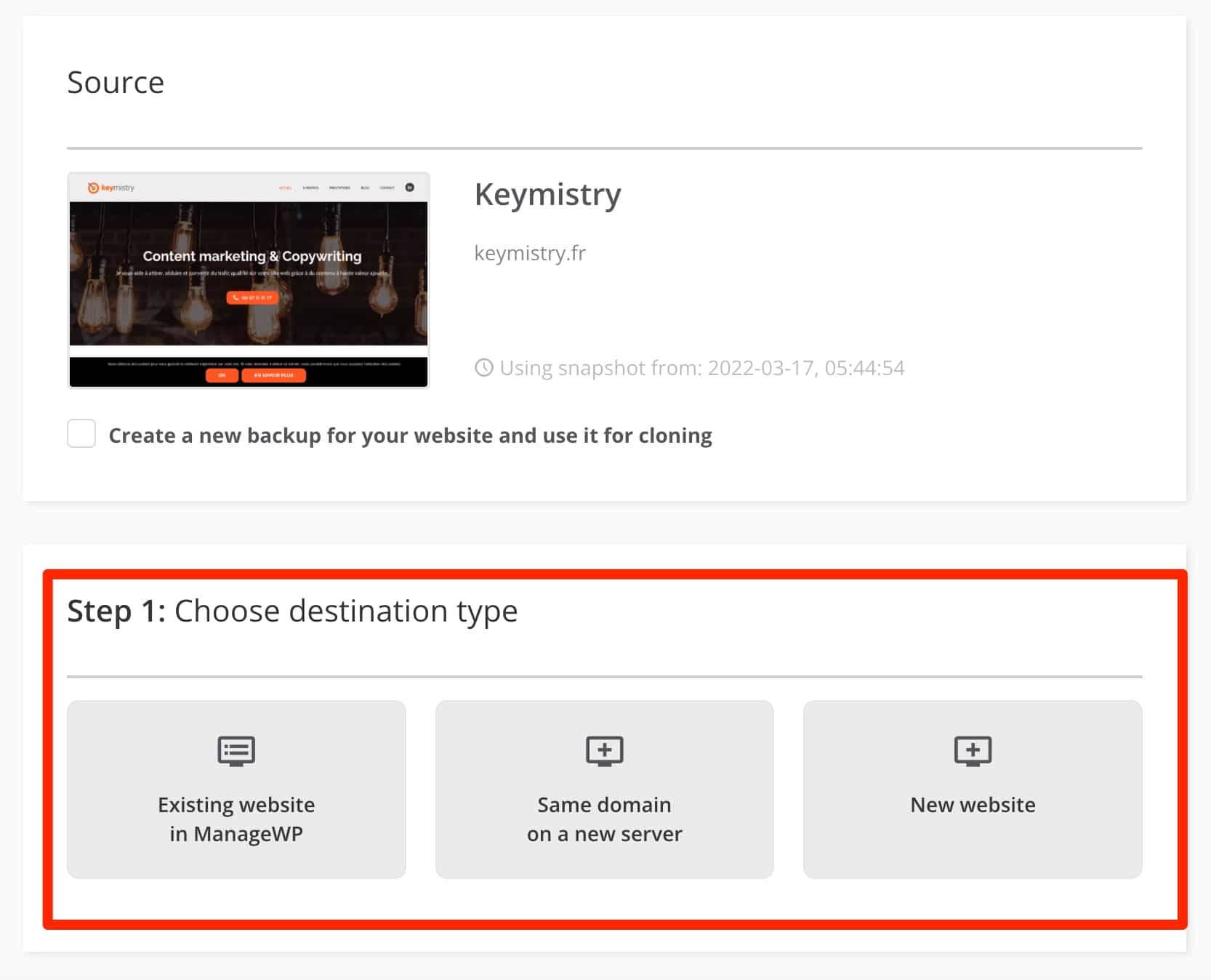
ดูการทดสอบโดยละเอียดของเราเกี่ยวกับปลั๊กอินการย้ายข้อมูลที่ดีที่สุดในบล็อก
ตัวเลือกฟรีอื่น ๆ
หากการอัปเดตและการสำรองข้อมูลในคลิกเดียวยังคงเป็นคุณสมบัติหลักสองประการของ ManageWP เวอร์ชันฟรี คุณยังสามารถ:
- เปิดใช้งานหน้าบำรุง รักษา (โหมดบำรุงรักษา) ตัวเลือกสามารถเข้าถึงได้ในเมนู "เครื่องมือเพิ่มเติม" ของเว็บไซต์ มีเทมเพลตสองแบบ แต่ข้อความสามารถปรับแต่งได้ผ่านโค้ด HTML เท่านั้น
สำหรับตัวเลือกเพิ่มเติม ให้เลือกปลั๊กอินเฉพาะเช่นเดียวกับที่แสดงในแหล่งข้อมูลนี้
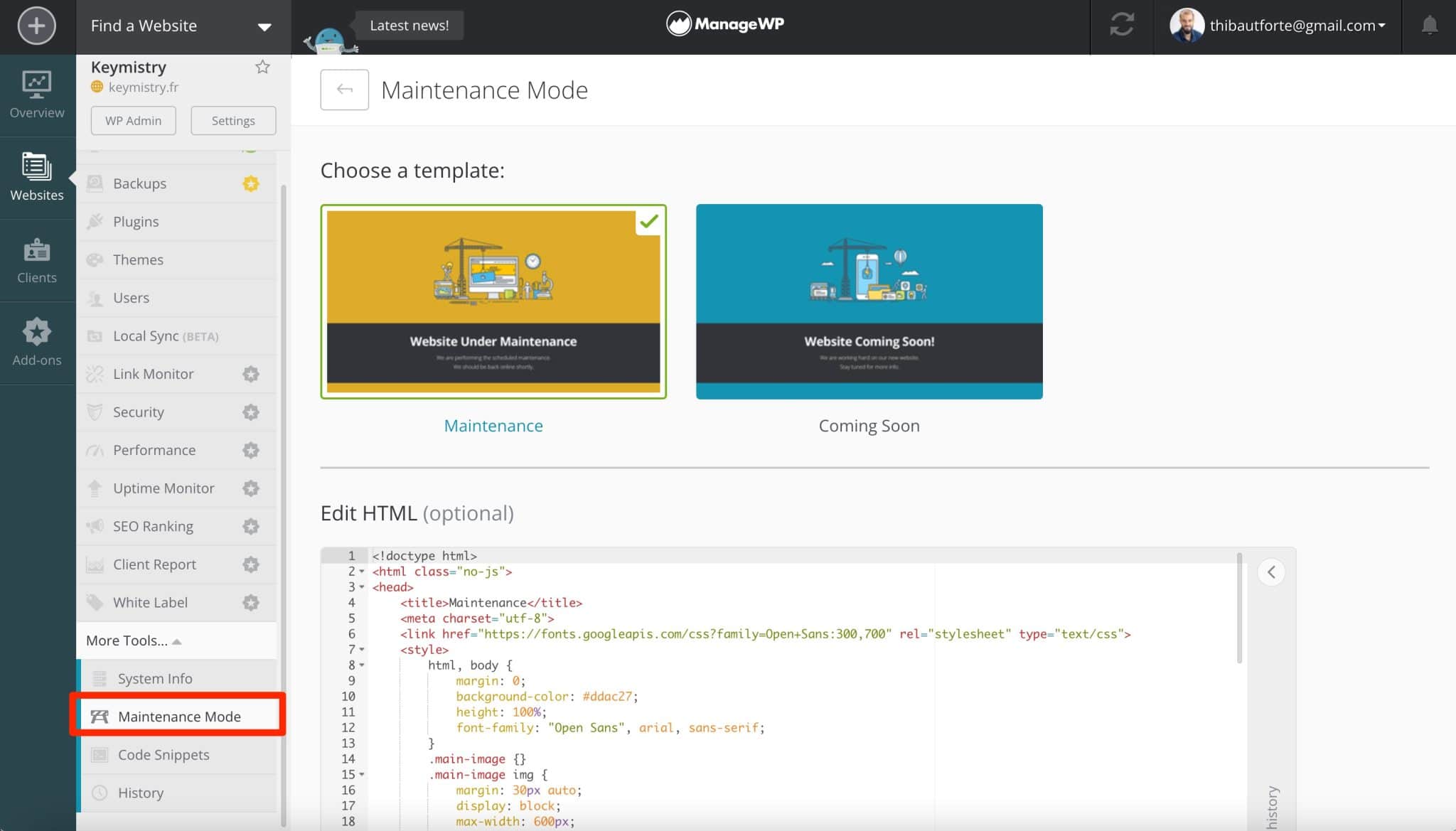
- สร้าง "รายงานลูกค้า"
- เริ่มการทดสอบประสิทธิภาพ เพื่อรับทราบแนวคิดเกี่ยวกับความเร็วในการโหลดหน้าเว็บของคุณ พร้อมคำแนะนำในการปรับปรุง
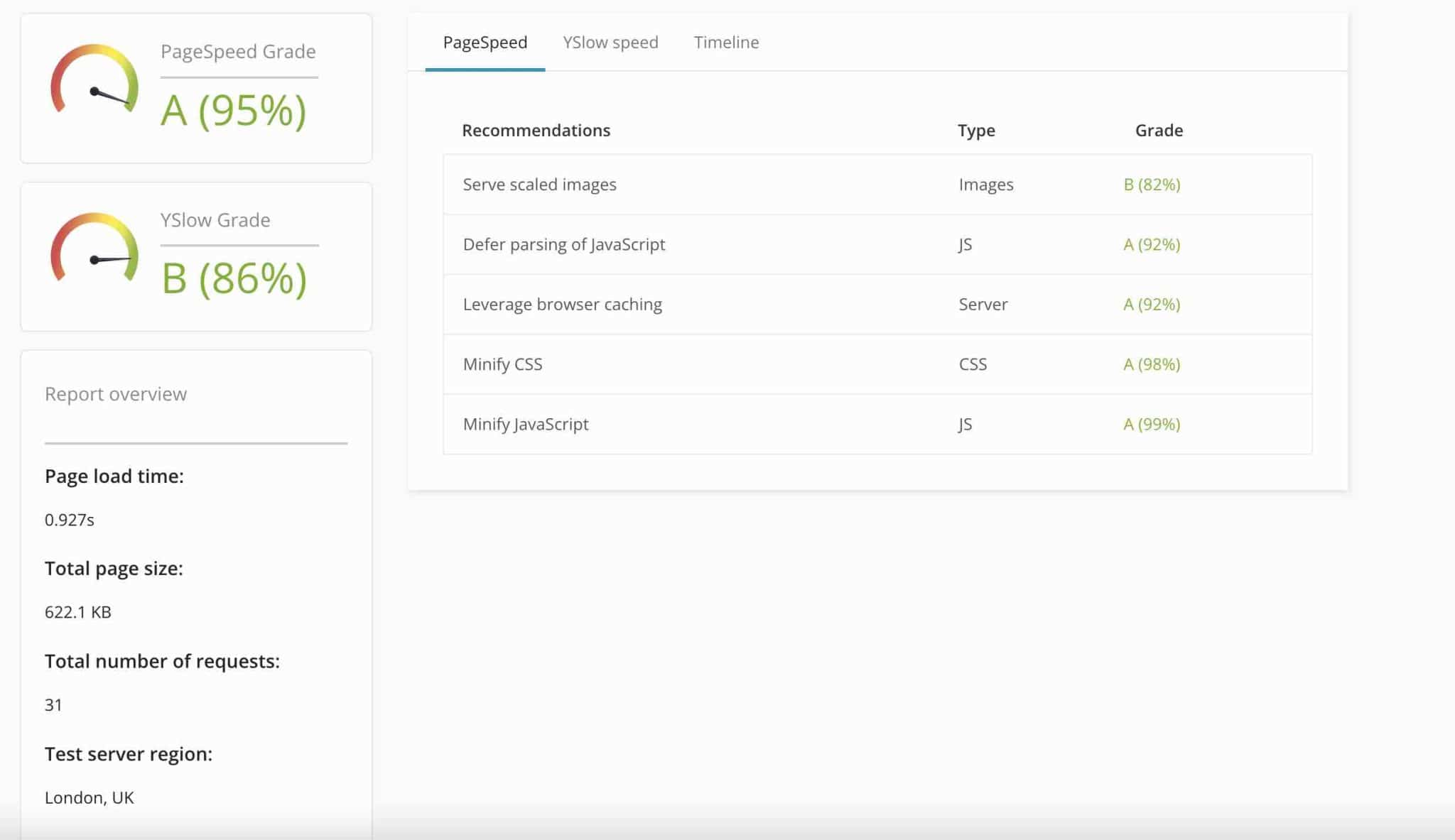
- ตรวจสอบช่องโหว่ ในเมนู " ความ ปลอดภัย" เพื่อค้นหาว่ามีมัลแวร์และการบล็อกอื่นๆ อยู่หรือไม่
- ให้การเข้าถึงการดำเนินการบำรุงรักษาที่ เปิดใช้งานโดย ManageWP ด้วยเครื่องมือ "ทำงานร่วมกัน" ซึ่งสามารถเข้าถึงได้ผ่านเมนูที่มีรูปถ่ายและที่อยู่อีเมลของคุณ ที่มุมบนขวาของหน้าจอ สมาชิกในทีมและลูกค้าของคุณสามารถใช้ประโยชน์จากบริการของ ManageWP ได้หากต้องการ เพียงป้อนที่อยู่อีเมลของพวกเขา
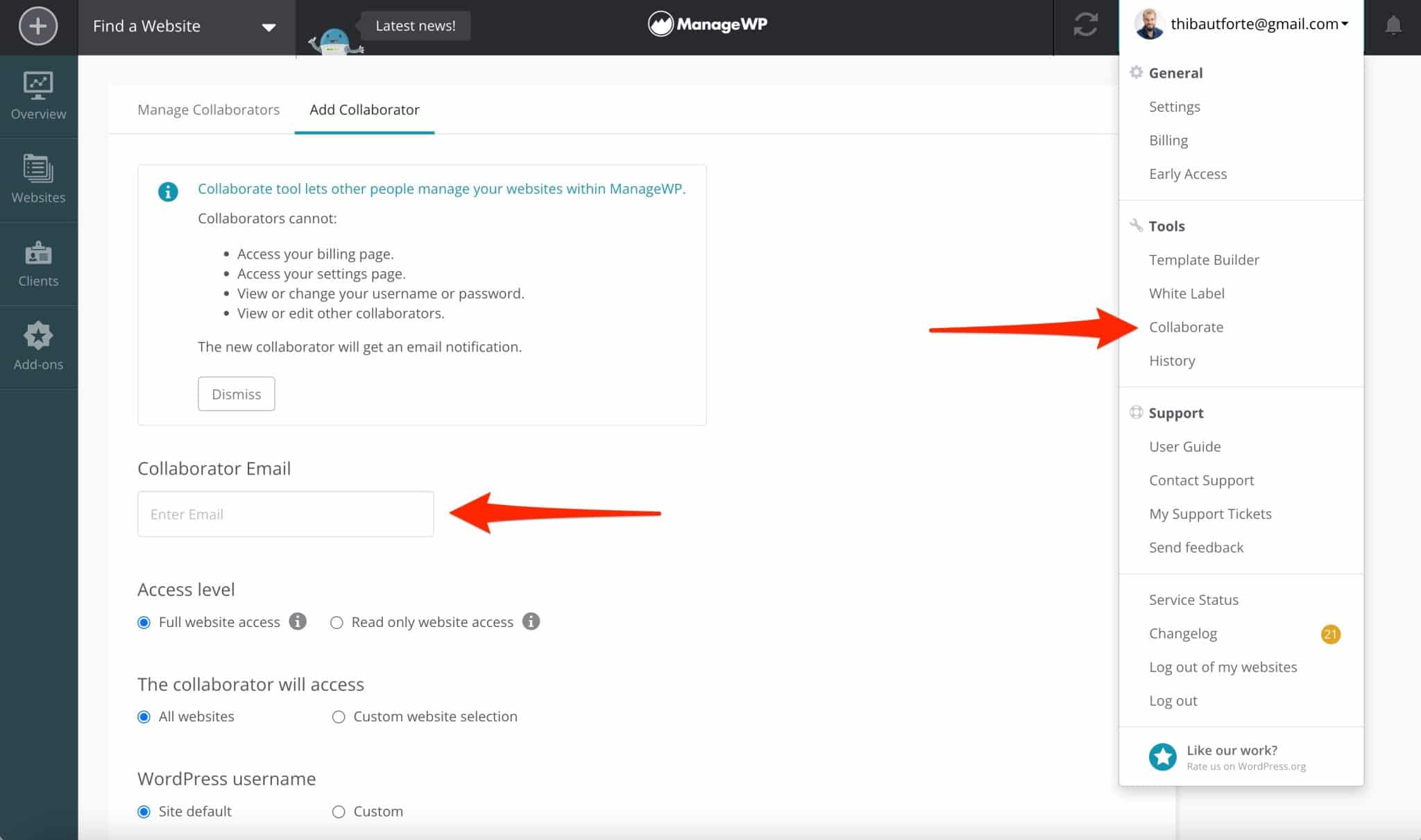
ฟีเจอร์ระดับพรีเมียมของ ManageWP คืออะไร?
ManageWP เวอร์ชันฟรีเป็นวิธีที่ยอดเยี่ยมในการเริ่มต้น คุณต้องการดำเนินการต่อด้วยตัวเลือกเพิ่มเติมหรือไม่? คุณจะต้องผ่านโปรแกรมเสริมพรีเมียมอย่างน้อย 1 รายการจากทั้งหมด 7 รายการที่แสดงด้านล่าง
พวกเขาทั้งหมดสามารถเข้าถึงได้ผ่านทางแถบด้านข้างที่เสนอสำหรับแต่ละไซต์:
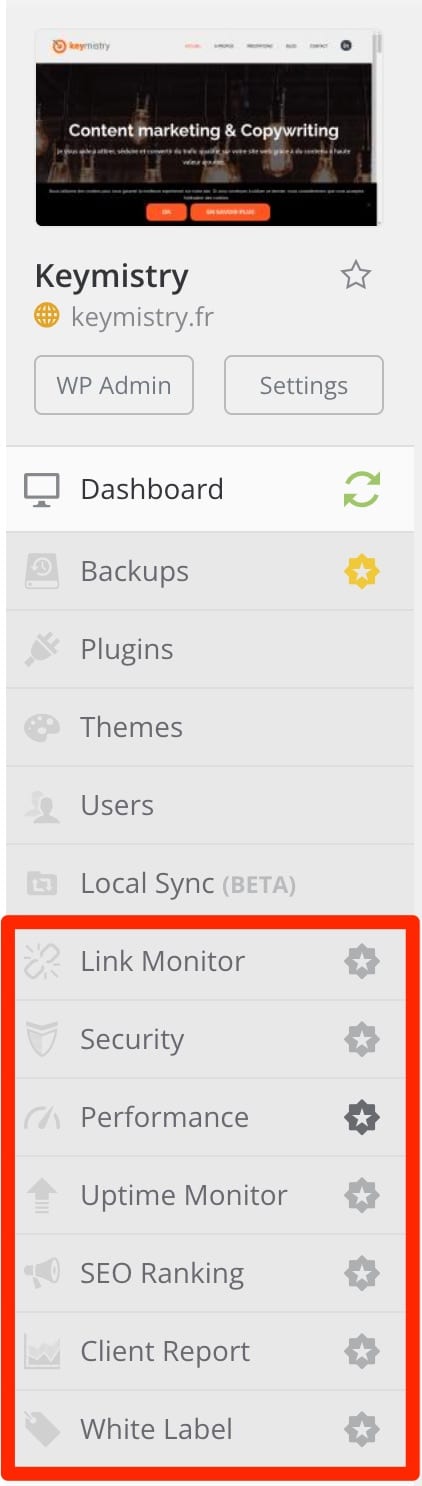
ตอนนี้ก็ถึงเวลาสำหรับการแนะนำตัว
ตามล่าหาลิงก์เสียด้วย Link Monitor
การตรวจสอบลิงก์ ($1/เดือน) เป็นเครื่องมือที่สแกนบทความและหน้าของไซต์ของคุณ ค้นหา ลิงก์ที่เสียซึ่งทำให้เกิด ข้อผิดพลาด 404 ที่ไม่ดีต่อการเพิ่มประสิทธิภาพกลไกค้นหา (SEO) ของคุณ
เครื่องมือนี้ทำงานทุกวันและจำกัดไว้ที่ 10,000 ลิงก์ต่อไซต์ มันทำงานบนหลักการเดียวกับปลั๊กอิน Broken Link Checker ตัวอย่างเช่น
ตรวจสอบมัลแวร์ด้วย Security Check
ในกรณีที่มีปัญหา คุณจะได้รับแจ้งทางอีเมลหรือ Slack ปลั๊กอินความปลอดภัยที่ครอบคลุม เช่น iThemes Security ยังสามารถสแกนไซต์ของคุณ ในขณะที่ปกป้องคุณจากการโจมตีประเภทต่างๆ (เช่น แรงเดรัจฉาน) ซึ่ง ManageWP ไม่มีให้ (แต่ไม่สามารถทำทุกอย่างได้)
เมื่อเทียบกับ ManageWP เวอร์ชันฟรี ตัวเลือกพรีเมียมของ Security Check ($1/เดือน) ช่วยให้คุณตรวจสอบความปลอดภัยได้โดยอัตโนมัติในเวลาที่คุณเลือก
ตรวจสอบความเร็วในการโหลดเว็บไซต์ของคุณด้วย Performance Check
ข้อสังเกตเดียวกันสำหรับตัวเลือกการตรวจสอบประสิทธิภาพสำหรับตัวเลือกการตรวจสอบความปลอดภัย: ส่วนเสริมแบบพรีเมียม ($1/เดือน) ทำให้กระบวนการเป็นไปโดยอัตโนมัติ เมื่อเทียบกับเวอร์ชันฟรี และแจ้งให้คุณทราบทางอีเมลหรือ Slack ในกรณีที่เกิดปัญหา
คุณจะได้รับคำแนะนำที่คล้ายคลึงกันเป็นอย่างน้อย พร้อมเครื่องมือออนไลน์ฟรี เช่น Pingdom Tools หรือ GTMetrix อย่างไรก็ตาม คุณจะต้องดำเนินการด้วยตนเอง
ตรวจสอบความพร้อมใช้งานของไซต์ของคุณด้วย Uptime Monitor
Uptime Monitor ($1/เดือน) เป็นส่วนเสริมที่มีประโยชน์มาก ซึ่ง จะตรวจสอบความพร้อมใช้งานของไซต์ของคุณทุกๆ 60 วินาที และเตือนคุณ (ทางข้อความ อีเมล หรือ Slack) ทันทีที่หนึ่งในนั้นหยุดทำงาน
ดังนั้น หากมีปัญหา คุณสามารถตอบสนองอย่างรวดเร็วเพื่อแก้ไข นี่เป็นสิ่งสำคัญหากคุณมีผู้เข้าชมและ/หรือขายสินค้าทางออนไลน์เป็นจำนวนมาก
มีเครื่องมือบางอย่างในท้องตลาดที่ให้คุณทำเช่นนี้ได้ บางคนถึงกับเสนอเวอร์ชันฟรี เช่น UptimeRobot ที่ยอดเยี่ยม แต่บริการนี้จำกัดมากกว่า (50 ตรวจสอบทุก 5 นาทีด้วยแผนบริการฟรี)
ติดตามคำหลักของคุณด้วยการจัดอันดับ SEO
โปรแกรมเสริมการจัดอันดับ SEO ($1/เดือน) สรุป วิวัฒนาการของการจัดอันดับคำหลักของคุณ (และของคู่แข่งของคุณ)
เป็นเครื่องมือพื้นฐานที่ห่างไกลจากโซลูชันขั้นสูง (และแน่นอนว่ามีราคาแพงกว่าด้วย) เช่น Semrush, Ahrefs หรือ Ubersuggest
สรุปการดำเนินการบำรุงรักษาของคุณด้วยรายงานลูกค้า
คุณรู้อยู่แล้วว่ารายงานลูกค้า: มีอยู่ในข้อเสนอ ManageWP ฟรี ด้วยโปรแกรมเสริมแบบพรีเมียม ($1/เดือน) คุณยังสามารถลบการกล่าวถึง ManageWP ในเอกสารที่คุณกำลังจะสร้าง ซึ่งเป็นไปไม่ได้สำหรับเวอร์ชันฟรี
คุณยังสามารถส่งรายงานนี้ไปยังลูกค้าของคุณจากที่อยู่อีเมลที่คุณเลือก และสร้างรายงานของคุณโดยอัตโนมัติ
งานป้ายขาวกับป้ายขาว
White Label ($1/เดือน) ให้คุณซ่อนหรือเปลี่ยนชื่อเครื่องมือที่นำเสนอโดย ManageWP รวมถึงปลั๊กอิน ManageWP Worker ซึ่งคุณเปิดใช้งานในแต่ละไซต์ของคุณ
สิ่งนี้มีประโยชน์มากหากคุณติดตั้งบนเว็บไซต์ของลูกค้า เพื่อทำงานในไวท์เลเบล โดยไม่ต้องอ้างอิงถึงเครื่องมือของบุคคลที่สาม เช่น ManageWP
นั่นคือภาพรวมของคุณลักษณะฟรีและจ่ายเงินของ ManageWP หลังจากนั้นคุณควรจะใช้งานได้เหมือนเจ้านาย
แม้ว่า ManageWP จะเรียนรู้ได้ง่ายและเมนูต่างๆ ก็เข้าใจง่าย แต่คุณอาจประสบปัญหาบางอย่างขณะใช้งาน
คุณสามารถวางใจในความช่วยเหลือของ ManageWP ในกรณีนี้ได้หรือไม่? คำตอบอยู่ในหัวข้อถัดไป
การสนับสนุนและความช่วยเหลือ
หายากพอที่จะเน้น: ManageWP ให้การสนับสนุน 24/7 ไม่ว่าคุณจะเป็นผู้ใช้ฟรีหรือผู้ใช้ระดับพรีเมียม
ในคำถามที่พบบ่อยจากคำอธิบายในไดเรกทอรีอย่างเป็นทางการ ManageWP ยังอ้างว่า " เวลาตอบสนองเฉลี่ย 1 ชั่วโมงและความละเอียดคำตอบ 65% ในการตอบกลับครั้งแรก"
หลังจากขอไปหลายครั้งแล้ว ฉันสามารถยืนยันได้ว่าการสนับสนุนนั้นตอบสนองได้ดีมาก ในทางกลับกัน พวกเขาไม่ตอบสนองภายในหนึ่งชั่วโมงเสมอไป บางครั้ง ปริมาณคำขอที่ได้รับและเวลาที่ส่งข้อความของคุณไม่สามารถตอบคำขอของคุณได้ภายใน 60 นาที
คุณสามารถติดต่อทีมสนับสนุนได้โดยตรงจากแดชบอร์ดของคุณ โดยเลือก "ติดต่อฝ่ายสนับสนุน" ในเมนูดรอปดาวน์ที่ด้านบนของแดชบอร์ด โดยคลิกที่ที่อยู่อีเมลของคุณ
นอกจากนี้ยังมีเอกสารที่ใช้งานได้จริงและมีภาพประกอบ (ภาพหน้าจอ, วิดีโอ) ให้กับผู้ใช้ด้วย
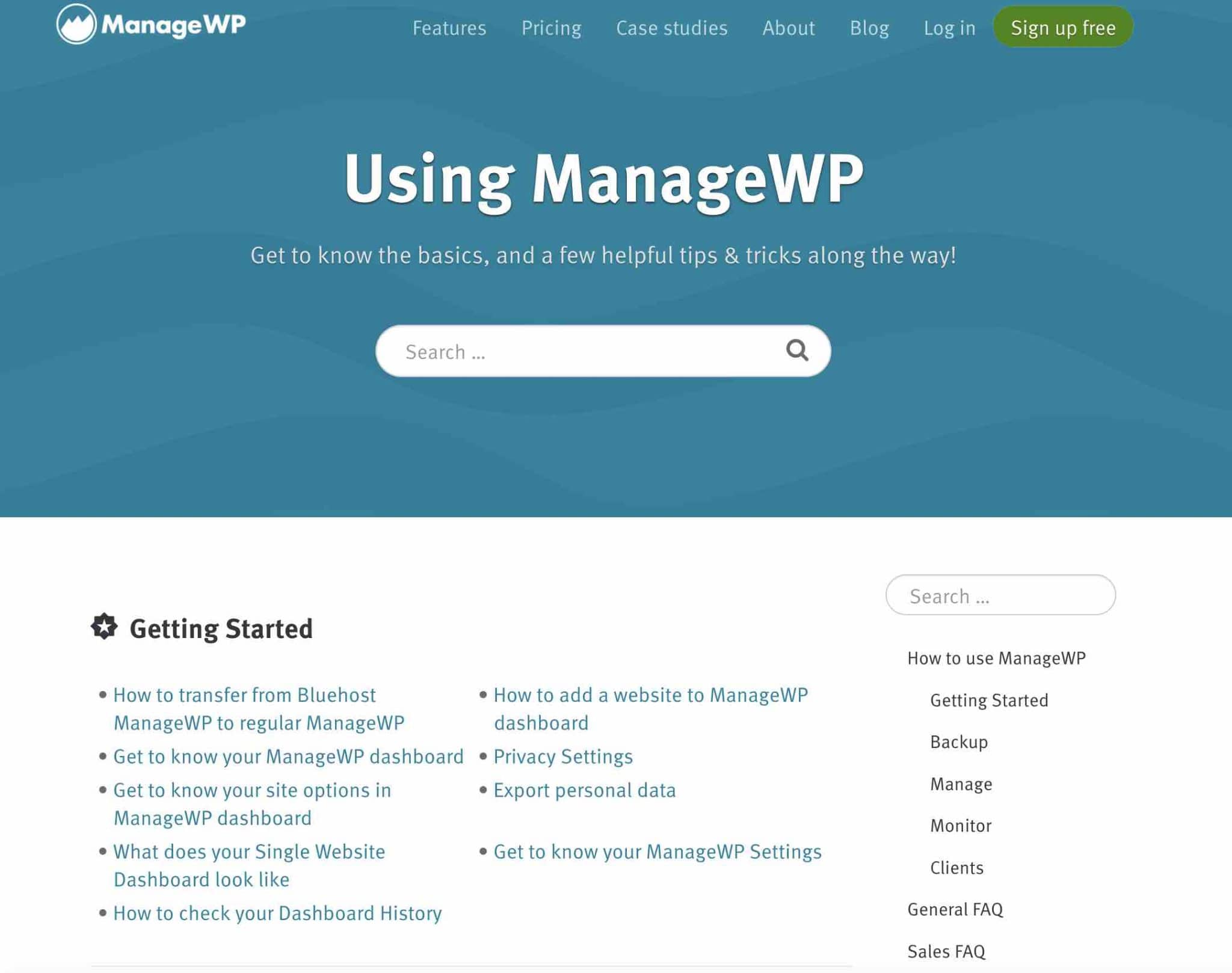
ManageWP มีค่าใช้จ่ายเท่าไร?
ดังที่คุณทราบ ManageWP ทำงานบนโมเดล freemium คุณสามารถใช้มันได้ฟรีไม่จำกัดจำนวนไซต์ เพื่ออัปเดตและสำรองข้อมูลไซต์ของคุณ
อย่างไรก็ตาม โปรดจำไว้ว่าสำหรับคุณลักษณะการสำรองข้อมูลโดยเฉพาะ เวอร์ชันฟรีจะจำกัดให้คุณสำรองข้อมูลอัตโนมัติหนึ่งครั้งต่อเดือน
หากต้องการตั้งค่าและตัวเลือกเพิ่มเติม คุณสามารถเปิดใช้งานโปรแกรมเสริมระดับพรีเมียมได้ตั้งแต่หนึ่งรายการขึ้นไปจากทั้งหมด 7 รายการ แล้วแต่กรณี
ราคาเริ่มต้นที่ $1/เดือน ต่อไซต์ ทั้งนี้ขึ้นอยู่กับส่วนเสริมที่คุณเลือก ซึ่งหมายความว่าหากคุณต้องการเปิดใช้งานส่วนเสริมการจัดอันดับ SEO ใน 5 ไซต์ จะมีค่าใช้จ่าย $5/เดือน
โดยทั่วไป คุณจะจ่ายเฉพาะส่วนเสริมที่คุณต้องการใช้ โดยไม่มีระยะเวลาผูกมัด: ส่วนเสริมแต่ละรายการสามารถปิดใช้งานได้ตลอดเวลา
โปรดทราบว่าหากคุณจัดการไซต์ 25 ถึง 100 ไซต์ ManageWP จะเสนอราคาคงที่สำหรับแอดออนแต่ละรายการ (ตั้งแต่ 25 ดอลลาร์ต่อเดือน ถึง 75 ดอลลาร์ต่อเดือน) รวมถึงชุดรวมที่มีส่วนเสริมทั้งหมดในราคา 150 ดอลลาร์ต่อเดือน:
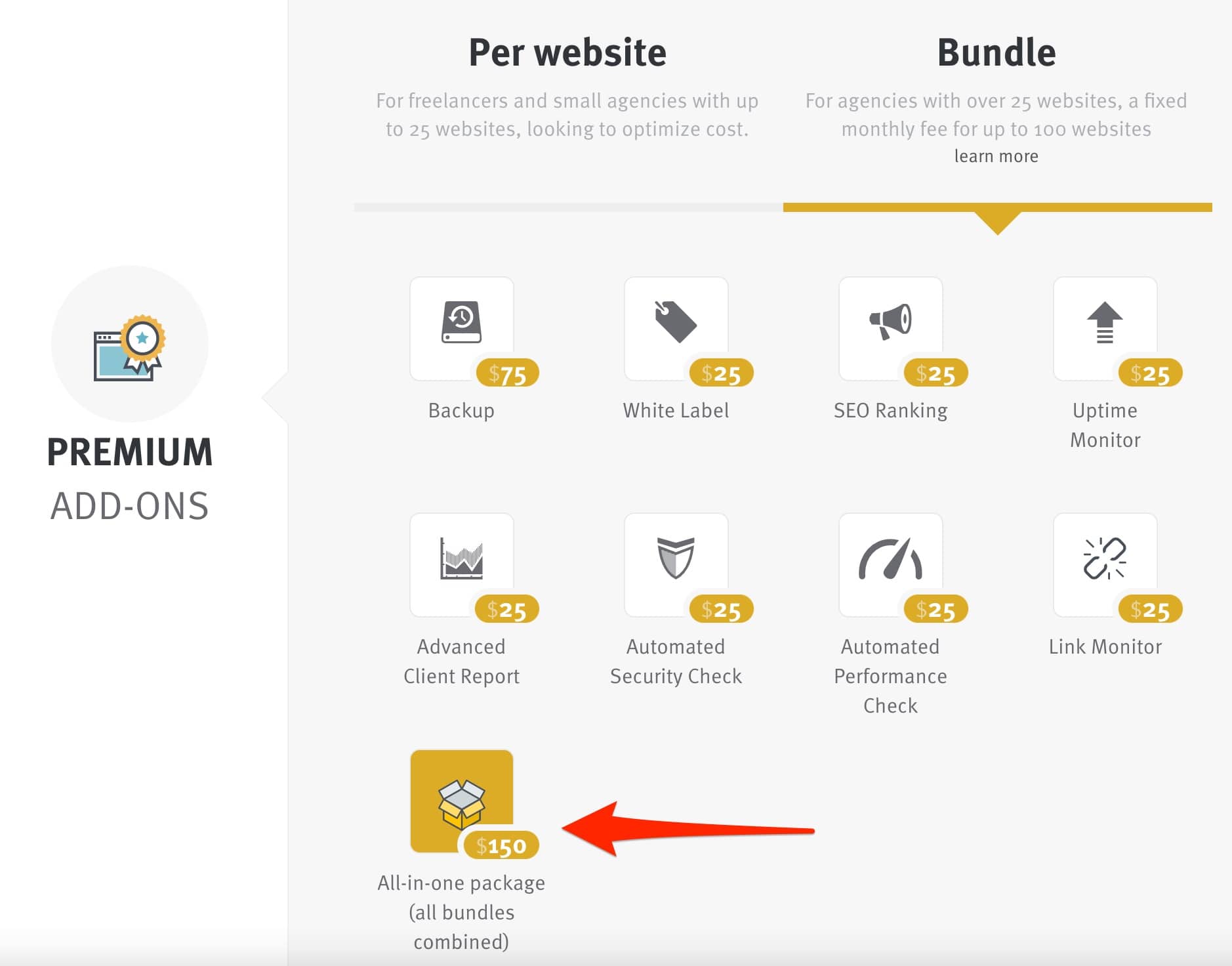
คู่แข่งของ ManageWP คือใคร?
ManageWP เป็นหนึ่งในเครื่องมือชั้นนำสำหรับการบำรุงรักษาและอัปเดตไซต์ของคุณ … แต่ไม่ได้มีอยู่ในตลาดเพียงอย่างเดียว
หลายคนกำลังเหยียบนิ้วเท้า เช่น:
- MainWP : คุณสามารถค้นหาการทดสอบของเราได้ที่นี่ เช่นเดียวกับ ManageWP MainWP ได้นำโมเดล freemium มาใช้ ในทางกลับกัน ฉันพบว่าการจัดการและการใช้งานมันลำบากกว่า ManageWP
- InfiniteWP บริการที่ Alex ใช้ก่อนเปลี่ยนเป็น ManageWP บริการที่เขาไม่ชอบมากเพราะการอัปเดตบางอย่างใช้งานไม่ได้ ที่กล่าวว่า InfiniteWP ต้องมีวิวัฒนาการตั้งแต่นั้นมาและยังคงเป็นคู่แข่งที่แข็งแกร่ง
- ผู้บัญชาการ CMS
- การซิงค์ iThemes
คุณต้องการดำเนินการอัปเดตทั้งหมดของไซต์ของคุณในคลิกเดียวจากแดชบอร์ดเดียวหรือไม่? เป็นไปได้ด้วย #ManageWP บน #WordPress มาดูรายละเอียดเครื่องมือสำคัญนี้กันเพื่อช่วยให้คุณประหยัดเวลาได้มาก!
ความคิดเห็นสุดท้ายของเราเกี่ยวกับ ManageWP
ManageWP เป็นปลั๊กอินที่ยอดเยี่ยมที่ช่วยให้ไซต์ของคุณอัปเดตโดยอัตโนมัติได้ฟรี
ตลอดบรรทัดเหล่านี้ คุณได้ค้นพบ:
- อินเทอร์เฟซของเครื่องมือพร้อมการนำเสนอเมนูต่างๆ โดยละเอียด
- วิธีเปิดใช้งานไซต์บนแดชบอร์ด ManageWP
- วิธีสำรองและย้ายข้อมูลไซต์
- คุณสมบัติพิเศษของ ManageWP
- ราคาของเครื่องมือและการแข่งขัน
โดยส่วนตัวแล้ว ฉันใช้ ManageWP มาหลายปีแล้วและพอใจกับมันมาก นี่เป็นกรณีของ Alex ซึ่งใช้งานบนเว็บไซต์หลายสิบแห่งรวมถึง WPMarmite
ManageWP มีความน่าเชื่อถือมากแต่ยังใช้งานง่าย มีไว้สำหรับผู้ใช้ทุกประเภท ตั้งแต่ผู้ใช้ระดับเริ่มต้นจนถึงผู้ใช้ขั้นสูง คุณต้องการประหยัดเวลาในงานบำรุงรักษาที่ใช้เวลานานหรือไม่? ยอมรับมันคุณจะบอกฉันเกี่ยวกับมัน
แต่บางทีคุณอาจใช้บริการนี้อยู่แล้ว ถ้าเป็นเช่นนั้นคุณคิดอย่างไร? แสดงความคิดเห็นของคุณโดยแสดงความคิดเห็น