วิธีใช้เทมเพลตไดเร็กทอรีสมาชิกเพื่อสร้างไดเร็กทอรีผู้ใช้
เผยแพร่แล้ว: 2023-01-25เทมเพลตไดเร็กทอรีสมาชิกช่วยให้คุณแสดงข้อมูลจำนวนมหาศาลบนเว็บไซต์ WordPress ของคุณได้อย่างเป็นระเบียบและสวยงาม
หน้าที่ของไดเร็กทอรีรายชื่อผู้ใช้คือการจัดการฐานข้อมูลออนไลน์ของคุณ (เช่น พนักงาน ธุรกิจในเครือข่ายของคุณ ผู้เชี่ยวชาญหัวข้อ หรืออื่นๆ ในระหว่างนั้น) ไดเร็กทอรีสมาชิก (รายชื่อผู้ใช้) มอบฟังก์ชันการค้นหาและตัวกรองที่ง่ายต่อการใช้งานแก่ผู้เข้าชมของคุณ ไดเรกทอรีสร้างเครือข่ายและโอกาสทางการค้าและอนุญาตให้ผู้คนเชื่อมต่อและมีส่วนร่วมในชุมชนของคุณ แถมยังมีข้อดีด้าน SEO และการตลาดอีกมากมายอีกด้วย!
ในบทช่วยสอนนี้ เราจะใช้หนึ่งใน 5 เทมเพลตไดเร็กทอรีสมาชิก Profile Builder ที่สร้างไว้ล่วงหน้าเพื่อสร้างไดเร็กทอรีสมาชิกที่มีประโยชน์ ซับซ้อน สวยงาม และที่สำคัญที่สุดคือ ด้วยเทมเพลตที่เป็นมิตรต่อผู้ใช้ของเรา คุณไม่จำเป็นต้องมีความรู้ด้านการเขียนโค้ดใดๆ เราจะให้คำแนะนำทีละขั้นตอนสำหรับการสร้างไดเร็กทอรีผู้ใช้ พนักงาน หรือธุรกิจที่สมบูรณ์แบบ
เหตุใดฉันจึงต้องมีปลั๊กอินไดเรกทอรีรายชื่อผู้ใช้ที่มีเทมเพลตไดเรกทอรีสมาชิก
คุณสามารถสร้างรายการข้อมูลด้วยตนเองหรือตารางข้อมูลสำหรับไซต์ของคุณ แต่เป็นการยากที่จะนำเสนอรายการในลักษณะที่เป็นประโยชน์ หากรายการของคุณยาวและซับซ้อน คุณต้องเพิ่มฟังก์ชันการเรียงลำดับหรือการกรอง มิฉะนั้นผู้ใช้ของคุณจะไม่ได้รับสิ่งที่ต้องการ และมันเป็นฝันร้ายที่จะอัปเดตรายการด้วยตนเอง!
ปลั๊กอินรายชื่อผู้ใช้ที่ผสานรวมอย่างเหมาะสมให้ไดเร็กทอรีสมาชิกที่ดูแลรักษาได้ง่ายกว่าตารางและรายการ แต่ยังสามารถให้บริการคุณในรูปแบบอื่นๆ คุณสามารถสร้างไดเร็กทอรีของสมาชิกหลายๆ ไดเร็กทอรีบนส่วนต่างๆ ของเว็บไซต์ของคุณได้ด้วยการคลิกเพียงไม่กี่ครั้ง ที่สำคัญกว่านั้น ปลั๊กอิน Profile Builder เป็นการรวมกันของ 4 ฟังก์ชันที่สำคัญของ WordPress:
- ความสามารถในการ รับข้อมูลที่ คุณต้องการจากผู้ใช้ของคุณผ่านแบบฟอร์มผู้ใช้
- และใช้ข้อมูลเพื่อ จัดการผู้ใช้ และบทบาทและความสามารถของพวกเขา
- ทำทั้งหมดโดยไม่ทำให้ ความปลอดภัย ของไซต์ของคุณลดลง
- ในขณะที่ยังสามารถ แสดงข้อมูลที่เป็นประโยชน์ ได้อย่างสวยงามผ่านไดเร็กทอรีของสมาชิก
คำแนะนำสำหรับวิธีสร้างไดเร็กทอรีสมาชิกโดยใช้เทมเพลตไดเร็กทอรีสมาชิก
ในส่วนนี้ เราจะทำตัวอย่างทีละขั้นตอนของการใช้หนึ่งในเทมเพลตไดเร็กทอรีสมาชิกของ Profile Builder เพื่อสร้างรายชื่อผู้ใช้
ขั้นตอนที่ 1: ติดตั้ง ตั้งค่า และลงทะเบียน Profile Builder Pro
คุณต้องมีการติดตั้ง WordPress ที่ทันสมัยและธีมที่เหมาะสม สำหรับบทช่วยสอนนี้ เราจะใช้ธีม Hello Elementor เราจะขอให้ผู้ขายพืชระบุสาขาที่เชี่ยวชาญ จากนั้นใช้ข้อมูลนั้นเพื่อแสดงรายชื่อผู้ขายพืชที่กรองแล้ว
คุณจะต้องมีปลั๊กอิน Profile Builder PRO เริ่มต้นด้วยการเลือกแผน Profile Builder ที่เหมาะกับความต้องการของคุณมากที่สุด หลังจากลงทะเบียนและชำระเงินแล้ว คุณจะได้รับอีเมลยืนยันการซื้อของคุณ
เข้าสู่ระบบบัญชี Cozmoslabs ของคุณ ไปที่ แท็บดาวน์โหลด ดาวน์โหลดไฟล์ซิป Profile Builder Main และ Pro ลงในคอมพิวเตอร์ของคุณ จากนั้นไปที่หน้า ปลั๊กอิน บนแดชบอร์ด WordPress ของคุณ อัปโหลดไฟล์เก็บถาวรทั้งสองไปยังเว็บไซต์ของคุณทีละรายการ คลิก ติดตั้ง และ เปิดใช้งาน ทุกครั้ง
เมื่อตั้งค่าบนแผงควบคุม WordPress แล้ว คุณจะต้องลงทะเบียนเวอร์ชัน PRO เพื่อเข้าถึงฟังก์ชันการทำงานเต็มรูปแบบ ไปที่ Profile Builder → Register Version เพื่อสร้างการเชื่อมต่อระหว่างเว็บไซต์ของคุณกับ Profile Builder PRO โดยการลงทะเบียนไซต์ของคุณ ใช้รหัสหรือ SR (หมายเลขซีเรียล) ที่ปรากฏใต้ แท็บใบอนุญาต ในหน้าบัญชี Cozmoslabs ของคุณ หากคุณต้องการความช่วยเหลือในการลงทะเบียน โปรดดูเอกสารทีละขั้นตอนนี้
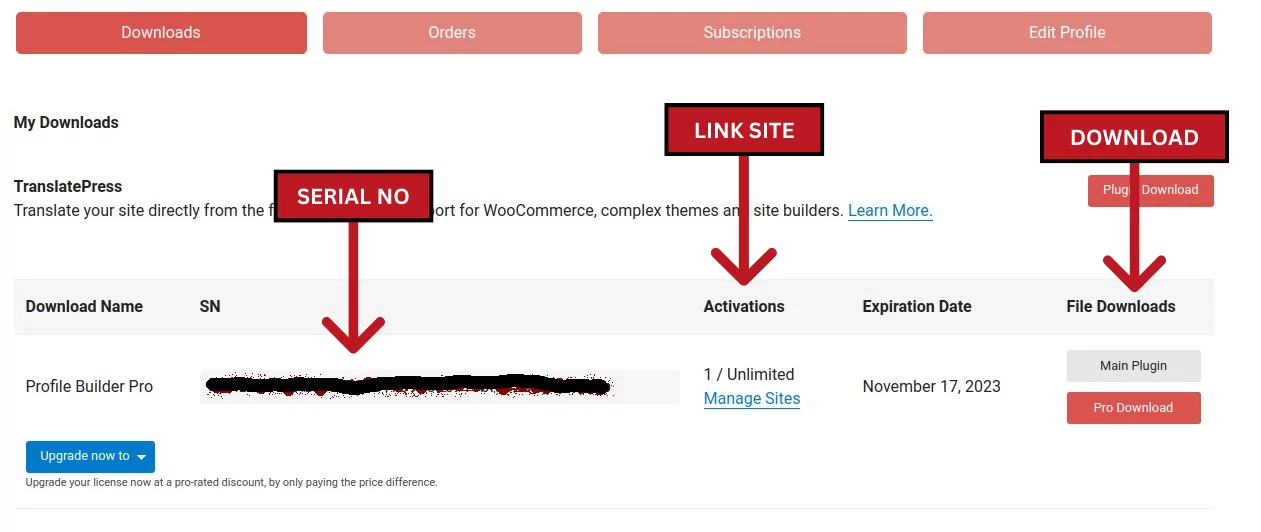
ขั้นตอนที่ 2: ปรับแต่งหน้าลงทะเบียนของคุณ
เช่นเดียวกับปลั๊กอินขั้นสูงอื่นๆ (เช่น WooCommerce) ปลั๊กอิน Profile Builder สามารถสร้างหน้าใหม่ได้โดยอัตโนมัติ คลิกที่ปุ่ม สร้างหน้าแบบฟอร์ม มันจะสร้างหน้า Edit Profile, Login และ Register ของคุณ และนำคุณไปที่ แท็บ Pages บนแดชบอร์ด WordPress ของคุณ หน้าแก้ไขโปรไฟล์ เข้าสู่ระบบ และลงทะเบียนใหม่ของคุณจะผสานรวมเข้ากับรูปลักษณ์ของเว็บไซต์ของคุณอย่างสมบูรณ์แบบ หากต้องการตรวจสอบ ให้คลิกปุ่ม ดู ที่ปรากฏบนโฮเวอร์
อีกวิธีหนึ่ง วิธีที่เร็วที่สุดในการระบุหน้า Profile Builder ของคุณคือการไปที่หน้าหลักของ Profile Builder และคลิกที่ปุ่มสีน้ำเงินขนาดใหญ่ “View Form Pages” คุณยังสามารถไปที่ Pages → All Pages
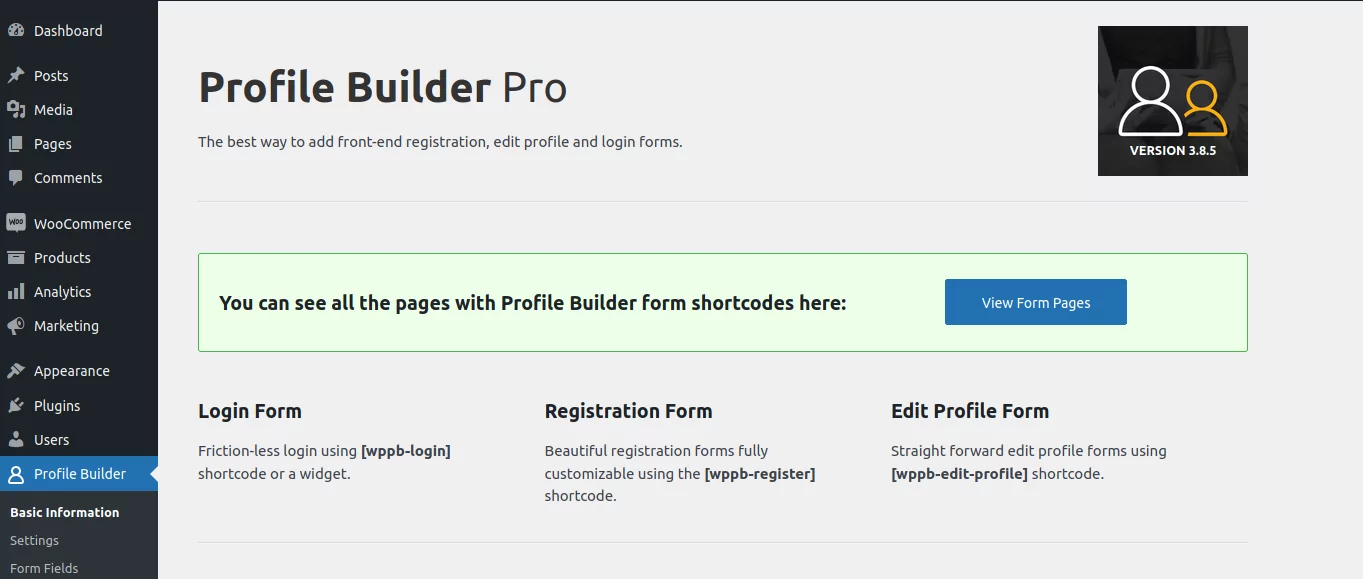
หากคุณไม่พบหน้าลงทะเบียนที่สร้างไว้ล่วงหน้าหรือต้องการเพิ่มหน้าลงทะเบียนใหม่ คุณสามารถสร้างหน้าใหม่ได้ เพียงคัดลอกรหัสย่อของหน้าการ ลงทะเบียน จาก หน้าฟิลด์แบบฟอร์ม และวางลงในหน้าว่าง
ทางลัดอีกทางหนึ่งคือการเลือก บล็อก Register ของ Profile Builder (หรือแบบฟอร์มผู้ใช้อื่นๆ) จากเมนูบล็อก Gutenberg
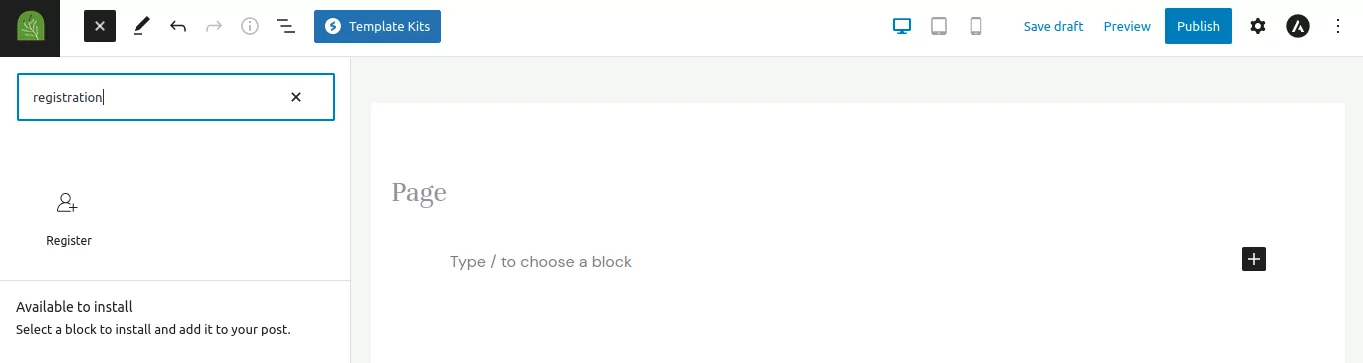
หมายเหตุ: โปรดจำไว้ว่าคุณสามารถปรับแต่งทั้ง หน้าการลงทะเบียน และ แบบฟอร์มการลงทะเบียน ได้เอง หน้า ลงทะเบียนของคุณควรมีข้อมูลที่เกี่ยวข้องทั้งหมดเพื่อให้แน่ใจว่าผู้ใช้เข้าใจว่าพวกเขากำลังสมัครทำอะไร แบบฟอร์ม ลงทะเบียนในหน้าลงทะเบียนควรมีฟิลด์ที่เป็นประโยชน์สำหรับรูปแบบธุรกิจและรายชื่อผู้ใช้ของคุณ
ในขั้นตอนถัดไป คุณจะปรับแต่งแบบฟอร์มการลงทะเบียนที่สร้างไว้ล่วงหน้าโดยการเพิ่มฟิลด์ที่คุณต้องการโดยเฉพาะ ลบฟิลด์ที่ซ้ำซ้อน และเพิ่มฟิลด์ค่าพิเศษและกฎเพื่อป้องกันการกระทำที่ไม่ได้รับอนุญาต
ปรับแต่งแบบฟอร์ม
ไปที่แท็บแดชบอร์ด ตัว สร้างโปรไฟล์ → ช่องแบบฟอร์ม ข้อความแจ้งให้เปิดใช้งาน ส่วนเสริมรายชื่อผู้ใช้ ปรากฏขึ้น หากคุณพลาดการแจ้ง คุณสามารถไปที่ หน้าส่วนเสริม เพื่อเปิดใช้งานส่วนเสริม เราขอแนะนำให้คุณเปิดใช้งาน Add-on รายชื่อผู้ใช้ แบบฟอร์มการลงทะเบียนหลายรายการ และแบบฟอร์ม แก้ไขโปรไฟล์หลายรายการ ก่อนที่คุณจะเริ่มปรับแต่งแบบฟอร์มแรกของคุณ
มาเริ่มปรับแต่งค่าเริ่มต้นที่สร้างไว้ล่วงหน้ากันเถอะ!
ตามค่าเริ่มต้น แบบฟอร์มใหม่จะรวมฟิลด์ทั้งหมดที่คุณกำหนดเองในขั้นตอนนี้ คุณสามารถสร้างแบบฟอร์มใหม่หรือแบบฟอร์มอื่นได้โดยไปที่หน้า แบบฟอร์มลงทะเบียน Profile Builder และคลิก เพิ่มใหม่
หมายเหตุ: แบบฟอร์มเริ่มต้นไม่ปรากฏในหน้านี้ หากต้องการแก้ไขแบบฟอร์มเริ่มต้นดั้งเดิมนี้ ให้ไปที่หน้า ช่องแบบฟอร์ม Profile Builder
แบบฟอร์มการลงทะเบียนของคุณต้องมีฟิลด์ที่คุณต้องการในฐานะผู้จัดการธุรกิจ ในตัวอย่างนี้ เราต้องการเปลี่ยนแบบฟอร์มเพื่อขอให้ผู้จดทะเบียนระบุข้อมูลผู้เชี่ยวชาญในด้านการค้าพืช สถานที่ และข้อมูลติดต่อเพื่อสร้างไดเร็กทอรีธุรกิจสำหรับสมาชิก
Profile Builder มีฟิลด์เริ่มต้นพื้นฐานสำหรับแบบฟอร์มการลงทะเบียนแต่ละรายการ คุณจะเห็นสิ่งเหล่านี้หากคุณเลื่อนหน้าลงมา คลิกปุ่ม ลบ ถัดจากฟิลด์ที่คุณต้องการลบ หากต้องการเริ่มเพิ่มฟิลด์ใหม่ ให้คลิกลูกศรในช่องเมนู Select an Option และเลื่อนผ่านเมนูที่แสดงขึ้นเพื่อดูรายการฟิลด์ที่คุณสามารถเลือกได้
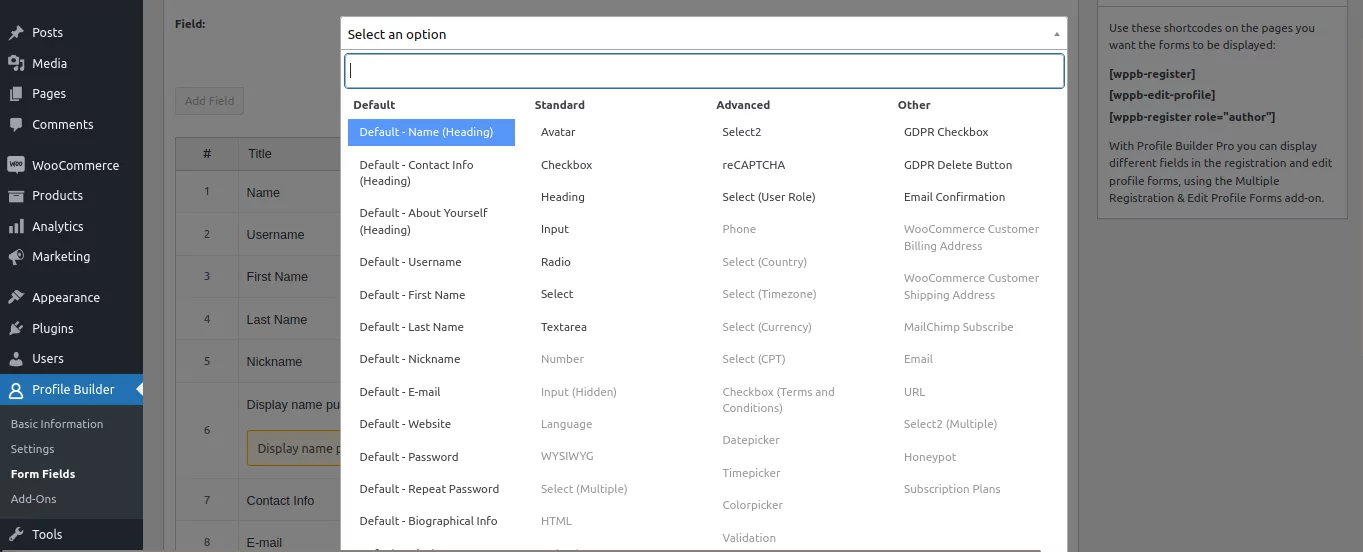
เลือกฟิลด์ที่คุณต้องการและปรับแต่งตามที่คุณต้องการก่อนคลิกปุ่ม เพิ่มฟิลด์ ในตัวอย่างนี้ เราได้เพิ่ม ชื่อฟิลด์ 'ฟิลด์ผู้เชี่ยวชาญ' เลือก ประเภทฟิลด์แบบเลือกหลาย รายการ และเพิ่ม ตัวเลือก บางอย่าง (กระบองเพชร พุ่มไม้ ต้นไม้ ฯลฯ)
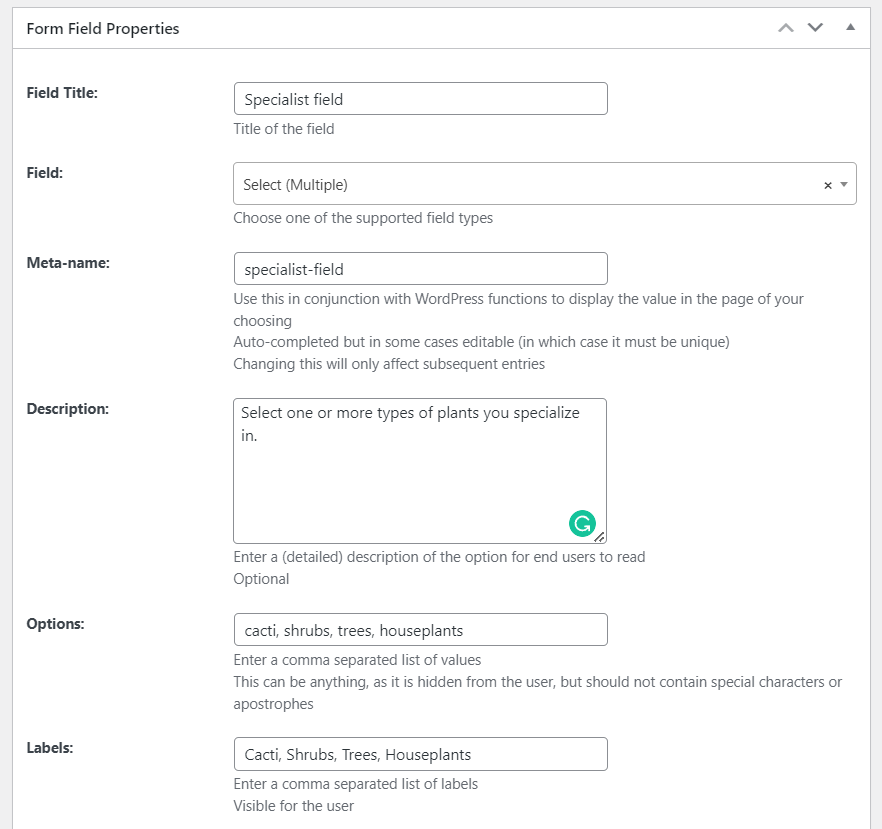
ในขั้นตอนถัดไป คุณจะได้เรียนรู้วิธีแสดงข้อมูลจากฟิลด์เหล่านี้ทั้งหมดในไดเร็กทอรีสมาชิกหรือ User Listing เพื่อทำให้ข้อมูลมีประโยชน์ต่อผู้เยี่ยมชมเว็บไซต์ของคุณ
ขั้นตอนที่ 3 สร้างรายชื่อผู้ใช้ WordPress
ตามที่กล่าวไว้ในขั้นตอนที่ 2 คุณจะต้องเปิดใช้งานส่วน เสริมรายชื่อผู้ใช้ ก่อนที่จะดำเนินการต่อไป เราขอแนะนำให้คุณเปิดใช้งานส่วน เสริมรายชื่อผู้ใช้ แบบฟอร์มลงทะเบียนหลายรายการ และแบบฟอร์มแก้ไขโปรไฟล์หลาย รายการ
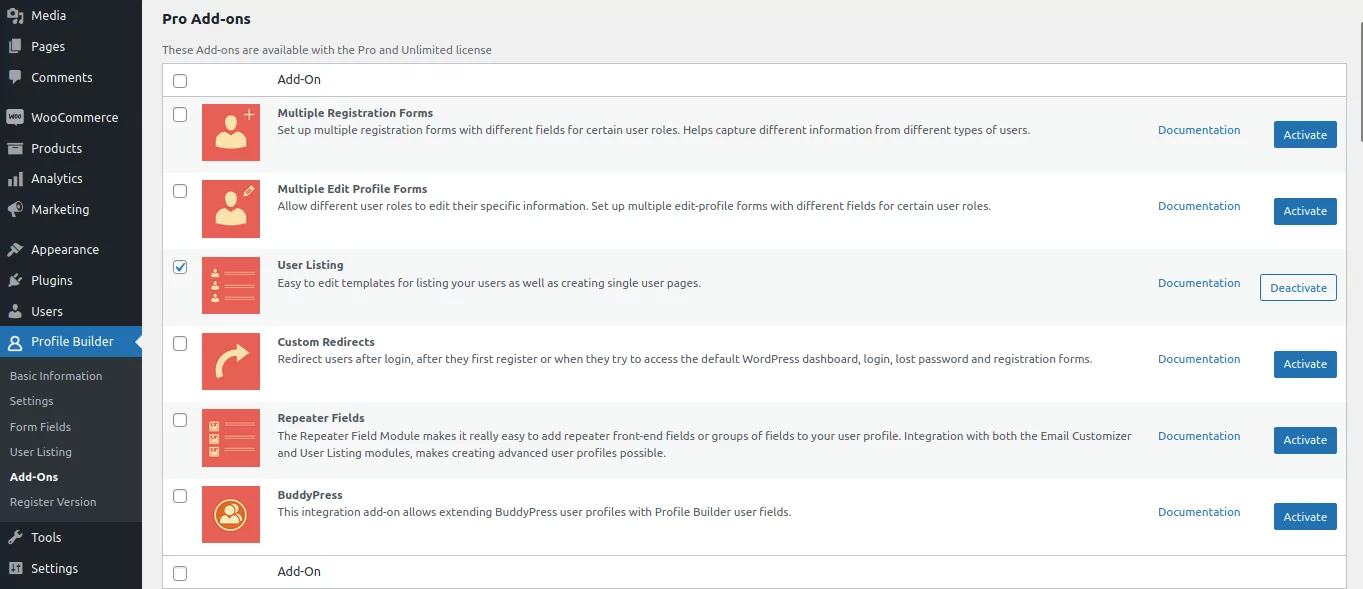
บนแดชบอร์ด WordPress ให้มองหา User Listing ภายใต้แท็บ Profile Builder คลิกที่มัน ในหน้ารายชื่อผู้ใช้ คุณจะเห็นรายชื่อผู้ใช้เริ่มต้นหลักสำเร็จรูป เผยแพร่แล้ว ที่เรียกว่า [wppb-list-users name="userlisting"]
หากคุณยังใหม่กับ User Listings เราขอแนะนำว่าอย่าแก้ไขรายชื่อนี้ เนื่องจากสามารถใช้เป็นข้อมูลอ้างอิงที่มีประโยชน์สำหรับการตั้งค่าเริ่มต้นในขณะที่คุณเรียนรู้ นอกจากนี้ โปรดระมัดระวังในการใช้รายการหลักนี้เพื่อแสดงข้อมูลทั้งหมดบนเว็บไซต์ของคุณโดยไม่ต้องเพิ่มตัวกรอง
คลิกปุ่ม เพิ่มใหม่ ที่ด้านบนและตั้งชื่อรายชื่อผู้ใช้ของคุณ (ไดเร็กทอรีสมาชิก)
หมายเหตุ: หากคุณไม่พบปุ่ม เพิ่มใหม่ ตรวจสอบให้แน่ใจว่าคุณได้เปิดใช้งานส่วนเสริมที่จำเป็นแล้ว (ส่วนเสริมรายชื่อผู้ใช้ แบบฟอร์มลงทะเบียนหลายรายการ และแบบฟอร์มแก้ไขโปรไฟล์หลายรายการ)
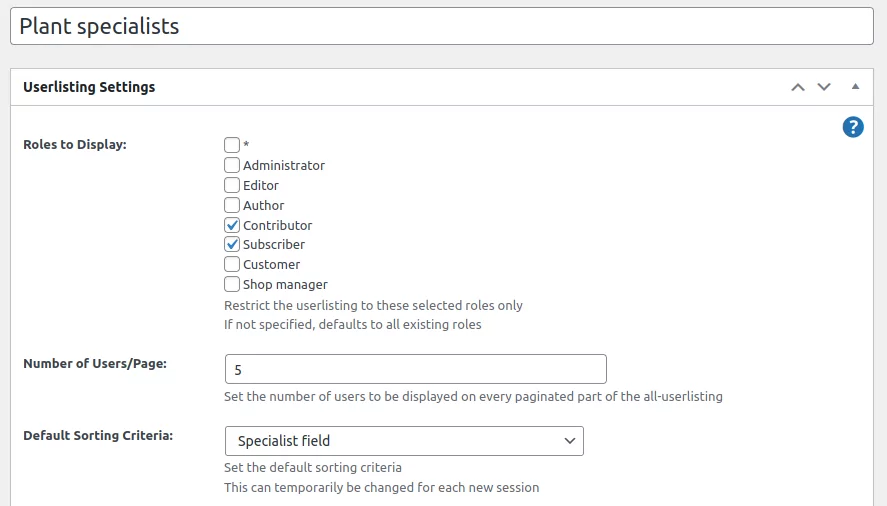
กำหนดการตั้งค่ารายชื่อผู้ใช้เอง
ในตัวอย่างนี้ เราใช้ชื่อรายการที่ใช้แล้ว 'ผู้เชี่ยวชาญพืช' และเราได้จำกัดบทบาทที่จะแสดงเป็น 'ผู้ร่วมให้ข้อมูล' และ 'สมาชิก' หลังจากให้รายชื่อผู้ใช้ของคุณแล้ว ให้เลื่อนลงไปเล็กน้อยที่การ ตั้งค่าพื้นฐาน อื่นๆ คุณสามารถเลือกบทบาทของผู้ใช้ที่จะรวมไว้ และวิธีที่จะแสดงในรายชื่อผู้ใช้

ตัวอย่างเช่น คุณสามารถซ่อนรายชื่อผู้ใช้จากผู้ใช้ที่ไม่ได้เข้าสู่ระบบ เพื่อให้เฉพาะผู้ที่เข้าสู่ระบบเท่านั้นที่สามารถดูไดเร็กทอรีได้ หากคุณควรเลือก Visible only to log-in users ตัวเลือกเมนูเพิ่มเติมจะปรากฏขึ้นซึ่งคุณสามารถเลือกเพิ่มเติมได้ว่าควรจะปรากฏแก่ผู้ใช้ที่เข้าสู่ระบบทั้งหมด หรือสำหรับลูกค้า สมาชิก ฯลฯ ทำเครื่องหมายที่ช่อง " * " เพื่อทำการ ผู้ใช้ที่เข้าสู่ระบบทั้งหมดสามารถมองเห็นได้ แต่ควรระมัดระวังเกี่ยวกับการเปิดเผยข้อมูลที่ละเอียดอ่อนต่อผู้ใช้ทุกคน
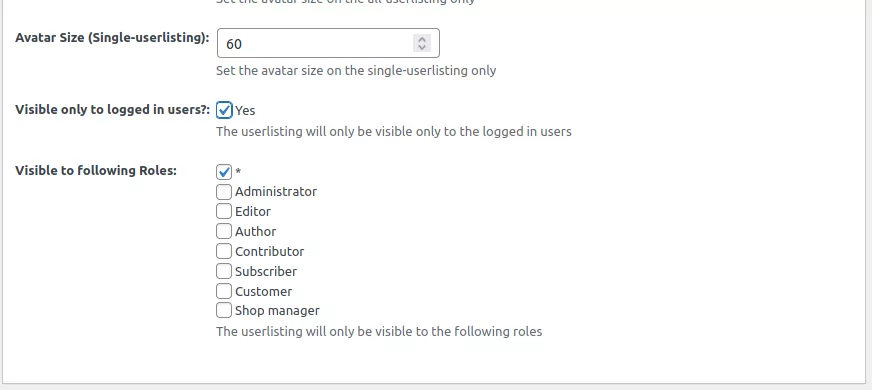
ปรับแต่งเมนูประกอบ
ส่วนถัดไปในหน้าคือ Faceted Menus การเพิ่มแง่มุมหมายถึงการเลือกตัวกรองที่จะใช้ในหน้ารายชื่อผู้ใช้ของคุณ ผู้ใช้ส่วนใหญ่ค่อนข้างคุ้นเคยกับการใช้ตัวกรองในเว็บไซต์ช็อปปิ้ง ดังนั้น คุณสามารถเพิ่มตัวกรองประเภทเดียวกับที่พวกเขาใช้ เพื่อช่วยให้พวกเขาได้รับข้อมูลที่ต้องการจากไซต์ของคุณ ตัวอย่างเช่น คุณสามารถให้พวกเขากรองผลการค้นหาตามสถานที่ สาขาผู้เชี่ยวชาญ อายุ ฯลฯ
เราจะเพิ่มตัวกรองเพื่อจัดเรียงสมาชิกตามความชำนาญพิเศษของโรงงาน ดังนั้นเราจึงพิมพ์ "ความชำนาญพิเศษ" เป็น ป้ายกำกับ ที่เราต้องการแสดงบนเพจ สำหรับตัวอย่างเมนู Facet นี้ เราได้เลือก Select Multiple เป็น ประเภท Facet เนื่องจากคุณต้องการให้ผู้ใช้สามารถเลือกได้หลายตัวเลือกพร้อมกัน ในช่อง Facet Meta เราใช้เมนูแบบเลื่อนลงเพื่อเลือกช่อง "ผู้เชี่ยวชาญใน" เป็นแหล่งข้อมูลสำหรับตัวกรอง (Facet Meta)
คลิก เพิ่มรายการ ทำซ้ำขั้นตอนเดิมเพื่อเพิ่มตัวกรองได้มากเท่าที่คุณต้องการ ทันทีที่คุณคลิก เพิ่มรายการ ตัวกรองใหม่ของคุณจะปรากฏในสรุปตัวกรอง (facet) ใต้ปุ่มเพิ่มรายการ
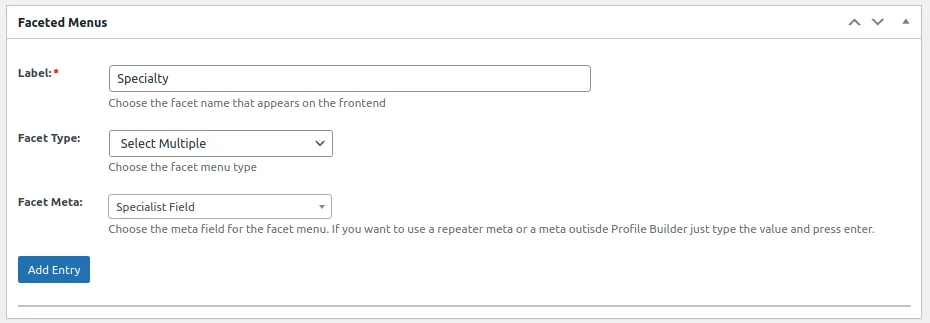
นี่คือลักษณะของตัวกรองที่ส่วนหน้า:
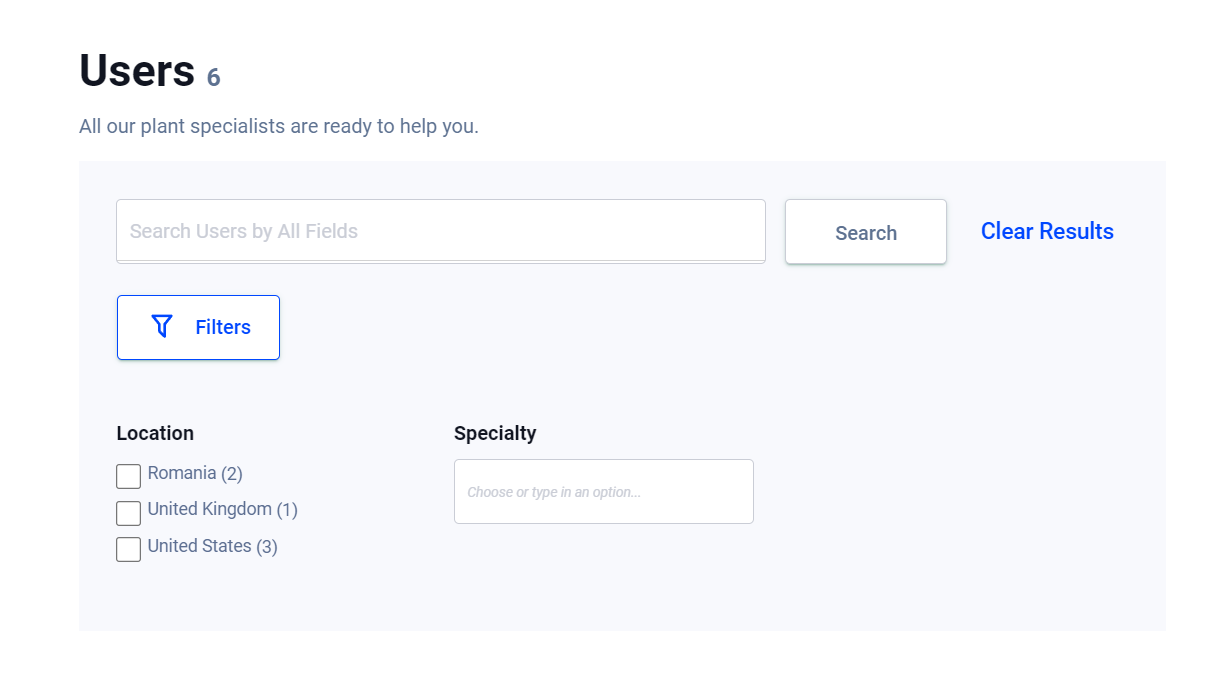
ปรับแต่งการตั้งค่าการค้นหา
จากนั้น เลือกวิธีที่ Profile Builder ควรค้นหาข้อมูลเพื่อให้แถบค้นหาทำงาน ส่วนนี้อยู่ใต้ส่วนเมนูประกอบในหน้าเดียวกันนี้ เลือก ฟังก์ชันการค้นหา โดยทำเครื่องหมายหรือยกเลิกการเลือกข้อมูลที่คุณต้องการให้สแกนเมื่อผู้เยี่ยมชมค้นหาคำหลักในแถบค้นหา

สร้างไดเร็กทอรีของคุณโดยใช้เทมเพลตไดเร็กทอรีของสมาชิก
ส่วนสุดท้ายคือส่วนที่คุณเลือกเทมเพลตไดเร็กทอรีสมาชิกและปรับแต่งรูปแบบและลักษณะที่คุณต้องการให้รายชื่อปรากฏที่ส่วนหน้าของเว็บไซต์ของคุณ อย่างที่คุณทราบ การกำหนดมาตรฐานการออกแบบและการจัดรูปแบบองค์ประกอบต่างๆ ในเว็บไซต์ของคุณอาจใช้เวลาหลายชั่วโมง นั่นเป็นเหตุผลที่ Profile Builder นำเสนอ 5 ธีมที่ออกแบบไว้ล่วงหน้าสำหรับหน้ารายชื่อผู้ใช้ของคุณ
มีธีมเริ่มต้นและธีมที่กำหนดเองอีก 4 ธีม แต่ละรายการแสดงถึงวิธีที่ดีที่สุดในการแสดงตาราง กริด กล่อง หรือรายการ ตามลำดับ เมื่อคุณเลื่อนเมาส์ไปเหนือแต่ละปุ่ม คุณจะเห็นปุ่มสำหรับ ดูตัวอย่าง ธีม และอีกปุ่มสำหรับ เปิดใช้งาน
เทมเพลตแต่ละรายการมีไดเร็กทอรีสมาชิก (รายชื่อผู้ใช้) ที่แสดงเป็น รายการลำดับ บนเว็บไซต์ของคุณ รวมถึง หน้าแต่ละหน้า สำหรับแต่ละรายการในรายชื่อสมาชิกของคุณ ซึ่งเป็นที่ที่คุณจะแสดงข้อมูลเชิงลึกสำหรับสมาชิกแต่ละคน
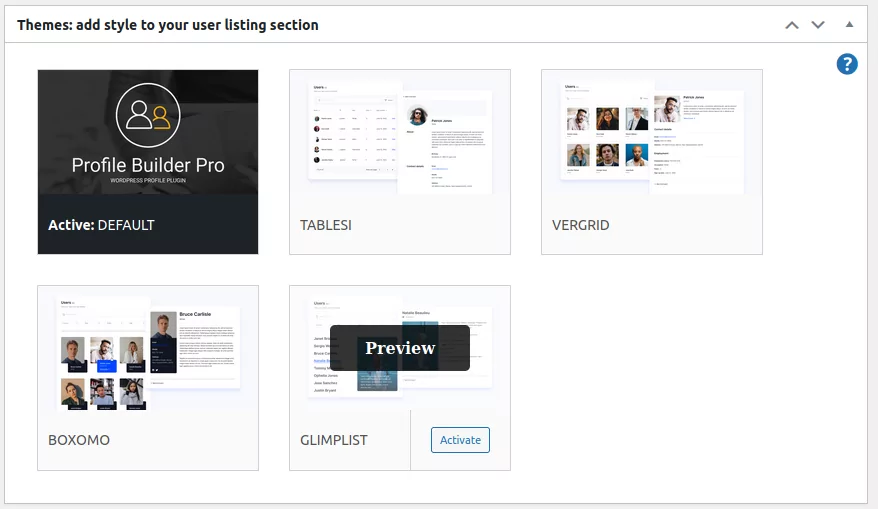
เทมเพลตไดเร็กทอรีสมาชิกเป็นจุดเริ่มต้นที่ดี แต่คุณสามารถปรับแต่งแต่ละธีมเพิ่มเติมได้ สำหรับตอนนี้ เพียงเลือกข้อมูลที่คุณคิดว่าจะดูดีที่สุดและเหมาะสมกับประเภทข้อมูลที่คุณต้องการแสดงมากที่สุด คุณสามารถเปลี่ยนไปใช้ธีมอื่นได้อย่างง่ายดาย และ HTML และ CSS จะอัปเดตเป็นสไตล์ใหม่โดยอัตโนมัติ
เทมเพลต เริ่มต้น แสดงเฉพาะฟังก์ชันการเรียงลำดับแบบมินิมอล ดังนั้นสำหรับตัวอย่างนี้ เราจึงใช้เทมเพลต Tablesi เพื่อแสดงปุ่มตัวกรองที่โดดเด่นและช่องค้นหาไดเร็กทอรี
ปรับแต่งข้อมูลผู้ใช้ที่จะแสดงโดยใช้แท็ก
หากต้องการปรับแต่งข้อมูลที่คุณต้องการให้แสดงในไดเร็กทอรีสมาชิก ให้เลื่อนลงเพื่อดูหัวข้อย่อย "เทมเพลตรายชื่อผู้ใช้ทั้งหมด" ดูเหมือนว่า:
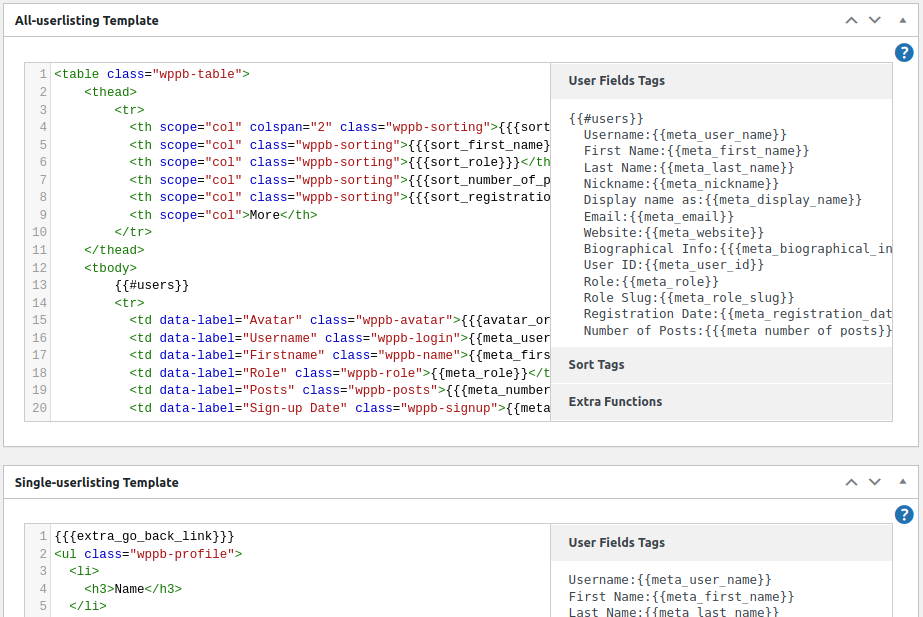
หมายเหตุ: เทมเพลต All-Userlisting e มีไว้สำหรับปรับแต่ง ไดเร็กทอรีสมาชิก (รายชื่อผู้ใช้) ที่แสดงบนเว็บไซต์ของคุณ Single-Userlisting Template มีไว้สำหรับปรับแต่ง รายละเอียดของสมาชิกแต่ละคน เมื่อมีคนคลิกที่ปุ่ม "เพิ่มเติม" ในไดเร็กทอรีสมาชิก เราจะไปถึงจุดนั้นในไม่ช้า!)
หากคุณพอใจกับช่องแสดงผลเริ่มต้น คุณสามารถปล่อยทุกอย่างไว้ตามเดิม หากคุณต้องการเพิ่มหรือลบข้อมูลในไดเร็กทอรีผู้ใช้ คุณจะพบแท็ก Profile Builder ทั้งหมดที่มีสำหรับรายการแต่ละประเภททางด้านขวาของคอลัมน์แสดงผลทางด้านขวา ในตัวอย่างนี้ เราลบ "จำนวนโพสต์" ออกจากเทมเพลตไดเร็กทอรีสมาชิกโดยการลบบรรทัดที่เหมาะสมดังที่เห็นในภาพนี้:
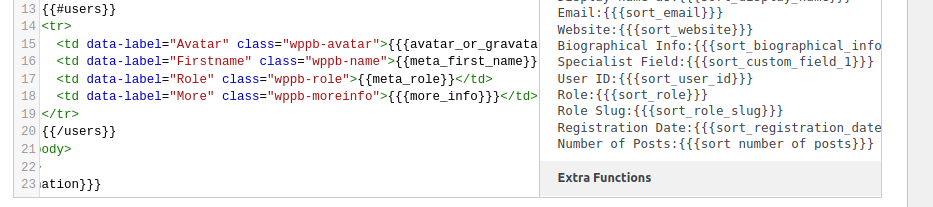
สุดท้าย เรามาปรับแต่งว่าเราต้องการให้แต่ละรายการมีลักษณะอย่างไรเมื่อผู้เยี่ยมชมคลิกที่ปุ่ม "เพิ่มเติม" หรือ "ดู" ในไดเร็กทอรีสมาชิก เลื่อนลงไปที่ เทมเพลต รายชื่อผู้ใช้รายเดียว
ในตัวอย่างนี้ เราจะเพิ่มป้ายชื่ออื่นในเทมเพลตผู้ใช้คนเดียว (รายการโปรไฟล์ของแต่ละคน) ป้ายชื่อ "ผู้เชี่ยวชาญใน"เพียงไฮไลต์และคัดลอกแท็กและแท็ก "ผู้เชี่ยวชาญ" จากด้านขวา แล้ววางทางด้านซ้าย
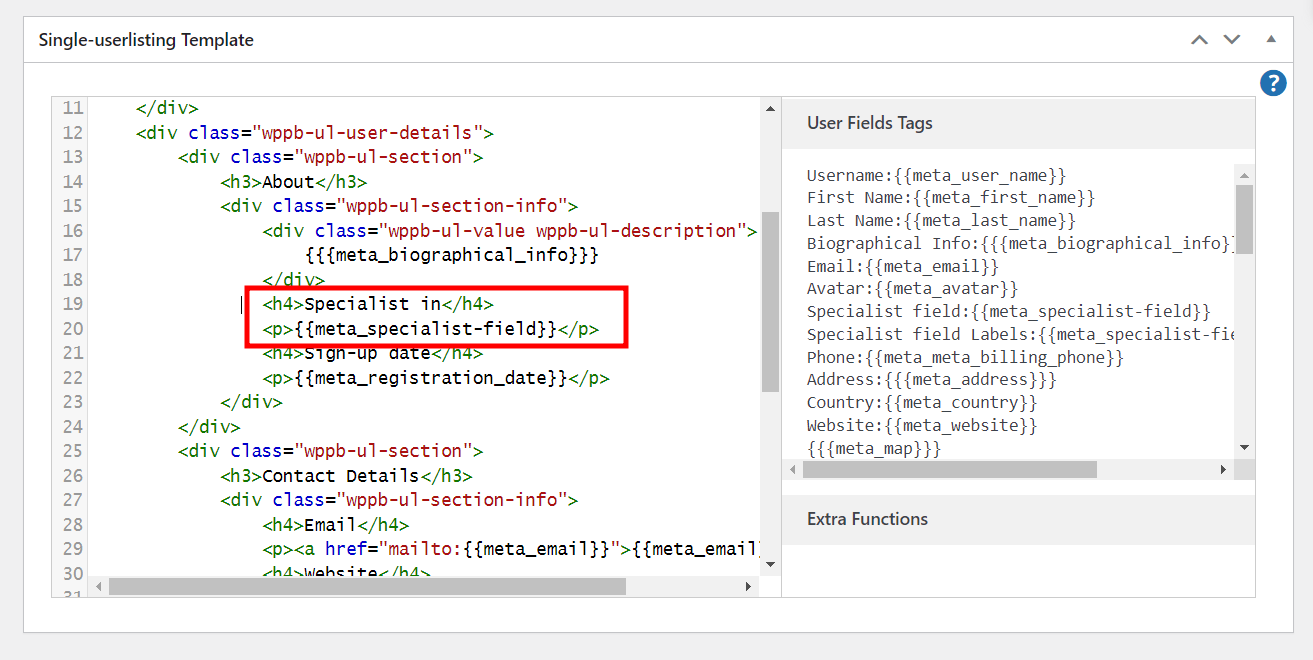
แก้ไขข้อผิดพลาดด้วยฟังก์ชันรีเซ็ต
ความผิดพลาดอาจเกิดขึ้นได้ โดยเฉพาะอย่างยิ่งเมื่อคุณปรับแต่งหลายอย่าง โชคดีที่คุณสามารถคืนค่าการตั้งค่าเริ่มต้นเพื่อเริ่มต้นใหม่ได้ คุณสามารถรีเซ็ตการตั้งค่ารายชื่อผู้ใช้ทั่วไป เทมเพลตรายชื่อผู้ใช้ทั้งหมด หรือเทมเพลตรายชื่อผู้ใช้รายเดียว หรือคุณสามารถเริ่มต้นใหม่ทั้งหมดด้วยการรีเซ็ตทุกอย่าง เพียงเลื่อนกลับไปที่ส่วนเทมเพลตไดเร็กทอรีสมาชิก วางเมาส์เหนือธีมที่ใช้งานอยู่ คลิกปุ่ม รีเซ็ตข้อมูล แล้วเลือกการตั้งค่าที่คุณต้องการรีเซ็ต
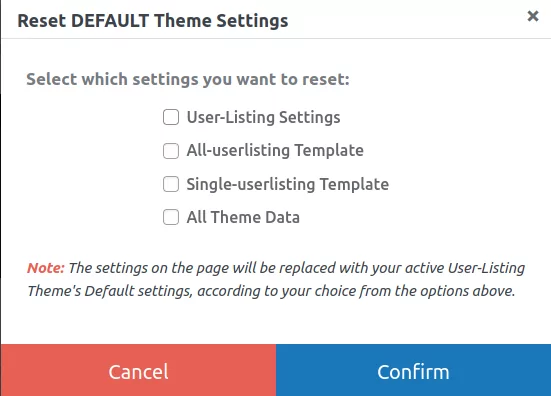
ขั้นตอนที่ 4: การเผยแพร่เทมเพลตไดเร็กทอรีสมาชิก
เมื่อคุณพอใจกับการปรับแต่งแล้ว ให้กดปุ่ม เผยแพร่ ที่ด้านบน การดำเนินการนี้จะสร้างรหัสย่อสำหรับรายชื่อผู้ใช้ของคุณ ซึ่งคุณสามารถวางหรือแทรกผ่านบล็อก Gutenberg บนหน้าใดก็ได้ในไซต์ของคุณ
และ: ตาดา! นี่คือลักษณะของไดเร็กทอรีสมาชิกใหม่ของคุณในส่วนหน้าของเว็บไซต์ สังเกตปุ่มตัวกรองที่โดดเด่นของเทมเพลตไดเร็กทอรีสมาชิก Tablesi หากคุณไม่ชอบรูปลักษณ์ เพียงแค่เลือกเทมเพลตอื่น
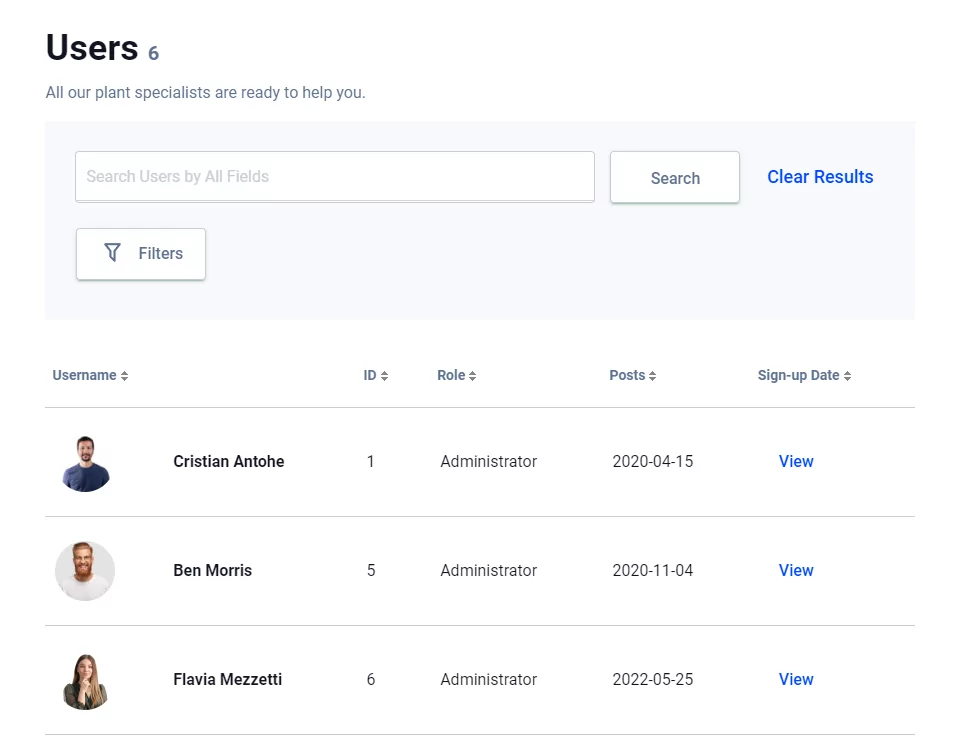
รูปภาพถัดไปแสดงลักษณะของหน้าข้อมูลผู้ใช้แต่ละรายการเมื่อคุณใช้เทมเพลตไดเร็กทอรีสมาชิกแบบใดแบบหนึ่ง ผู้เยี่ยมชมไซต์ของคุณสามารถเข้าถึงหน้านี้ได้โดยคลิกปุ่ม "ดู" หรือ "เพิ่มเติม" ในรายการไดเร็กทอรี
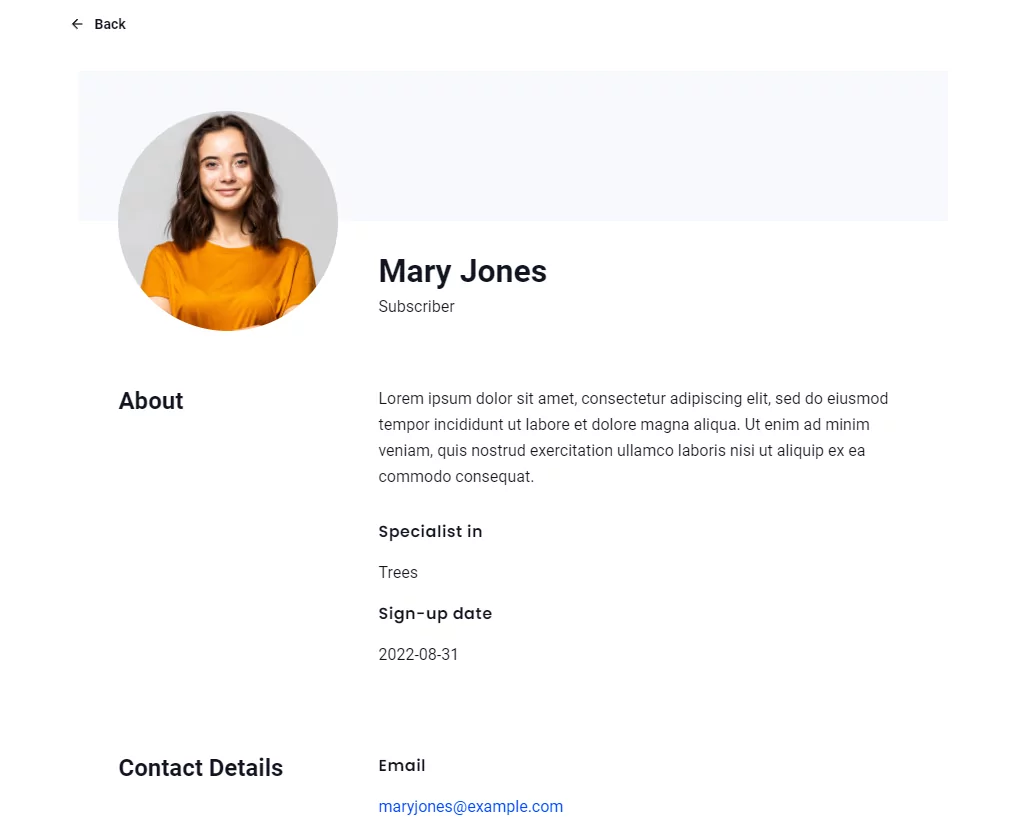
บทสรุป
ปลั๊กอิน Profile Builder Pro ทำให้ง่ายต่อการแสดงรายชื่อผู้ใช้ของคุณด้วยวิธีที่เพิ่มคุณค่าที่แท้จริงให้กับไซต์ของคุณ เทมเพลตที่สร้างไว้ล่วงหน้าสำหรับทั้งแบบฟอร์มการลงทะเบียนผู้ใช้และการแสดงรายชื่อผู้ใช้จะช่วยให้คุณประหยัดเวลา (และเงิน!) Profile Builder Pro มอบเทมเพลตไดเร็กทอรีสมาชิก 5 แบบซึ่งรับประกันว่าจะเพิ่มโอกาสในการสร้างรายได้ใหม่ให้กับธุรกิจของคุณ
ยกระดับเว็บไซต์ของคุณด้วยการคลิกเพียงไม่กี่ครั้ง: ดาวน์โหลด Profile Builder Pro ที่นี่!
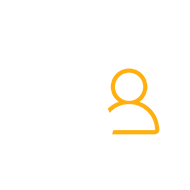
ตัวสร้างโปรไฟล์ Pro
สร้างแบบฟอร์มการลงทะเบียนและโปรไฟล์ส่วนหน้าที่สวยงามด้วยฟิลด์ที่กำหนดเอง ตั้งค่าไดเร็กทอรีของสมาชิก เปลี่ยนเส้นทางแบบกำหนดเอง ตัดทอนอีเมลของผู้ใช้ และอื่นๆ โดยใช้ปลั๊กอินการจัดการผู้ใช้ทั้งหมดในที่เดียว
รับปลั๊กอินหรือดาวน์โหลดเวอร์ชันฟรี
คุณเคยใช้ Profile Builder เพื่อสร้างไดเร็กทอรีสมาชิกหรือไดเร็กทอรีธุรกิจสำหรับเว็บไซต์ของคุณหรือไม่? ช่วยเหลือผู้อื่นเพื่อเพิ่มศักยภาพของเว็บไซต์ให้สูงสุด แบ่งปันประสบการณ์ของคุณในส่วนความคิดเห็นด้านล่าง!
