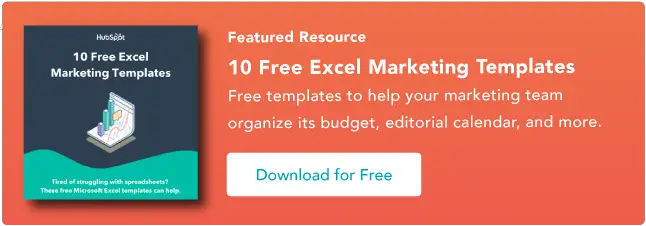ผสานเซลล์ใน Excel ภายใน 5 นาทีหรือน้อยกว่า
เผยแพร่แล้ว: 2023-09-01การรู้ข้อมูลเชิงลึกของ Excel เป็นสิ่งจำเป็นสำหรับการจัดระเบียบข้อมูล ทำความเข้าใจการวิเคราะห์ และใช้ประโยชน์สูงสุดจากความพยายามทางการตลาดของคุณ เครื่องมือนี้ยอดเยี่ยมสำหรับการประมวลผลข้อมูลจำนวนมหาศาลอย่างรวดเร็ว แต่อาจมีภาระมากมายหากคุณไม่ได้ใช้เวลาส่วนใหญ่ไปกับการจัดทำสเปรดชีต
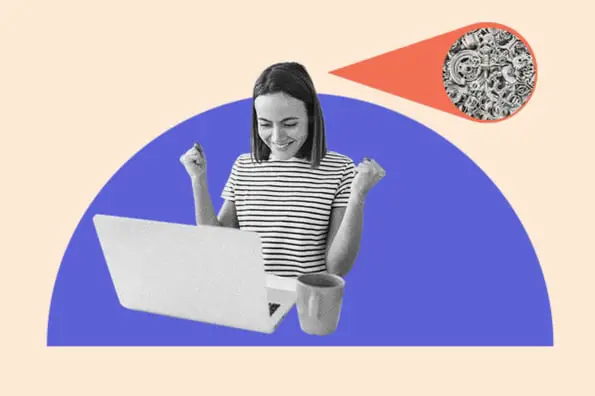
โชคดีที่ทักษะพื้นฐานบางประการคือสิ่งที่คุณต้องมีเพื่อรวบรวมสเปรดชีตที่อ่านง่าย คนหนึ่งรู้วิธีผสานเซลล์ใน Excel ไม่ว่าคุณจะวางแผนบทความในบล็อกสำหรับไตรมาสที่กำลังจะมาถึง สร้างรายชื่ออีเมลสำหรับแคมเปญที่กำหนดเป้าหมาย หรือออกแบบโฆษณา Google ที่เป็นมิตรกับ SEO การรวมเซลล์เป็นวิธีที่สะดวกในการจัดระเบียบข้อมูลของคุณ
![ดาวน์โหลดเทมเพลต Excel 10 รายการสำหรับนักการตลาด [ชุดอุปกรณ์ฟรี]](/uploads/article/18727/iQF7IeGYTJIb32Ql.png)
เพื่อฝึกฝนทักษะของคุณ เราจะกล่าวถึงหลายวิธีในการรวมเซลล์
ไม่ต้องการที่จะเริ่มต้นจากศูนย์? ใช้เทมเพลต Excel ฟรีเหล่านี้เป็นรากฐานสำหรับสเปรดชีตการตลาดของคุณเอง
วิธีผสานสองเซลล์ใน Excelการผสานเป็นวิธีหนึ่งในการเปลี่ยนเซลล์ขนาดเล็กสองเซลล์ให้เป็นเซลล์ใหม่ขนาดใหญ่ สิ่งนี้มีประโยชน์สำหรับการจัดระเบียบข้อมูลและสร้างส่วนหัวโดยไม่จำเป็นต้องปรับขนาดแต่ละเซลล์ ต่อไปนี้เป็นวิธีดำเนินการ
ขั้นตอนที่ 1: ไฮไลต์สองเซลล์ที่อยู่ติดกันที่คุณต้องการผสาน (ฉันกำลังรวม A1 และ B1 ในตัวอย่าง)
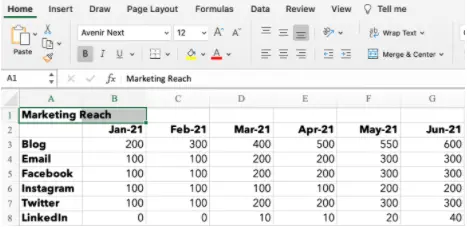
ขั้นตอนที่ 2: ใต้แท็บ หน้าแรก คลิกไอคอน 'ผสาน' และเลือก 'ผสานเซลล์'
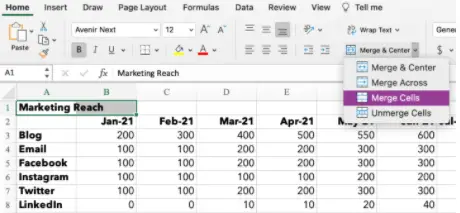
แหล่งที่มาของภาพ
ขั้นตอนที่ 3: แค่นั้นแหละ! คุณได้ผสานเซลล์แล้ว
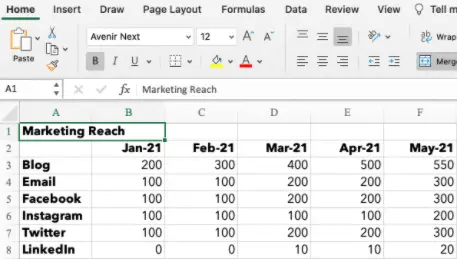
แหล่งที่มาของภาพ
หมายเหตุ: เมื่อรวมเซลล์ ระบบจะบันทึกเฉพาะข้อมูลในเซลล์ด้านซ้ายบนเท่านั้น ตรวจสอบให้แน่ใจว่าได้บันทึกข้อมูลจากเซลล์อื่นเพื่อไม่ให้สูญหาย หากคุณมีข้อมูลทั้งใน A1 และ B1 Excel จะไม่เพียงแค่ล้างข้อมูลนั้น การแจ้งเตือนนี้จะปรากฏขึ้น:
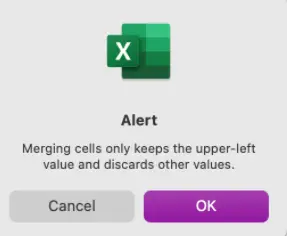
แหล่งที่มาของภาพ
ไม่ต้องการที่จะลบข้อมูล? คลิก 'ยกเลิก' และคัดลอก/วางข้อมูลลงในเอกสารหรือเซลล์อื่นก่อนที่จะรวม หากคุณต้องการเฉพาะข้อมูลในเซลล์ด้านซ้ายบน ให้คลิก 'ตกลง' เพื่อรวมเซลล์
วิธีการผสานและจัดกึ่งกลางเซลล์ใน Excelสมมติว่าคุณกำลังสร้างรายงานการตลาดและต้องการให้ชื่อของคุณอยู่ตรงกลางเหนือข้อมูลของคุณ ผสานและจัดกึ่งกลางเซลล์โดยทำตามขั้นตอนเหล่านี้
ขั้นตอนที่ 1: เน้นเซลล์ที่คุณต้องการผสาน
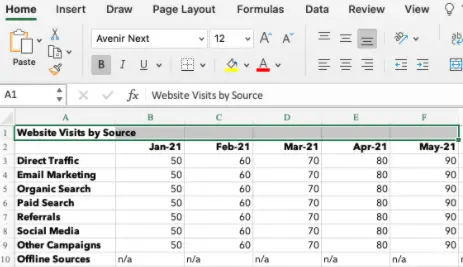
ขั้นตอนที่ 2: ใต้แท็บ หน้าแรก คลิกไอคอน 'ผสาน' และเลือก 'ผสานและศูนย์กลาง'
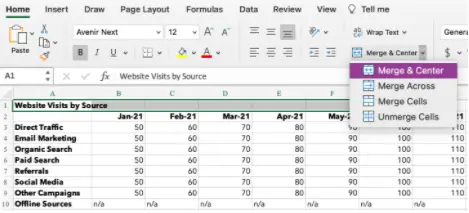
แหล่งที่มาของภาพ
ขั้นตอนที่ 3: เซลล์ของคุณจะผสานและข้อมูลจะอยู่ตรงกลางภายในเซลล์
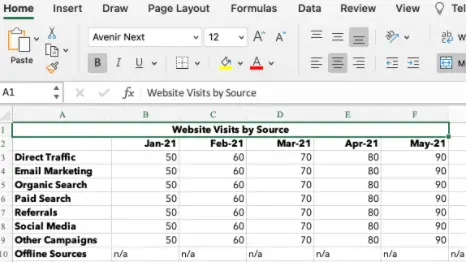
แหล่งที่มาของภาพ
วิธีผสานเซลล์ในทางลัด Excelการคลิกฟังก์ชัน 'ผสาน' ที่ถูกต้องซ้ำแล้วซ้ำอีกอาจเป็นการลากหากคุณต้องการรวมเซลล์จำนวนมาก เพื่อการผสานอย่างรวดเร็ว ให้เริ่มด้วยการเน้นเซลล์ที่คุณต้องการผสาน จากนั้น พิมพ์คีย์ผสมต่อไปนี้
ทางลัด Excel สำหรับ Windows
- ผสานเซลล์: ALT H+M+M
- ผสานและจัดกึ่งกลาง: ALT H+M+C
- ผสานข้าม: ALT H+M+A
- ยกเลิกการผสานเซลล์: ALT H+M+U
ทางลัด Excel สำหรับระบบปฏิบัติการ
ระบบปฏิบัติการ Apple ไม่มีคีย์ ALT ดังนั้นคุณต้องตั้งค่าทางลัดของคุณเองเพื่อรวมเซลล์
- ใน Excel คลิก 'เครื่องมือ' ใต้แถบนำทาง
- เลือก 'ปรับแต่งคีย์บอร์ด'
- ป๊อปอัปจะปรากฏขึ้น ใต้ส่วนหัว 'ระบุคำสั่ง' มีสองคอลัมน์: หมวดหมู่และคำสั่ง สำหรับหมวดหมู่ ให้เลือก 'แท็บหน้าแรก' สำหรับคำสั่ง ให้เลือก 'ผสานเซลล์'
- เลือกกล่องข้อความใต้ "กดแป้นพิมพ์ลัดใหม่" พิมพ์คีย์ผสมสำหรับทางลัดของคุณ ตัวอย่างเช่น: ควบคุม+M
- คลิก 'ตกลง' เพื่อตั้งค่าทางลัดของคุณ
- ตอนนี้คุณสามารถใช้ CONTROL+M เพื่อผสานเซลล์ใน Excel ได้แล้ว
- ตั้งค่าทางลัดเพิ่มเติมสำหรับ Merge Across, Merge & Center หรือ Unmerge
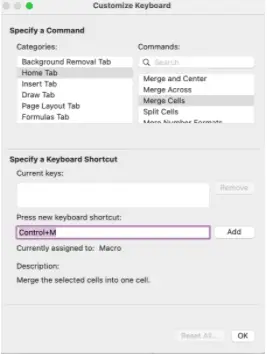
คุณรู้พื้นฐานแล้ว แต่ตอนนี้คุณต้องการสร้างสรรค์และผสานเซลล์มากกว่าสองเซลล์ คุณสามารถใช้ฟังก์ชัน Merge Across, Merge Cells หรือ Merge & Center ได้ ทั้งนี้ขึ้นอยู่กับเค้าโครงสเปรดชีตที่คุณต้องการ
1. ผสานข้าม
ตัวเลือกนี้ใช้เพื่อผสานเซลล์ภายในแถวเดียว คุณไม่สามารถใช้ "ผสานข้าม" เพื่อรวมเซลล์ภายในคอลัมน์หรือหลายแถวได้
ในตัวอย่างนี้ ฉันกำลังตั้งค่าโฆษณา PPC และต้องการดูสำเนาคำอธิบายของฉันในแถวที่ 17 ถ้าฉันเพียงแค่ปรับขนาดคอลัมน์ F ตารางของฉันจะมีช่องว่างมากเกินไประหว่างคอลัมน์ F และ G การผสานหลายเซลล์ข้ามแถวที่ 17 ช่วยให้ฉัน ดูสำเนาและรักษาโต๊ะให้เรียบร้อย
ขั้นตอนที่ 1: ไฮไลต์เซลล์ทั้งหมดที่คุณต้องการผสานภายในแถว
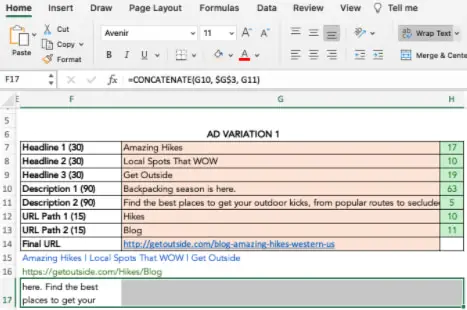
ขั้นตอนที่ 2: ใต้แท็บหน้าแรก คลิกไอคอน 'ผสาน' และเลือก 'ผสานข้าม'

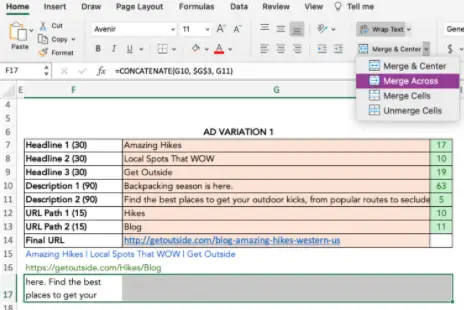
แหล่งที่มาของภาพ
ขั้นตอนที่ 3: เซลล์ผสานทั่วทั้งพื้นที่ที่ไฮไลต์
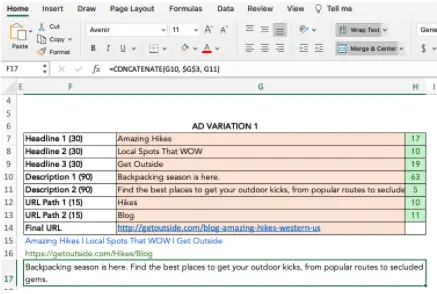
แหล่งที่มาของภาพ
2. ผสานและจัดกึ่งกลาง
คุณสามารถผสานและจัดกึ่งกลางเซลล์หลายเซลล์ระหว่างแถวและคอลัมน์ลงได้ เพียงจำไว้ว่าข้อมูลในเซลล์ด้านซ้ายบนเป็นข้อมูลเดียวที่จะยังคงอยู่เมื่อรวมเข้าด้วยกัน ในตัวอย่างด้านล่าง ฉันใช้ "ผสานและศูนย์กลาง" เพื่อรวมแถว 15, 16 และ 17 เข้ากับคอลัมน์ F, G และ H
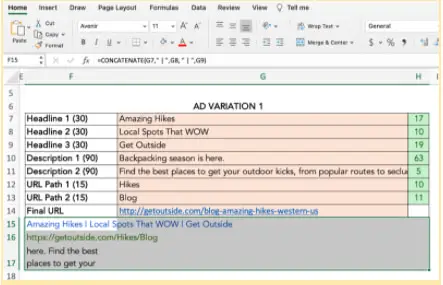
แหล่งที่มาของภาพ
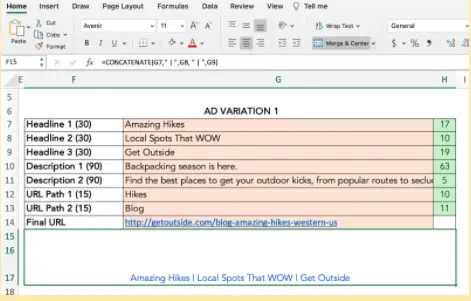
แหล่งที่มาของภาพ
3. รวมเซลล์
ฟังก์ชัน 'ผสานเซลล์' เหมาะอย่างยิ่งที่จะรวมเซลล์ที่อยู่ติดกันหลายเซลล์ระหว่างแถวและคอลัมน์ มันทำงานเหมือนกับฟังก์ชัน 'ผสานและศูนย์กลาง' ยกเว้นว่าข้อมูลจะถูกจัดชิดซ้ายแทนที่จะอยู่กึ่งกลางหลังจากการผสาน
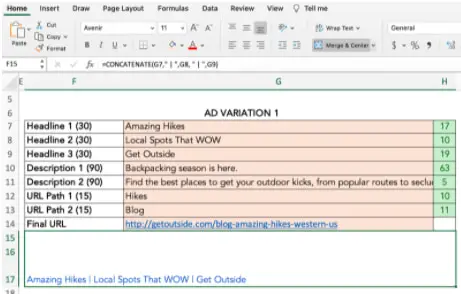
แหล่งที่มาของภาพ
วิธีผสานเซลล์ใน Excel โดยไม่สูญเสียข้อมูลต้องการผสานเซลล์โดยไม่สูญเสียข้อมูลจากเซลล์ทั้งหมดยกเว้นเซลล์ด้านซ้ายบนหรือไม่ ง่าย. คุณสามารถใช้เครื่องหมายและ (&) หรือฟังก์ชัน CONCATENATE เพื่อรวมข้อมูลจากเซลล์ตั้งแต่สองเซลล์ขึ้นไป
ในตัวอย่างด้านล่าง ฉันกำลังสร้างสำเนาสำหรับ Instagram และต้องการรวมคำบรรยายเข้ากับลิงก์ที่เกี่ยวข้อง
เครื่องหมาย
ขั้นตอนที่ 1: เลือกเซลล์ที่คุณต้องการใส่ข้อมูลที่ผสาน ตรวจสอบให้แน่ใจว่าสิ่งนี้แยกจากเซลล์ที่คุณกำลังผสาน
ขั้นตอนที่ 2: พิมพ์ = ในเซลล์ว่างแล้วเลือกเซลล์แรกที่จะรวม
ขั้นตอนที่ 3: พิมพ์ & และใช้ ” ” เพื่อเว้นช่องว่างระหว่างข้อมูลเซลล์
ขั้นตอนที่ 4: พิมพ์ & อีกครั้งก่อนเลือกเซลล์ถัดไป ทำซ้ำกับเซลล์ทั้งหมดที่คุณต้องการรวม สูตรตัวอย่างคือ =D5&” “&E5
ขั้นตอนที่ 5: กด Enter ในตัวอย่าง คุณจะเห็นว่าข้อความจากเซลล์ D5 และ E5 รวมเข้ากับ F5 ได้อย่างไร
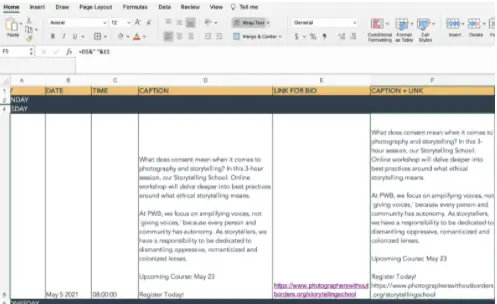
เชื่อมต่อหรือ CONCAT
ฟังก์ชัน CONCATENATE (หรือ CONCAT) เป็นอีกวิธีหนึ่งในการรวมสตริงข้อความตั้งแต่ 2 รายการขึ้นไปเข้าด้วยกัน
สูตรใน Excel คือ =CONCATENATE (text1,text2,…) Text1 เป็นเซลล์แรกที่ผสานและอาจเป็นค่าข้อความ ตัวเลข หรือการอ้างอิงเซลล์ Text2 คือรายการถัดไปที่จะเข้าร่วม สำหรับฟังก์ชันนี้ คุณสามารถรวมรายการได้สูงสุด 255 รายการหรือ 8,192 อักขระ
ขั้นตอนที่ 1: ไฮไลต์เซลล์ว่างใหม่ที่คุณต้องการผสานข้อมูล
ขั้นตอนที่ 2: ในแถบสูตร ให้พิมพ์ =CONCATENATE(
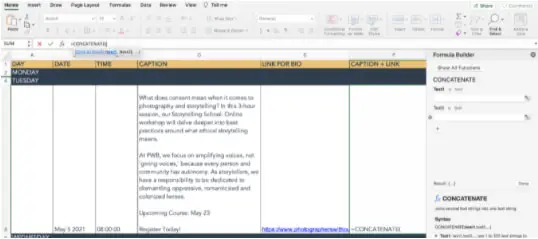
แหล่งที่มาของภาพ
ขั้นตอนที่ 3: เครื่องมือสร้างสูตรจะปรากฏขึ้น ให้คุณเลือก Text1, Text2 และอื่นๆ เลือกเซลล์ที่คุณต้องการผสาน ตามลำดับจากเซลล์แรกไปเซลล์สุดท้าย หากต้องการรวมช่องว่างระหว่างข้อมูลเซลล์ คุณต้องใส่ ” “ ไว้ในสูตร [เช่น =เชื่อมต่อ(D5,” “,E5)]
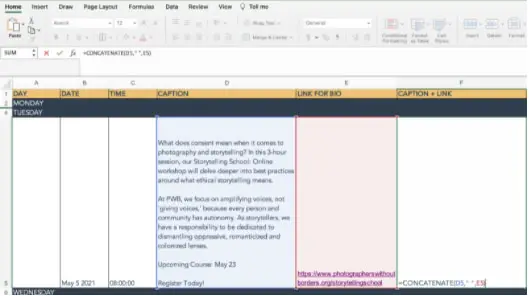
แหล่งที่มาของภาพ
ขั้นตอนที่ 4: กด Enter ข้อมูลจากเซลล์ที่คุณเลือกจะรวมกันในเซลล์ CONCATENATE
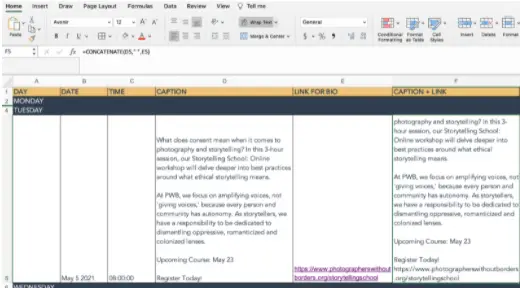
แหล่งที่มาของภาพ
เหตุใดฉันจึงไม่สามารถรวมเซลล์ใน Excel ได้อาจเกิดข้อผิดพลาดได้หลายอย่างหากสูตรหรือการจัดรูปแบบของคุณไม่ได้ตั้งค่าอย่างถูกต้อง หากคุณประสบปัญหาในการผสานเซลล์ ให้ลองใช้เคล็ดลับการแก้ปัญหาเหล่านี้
- ตรวจสอบให้แน่ใจว่าคุณไม่ได้กำลังแก้ไขเซลล์ที่คุณต้องการผสาน ไอคอน "ผสาน" จะถูกแรเงาหากคุณอยู่ระหว่างทำการเปลี่ยนแปลง เพื่อแก้ไขปัญหานี้ เพียงกด 'Enter' เพื่อหยุดการแก้ไขหรือคลิกไปที่เซลล์อื่นก่อนที่จะคลิกกลับไปยังเซลล์ที่คุณต้องการรวม
- ตรวจสอบว่าเซลล์ใดเซลล์หนึ่งเป็นส่วนหนึ่งของตาราง Excel หรือไม่ ตารางมีรูปแบบเฉพาะที่ไม่อนุญาตให้รวมเข้าด้วยกัน คุณสามารถบอกได้ว่าคุณอยู่บนโต๊ะหากแท็บ 'การออกแบบแผนภูมิ' หรือ 'รูปแบบ' ที่อยู่ด้านบนของสมุดงานของคุณถูกเน้นเป็นสีเขียว และไอคอน 'ผสาน' ถูกแรเงา
- ดูสิทธิ์การแชร์ของเวิร์กบุ๊ก Excel หากไม่ได้แชร์กับคุณหรือได้รับการป้องกัน คุณจะไม่สามารถเปลี่ยนแปลงหรือรวมเซลล์ได้
วิธียกเลิกการผสานเซลล์
บางทีคุณอาจรู้สึกตื่นเต้นเล็กน้อยในการลองใช้ทักษะใหม่ๆ และรวมเซลล์หนึ่งเซลล์เข้าด้วยกันมากเกินไป อย่าตื่นตกใจ. เพียงยกเลิกการรวมเซลล์ของคุณโดยทำตามขั้นตอนเหล่านี้
- ไฮไลต์เซลล์ที่คุณต้องการเลิกผสาน
- ใต้แท็บ หน้าแรก คลิกไอคอน 'ผสาน' และเลือก 'ยกเลิกการผสานเซลล์'
- เซลล์ของคุณจะกลับไปเป็นรูปแบบเดิม แต่ข้อมูลก่อนจะผสานจะสูญหายไป
- หากคุณต้องการข้อมูลดังกล่าว คลิก 'Command' + Z (OS) หรือ 'CTRL' +Z (Windows) เพื่อยกเลิกการกระทำของคุณจนกว่าคุณจะเห็นข้อมูลปรากฏขึ้น
ทางลัด Excel ทำให้ชีวิตง่ายขึ้น
แม้ว่าการใช้สเปรดชีตอาจดูน่ากลัวในช่วงแรก แต่ด้วยคำแนะนำและทางลัดข้างต้น คุณจะสามารถใช้งานสเปรดชีตได้ในเวลาอันรวดเร็ว
หมายเหตุบรรณาธิการ: บทความนี้เผยแพร่ครั้งแรกในเดือนพฤษภาคม 2021 และได้รับการอัปเดตเพื่อความครอบคลุม