วิธีย้ายเว็บไซต์ WordPress ของคุณไปยังโฮสต์ใหม่ (และทำไมคุณถึงต้องการ)
เผยแพร่แล้ว: 2017-02-15การย้ายเว็บไซต์ WordPress ของคุณไปยังโฮสต์ใหม่อาจดูน่ากลัว แต่บางครั้ง คุณอาจไม่มีทางเลือกที่ดีกว่านี้ เว็บมาสเตอร์จำนวนมากเลือกที่จะย้ายข้อมูลเว็บไซต์ของตนเพื่อจัดการกับข้อกังวลที่สำคัญ เช่น ประสิทธิภาพต่ำและการบริการลูกค้าที่ขาดความดแจ่มใสจากผู้ให้บริการของตน
โชคดีที่การโยกย้ายเว็บไซต์ WordPress รวมถึงฐานข้อมูลและเนื้อหาทั่วไปของคุณนั้นไม่ได้ซับซ้อนอย่างที่คิด ด้วยการเตรียมตัวเพียงเล็กน้อย คุณจะสามารถลดความเสี่ยงที่จะสูญเสียข้อมูลสำคัญหรือต้องเผชิญกับการหยุดทำงานเป็นเวลานาน นอกจากนี้ ผู้ให้บริการโฮสติ้งที่เป็นมิตรกับ WordPress บางรายยังเสนอบริการย้ายข้อมูลฟรีอีกด้วย ในกรณีที่คุณไม่ต้องการจัดการกับกระบวนการด้วยตนเอง
ในคู่มือนี้ เราจะมาดูสาเหตุหลักบางประการว่าทำไมคุณจึงต้องการย้ายเว็บไซต์ WordPress ของคุณ จากนั้นเราจะสอนวิธีการดำเนินการอย่างปลอดภัย กระโดดเข้าไปเลย!
4 เหตุผลที่คุณต้องการย้ายเว็บไซต์ WordPress ของคุณ
การย้ายเว็บไซต์ WordPress ของคุณไปยังโฮสต์ใหม่เป็นการตัดสินใจครั้งสำคัญที่อาจส่งผลต่อธุรกิจของคุณในหลายระดับ ดังนั้น จึงไม่ใช่เรื่องที่คุณควรถือเอาเบา ๆ อย่างไรก็ตาม มีเหตุผลที่ชัดเจนหลายประการสำหรับการพิจารณาเรื่องนี้ และเราจะพูดถึงแต่ละข้อด้านล่างนี้
1. ปัญหาด้านประสิทธิภาพ
ระยะเวลาที่เว็บไซต์ของคุณใช้ในการโหลดเป็นหนึ่งในปัจจัยที่ใหญ่ที่สุดที่ส่งผลให้อัตราตีกลับเพิ่มขึ้น เมื่อพิจารณาจากช่วงความสนใจสั้น ๆ ของผู้ใช้เว็บ อัตราการละทิ้งหน้ามักจะพุ่งสูงขึ้นทุก ๆ วินาทีพิเศษที่พวกเขาถูกบังคับให้รอเพื่อให้เว็บไซต์แสดงผล
แม้ว่าจะมีปัจจัยหลายประการที่ควบคุมประสิทธิภาพของเว็บไซต์ แต่ผู้ให้บริการเว็บโฮสติ้งที่คุณเลือกเป็นหนึ่งในปัจจัยหลัก หากโฮสต์เว็บของคุณใช้ฮาร์ดแวร์ที่ล้าสมัย หรือมีคุณแบ่งปันทรัพยากรกับไซต์อื่นๆ มากเกินไป อาจถึงเวลาที่จะต้องพิจารณาย้าย
2. ความเสถียรของเซิร์ฟเวอร์
มีเพียงสิ่งเดียวที่แย่กว่าเว็บไซต์ที่ช้าและมีสิ่งหนึ่งที่ไม่ยอมทำงานเลย หากผู้เยี่ยมชมเข้ามาที่เว็บไซต์ของคุณเพียงเพื่อพบหน้าแสดงข้อผิดพลาด ผู้ใช้บางรายอาจไม่กลับมาอีกเลย
การหยุดทำงานเป็นเวลานานและความไม่เสถียรของเซิร์ฟเวอร์เป็นสัญญาณบ่งบอกถึงโฮสต์เว็บที่ไม่ดี ในกรณีส่วนใหญ่ ข้อผิดพลาดประเภทนี้เกิดจากการบำรุงรักษาที่ไม่ดี ซึ่งเป็นเหตุผลที่ดีในการพิจารณาผู้ให้บริการโฮสติ้งรายอื่น
3. การสนับสนุนลูกค้าแย่
การสนับสนุนลูกค้าไม่เพียงพออาจเป็นเหตุผลที่น่าสนใจที่สุดในการย้ายไปยังบริษัทโฮสติ้งแห่งใหม่ ท้ายที่สุด เมื่อคุณดำเนินธุรกิจ ทุกวินาทีมีค่า และคุณไม่ต้องการที่จะติดอยู่กับเวลาหลายชั่วโมงในการรอให้ตัวแทนติดต่อกลับหาคุณพร้อมการตอบกลับทั่วไป
บริษัทโฮสติ้งหลายแห่ง โดยเฉพาะอย่างยิ่งบริษัทที่ให้บริการลูกค้ามากกว่าธุรกิจ ปล่อยให้มีจำนวนมากที่ต้องการเมื่อพูดถึงคุณภาพของการสนับสนุน หากคุณอยู่ในตลาดเพื่อหาทางเลือกที่ดีกว่า (ซึ่งคุณควรเป็น) ให้จับตาดูเวลาตอบสนองที่รวดเร็วและทีมสนับสนุนที่มีความรู้
4. ความปลอดภัยไม่เพียงพอ
การโจมตีออนไลน์เกิดขึ้นตลอดเวลา สิ่งเหล่านี้เป็นสิ่งที่บริษัทโฮสติ้งทุกแห่งต้องรับมือ และวิธีที่พวกเขาตอบสนองต่อเหตุการณ์เหล่านี้คือกุญแจสำคัญในการพิจารณาว่าพวกเขาคู่ควรแก่การอุปถัมภ์ของคุณหรือไม่
อย่างดีที่สุด การละเมิดความปลอดภัย เช่น การโจมตี DDoS อาจทำให้ประสิทธิภาพการทำงานช้าลงหรือหยุดทำงาน ที่แย่ที่สุด ข้อมูลเหล่านี้อาจส่งผลให้ข้อมูลส่วนตัวหรือข้อมูลทางการเงินของลูกค้าของคุณตกไปอยู่ในมือของผู้ไม่ประสงค์ดี เมื่อเลือกบริษัทโฮสติ้งที่จะย้ายไป คุณควรเลือกบริษัทที่ให้ความสำคัญกับความปลอดภัยอย่างจริงจัง
วิธีย้ายเว็บไซต์ WordPress ของคุณไปยังโฮสต์ใหม่ (ใน 7 ขั้นตอน)
การย้ายเว็บไซต์ WordPress ของคุณไปยังโฮสต์ใหม่ไม่จำเป็นต้องเป็นประสบการณ์ที่กดดัน หากคุณทำอย่างถูกต้อง คุณจะสามารถลดเวลาหยุดทำงานให้น้อยที่สุดและดูแลให้ทุกอย่างเป็นไปอย่างราบรื่น ในความเป็นจริง เราจะพูดได้ว่ามีบางกรณีที่การจ่ายเงินให้ใครสักคนทำเพื่อคุณอาจคุ้มค่า โดยเฉพาะอย่างยิ่งเมื่อผู้ให้บริการโฮสติ้งจำนวนมากเต็มใจที่จะให้บริการฟรี
ก่อนที่เราจะเข้าร่วม คุณจะต้องเลือกโฮสต์เว็บ WordPress ที่เหมาะสมและสมัครใช้บริการ เมื่อคุณทำเสร็จแล้ว คุณก็พร้อมสำหรับขั้นตอนที่หนึ่ง
ขั้นตอนที่ #1: สำรองข้อมูลเว็บไซต์ของคุณ
ก่อนอื่น คุณจะต้องสำรองข้อมูลเว็บไซต์ WordPress ปัจจุบันของคุณ เผื่อมีข้อผิดพลาดเกิดขึ้น วิธีที่ง่ายที่สุดในการทำเช่นนี้คือการใช้ปลั๊กอิน เช่น WPBackItUp ซึ่งเป็นปลั๊กอินที่เราจะใช้ในส่วนนี้ หากคุณต้องการดูทางเลือกอื่นๆ ก่อนตัดสินใจ ให้เริ่มต้นที่นี่ เมื่อคุณเลือกปลั๊กอินแล้ว ให้ติดตั้งและเปิดใช้งานเหมือนกับที่คุณทำ
กำลังเดินทางไป. หากคุณกำลังใช้ WPBackItUp ให้ค้นหาแท็บที่เกี่ยวข้องบนแดชบอร์ด WordPress แล้วคลิกบนแท็บนั้น ในหน้าจอถัดไป ไปข้างหน้าและเลือกตัวเลือกการ สำรองข้อมูล เพื่อให้กระบวนการดำเนินการ:
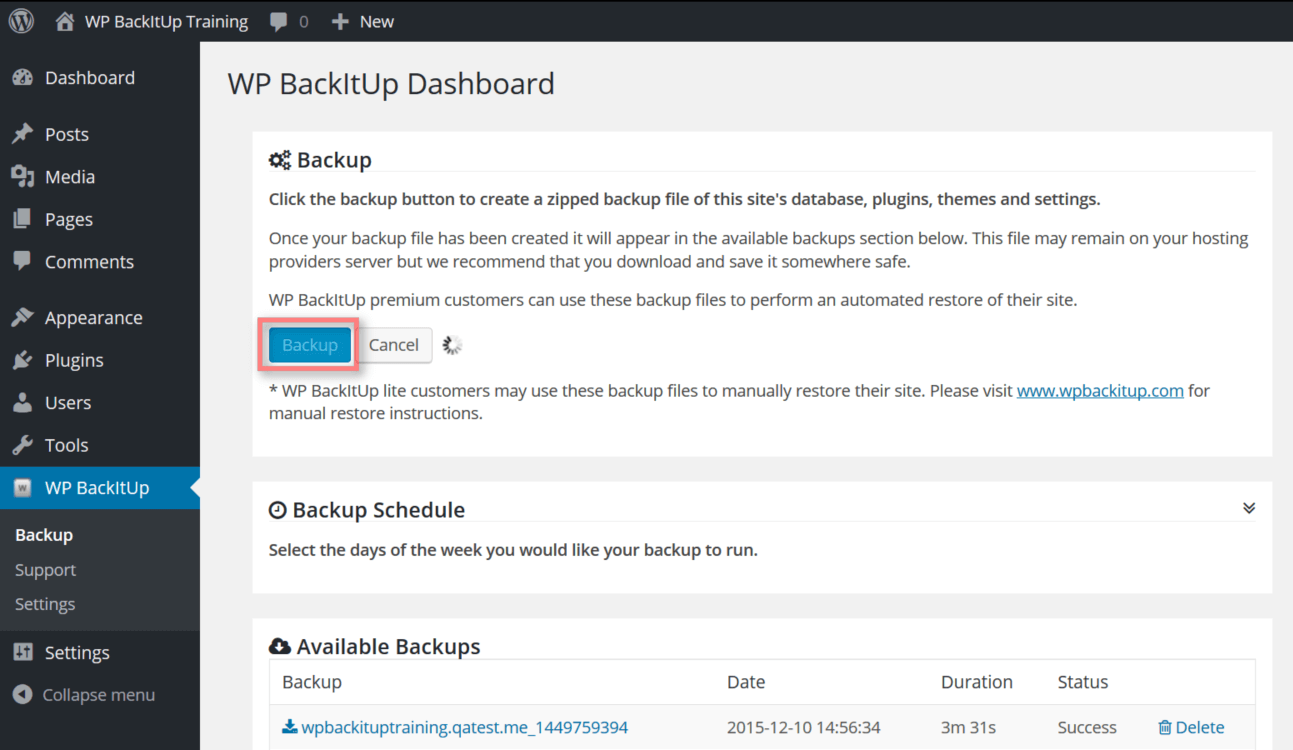
อาจใช้เวลาสักครู่ขึ้นอยู่กับขนาดของเว็บไซต์ของคุณ ดังนั้นนั่งลงและเพลิดเพลินกับกาแฟของคุณในขณะที่ปลั๊กอินทำงาน เมื่อการสำรองข้อมูลเสร็จสมบูรณ์ ปลั๊กอินจะแสดงรายการดังกล่าวควบคู่ไปกับสแนปชอตอื่นๆ ของไซต์ของคุณที่คุณเคยถ่ายไว้ล่วงหน้า การคลิกที่รายการเหล่านี้จะช่วยให้คุณสามารถดาวน์โหลดข้อมูลสำรองที่เกี่ยวข้องลงในคอมพิวเตอร์ของคุณได้ ทำตอนนี้และเก็บไฟล์นั้นไว้ที่ไหนสักแห่งที่คุณจะไม่มีวันลืม – เราต้องการมันในไม่ช้า
ขั้นตอนที่ #2: ส่งออกฐานข้อมูล WordPress ของคุณ
ขั้นตอนนี้ถือว่าโฮสต์ของคุณอนุญาตให้คุณเข้าถึงแอปพลิเคชัน phpMyAdmin (และส่วนใหญ่ทำ) ในการส่งออกฐานข้อมูลของคุณ คุณจะต้องลงชื่อเข้าใช้แผงควบคุมของบัญชีโฮสติ้งและเปิดเครื่องมือ phpMyAdmin จากนั้นป้อนรายละเอียดการเข้าสู่ระบบของคุณ
ตอนนี้เลือกฐานข้อมูลที่คุณต้องการส่งออกจากรายการทางด้านซ้าย ชื่อควรเป็นอะไรที่คล้าย ๆ กับ wp หรือ wordpress หากมีข้อสงสัย คุณสามารถติดต่อฝ่ายสนับสนุนของผู้ให้บริการโฮสติ้งเพื่อช่วยคุณค้นหาสิ่งที่ใช่ได้ตลอดเวลา
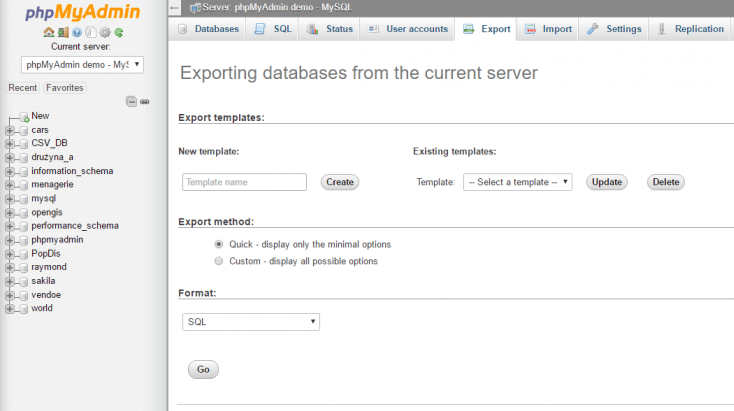
เมื่อคุณระบุและเลือกฐานข้อมูลที่ถูกต้องแล้ว เนื้อหาควรปรากฏที่ด้านขวาใต้แท็บ โครงสร้าง เลือกตัวเลือก ส่งออก เลือกวิธีการส่งออก ด่วน และ เลือก SQL เป็นรูปแบบของคุณ จากนั้นคลิก ไป ณ จุดนี้ คุณจะได้รับแจ้งให้ดาวน์โหลดฐานข้อมูล - เก็บไว้ในที่ที่คุณสามารถหาได้ เช่นเดียวกับการสำรองข้อมูล WordPress ของคุณ

ขั้นตอนที่ #3: สร้างฐานข้อมูล WordPress ในสภาพแวดล้อมการโฮสต์ใหม่ของคุณ
หากคุณกำลังจะย้ายไปยังผู้ให้บริการโฮสติ้งที่มาพร้อมกับ WordPress ที่ติดตั้งไว้ล่วงหน้า คุณสามารถข้ามขั้นตอนนี้ได้อย่างปลอดภัย เนื่องจากคุณควรมีฐานข้อมูลอยู่แล้ว หากไม่เป็นเช่นนั้น คุณจะต้องสร้างฐานข้อมูลใหม่ก่อนจึงจะสามารถดำเนินการย้ายข้อมูลได้ เพื่อที่คุณจะได้นำเข้าฐานข้อมูลที่คุณเพิ่งดาวน์โหลด
ในการดำเนินการนี้ คุณจะสามารถเข้าถึงเครื่องมือ phpMyAdmin ได้เช่นเดียวกับขั้นตอนก่อนหน้า เปิดแท็บ ฐานข้อมูล ป้อนชื่อในช่อง สร้างฐาน ข้อมูล แล้วคลิกปุ่ม สร้าง :
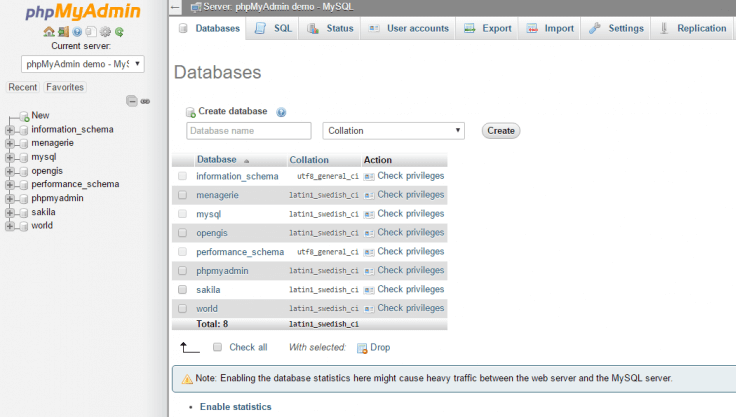
ถัดไป คุณจะต้องตั้งค่าโปรไฟล์ผู้ใช้สำหรับฐานข้อมูลใหม่ของคุณ คลิกที่แท็บ ผู้ใช้ และเลือกตัวเลือก เพิ่มผู้ใช้ ตอนนี้เลือกชื่อผู้ใช้ที่คุณจะจำและเลือกรหัสผ่านที่ปลอดภัย โปรดทราบว่ารายละเอียดเหล่านี้จะเป็นรายละเอียดเดียวกับที่คุณจะใช้ในการเข้าสู่ระบบ WordPress เมื่อกระบวนการเสร็จสิ้น ดังนั้นอย่าใช้ข้อมูลประจำตัวทั่วไป ปล่อยให้การตั้งค่าเริ่มต้นสำหรับตัวเลือกที่เหลือและคลิกที่ปุ่ม ไป เพื่อดำเนินการต่อ:
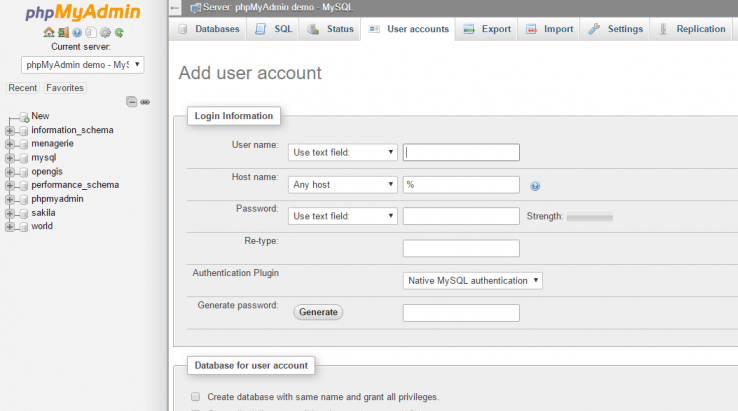
ด้วยวิธีนี้ ได้เวลาปรับแต่งไฟล์หลักที่โด่งดังที่สุดของ WordPress
ขั้นตอนที่ #4: อัปเดต ไฟล์ wp-config.php ของคุณ
wp-config.php เป็นหนึ่งในไฟล์ที่สำคัญที่สุดของ WordPress เนื่องจากมีข้อมูลสำคัญเกี่ยวกับฐานข้อมูลของคุณ เพื่อให้การย้ายข้อมูลของคุณทำงานได้ คุณจะต้องแก้ไข ไฟล์ wp-config.php ของคุณเพื่อรวมการตั้งค่าที่คุณระบุไว้ในขั้นตอนที่สาม ได้แก่ ชื่อฐานข้อมูล ชื่อผู้ใช้ และรหัสผ่านของคุณ หากคุณข้ามขั้นตอนนั้นไป คุณสามารถดึงข้อมูลที่จำเป็นได้โดยลงชื่อเข้าใช้บัญชี phpMyAdmin ของคุณ
ในการเริ่มต้น ให้ค้นหาไฟล์ที่คุณดาวน์โหลดระหว่างขั้นตอนที่หนึ่งและแยกเนื้อหา ตอนนี้ ค้นหา ไฟล์ wp-config.php ซึ่งควรเก็บไว้ในไดเร็กทอรีราก เปิดไฟล์โดยใช้โปรแกรมแก้ไขข้อความที่คุณชื่นชอบและอัปเดตบรรทัดต่อไปนี้ด้วยข้อมูลของคุณเอง:
กำหนด ('DB_NAME', 'Your_database_name');
กำหนด ('DB_USER', 'Your_username');
กำหนด ('DB_PASSWORD', 'Your_database_password');บันทึกการเปลี่ยนแปลงและปิดไฟล์ เราพร้อมที่จะนำเข้าฐานข้อมูลใหม่ของเราแล้ว
ขั้นตอนที่ #5: นำเข้าฐานข้อมูล WordPress ของคุณไปยังโฮสต์ใหม่ของคุณ
เมื่อคุณมีฐานข้อมูลใหม่ให้ใช้งานแล้ว คุณสามารถดำเนินการต่อและนำเข้าข้อมูลจากฐานข้อมูลเก่าได้ อีกครั้ง ขั้นตอนนี้ถือว่าคุณกำลังใช้แอปพลิเคชัน phpMyAdmin ซึ่งสามารถเข้าถึงได้ผ่าน cPanel ของบัญชีโฮสติ้งของคุณ
เปิด phpMyAdmin และคลิกที่แท็บ นำเข้า ใต้ส่วน ไฟล์ที่จะนำเข้า ให้เลือกไฟล์ SQL ที่คุณดาวน์โหลดระหว่างขั้นตอนที่สอง ตรวจสอบให้แน่ใจว่าช่องข้างตัวเลือก การนำเข้าบางส่วน ถูกยกเลิกการเลือกและรูปแบบที่เลือกนั้นถูกตั้งค่าเป็น SQL จากนั้นคลิกที่ ไป เพื่อเริ่มกระบวนการ:
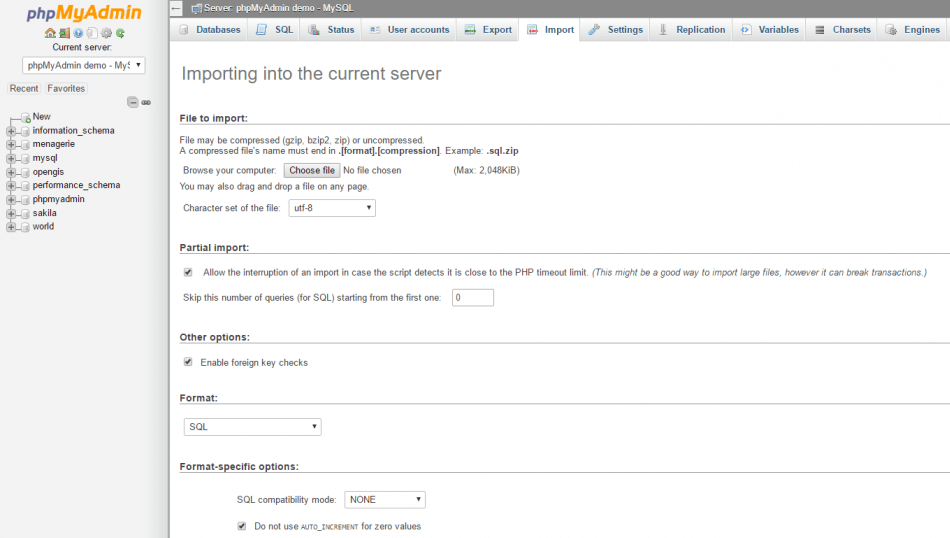
การดำเนินการนี้อาจใช้เวลาสักครู่ ทั้งนี้ขึ้นอยู่กับขนาดของเว็บไซต์ของคุณ ดังนั้นดื่มกาแฟที่คุณเริ่มในขั้นตอนที่หนึ่งให้เสร็จก่อน เหลือเวลาอีกไม่นานแล้ว
ขั้นตอนที่ #6: อัปโหลดเนื้อหา WordPress ของคุณไปยังโฮสต์ใหม่ของคุณ
เมื่อคุณนำเข้าฐานข้อมูลและอัปเดต ไฟล์ wp-config.php แล้ว ก็ถึงเวลาอัปโหลดเนื้อหา WordPress ส่วนที่เหลือ ในการทำเช่นนั้น คุณจะต้องใช้ไคลเอนต์ FTP เช่น FileZilla
เปิดไคลเอนต์ FTP ของคุณและเชื่อมต่อกับโฮสต์เว็บของคุณ จากนั้นไปที่ตำแหน่งที่คุณต้องการติดตั้ง WordPress หากคุณวางแผนที่จะสร้างเว็บไซต์เพียงแห่งเดียวบนเซิร์ฟเวอร์ใหม่ของคุณ ไฟล์ WordPress ของคุณควรไปในโฟลเดอร์ public_html
เมื่อคุณพบไดเร็กทอรีที่ถูกต้องแล้ว ให้อัปโหลดไฟล์ทั้งหมดที่คุณแตกออกมาในระหว่างขั้นตอนที่สี่ อย่างที่คุณคาดไว้ กระบวนการนี้จะใช้เวลาสักครู่ขึ้นอยู่กับความเร็วในการอัปโหลดของคุณ ดังนั้นโปรดอดทนรอในขณะที่มันเสร็จสิ้น เมื่อเสร็จแล้ว เว็บไซต์ WordPress ของคุณจะพร้อมใช้งานและ (เกือบ) พร้อมใช้งาน!
ขั้นตอนที่ #7: ใส่สัมผัสสุดท้ายให้เข้าที่
เมื่อการย้ายเสร็จสมบูรณ์ มีขั้นตอนสุดท้ายที่เราต้องทำก่อนที่จะเรียกวันนี้ โดยเฉพาะอย่างยิ่ง เราต้องตรวจสอบให้แน่ใจว่าไม่มีปัญหากับลิงก์ภายในที่ใช้งานไม่ได้ (ในกรณีที่คุณเปลี่ยนโดเมน) หรือการตั้งค่า DNS ของคุณ
เพื่อให้เว็บไซต์ของคุณสามารถเข้าถึงได้อย่างสมบูรณ์ คุณจะต้องอัปเดตการตั้งค่า DNS เพื่อให้ชี้ไปที่โฮสต์ใหม่ของคุณ อาจใช้เวลาถึงสองวันในการเผยแพร่การเปลี่ยนแปลงเหล่านี้ ในระหว่างนี้คุณอาจต้องการรักษาเว็บไซต์เก่าของคุณไว้ หากคุณตัดสินใจเปลี่ยนโดเมน คุณจะต้องตรวจสอบให้แน่ใจว่าลิงก์ภายในของคุณทำงานโดยใช้ปลั๊กอิน เช่น ค้นหาและแทนที่ เครื่องมือที่ตรงไปตรงมานี้จะตรวจสอบทั้งเว็บไซต์ของคุณและแทนที่ลิงก์ภายในที่เสียหาย (ตามชื่อจริง) เพื่อไม่ให้ผู้เยี่ยมชมของคุณเจอลิงก์เหล่านั้น
บทสรุป
การย้ายเว็บไซต์ WordPress ของคุณไปยังโฮสต์ใหม่อาจเป็นงานที่น่ากลัว แต่บางครั้งก็เป็นวิธีเดียวที่จะทำให้ได้รับประสบการณ์ที่ดีขึ้น หากคุณพบว่าตัวเองประสบปัญหาด้านประสิทธิภาพอย่างต่อเนื่อง การสนับสนุนลูกค้าที่ไม่ดี และแม้แต่ปัญหาด้านความปลอดภัย การโยกย้ายเป็นวิธีที่จะไปได้อย่างแน่นอน
ในบทความนี้ เราได้จัดเตรียมคำแนะนำทีละขั้นตอนสำหรับการโยกย้าย WordPress ของคุณให้ง่ายที่สุด มาทบทวนกันก่อนสรุป:
- สำรองข้อมูลเว็บไซต์ของคุณ
- ส่งออกฐานข้อมูลของคุณ
- สร้างฐานข้อมูลบนผู้ให้บริการโฮสต์ใหม่ของคุณ
- อัปเดต ไฟล์ wp-config.php ของคุณ
- นำเข้าฐานข้อมูลของคุณไปยังโฮสต์เว็บใหม่ของคุณ
- อัปโหลดเนื้อหา WordPress ของคุณไปยังบ้านใหม่ของคุณ
- แก้ไขลิงก์เสียและกำหนดค่าการตั้งค่า DNS ใหม่หากจำเป็น
คุณเคยต้องย้ายเว็บไซต์ WordPress ของคุณไปยังโฮสต์ใหม่หรือไม่? บอกเราเกี่ยวกับประสบการณ์ของคุณในส่วนความคิดเห็นด้านล่าง!
เครดิตภาพ: Pixabay
