Most Required How To's on WordPress – บทสรุป Tuts
เผยแพร่แล้ว: 2018-11-14WordPress เป็นที่รู้จักในฐานะแพลตฟอร์มที่ใช้งานง่ายและฟรีสำหรับบล็อก อย่างไรก็ตาม เจ้าของเว็บไซต์จำนวนมากใช้มันเพื่อเรียกใช้เว็บไซต์เกือบทุกประเภทที่เป็นไปได้เพื่อวัตถุประสงค์ใด ๆ
ค่อนข้างเป็นไปได้ที่จะสร้างเว็บไซต์ส่งเสริมการขาย นามบัตร ร้านค้าออนไลน์ หรืออย่างอื่นโดยใช้ WordPress แต่ทั้งหมดนี้ต้องการโซลูชันเพิ่มเติม เช่น ปลั๊กอินและส่วนเสริม โดยการติดตั้งและเปิดใช้งานปลั๊กอินบางตัวเท่านั้น คุณสามารถขยายการทำงานเริ่มต้นของ WP เพื่อเพิ่มความเป็นไปได้ในการสร้างเว็บไซต์
ดังนั้นคุณจึงสามารถค้นหาปลั๊กอินสำหรับการเปลี่ยนเส้นทาง URL, การรีเซ็ต WordPress, การแสดงโพสต์ยอดนิยมบนหน้าแรกของคุณ, การสร้างแบบฟอร์มการติดต่อ, แบบฟอร์มการสมัครและการสมัคร, เพิ่มแบนเนอร์และป๊อปอัป, การสร้างฟอรัมและแบบสำรวจ และอื่นๆ อีกมากมาย
แน่นอน คุณสามารถหาเคล็ดลับมากมายเกี่ยวกับวิธีการสร้างอะไรก็ได้ด้วย WordPress ใช้งานฟังก์ชันและความเป็นไปได้ใหม่ๆ โดยทำตามขั้นตอนง่ายๆ หลายขั้นตอน แต่ก่อนที่คุณจะเริ่มทำงานกับปลั๊กอิน จะดีกว่าถ้าคุณเรียนรู้ทุกอย่างเกี่ยวกับการใช้แดชบอร์ดของ WordPress เอง .
เมนูแดชบอร์ดส่วนใหญ่นั้นใช้งานง่ายมาก แต่บางครั้งมือใหม่ก็ต้องการคำแนะนำเล็กๆ น้อยๆ ในการเข้าถึงเมนูบางเมนู ดำเนินการงานพิเศษบางอย่างด้วยโพสต์หรือเพจ หรือดำเนินการอื่นใดเพื่อให้ได้เป้าหมายที่แน่นอน
ในโพสต์รวบรวมวันนี้ของฉัน ฉันจะพูดถึงการดำเนินการที่จำเป็นที่สุดสองสามอย่างที่ผู้ใช้ WordPress หลายคนต้องการเรียนรู้ + ฉันจะแบ่งปันรายการบทเรียนที่ฉันแต่งขึ้นสำหรับมือใหม่ในปีที่ผ่านมา ทั้งหมดเหล่านี้เปิดเผยความเป็นไปได้ของ WordPress เองโดยไม่ต้องมีปลั๊กอินและฟังก์ชันเพิ่มเติม
เริ่มกันเลย!
วิธีการเปลี่ยนสีข้อความของบทความหรือหน้าใน WordPress?
ไม่ว่าคุณจะใช้โปรแกรมแก้ไขภาพแบบคลาสสิกหรือ Gutenberg การเปลี่ยนข้อความในโพสต์หรือหน้าก็เป็นงานที่ง่ายที่สุด เพียงค้นหา Toggle Toolbar แล้วคลิกเพื่อเปิดเครื่องมือเพิ่มเติม
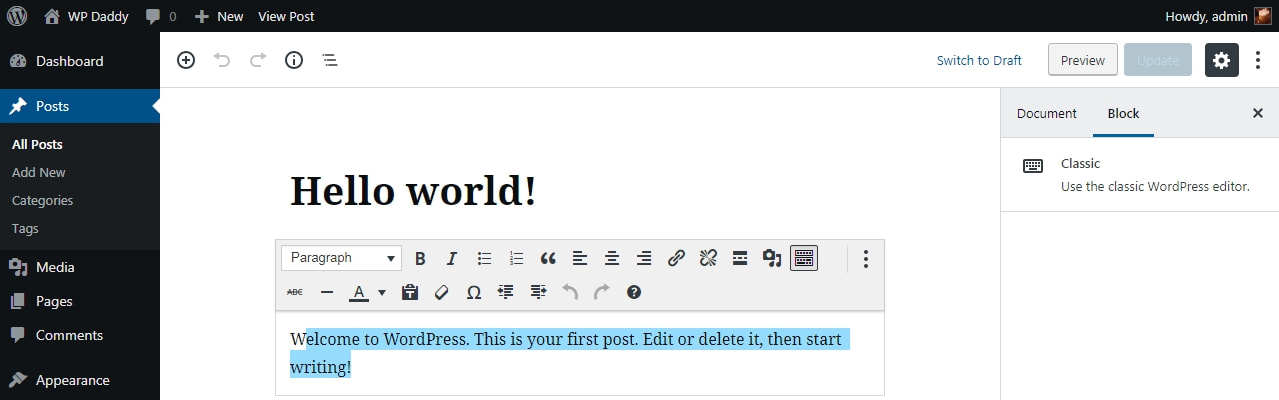
ค้นหาช่องแบบเลื่อนลงสีข้อความ 'A' และขยายจานสี
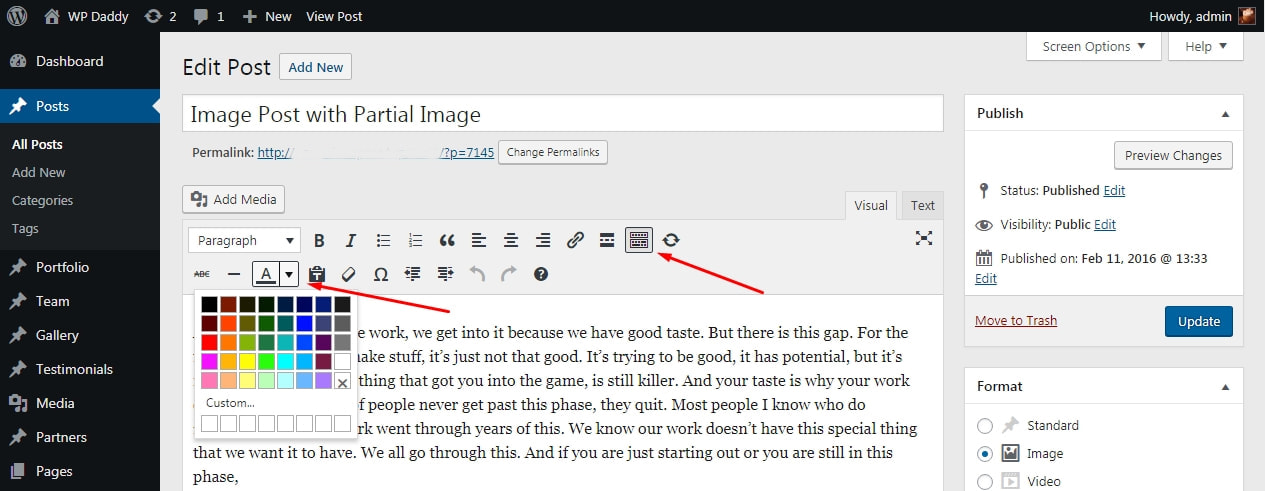
เน้นข้อความที่คุณต้องการเปลี่ยนและเลือกสีจากจานสีที่กำหนด ตอนนี้คุณทำเสร็จแล้ว!
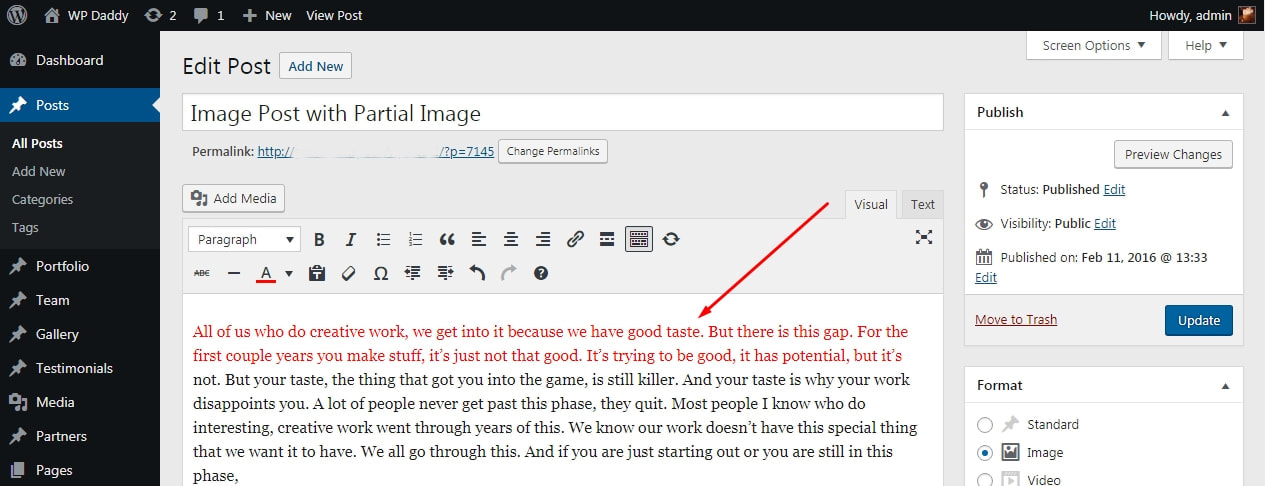
จะเปลี่ยนขนาดข้อความในบทความหรือหน้า WordPress ได้อย่างไร?
เมื่อคุณไปที่เพจ -> เพิ่มใหม่ หรือ โพสต์ -> เพิ่มใหม่ คุณเปิดตัวแก้ไขภาพเพื่อเริ่มแก้ไขข้อความของคุณ แถบเครื่องมือหลักเหนือพื้นที่ข้อความจะมีช่องแบบเลื่อนลงซึ่งระบุว่า 'ย่อหน้า'
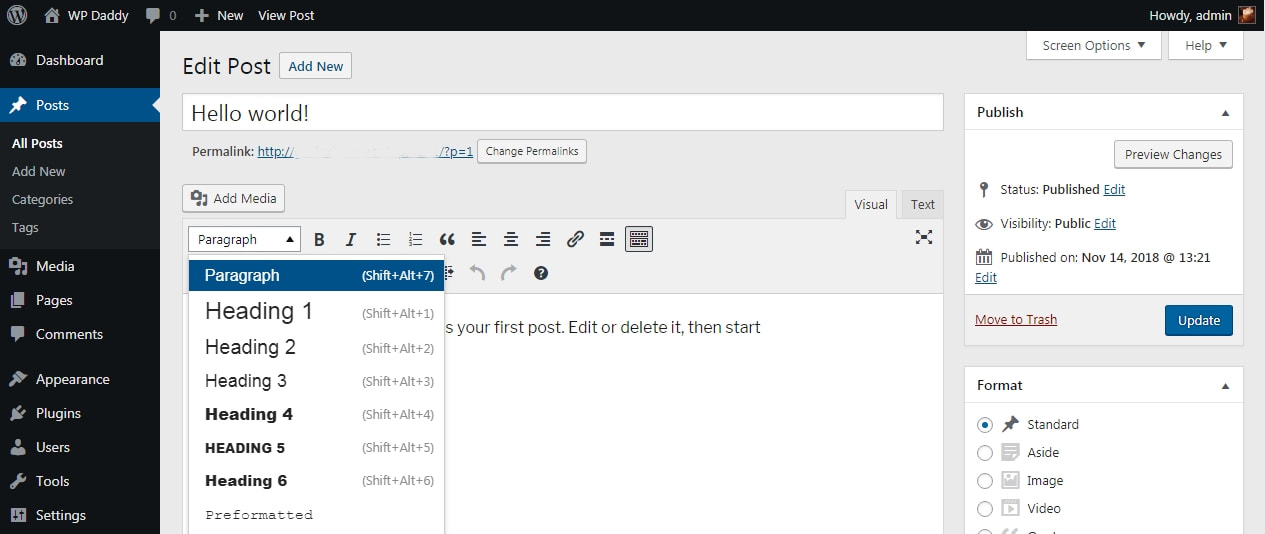
ขยายเมนูแบบเลื่อนลงนี้แล้วคุณจะเห็นหัวข้อต่างๆ ในรายการ เลือกหัวเรื่องใดก็ได้เพื่อเปลี่ยนขนาดข้อความและทำให้เป็นตัวหนา
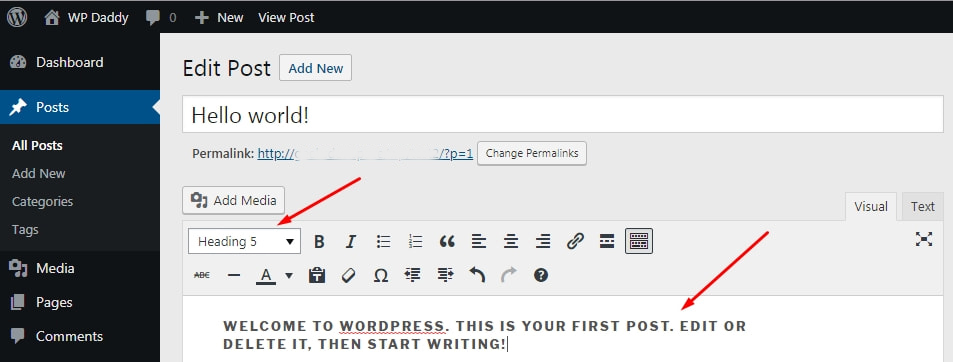
จะค้นหา ID โพสต์ใน WordPress ได้อย่างไร?
คุณอาจต้องใช้รหัสโพสต์เมื่อคุณแทรก CSS ที่กำหนดเองลงในเครื่องมือปรับแต่งเพื่อเปลี่ยนรูปลักษณ์ของโพสต์ ฉันได้พูดถึงเรื่องนี้ในบทความ 'รูปแบบต่างๆ ของการปรับแต่งไซต์ WP'
มีสองวิธีที่ง่ายที่สุดในการค้นหา ID โพสต์ใน WordPress:
1. ไปที่ โพสต์ -> โพสต์ทั้งหมด วางเคอร์เซอร์ของคุณไว้เหนือโพสต์ใดๆ ในรายการ แล้วมองลงมาที่หน้า คุณจะเห็นช่องป๊อปอัปพร้อม URL ของโพสต์พร้อมหมายเลขที่อยู่หลังรายการ 'post=' นี่คือรหัสโพสต์ที่คุณต้องการ
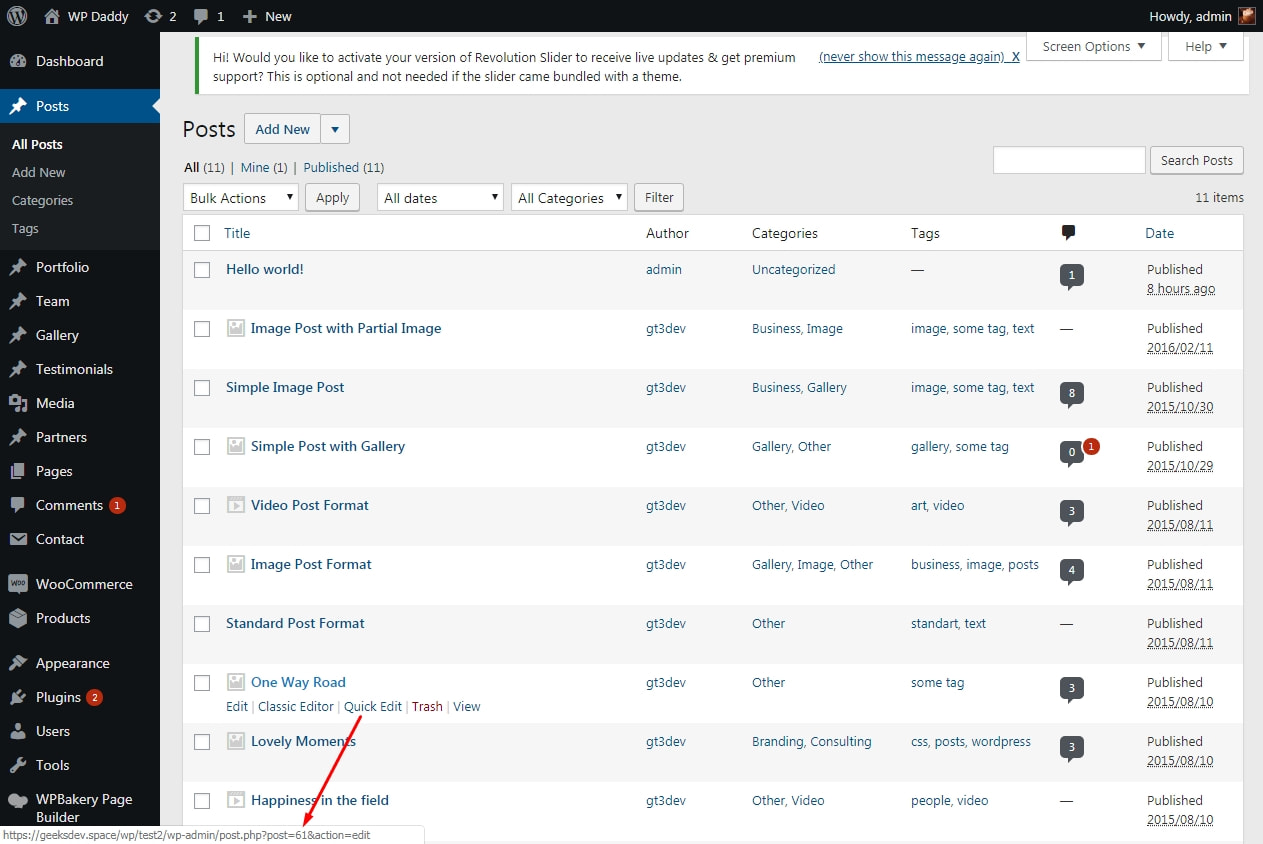
2. เปิดโพสต์โดยวางเคอร์เซอร์ไว้ใต้ชื่อและคลิกลิงก์แก้ไข เมื่อคุณเข้าสู่พื้นที่แก้ไขโพสต์ ให้ดูที่แถบ URL ของเบราว์เซอร์ของคุณ ID โพสต์จะถูกระบุหลังรายการ 'post='
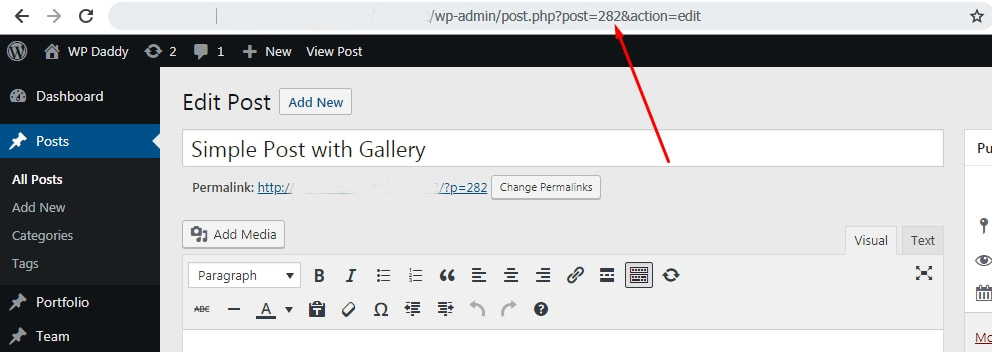
อย่างที่คุณเห็นทุกอย่างเป็นเรื่องง่าย
จะเพิ่มวิดเจ็ตใน WordPress ได้อย่างไร?
หากคุณต้องการให้แถบด้านข้างปรากฏบนหน้าแรกของเว็บไซต์ของคุณ คุณจะต้องวางวิดเจ็ตไว้บางส่วน อย่างไรก็ตาม คุณมีอิสระที่จะวางวิดเจ็ตใด ๆ ไว้ในส่วนท้ายหรือส่วนหัวของเว็บไซต์ของคุณ แล้วมันทำอย่างไร?
ไปที่ ลักษณะที่ปรากฏ -> วิดเจ็ต และคุณจะเห็นวิดเจ็ตจำนวนหนึ่งสำหรับธีม WP ที่ใช้งานอยู่ในปัจจุบันของคุณ ลากวิดเจ็ตใดๆ ที่คุณต้องการแล้ววางลงในพื้นที่เว็บไซต์ของคุณที่คุณต้องการให้วิดเจ็ตนี้ตั้งอยู่
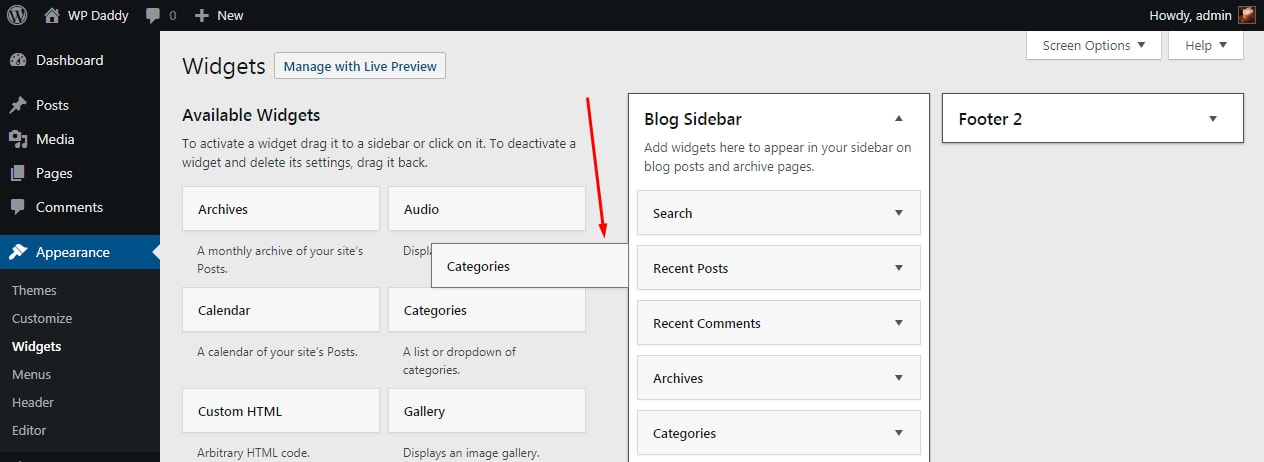
หลังจากนั้น คุณสามารถแก้ไขวิดเจ็ตได้ขึ้นอยู่กับโครงสร้างของวิดเจ็ต จากนั้นจึงบันทึก ทั้งหมดเป็นเรื่องง่ายที่นี่


วิธีจัดการความคิดเห็นใน WordPress?
เมื่อผู้เยี่ยมชมเว็บไซต์ของคุณแสดงความคิดเห็นใต้โพสต์ คุณ (ผู้ดูแลระบบเว็บไซต์) ควรตรวจสอบความคิดเห็นล่วงหน้าก่อนที่จะเผยแพร่ ดังนั้น จนกว่าคุณจะทำเสร็จ ความคิดเห็นจะค้างอยู่ในส่วนความคิดเห็นของแดชบอร์ด WordPress ของคุณ
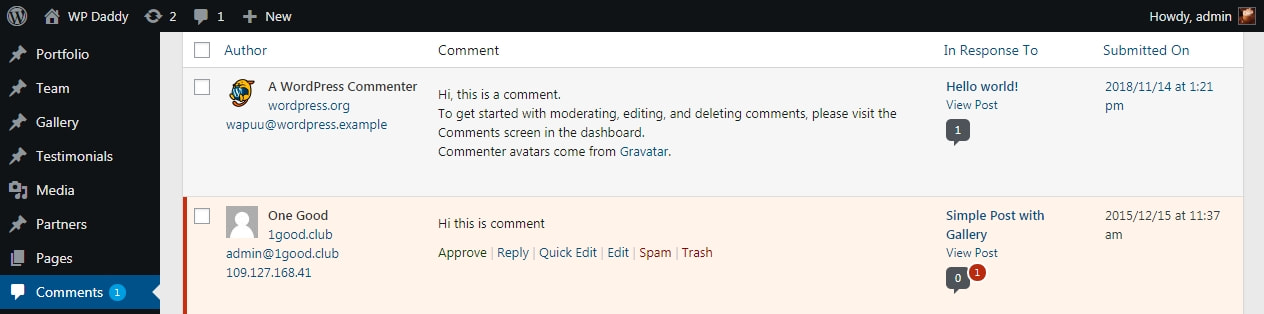
วางเมาส์เหนือความคิดเห็นแล้วคุณจะเห็นรายการการดำเนินการที่เป็นไปได้ที่คุณสามารถกระทำได้ ดังนั้น คุณสามารถอนุมัติความคิดเห็นเพื่อเผยแพร่ แก้ไข ส่งไปยังโฟลเดอร์สแปม หรือนำไปทิ้งในถังขยะ หากต้องการ คุณสามารถไปที่โฟลเดอร์ถังขยะ จากนั้นกู้คืนหรือลบความคิดเห็นอย่างถาวร
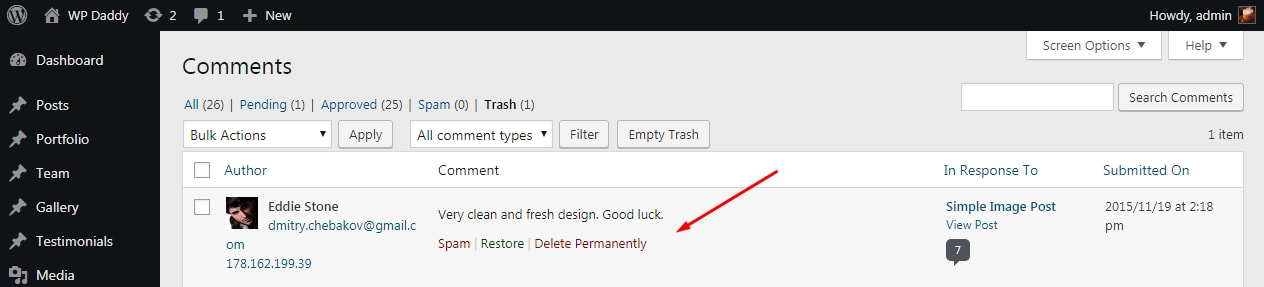
หากความคิดเห็นได้รับการเผยแพร่แล้ว แต่คุณต้องการทำให้ไม่แสดงบนเว็บไซต์ของคุณ คุณสามารถคลิกลิงก์ "ไม่อนุมัติ" เพื่อซ่อนได้
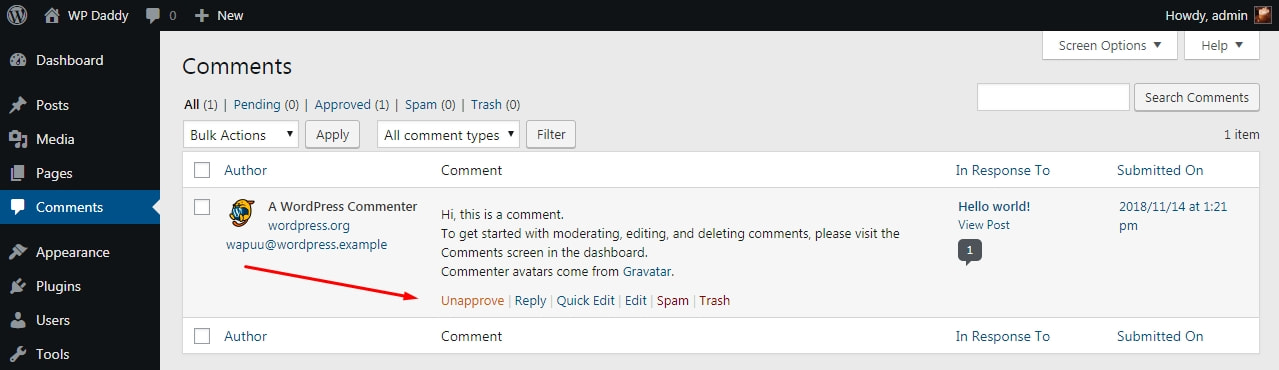
วิธีการส่งออกเนื้อหาจาก WordPress?
บางครั้งคุณจำเป็นต้องส่งออกเนื้อหาทั้งหมดจากเว็บไซต์ WordPress ไปยังโฟลเดอร์ในเครื่องบนพีซีของคุณ สิ่งนี้จำเป็นสำหรับการสำรองข้อมูลและกู้คืนไฟล์ WordPress หลังจากรีเซ็ต
โปรดอ่านวิธีการและเหตุผลในการรีเซ็ตใน WordPress ที่นี่
ไปที่เครื่องมือ -> ส่งออก; ตรวจสอบประเภทของเนื้อหาที่คุณต้องการส่งออกและคลิกปุ่ม 'ดาวน์โหลดไฟล์ส่งออก' ตอนนี้คุณสามารถค้นหาโฟลเดอร์ที่มีไฟล์ที่ส่งออกบนพีซีของคุณได้
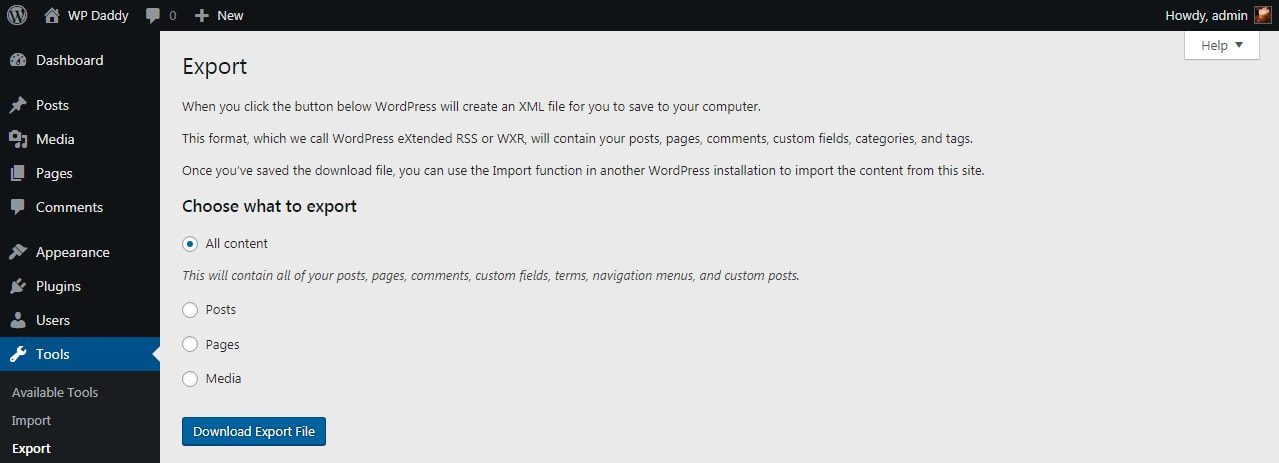
และคู่มือนี้ยังบอกวิธีการนำเข้าเนื้อหาใน WordPress:
วิธีการส่งออก/นำเข้าเนื้อหาทั้งหมดบนเว็บไซต์ WordPress
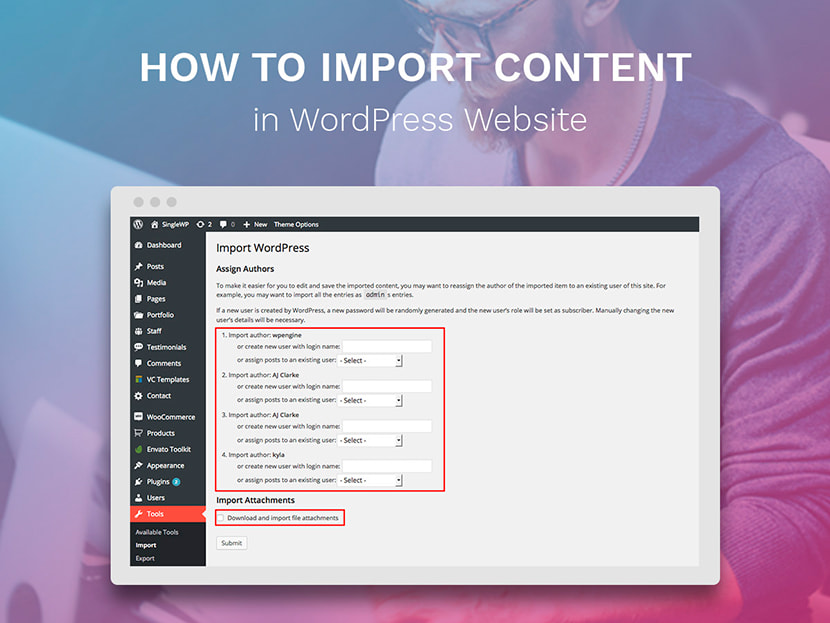
โปรดดู WordPress tuts ที่มีประโยชน์อื่น ๆ :
วิธีเพิ่ม แก้ไข ลบ และจัดเรียงหมวดหมู่ใน WordPress
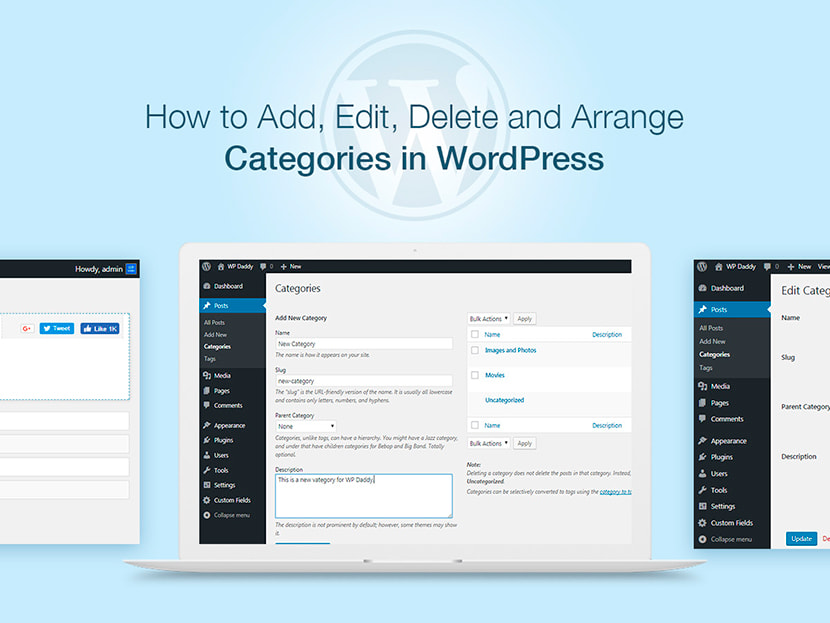
วิธีเพิ่ม แก้ไข ลบ แสดงตัวอย่าง และเผยแพร่บทความใน WordPress
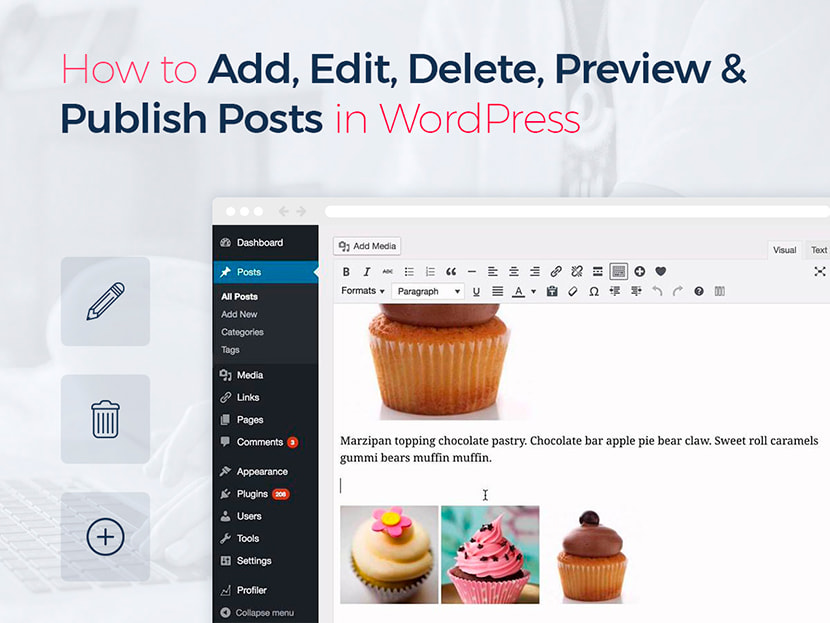
วิธีเพิ่ม แก้ไข ลบ และเผยแพร่หน้าใน WordPress
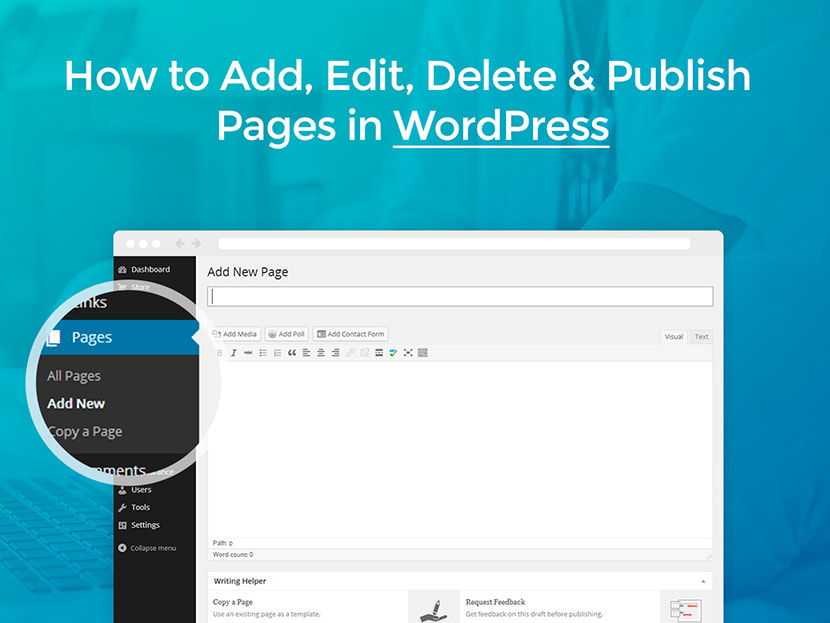
วิธีเพิ่มผู้ใช้และจัดการโปรไฟล์ผู้ใช้ใน WordPress
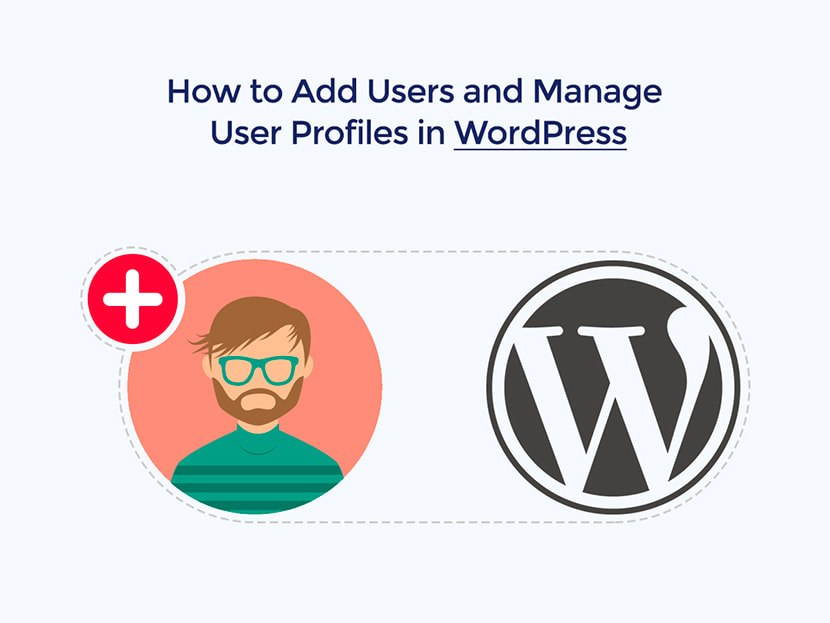
วิธีเพิ่มหัวข้อใหม่ในเมนูการนำทาง WP
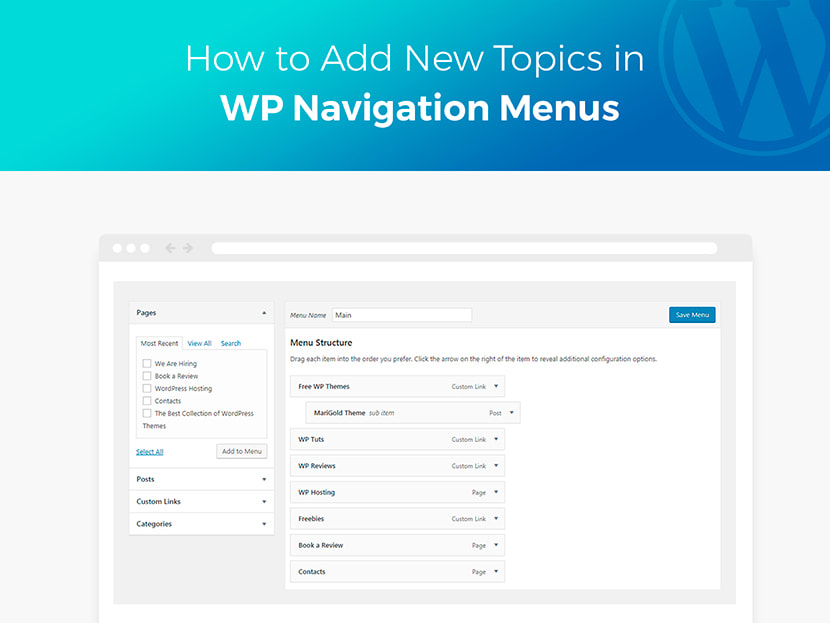
วิธีจัดการและปรับแต่งธีม WordPress
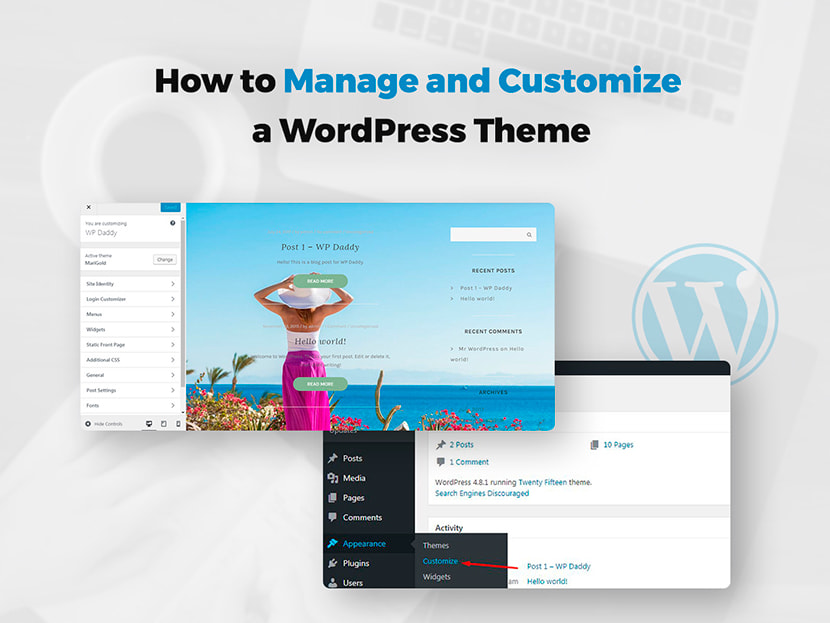
วิธีเพิ่มหมวดหมู่ให้กับเมนูนำทางของ WordPress
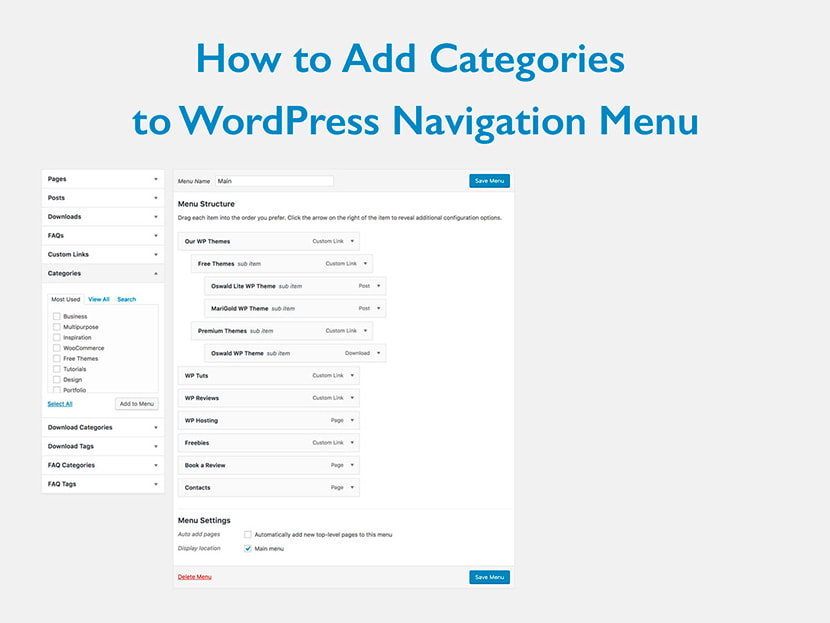
วิธีสร้างเพจย่อยและหมวดหมู่ย่อยใน WordPress
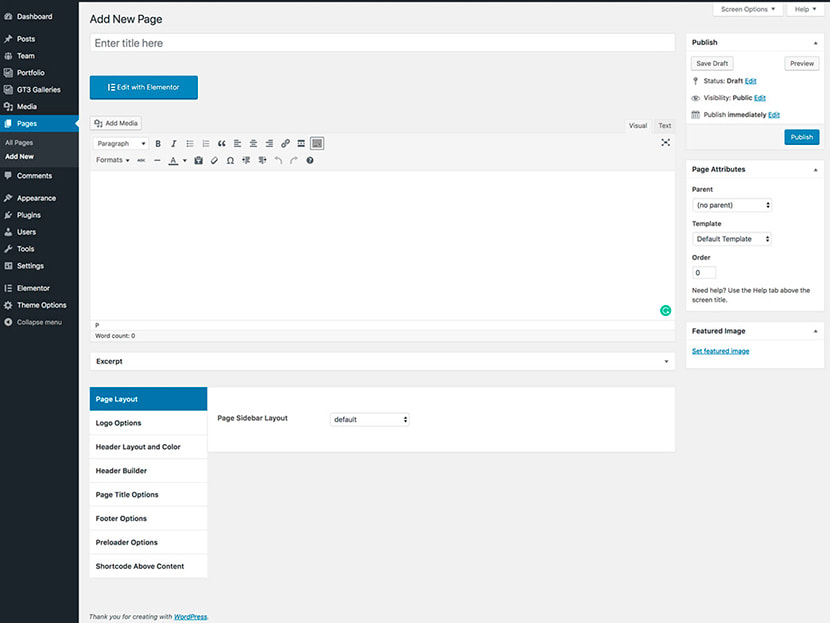
วิธีเพิ่มโพสต์ลงในเมนูนำทางของ WordPress
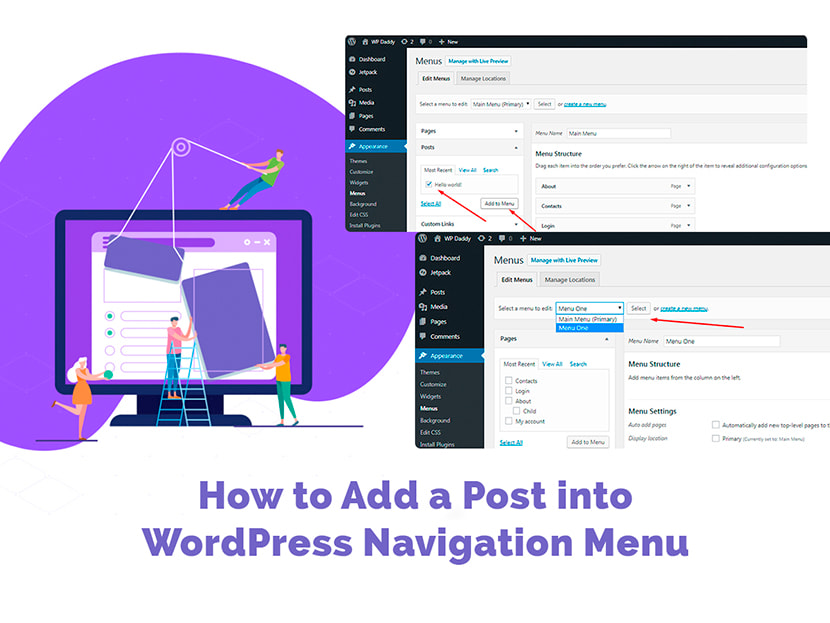
วิธีสร้างรูปภาพที่คลิกได้ใน WordPress

วิธีเปลี่ยนอีเมลผู้ดูแลระบบใน WordPress
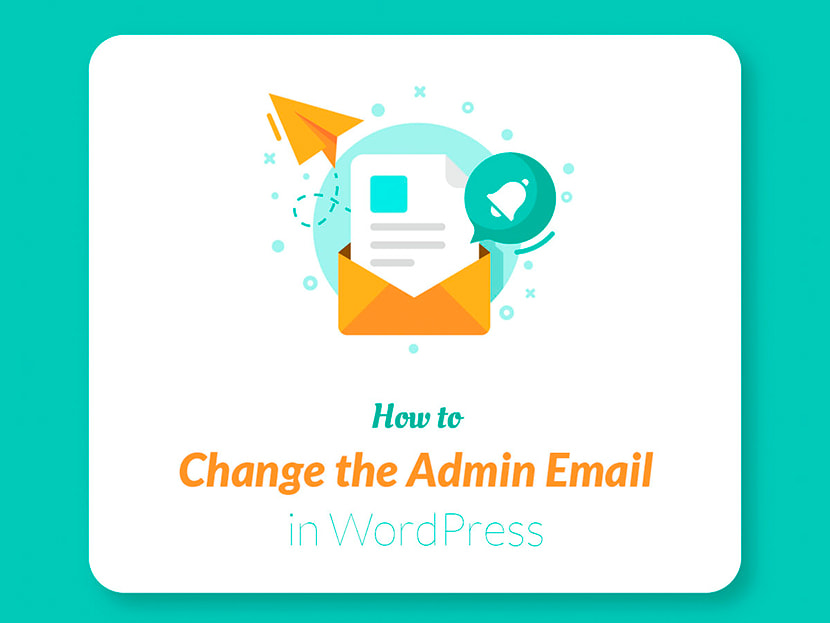
คุณยังสามารถอ่านบทช่วยสอนนี้เพื่อเรียนรู้วิธีติดตั้ง WordPress ด้วยตนเองและเรียกใช้ผ่านโพสต์รายละเอียดนี้เพื่อดูวิธีติดตั้งและเปิดใช้งานปลั๊กอินใน WordPress
มี tuts อื่น ๆ ที่ฉันควรเพิ่มในโพสต์การรวบรวมนี้หรือไม่? กรุณาแจ้งฉันหากมี
ขอแสดงความนับถือ
เมลานี เอช.
