การย้ายไซต์ WordPress ไปยังโดเมนใหม่: คู่มือทีละขั้นตอนฉบับสมบูรณ์
เผยแพร่แล้ว: 2020-01-19ฉัน เพิ่งย้ายเว็บไซต์อื่นของฉันไปยังชื่อโดเมนใหม่ กระบวนการทั้งหมดเป็นหลุมเป็นบ่อเล็กน้อย แต่ฉันมีประสบการณ์และความรู้ที่ดีในการดำเนินการนี้
นอกจากนี้ ฉันมีความสุขมากที่ได้ตัดสินใจเพื่อประโยชน์ของธุรกิจออนไลน์ของฉัน
PS: เนื่องจากโพสต์นี้ยาวเกินไป ฉันจึงสร้างไฟล์ pdf ของโพสต์เพื่อให้คุณดาวน์โหลด เก็บไว้ และนำไปใช้เมื่อต้องการได้ 
ดังนั้น เมื่อความจำของฉันยังใหม่อยู่ ฉันต้องการรวบรวมขั้นตอนที่เกี่ยวข้องกับกระบวนการทั้งหมดของการย้ายบล็อก/ไซต์ WordPress จากโดเมนหนึ่งไปยังอีกโดเมนหนึ่ง แม้ว่าจะไม่มีอะไรที่คุณควรจะกลัวในขณะที่พิจารณาเกี่ยวกับการย้ายไซต์ แต่คุณก็ต้องระมัดระวังเป็นพิเศษและทำสิ่งต่างๆ อย่าง "ถูกต้อง" เพื่อที่คุณ จะไม่สูญเสียแง่มุม SEO จากโดเมนเก่าของคุณ
แต่ก่อนหน้านั้น…..
ทำไมคุณถึงต้องการย้ายไปยังโดเมนใหม่
การย้ายไซต์ WordPress หรือบล็อกไปยังโดเมนใหม่อาจเป็นเรื่องยุ่งยาก แต่ทุกอย่างก็เกิดขึ้นที่คำถาม "ทำไมคนถึงต้องการย้ายไซต์ของตนไปยังโดเมนใหม่"
สมมติว่าคุณมีบล็อกที่ยอดเยี่ยมและทำงานบนโดเมน "domain1" บล็อกมีการประชาสัมพันธ์ที่ดี ชุมชนผู้อ่าน/ผู้แสดงความคิดเห็นที่ดี บล็อกสามารถแปลงได้ดีในแง่ของโฆษณาและการขายในเครือ บล็อกมีการสร้างแบรนด์ที่ดี (รู้จักในชื่อ) มีลิงก์ที่มีอำนาจเข้ามามากมาย สันนิษฐาน
ด้วยเหตุผลบางประการที่คุณต้องการย้ายโดเมน1 ไปที่โดเมน2 บล็อกเดียวกันไปยังโดเมนอื่น นี่คือเรื่องราวของฉันอย่างแน่นอน
อย่างที่คุณทราบตอนนี้ ฉันใช้ Find All Answers เป็นบล็อกแบบหลายช่องมาเป็นเวลากว่าหนึ่งปีแล้ว มันได้ PR 3 (ในขณะที่เขียนโพสต์นี้) และตัวชี้วัดที่ดีอื่น ๆ อีกหลายตัว แต่ฉันมีปัญหาบางอย่างกับโดเมนและไซต์โดยรวม
1. ชื่อโดเมน “ค้นหาคำตอบทั้งหมด” นั้นกว้างเกินไป
2. ไม่มีคีย์เวิร์ดใดๆ
3. ไซต์นี้มีหลายช่องและไม่ได้กำหนดเป้าหมาย ฉันรู้ว่าฉันสามารถเปิดไซต์เฉพาะกลุ่มสามกลุ่มมาเป็นเวลานาน ค่อนข้างประสบความสำเร็จและดึงดูดความสนใจจากผู้ชมที่หลากหลาย แต่เมื่อพูดถึงการแปลงและการจัดอันดับ เนื่องจากฉันจัดการกับหัวข้อที่กว้างเกินไปและไม่เกี่ยวข้องเกินไป ฉันจึงไม่สามารถรับมือได้
4. เนื่องจาก (3) ฉันถูกจัดอันดับสำหรับคำหลักที่ฉันไม่ต้องการจัดอันดับเลย ในเวลาเดียวกัน ฉันพบว่ามันยากมากที่จะจัดอันดับคำหลักที่ฉันต้องการ!
ดังนั้นฉันจึงตัดสินใจทำการเปลี่ยนแปลง - เป็นเรื่องใหญ่อย่างแน่นอน
ฉันตัดสินใจย้าย domain1.com ไปยังโดเมนใหม่ – domain2.com
ตอนนี้ให้ฉันทำถั่วและให้ขั้นตอนที่แน่นอนในการย้ายบล็อก WordPress
วิธีการย้ายโดยไม่สูญเสียลิงค์น้ำผลไม้และ SEO?
แม้ว่าการย้ายไซต์ WordPress ไปยังโดเมนใหม่อาจเป็นสิ่งที่น่ากลัว แต่ก็ไม่ได้ยุ่งยากขนาดนั้น หากคุณทำตามขั้นตอนต่างๆ (ค่อนข้างสมเหตุสมผล) ในที่สุดทุกอย่างก็เรียบร้อย
ฉันต้องยอมรับว่าสิ่งหนึ่งที่น่ากลัวและน่าเบื่อที่สุดคือการถ่ายโอนไฟล์ Hostgator ช่วยฉันในการถ่ายโอนไฟล์และฉันก็ไม่ต้องทำอะไรเลย!
ตกลงให้ฉันนำคุณผ่านกระบวนการทีละขั้นตอนในการทำสิ่งนี้อย่างถูกต้อง
หากคุณทำตามขั้นตอนเหล่านี้อย่างถูกต้อง คุณจะได้รับลิงค์น้ำผลไม้และ SEO กลับมาอีกครั้ง ซึ่งไม่น่าจะเป็นปัญหา
ขั้นตอนที่ 1:
สำรองข้อมูลไซต์เก่าของคุณโดยสมบูรณ์ เผื่อในกรณีที่มีอะไรผิดพลาด คุณควรจะสามารถกู้คืนสิ่งต่างๆ ได้ ฉันแนะนำปลั๊กอิน BackupBuddy ซึ่งจะสำรองข้อมูลทั้งหมดของไซต์ของคุณ มันสำรองไฟล์และฐานข้อมูลทั้งหมดซึ่งแตกต่างจากปลั๊กอินอื่น ๆ ที่สำรองฐานข้อมูลเท่านั้น
ขั้นตอนที่ 2:
ในโดเมนเก่าของคุณ (domain1) ไปที่ Tools บนแถบด้านซ้ายและคลิกที่ "Export" บนหน้าจอ เลือก "เนื้อหาทั้งหมด" ซึ่งหมายความว่าโพสต์ หน้า ความคิดเห็น ฟิลด์ที่กำหนดเอง เมนูนำทาง และโพสต์ที่กำหนดเองอื่นๆ ทั้งหมดของคุณจะถูกส่งออก
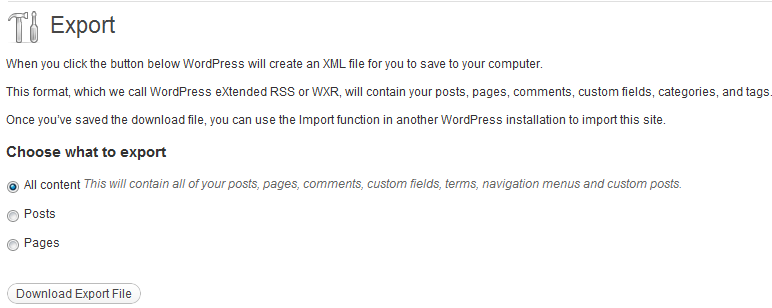
คลิกที่ "ดาวน์โหลดไฟล์ส่งออก" มันจะเป็นไฟล์ .xml บันทึกไว้ในคอมพิวเตอร์ของคุณ
ขั้นตอนที่ 3:
หยิบโฟลเดอร์ wp-content จากโดเมนเก่าของคุณ นี่คือที่ที่ธีม ปลั๊กอิน และการอัปโหลดของคุณอาศัยอยู่ คุณสามารถทำได้สองวิธี -
1. หากคุณมีสิทธิ์เข้าถึง cpanel ให้เข้าสู่ระบบและไปที่รูทของโดเมนเก่าของคุณผ่านตัวจัดการไฟล์ คลิกที่โฟลเดอร์ wp-content และบีบอัด
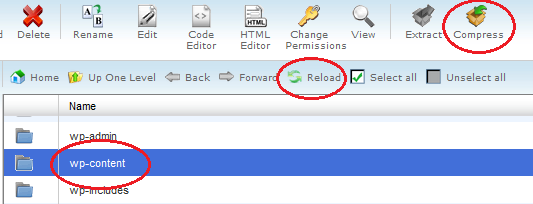
เมื่อกระบวนการบีบอัดสิ้นสุดลง ให้โหลดซ้ำหรือรีเฟรชตัวจัดการไฟล์ ตอนนี้คุณสามารถดาวน์โหลดไฟล์บีบอัดนี้และบันทึกลงในคอมพิวเตอร์ของคุณ
2. คุณยังสามารถใช้โปรแกรม FTP เช่น FileZilla เพื่อถ่ายโอนโฟลเดอร์เนื้อหา wp ไปยังคอมพิวเตอร์ของคุณได้โดยตรง สำหรับตัวเลือกนี้ คุณควรมีบัญชี ftp
ขั้นตอนที่ 4:
นี่เป็นขั้นตอนที่ไม่บังคับ หากคุณมีโดเมนย่อยในโดเมนนี้ อย่าลืมคัดลอกไฟล์เหล่านั้นด้วย ถ้าไม่ คุณสามารถข้ามขั้นตอนนี้ได้
ขั้นตอนที่ 5:
ติดตั้ง WordPress บนโดเมนใหม่ของคุณ หากโดเมนของคุณโฮสต์บน Hostgator นี่คือบทแนะนำทีละขั้นตอนในการติดตั้ง WordPress บน Hostgator
ขั้นตอนที่ 6:
ลงชื่อเข้าใช้แดชบอร์ด WordPress โดยใช้ลิงก์ http://www.yournewdomain.com/wp-login ตรวจสอบให้แน่ใจว่าคุณได้เปลี่ยน “yournewdomain” เป็นชื่อจริงของโดเมนใหม่ของคุณ
หมายเหตุ: หากคุณยังไม่ได้ตั้งค่า DNS (Domain Name Servers) คุณจะไม่สามารถเข้าชมไซต์หรือเข้าสู่ระบบเพื่อ dash ได้ ดังนั้นตรวจสอบให้แน่ใจว่าคุณได้ตั้งค่าอย่างถูกต้องแล้วก่อนที่จะเริ่มการเคลื่อนไหวของคุณ การเปลี่ยนแปลงจะใช้เวลา 24 ถึง 48 ชั่วโมงจึงจะมีผลสมบูรณ์ หากคุณต้องการความช่วยเหลือในการตั้งค่า DNS คุณสามารถติดต่อผู้ให้บริการโฮสต์หรือผู้รับจดทะเบียนโดเมนของคุณ
ขั้นตอนที่ 7:
หลังจากเข้าสู่ระบบ WP dash ของโดเมนใหม่แล้ว ให้ไปที่การตั้งค่า – ทั่วไป และตั้งค่าที่อยู่ WordPress และ URL ของเว็บไซต์ให้เหมือนกัน – ไม่ว่าจะมีหรือไม่มี www
ถัดไป ไปที่การตั้งค่า – ลิงก์ถาวร และตั้งค่าโครงสร้างลิงก์ถาวรของคุณให้เหมือนกับบล็อกเก่าของคุณ ขั้นตอนนี้มีความสำคัญอย่างยิ่ง เพราะหลังจากนั้น คุณจะเปลี่ยนเส้นทางโดเมนเก่าของคุณไปยังโดเมนใหม่โดยอัตโนมัติ ในการเปลี่ยนเส้นทางนี้ หน้าทั้งหมดของโดเมนเก่าจะถูกเปลี่ยนเส้นทางไปยังหน้าที่เกี่ยวข้องของโดเมนใหม่ ก็ต่อเมื่อ คุณมีโครงสร้างลิงก์ถาวรเหมือนกันในทั้งสองที่ มิฉะนั้น คุณจะเลอะเทอะ!

ขั้นตอนที่ 8:
ตอนนี้ คุณต้องอัปโหลดเนื้อหา wp ที่คุณบันทึกไว้จากบล็อกเก่าของคุณ เช่นเดียวกับที่คุณทำกับการดาวน์โหลด คุณสามารถใช้วิธีการใดวิธีหนึ่งที่เกี่ยวข้องกับการอัปโหลดได้เช่นกัน
ตรวจสอบให้แน่ใจว่าคุณอัปโหลดเนื้อหา wp ในไดเรกทอรีรากของโดเมนของคุณ หากคุณไม่แน่ใจเกี่ยวกับไดเร็กทอรี ให้ดูว่ามีโฟลเดอร์ wp-content อยู่แล้วหรือไม่ (ซึ่งน่าจะสร้างขึ้นจากการติดตั้ง WordPress ของคุณ) คุณเพียงแค่เขียนทับโฟลเดอร์นั้น
ขั้นตอนนี้อาจใช้เวลานานขึ้นหากคุณมีโพสต์ รูปภาพ และเนื้อหาจำนวนมาก
ขั้นตอนที่ 9:
ไปที่เครื่องมือ – นำเข้าในแดชบอร์ด WordPress แล้วเลือก “WordPress” จากรายการ ระบบจะขอให้คุณติดตั้งปลั๊กอิน “ตัวนำเข้า WordPress” คลิก "ติดตั้งทันที" จากนั้นคลิก "เปิดใช้งานและเรียกใช้ผู้นำเข้า"
คุณจะได้หน้าจอดังต่อไปนี้:
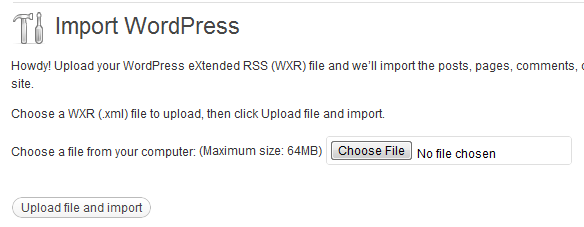
ที่นี่คุณต้องคลิกที่ "เลือกไฟล์" จากนั้นเลือกไฟล์ .xml ที่คุณนำเข้าจากโดเมนเก่าของคุณ จากนั้นกด "อัปโหลดไฟล์และนำเข้า" เมื่อดำเนินการเสร็จแล้ว คุณจะมีโพสต์ เพจ และความคิดเห็นทั้งหมดจากโดเมนเดิมของคุณ
หมายเหตุ: หากมีช่องว่างระหว่างการส่งออกจากโดเมนเก่าและการนำเข้าไปยังโดเมนใหม่ของคุณเป็นเวลานาน คุณอาจสูญเสียความคิดเห็นบางส่วน (และโพสต์ด้วย หากพวกเขากำหนดเวลาไว้ในช่วงเวลาเปลี่ยนนั้น) ดังนั้นจึงเป็นการดีกว่าที่คุณจะทำเช่นนี้เมื่อคนส่วนใหญ่ไม่ได้อ่านบล็อกของคุณและตรวจสอบว่าคุณมีโพสต์ตามกำหนดการในคิวสำหรับวันนั้นหรือไม่
ขั้นตอนที่ 10:
เปิดใช้งานธีมของคุณ – ธีมเดียวกันกับที่เปิดใช้งานในโดเมนเก่าของคุณ หากคุณไม่ต้องการเปลี่ยนการออกแบบด้วย!
ไปที่ "ปลั๊กอินที่ติดตั้ง" ใต้ปลั๊กอินและเปิดใช้งานปลั๊กอินที่คุณเปิดใช้งานในโดเมนเก่าของคุณ ตรวจสอบให้แน่ใจด้วยว่าการตั้งค่าปลั๊กอินนั้นเหมือนกับของไซต์เก่าของคุณ (ซึ่งโดยปกติแล้วจะไม่มีปัญหา แต่ให้ตรวจสอบอีกครั้ง)
ขั้นตอนที่ 11:
ถึงเวลาเปลี่ยน URL ของคุณ ซึ่งเป็น URL ที่คุณใช้ในเว็บไซต์ของคุณ นี่อาจเป็น URL ที่อ้างอิงถึงโดเมนเก่าของคุณเป็นลิงก์ภายในโพสต์ของคุณ ลิงก์หมวดหมู่ในแถบหมวดหมู่ที่กำหนดเอง ลิงก์ในแถบนำทาง และอื่นๆ
คุณไม่จำเป็นต้องอัปเดตทีละรายการด้วยตนเอง มีปลั๊กอินที่น่ารัก - อัปเดต URL ปลั๊กอิน WordPress ซึ่งดูแลมัน
โปรดทราบว่าปลั๊กอินนี้จะไม่ดูแลการเปลี่ยนเส้นทางโดเมนเก่าของคุณไปยังโดเมนใหม่ มันจะแทนที่การเกิดขึ้นของ url โดเมนเก่าด้วย url โดเมนใหม่ ตลอดทั้งเนื้อหาและเลย์เอาต์ของบล็อกของคุณ (เช่น ส่วนหัว แถบด้านข้าง แถบนำทาง ฯลฯ ทุกที่ที่คุณมีลิงก์ที่กำหนดเอง)
เกี่ยวกับลิงก์ภายในไฟล์รูปแบบ ธีมต่างๆ จะมีตัวเลือกต่างกัน ฉันไม่มีปัญหากับไฟล์แบบกำหนดเองของธีมวิทยานิพนธ์ ปลั๊กอินแก้ไขลิงก์ภายในไฟล์ custom.css และ custom_functions.php ของฉัน
ขั้นตอนที่ 12:
ตรวจสอบ ตรวจสอบซ้ำ และตรวจสอบสามครั้ง ณ จุดนี้ ตรวจสอบให้แน่ใจว่าโดเมนเก่าของคุณมีลักษณะเหมือนกับโดเมนใหม่ทุกประการ ไซต์ทั้งสองควรเป็นสำเนาของกันและกัน
ถ้าไม่เช่นนั้น คุณต้องตรวจสอบธีม ปลั๊กอิน และวิดเจ็ตแถบด้านข้าง นอกจากนี้ ในโดเมนใหม่ ให้วางเมาส์เหนือลิงก์แถบนำทางและแถบด้านข้าง และดูว่าพวกเขาชี้ไปที่ลิงก์ของโดเมนใหม่ของคุณหรือไม่
ขั้นตอนที่ 13:
ขั้นตอนที่สำคัญที่สุด – ไม่ใช่ตัวเลขที่ดี lol
คุณต้องดำเนินการขั้นตอนนี้ หลังจากที่ คุณได้ตรวจสอบแล้วว่าบล็อก/เว็บไซต์ของคุณที่โดเมนใหม่มีลักษณะเหมือนกับของเดิมทุกประการ และลิงก์ได้มีการเปลี่ยนแปลง หลังจากขั้นตอนนี้ (ขั้นตอนที่ 13) คุณจะไม่เห็นบล็อกเก่าของคุณอีกเลย!
ตกลงไปเลย:
ค้นหา ไฟล์ .htaccess ของโดเมนเก่าของคุณ จาก cpanel หรือไคลเอ็นต์ ftp แล้วแก้ไข เพิ่มบรรทัดต่อไปนี้ที่ด้านบนของไฟล์
#Options +FollowSymLinks
RewriteEngine บน
RewriteRule ^(.*)$ http://www.yournewdomain.com/$1 [R=301,L]
อย่าลืมบันทึกไฟล์ โค้ดเหล่านี้เปลี่ยนเส้นทาง 301 (แนะนำโดย Google และเครื่องมือค้นหาอื่นๆ สำหรับการย้ายไซต์)
คุณต้องใช้การเปลี่ยนเส้นทาง 301 หากคุณไม่ต้องการเสีย SEO และลิงก์น้ำผลไม้ 301 คือการเปลี่ยนเส้นทางถาวรซึ่งบอกบอทของเครื่องมือค้นหาว่าไซต์ถูกย้ายอย่างถาวร (ซึ่งจะไม่กลับมาที่ตำแหน่งเดิมอีก) และการเปลี่ยนเส้นทาง 301 จะส่งผ่านลิงก์น้ำผลไม้
แม้ว่าจะมีการระเหยอันดับของหน้าเล็กน้อยที่เกี่ยวข้องเมื่อมีการเปลี่ยนเส้นทางลิงก์ 301 นำประโยชน์ SEO ส่วนใหญ่ของโดเมนเก่าไปยังโดเมนใหม่ เมื่อเวลาผ่านไป อันดับของคุณควรกลับมา
ตอนนี้ ถ้าคุณคลิก URL โดเมนเก่าของคุณ หรือพิมพ์ URL ของหน้าใดๆ จากโดเมนเก่าของคุณ คุณจะได้รับหน้าที่เกี่ยวข้องจากโดเมนใหม่ของคุณ
ขั้นตอนที่ 14:
ใช่ มีอีกหนึ่งขั้นตอน คุณต้องบอก Google ว่าคุณได้ย้ายไซต์ของคุณแล้ว ขั้นตอนนี้ถือว่า (และขอแนะนำอย่างยิ่ง) ว่าคุณมีบัญชีผู้ดูแลเว็บและคุณได้ยืนยันโดเมนเก่าของคุณแล้ว
ไปที่ Google เครื่องมือของผู้ดูแลเว็บ นี่คือวิธีที่คุณต้องเพิ่มและยืนยันไซต์ – การเพิ่มไซต์ใน Google Webmaster Tools
ทำตามขั้นตอนเดียวกันและเพิ่มโดเมนใหม่ของคุณและยืนยันด้วย
ในแดชบอร์ดของผู้ดูแลเว็บ ให้คลิกที่โดเมนเก่า ทางด้านซ้ายขยายการกำหนดค่าไซต์และคลิกที่ "เปลี่ยนที่อยู่"
คุณจะมี 4 รายการ รายการที่ 1-3 จะครอบคลุมหากคุณทำตามขั้นตอนข้างต้นทุกประการ รายการที่ 4 คือที่ที่คุณให้โดเมนใหม่ของคุณ
 เมื่อคุณส่ง แสดงว่าคุณได้แจ้ง Google ว่าคุณได้ย้ายแล้ว ตอนนี้พวกเขาต้องรวบรวมข้อมูลไซต์ใหม่ของคุณและจัดทำดัชนี URL โดเมนใหม่ของคุณในขณะที่ยกเลิกการสร้างดัชนี URL โดเมนเก่าที่เกี่ยวข้อง
เมื่อคุณส่ง แสดงว่าคุณได้แจ้ง Google ว่าคุณได้ย้ายแล้ว ตอนนี้พวกเขาต้องรวบรวมข้อมูลไซต์ใหม่ของคุณและจัดทำดัชนี URL โดเมนใหม่ของคุณในขณะที่ยกเลิกการสร้างดัชนี URL โดเมนเก่าที่เกี่ยวข้อง
เรายังทำไม่เสร็จ ติดตั้งปลั๊กอินแผนผังไซต์ Google xml และสร้างแผนผังไซต์ ตอนนี้ในแดชบอร์ดของผู้ดูแลเว็บ ให้คลิกที่โดเมนใหม่และภายใต้การกำหนดค่าไซต์ ให้คลิกที่แผนผังไซต์ ที่นี่คุณต้องอัปโหลดแผนผังเว็บไซต์ของโดเมนใหม่
นั่นคือทั้งหมดที่
ตอนนี้ทุกอย่างพร้อมแล้ว และคุณพร้อมที่จะเขย่าโดเมนใหม่ของคุณ สำหรับ SEO, ลิงค์น้ำผลไม้, ประชาสัมพันธ์ และตัวชี้วัดอื่นๆ ไม่ต้องกังวล คุณจะได้รับทั้งหมดในเวลาอันสั้น
ฉันใช้เวลามากกว่า 10 ชั่วโมงในการเขียนโพสต์นี้ ฉันจะขอบคุณมากถ้าคุณสามารถกดปุ่มแบ่งปันทางสังคมและกระจายคำ
PS: เนื่องจากโพสต์นี้ยาวเกินไป ฉันจึงสร้างไฟล์ pdf ของโพสต์เพื่อให้คุณดาวน์โหลด เก็บไว้ และนำไปใช้เมื่อต้องการได้
