วิธีย้าย WordPress ไปยังโดเมนอื่นโดยไม่สูญเสีย SEO
เผยแพร่แล้ว: 2021-12-03ขณะทำธุรกิจ ทุกคนกังวลอย่างมากเกี่ยวกับการรักษาปริมาณการเข้าชมไซต์ของตนให้มีนัยสำคัญ
แต่ถ้าคุณกำลังจะรีแบรนด์และต้องการโดเมนใหม่ล่ะ
คุณกลัวที่จะสูญเสียงานหนักทั้งหมดที่คุณทำกับ SEO หรือไม่?
หากไซต์ของคุณมีขนาดใหญ่และมีโฮสติ้ง WordPress ที่ซับซ้อนและมีหน้าเว็บจำนวนมากที่มีเซิร์ฟเวอร์หลายเครื่อง จะเป็นทางยาว
ไม่ต้องกังวล เราจะแนะนำคุณในการย้ายโดเมน WordPress ของคุณไปยังโดเมนอื่นโดยไม่สูญเสียโดเมน SEO ของคุณ
คุณไม่จำเป็นต้องรีบร้อนที่นี่เพราะเราจะพูดถึงธุรกิจของคุณในที่นี้
เราจะอธิบายปัญหานี้ให้คุณฟังในห้าขั้นตอน ดังนี้:
- ทำซ้ำเว็บไซต์ WordPress ของคุณ
- สร้างฐานข้อมูลใหม่ (ด้วยโดเมนใหม่)
- โอนไฟล์ WordPress ไปยังชื่อโดเมนล่าสุด
- สร้างลิงก์ถาวร (301 Redirects)
- ส่งโดเมนใหม่ไปที่ Google
1. ทำซ้ำเว็บไซต์ WordPress ของคุณ
ประการแรก คุณจะต้องทำเพื่อสร้างข้อมูลสำรองของโดเมน WordPress ของคุณ จะเป็นประโยชน์กับคุณในสองวิธี
หนึ่งคือจะใช้ข้อมูลสำรองเพื่อตั้งค่าไซต์ใหม่ของคุณและเหตุผลที่สองก็คือจะเป็นประโยชน์หากการย้ายข้อมูลผิดพลาด มีความปลอดภัยเสมอที่จะมีสำเนาข้อมูลของคุณ
คู่มือการติดตั้งและเปิดใช้งาน Duplicator
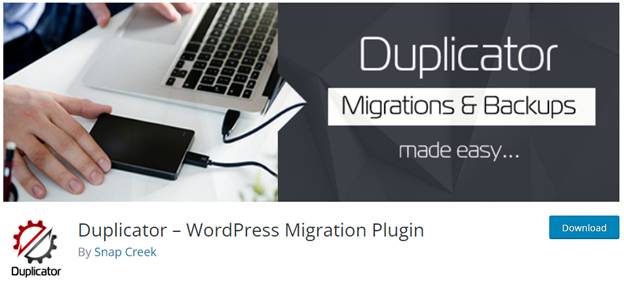
มีตัวเลือกมากมายสำหรับปลั๊กอินสำรองของ WordPress ในหมู่พวกเขา Duplicator เป็นตัวเลือกที่ยอดเยี่ยมเนื่องจากรองรับการสำรองข้อมูล การโยกย้าย และปลั๊กอินฟรี
จำเป็นต้องติดตั้งและเปิดใช้งานปลั๊กอิน Duplicator บนชื่อโดเมนเก่าของคุณ
ต่อไปนี้คือขั้นตอนสองสามขั้นตอนสำหรับคำแนะนำฉบับย่อ:
- ขั้นแรก ติดตั้ง Duplicator บนปลั๊กอินหรือไดเร็กทอรีของคุณ
- หลังจากนั้น หากต้องการเปิดใช้งานปลั๊กอิน ให้ไปที่เมนู "ปลั๊กอิน" ใน WordPress
- จากเมนูหลัก ให้คลิกที่ลิงก์ Duplicator
- คลิกที่ไอคอนวิธีใช้เพื่อสร้างแพ็คเกจแรกของคุณ
การสร้างแพ็คเกจใหม่สำหรับโดเมน WordPress
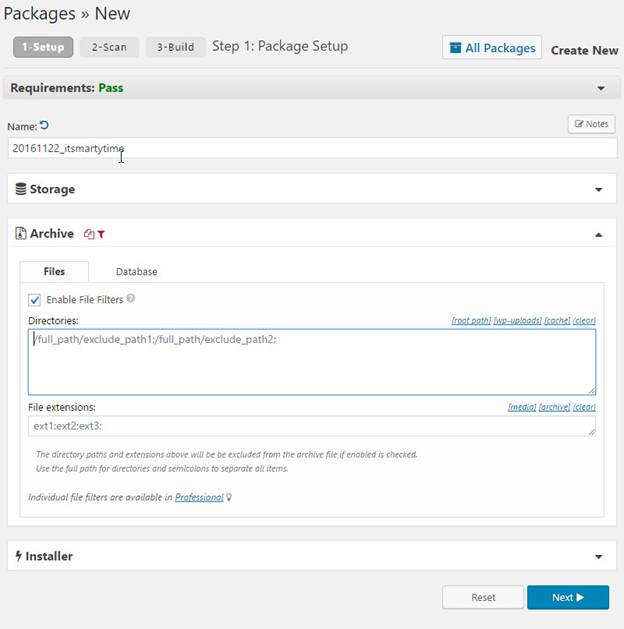
- เมื่อเปิดใช้งาน Duplicator แล้ว คุณจะเห็นไอคอนเมนู Duplicator ในส่วนผู้ดูแลระบบ WordPress ของคุณ คลิกที่ 'สร้างใหม่' เพื่อคัดลอกไซต์ WordPress ของคุณหรือแพ็คเกจใหม่จากเมนูนั้น
- หน้าจอจะแสดงปุ่ม 'ถัดไป' คลิกเพื่อดำเนินการต่อ ซึ่งจะช่วยให้วิซาร์ดตัวทำสำเนาเว็บไซต์ทำงานได้
- ตัวทำสำเนาจะทำการทดสอบบางอย่างก่อนเพื่อตรวจสอบว่าระบบมีเสียงหรือมีปัญหาใดๆ หรือไม่ หากเกิดปัญหาขึ้น ระบบจะแสดงคำเตือนพร้อมคำแนะนำ
- หรือหากรายการถูกจัดประเภทเป็น 'ดี' คุณต้องคลิกที่ปุ่ม 'สร้าง' เพื่อดำเนินการต่อ
- หลังจากที่คุณคลิก 'สร้าง' ปลั๊กอินจะเริ่มสร้างแพ็คเกจตัวทำซ้ำ ขึ้นอยู่กับขนาดของไซต์ของคุณ จะใช้เวลาน้อยลงหรือมากขึ้น
- เมื่อทำแพ็คเกจทำสำเนาเสร็จแล้ว คุณจะเห็นตัวเลือกสำหรับการดาวน์โหลดแพ็คเกจเก็บถาวรและตัวติดตั้ง คลิกลิงก์ 'ดาวน์โหลดด้วยคลิกเดียว' ด้านล่างเพื่อให้มีไฟล์ทั้งสองในพีซีของคุณ
- บอกฉันทีว่าไฟล์ Achieve คือสำเนาที่สมบูรณ์ของไฟล์ WordPress ของคุณ ประกอบด้วยธีม การตั้งค่าลิงก์ถาวร การอัปโหลด ปลั๊กอิน และไฟล์อื่นๆ ทั้งหมด
- สุดท้ายนี้ สคริปต์ตัวติดตั้งจะทำให้การโยกย้าย WordPress เป็นอัตโนมัติและเรียกใช้การโยกย้ายโดยเปิดไฟล์ Achieve เนื่องจากสคริปต์ตัวติดตั้งเป็นไฟล์ PHP
2. สร้างฐานข้อมูลใหม่ (ด้วยโดเมนใหม่)
หลังจากขั้นตอนสำคัญในการทำซ้ำเนื้อหาของคุณใน WordPress แล้ว ขั้นตอนต่อไปนี้ก็มาถึงขั้นตอนสำคัญ ตอนนี้คุณควรสร้างฐานข้อมูลใหม่ด้วยโดเมนใหม่
แต่ก่อนที่จะย้ายไซต์ WordPress ของคุณไปยังส่วนใหม่ คุณต้องมีฐานข้อมูล SQL ใหม่เพื่อแกะ WordPress ของคุณในสภาพแวดล้อมใหม่อย่างถูกต้อง
- ไปที่แดชบอร์ด cPanel ของบัญชีโฮสติ้งของคุณเพื่อสร้างฐานข้อมูล จากที่นั่น คุณสามารถเลื่อนลงเพื่อดูส่วน "ฐานข้อมูล" คุณจะพบไอคอน 'ฐานข้อมูล MySQL' คลิกที่ตัวเลือกนั้น
- มันจะแสดงตัวเลือกที่ชื่อว่า 'สร้างฐานข้อมูล'; ก่อนคลิกปุ่มนั้น คุณต้องป้อนชื่อสำหรับฐานข้อมูลของคุณ
- ที่นี่ cPanel ได้สร้างฐานข้อมูลใหม่ให้กับคุณเรียบร้อยแล้ว เลื่อนลงเพื่อดูส่วนผู้ใช้ MySQL
- ระบุชื่อผู้ใช้และรหัสผ่านและคลิกที่ปุ่ม 'สร้างผู้ใช้' อย่าลืมเขียนชื่อผู้ใช้และรหัสผ่านของคุณในที่ปลอดภัย คุณจะต้องใช้ในกรณีที่ไม่สะดวกในอนาคต
- สิ่งเลวร้ายเล็กน้อยเกิดขึ้น: ผู้ใช้ที่คุณสร้างไม่ได้รับอนุญาตให้เรียกใช้บนฐานข้อมูล ไม่ต้องกังวล; เราจะจัดเรียงให้คุณ
- เพียงเลื่อนลงมาที่หน้า คุณก็จะพบกับส่วน 'เพิ่มผู้ใช้ในฐานข้อมูล' จากเมนูแบบเลื่อนลงถัดจาก 'ผู้ใช้' ให้เลือกผู้ใช้ฐานข้อมูลที่คุณเพิ่งสร้างขึ้น หลังจากนั้น เช่นเดียวกับฐานข้อมูลที่คุณเพิ่งสร้าง ให้คลิกที่ปุ่ม 'เพิ่ม' ตอนนี้คุณพร้อมแล้วที่จะย้ายข้อมูล WordPress ของคุณไปยังโดเมนใหม่
3. โอนไฟล์ WordPress ไปยังชื่อโดเมนใหม่
ได้เวลาอัปโหลดไฟล์ที่ดาวน์โหลดทั้งหมดบนโดเมนใหม่ที่คุณดาวน์โหลดไว้ก่อนหน้านี้ด้วย Duplicator
ไม่จำเป็นต้องติดตั้ง WordPress ในสภาพแวดล้อมเฉพาะของคุณ เนื่องจาก Duplicator รวมไว้อยู่แล้ว
- ในขั้นต้น จะช่วยได้หากคุณเชื่อมต่อกับโดเมนของคุณโดยใช้ไคลเอนต์ FTP ตรวจสอบให้แน่ใจว่าเมื่อเชื่อมต่อแล้ว ไดเร็กทอรีรากของเว็บไซต์ของคุณจะว่างเปล่า
- ขั้นตอนต่อไปคือการอัปโหลดไฟล์เก็บถาวรและไฟล์การติดตั้งทั้งหมดไปยังไดเร็กทอรีราก
- หากคุณอัปโหลดทั้งสองไฟล์ได้สำเร็จ คุณควรแกะ WordPress ออกจากโดเมนใหม่
- ได้เวลาเปิดแท็บเบราว์เซอร์ใหม่และไปที่ URL ต่อไปนี้:
- https://www.wpglossy.com/
- ในการเปิดใช้วิซาร์ดการย้ายข้อมูลซ้ำ คุณต้องแทนที่ example.com ด้วยโดเมนใหม่ของคุณ
- เนื่องจากโปรแกรมติดตั้งค้นหาไฟล์ที่สำเร็จ คุณต้องคลิกที่ปุ่ม 'ถัดไป เพื่อให้ทำงานต่อไป
- ถึงเวลากำหนดค่าข้อมูลข้อมูล WordPress ซึ่งโปรแกรมติดตั้งของคุณอาจจะถาม
- ตอนนี้ให้ป้อนรายละเอียดของฐานข้อมูลที่คุณสร้างในขั้นตอนก่อนหน้าสำหรับโดเมนของคุณ คลิกที่ปุ่ม 'ถัดไป' เพื่อดำเนินการต่อหลังจากป้อนรายละเอียด
- ตอนนี้ Duplicator พร้อมที่จะแกะข้อมูลสำรองฐานข้อมูล WordPress ของคุณจากไฟล์เก็บถาวรไปยังฐานข้อมูลใหม่
- ตอนนี้ระบบจะขอให้คุณอัปเดต URL หรือเส้นทาง ไม่ต้องกังวลกับเรื่องนั้นเพราะจะตรวจจับคุณสมบัติที่จะจัดระเบียบโดยอัตโนมัติ คลิกที่ปุ่ม 'ถัดไป' เพื่อดำเนินการต่อ
- ผู้ทำสำเนาจะอนุญาตให้การย้ายข้อมูลเสร็จสิ้น
- มาถึงขั้นตอนสุดท้ายของส่วนนี้ ตอนนี้คลิกที่ปุ่ม 'เข้าสู่ระบบของผู้ดูแลระบบ' เพื่อเข้าสู่พื้นที่ผู้ดูแลระบบ WordPress ของเว็บไซต์ของคุณบนชื่อโดเมนใหม่
4. สร้างลิงก์ถาวร (301 Redirects)
มาถึงส่วนโปรดของเราแล้ว นั่นคือการสร้างลิงก์ถาวรซึ่งมีการเปลี่ยนเส้นทาง 301 ครั้ง สามร้อยหนึ่งมีประโยชน์มากในขณะที่ย้ายโดเมนของคุณไปยังอีกโดเมนหนึ่ง

สามร้อยเอ็ดเปลี่ยนเส้นทางการรับส่งข้อมูลทั้งหมดของคุณจากโดเมนเก่าของคุณไปยังโดเมนใหม่เมื่อใดก็ตามที่พวกเขาค้นหาไซต์ของคุณแทนที่จะแสดงหน้าข้อผิดพลาด 404
ต่อไปนี้เป็นสองวิธีในการสร้างการเปลี่ยนเส้นทาง วิธีหนึ่งเป็นวิธีที่ง่ายที่สุดในขณะที่อีกวิธีหนึ่งค่อนข้างซับซ้อน สำหรับตัวอย่างของคุณ เราได้กล่าวถึงทั้งสองอย่าง เลือกวิธีการที่เหมาะสมกับคุณที่สุด
วิธีที่ง่ายที่สุด (ใช้ All in one SEO)
วิธีการ: ส่งออกและนำเข้าบล็อก WordPress โดยใช้ All-in-One WP Migration
สำหรับวิธีนี้ ก่อนอื่น ให้ติดตั้งและเปิดใช้งานปลั๊กอิน All-in-One SEO ในโดเมนก่อนหน้าของคุณ โปรดติดตั้งเวอร์ชันโปรของ (AIO SEO) เพื่อช่วยคุณในการนำการเข้าชมมายังไซต์ของคุณในอนาคต
- จากนั้นไปที่หน้า All-in-One SEO และคลิกลิงก์ "การเปลี่ยนเส้นทาง" หลังจากนั้น คลิกที่ปุ่ม 'เปิดใช้งานการเปลี่ยนเส้นทาง'
- ตอนนี้ สลับไปที่ตัวเลือกชื่อ 'การเปลี่ยนเส้นทางแบบเต็มไซต์' และเปิดสลับ 'ย้ายไซต์'
- ใน 'ย้ายไปที่โดเมน' คุณต้องป้อนชื่อโดเมนใหม่ของคุณ
- สุดท้าย ให้คลิกที่ 'บันทึกการเปลี่ยนแปลงเพื่อบันทึกการตั้งค่าของคุณ
วิธีอื่น (โดยใช้การตั้งค่าการเปลี่ยนเส้นทางไปยังโดเมนใหม่ด้วยตนเอง)
ตอนนี้ วิธีนี้ต้องการการแก้ไขไฟล์ WordPress .htaccess ในโดเมนก่อนหน้าของคุณ
- เชื่อมต่อไซต์เก่าของคุณโดยใช้ FTP และแก้ไขไฟล์ .htaccess คุณจะได้รับไฟล์ .htaccess ในไดเร็กทอรีเดียวกันกับ ep-includes ของคุณ หรือโฟลเดอร์ wp-admin
- โดยการเปิดไฟล์ .htaccess และวางโค้ดต่อไปนี้ที่ด้านบนสุดของหน้า:
- #Options +FollowSymLinks
- RewriteEngine บน
- RewriteRule ^(.*)$ http://www.newsite.com/$1 [R=301,L]
- หลังจากที่คุณใช้การเปลี่ยนแปลงเหล่านี้แล้ว ให้ทดสอบผลลัพธ์โดยไปที่โดเมนเก่าของคุณ ถ้ามันเปลี่ยนเส้นทางคุณไปยังโดเมนใหม่โดยอัตโนมัติ แสดงว่าความพยายามนั้นสำเร็จ
- ในทางกลับกัน หากไม่เปลี่ยนเส้นทางคุณไปยังโดเมนใหม่ ก็ถึงเวลาติดต่อทีมสนับสนุนและแก้ไข
5. ส่งโดเมนใหม่ไปที่ Google
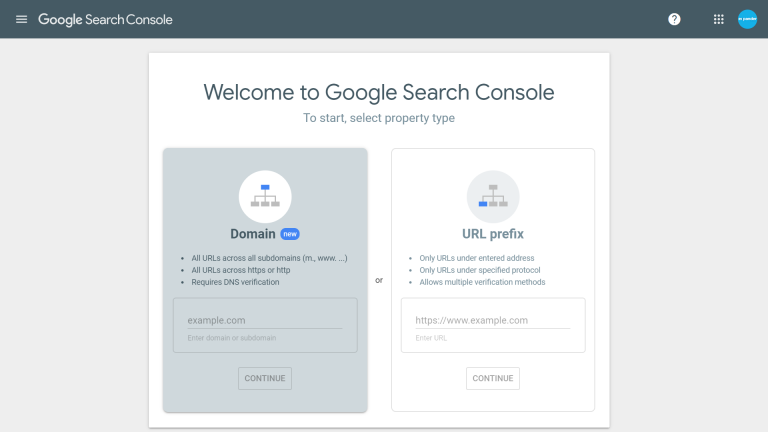
ตอนนี้คุณสามารถมาถึงขั้นตอนสุดท้ายในการย้ายโดเมน WordPress ของคุณไปยังโดเมนอื่น หลังจากที่คุณได้รักษาความปลอดภัยและถ่ายโอนข้อมูลจากส่วนเก่าไปยังสภาพแวดล้อมใหม่เรียบร้อยแล้ว คุณจำเป็นต้องแจ้งให้ Google ทราบเกี่ยวกับเว็บไซต์ใหม่ของคุณ
จะช่วยให้ Google แสดงเว็บไซต์ของคุณแก่ผู้ใช้ได้อย่างรวดเร็ว
- อย่าลืมเพิ่มโดเมนทั้งเก่าและใหม่ลงใน Google Search Console สำหรับสิ่งนี้ คุณต้องกรอกจดหมายที่ Google ให้มา
- เปิด Google Console Search จากนั้นคลิกที่ปุ่มที่แสดงคุณสมบัติของโดเมนของคุณ
- หลังจากนั้น คลิกที่ไอคอน "การตั้งค่า" และเลือก "เลือกที่อยู่"
- กรอกแบบฟอร์มให้ครบถ้วนและระมัดระวัง แล้วคลิก 'ส่ง' เพื่อดำเนินการให้เสร็จสิ้น
- คุณต้องเลือกชื่อโดเมนเก่าของคุณเป็น 'คุณสมบัติที่ใช้งานอยู่' ในแดชบอร์ดการค้นหาของ Google Console
- ตอนนี้ คลิกที่ 'การตั้งค่า' จากคอลัมน์ด้านซ้าย และคลิกที่เครื่องมือ 'แจ้งเปลี่ยนที่อยู่'
- ในส่วน 'อัปเดตส่วน Google' ให้ไปและเลือกชื่อโดเมนใหม่ของคุณ แล้วคลิกปุ่ม 'ตรวจสอบและอัปเดต' เพื่อดำเนินการต่อ
- มันจบแล้วสำหรับคุณตอนนี้ Google จะตรวจสอบโดเมนใหม่ของคุณและเปลี่ยนเส้นทางโดเมนใหม่ของคุณจากโดเมนเก่าทุกครั้งที่มีผู้คลิกที่ฟิลด์เก่าของคุณ
- ถัดไป Google Search Console จะแสดงขั้นตอนวิซาร์ดเพื่อส่งคำขอเปลี่ยนแปลงที่อยู่ของคุณ
บทสรุป
เราหวังว่าคุณจะเปลี่ยนโดเมน WordPress เป็นโดเมนใหม่ได้ง่ายขึ้นพร้อมคำแนะนำทั้งหมดของเรา ทำตามขั้นตอนเหล่านี้ จากนั้นในเวลาไม่นาน คุณจะรักษาการทำงานหนัก SEO ทั้งหมดของคุณไว้ และทำเงินจากบล็อกของคุณต่อไป
มิฉะนั้น การเร่งไปสู่ผลลัพธ์โดยไม่ทำตามขั้นตอนที่เหมาะสมจะทำให้คุณเสียเงินจำนวนมากและเสียเวลาเปล่า
นอกจากนี้ สิ่งเหล่านี้จะทำให้เกิดความเสียหายต่อ SEO ของคุณ ดังนั้นควรระมัดระวังในขณะที่ทำตามขั้นตอนต่อไป เราหวังว่าคุณจะได้รับสิ่งที่ดีที่สุดกับโดเมนธุรกิจใหม่ของคุณ
