การซ่อมแซม PSB: วิธีแก้ไขไฟล์ PSB ที่เสียหายบน Mac
เผยแพร่แล้ว: 2024-11-29ไฟล์ PSB (Photoshop Big) เป็นไฟล์ PSD เวอร์ชันขยาย ซึ่งออกแบบมาเพื่อรองรับรูปภาพที่มีขนาดใหญ่กว่าขีดจำกัด 2GB ของรูปแบบ PSD ปกติ ไฟล์ PSB มักใช้โดยนักออกแบบกราฟิก ช่างภาพ และศิลปินดิจิทัลที่ทำงานกับภาพความละเอียดสูง เอกสารขนาดใหญ่ และกราฟิกที่ซับซ้อน น่าเสียดายที่เช่นเดียวกับรูปแบบไฟล์อื่นๆ ไฟล์ PSB อาจเสียหายได้จากหลายสาเหตุ เช่น ระบบล่ม ปัญหาการถ่ายโอนไฟล์ หรือแม้แต่ปัญหากับ Photoshop เอง
เมื่อคุณพบว่าไฟล์ PSB ของคุณเสียหาย อาจเป็นปัญหาร้ายแรงได้ โดยเฉพาะอย่างยิ่งหากไฟล์นั้นประกอบด้วยชั่วโมงหรือวันทำงาน โชคดีที่มีหลายวิธีที่คุณสามารถใช้เพื่อซ่อมแซมไฟล์ PSB ที่เสียหายบน Mac ของคุณ ในบทความนี้ เราจะแนะนำคุณเกี่ยวกับสาเหตุทั่วไปของความเสียหายของไฟล์ PSB และแบ่งปันวิธีแก้ปัญหาที่เป็นประโยชน์สำหรับการแก้ไขปัญหา
สาเหตุทั่วไปของความเสียหายของไฟล์ PSB
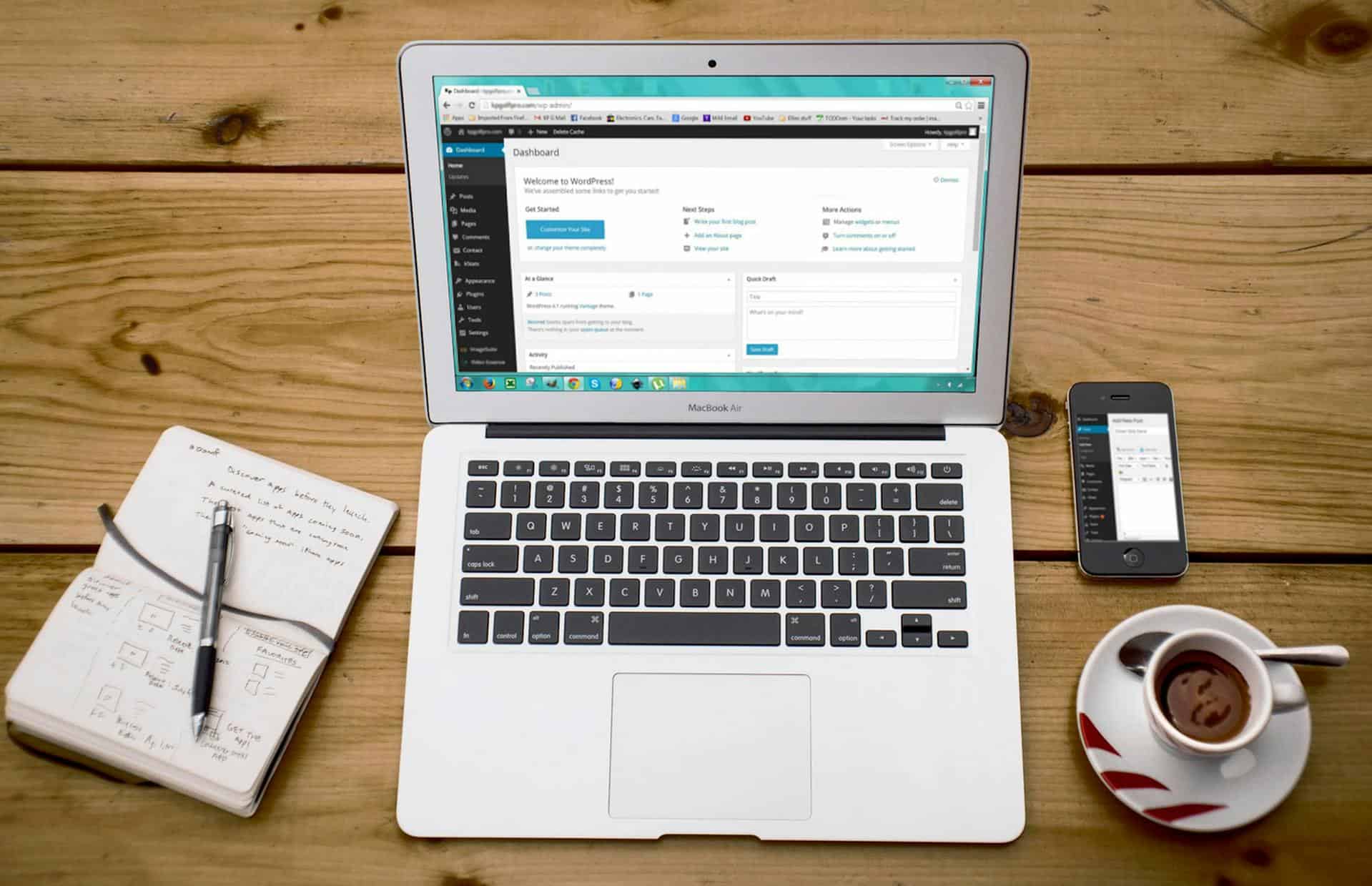
ก่อนที่เราจะเจาะลึกวิธีแก้ปัญหา สิ่งสำคัญคือต้องทำความเข้าใจว่าอะไรที่ทำให้ไฟล์ PSB เสียหายได้ สาเหตุทั่วไปบางประการ ได้แก่:
- ระบบล่มหรือข้อผิดพลาดของซอฟต์แวร์ : หาก Photoshop ขัดข้องในขณะที่คุณทำงานกับไฟล์ PSB อาจทำให้เกิดความเสียหายได้ นอกจากนี้ จุดบกพร่องในซอฟต์แวร์หรือข้อผิดพลาดระหว่างการบันทึกไฟล์อาจทำให้ไฟล์ไม่สมบูรณ์หรือเสียหายได้
- การถ่ายโอนไฟล์ที่ไม่เหมาะสม : หากคุณกำลังถ่ายโอนไฟล์ PSB ขนาดใหญ่จากที่หนึ่งไปยังอีกที่หนึ่ง (เช่น จากไดรฟ์ภายนอกหรือผ่านเครือข่าย) การหยุดชะงักหรือการเชื่อมต่อที่ไม่เสถียรอาจทำให้ไฟล์เสียหายได้
- ข้อผิดพลาดของดิสก์ : เซกเตอร์เสียบนฮาร์ดไดรฟ์หรือ SSD หรือดิสก์ที่เสียหาย อาจทำให้ไฟล์เสียหายได้เมื่อบันทึกหรือโหลดไฟล์ PSB
- ไวรัสหรือมัลแวร์ : ซอฟต์แวร์ที่เป็นอันตรายสามารถสร้างความเสียหายให้กับไฟล์ของคุณ ซึ่งนำไปสู่ความเสียหาย โดยเฉพาะอย่างยิ่งหากมีการเข้าถึงไฟล์ผ่านแอปพลิเคชันที่ติดไวรัส
- พื้นที่เก็บข้อมูลไม่เพียงพอ : เมื่อดิสก์หรืออุปกรณ์จัดเก็บข้อมูลของคุณมีพื้นที่ไม่เพียงพอ อาจทำให้ Photoshop ล้มเหลวเมื่อพยายามบันทึกไฟล์ PSB ของคุณ ซึ่งนำไปสู่ความเสียหาย
วิธีแก้ไขไฟล์ PSB ที่เสียหายบน Mac
1. กู้คืนจากข้อมูลสำรอง
วิธีที่ง่ายและน่าเชื่อถือที่สุดในการกู้คืนไฟล์ PSB ที่เสียหายคือการกู้คืนจากข้อมูลสำรอง หากคุณใช้ Time Machine หรือโซลูชันการสำรองข้อมูลอื่นบน Mac ให้ทำตามขั้นตอนเหล่านี้:
- เปิด Time Machine จาก การตั้งค่าระบบ หรือแถบเมนู
- นำทางไปยังวันที่ก่อนที่ไฟล์จะเสียหาย
- ค้นหาไฟล์ PSB ที่เสียหายแล้วเลือก
- คลิกปุ่ม คืนค่า เพื่อดึงไฟล์
หากคุณสำรองข้อมูลงานของคุณเป็นประจำ นี่ควรเป็นขั้นตอนแรกของคุณ
2. ลองเปิดไฟล์ด้วยการกู้คืนอัตโนมัติของ Photoshop
Photoshop มีคุณสมบัติการกู้คืนอัตโนมัติที่อาจบันทึกเวอร์ชันสำรองของไฟล์ของคุณในระหว่างเซสชันล่าสุด วิธีตรวจสอบไฟล์กู้คืนอัตโนมัติ:
- เปิด Photoshop บน Mac ของคุณ
- ไปที่เมนู ไฟล์ แล้วเลือก เปิดล่าสุด หากมีไฟล์เวอร์ชันที่กู้คืนอัตโนมัติ ควรจะปรากฏที่นี่
- ถ้าไม่ ให้นำทางไปยังโฟลเดอร์ บันทึกอัตโนมัติ ของคุณ ซึ่งโดยทั่วไปจะอยู่ใน:
~/Library/Application Support/Adobe/Adobe Photoshop/AutoRecover - ค้นหาไฟล์สำรองที่นั่นแล้วลองเปิดไฟล์เหล่านั้นใน Photoshop
3. ใช้เครื่องมือซ่อมแซมไฟล์ของบุคคลที่สาม
หากคุณไม่มีข้อมูลสำรองหรือไฟล์ที่กู้คืนอัตโนมัติ คุณอาจต้องใช้เครื่องมือซ่อมแซม PSB ของบริษัทอื่น โซลูชันซอฟต์แวร์หลายอย่างสามารถช่วยซ่อมแซมไฟล์ PSB ที่เสียหายได้โดยการสแกนและแก้ไขข้อมูลที่เสียหาย นี่คือตัวเลือกยอดนิยมบางส่วน:
- Stellar Repair for Photo : เครื่องมือซ่อมแซมไฟล์ที่มีประสิทธิภาพซึ่งรองรับไฟล์ PSB จะสแกนหาส่วนที่เสียหายและพยายามกู้คืน
- กล่องเครื่องมือซ่อมแซม Photoshop : เครื่องมือซ่อมแซมไฟล์เฉพาะที่เชี่ยวชาญในการกู้คืนไฟล์ Photoshop ที่เสียหาย (รวมถึง PSB)
- การซ่อมแซม DataNumen PSD : เครื่องมือนี้ขึ้นชื่อในการแก้ไขไฟล์ PSD และ PSB ที่เสียหายโดยการซ่อมแซมเลเยอร์ ข้อมูลรูปภาพ และองค์ประกอบอื่นๆ
เครื่องมือเหล่านี้มักจะทำงานในลักษณะเดียวกัน:
- เปิดซอฟต์แวร์และเลือกไฟล์ PSB ที่เสียหาย
- ให้เครื่องมือสแกนและซ่อมแซมไฟล์
- บันทึกไฟล์ที่ซ่อมแซมไปยังตำแหน่งใหม่
4. เปิดไฟล์ในโปรแกรมอื่น
หาก Photoshop ไม่สามารถเปิดไฟล์ PSB ที่เสียหายได้ ให้ลองใช้โปรแกรมอื่นที่รองรับรูปแบบ PSB เช่น GIMP (GNU Image Manipulation Program) หรือ Affinity Photo โปรแกรมเหล่านี้อาจหลีกเลี่ยงปัญหาเฉพาะของ Photoshop ได้ และช่วยให้คุณสามารถเปิดไฟล์ได้ ทำให้คุณสามารถบันทึกเป็นรูปแบบใหม่หรือกู้คืนข้อมูลบางส่วนได้

5. เปิดไฟล์ใน Safe Mode ของ Photoshop
การใช้งาน Photoshop ใน เซฟโหมด สามารถช่วยแก้ไขปัญหาที่เกิดจากปลั๊กอินหรือการตั้งค่าที่ผิดพลาดได้ หากต้องการเปิด Photoshop ในเซฟโหมด:
- ปิด Photoshop อย่างสมบูรณ์
- กดปุ่ม Shift ค้างไว้ขณะเปิด Photoshop
- เลือก ใช่ เมื่อได้รับแจ้งให้เริ่มในเซฟโหมด
- ลองเปิดไฟล์ PSB ที่เสียหาย หากเปิดขึ้นมา คุณสามารถลองบันทึกเป็นไฟล์ใหม่หรือดำเนินการต่อไปได้
6. สร้างไฟล์ใหม่ตั้งแต่เริ่มต้น
หากวิธีการข้างต้นไม่ได้ผล วิธีสุดท้ายของคุณคือสร้างไฟล์ใหม่ด้วยตนเอง คุณสามารถลองแยกองค์ประกอบที่สามารถกู้คืนได้จากไฟล์ที่เสียหายโดยเปิดใน Photoshop หรือโปรแกรมแก้ไขอื่น และแยกเลเยอร์หรือส่วนประกอบเฉพาะออก แม้ว่าสิ่งนี้อาจไม่สามารถทำได้เสมอไป แต่ก็คุ้มค่าที่จะลองดูหากคุณมีส่วนสำคัญของไฟล์ที่คุณต้องการกู้คืน
การป้องกันความเสียหายของไฟล์ PSB ในอนาคต
หลังจากซ่อมแซมไฟล์ PSB ที่เสียหายแล้ว สิ่งสำคัญคือต้องดำเนินการเพื่อป้องกันปัญหาในอนาคต เคล็ดลับในการปกป้องไฟล์ PSB ของคุณมีดังนี้
- บันทึกการสำรองข้อมูลปกติ : ใช้ Time Machine หรือโซลูชันการจัดเก็บข้อมูลบนคลาวด์เช่น Dropbox หรือ Google Drive เพื่อสำรองไฟล์ของคุณเป็นประจำ
- หลีกเลี่ยงการโอเวอร์โหลดดิสก์ของคุณ : ตรวจสอบให้แน่ใจว่าฮาร์ดไดรฟ์หรือ SSD ของคุณมีพื้นที่เพียงพอที่จะรองรับไฟล์ PSB ขนาดใหญ่
- ตรวจสอบความสมบูรณ์ของดิสก์ : ตรวจสอบดิสก์ของคุณเป็นระยะๆ เพื่อหาข้อผิดพลาดโดยใช้ยูทิลิตี้ดิสก์หรือเครื่องมือตรวจสอบสภาพดิสก์ของบริษัทอื่น
- อัปเดต Photoshop เป็นประจำ : ตรวจสอบให้แน่ใจว่าคุณใช้ Photoshop เวอร์ชันล่าสุด เนื่องจากการอัปเดตมักจะแก้ไขข้อบกพร่องที่อาจทำให้ไฟล์เสียหายได้
- บันทึกไฟล์บ่อยๆ : หลีกเลี่ยงการทำงานเป็นเวลานานโดยไม่บันทึก ใช้คุณสมบัติบันทึกอัตโนมัติของ Photoshop และบันทึกด้วยตนเองทุกๆ สองสามนาทีเพื่อลดการสูญเสียข้อมูล
คำถามที่พบบ่อย: การแก้ไขไฟล์ PSB ที่เสียหายบน Mac
1. ไฟล์ PSB ที่เสียหายสามารถแก้ไขได้หรือไม่
ใช่ ไฟล์ PSB ที่เสียหายมักจะได้รับการซ่อมแซมโดยใช้วิธีการต่างๆ เช่น การกู้คืนจากข้อมูลสำรอง โดยใช้คุณสมบัติการกู้คืนอัตโนมัติของ Photoshop หรือการใช้เครื่องมือซ่อมแซมของบุคคลที่สาม
2. อะไรทำให้ไฟล์ PSB เสียหาย
ไฟล์ PSB เสียหายอาจเกิดขึ้นได้เนื่องจากระบบล่ม ปัญหาการถ่ายโอนไฟล์ ข้อผิดพลาดของดิสก์ จุดบกพร่องของซอฟต์แวร์ หรือพื้นที่จัดเก็บข้อมูลไม่เพียงพอ
3. ฉันจะกู้คืนไฟล์ PSB ที่เสียหายได้อย่างไร หากไม่มีข้อมูลสำรอง
คุณสามารถพยายามกู้คืนไฟล์ PSB ที่เสียหายได้โดยใช้เครื่องมือซ่อมแซมไฟล์ของบริษัทอื่น เช่น Stellar Repair for Photo, กล่องเครื่องมือซ่อมแซม Photoshop หรือ DataNumen PSD Repair
4. Photoshop สามารถกู้คืนไฟล์ PSB ที่เสียหายได้โดยอัตโนมัติหรือไม่
ใช่ คุณสมบัติการกู้คืนอัตโนมัติของ Photoshop อาจบันทึกเวอร์ชันสำรองของไฟล์ของคุณ ซึ่งสามารถช่วยคุณกู้คืนงานที่ยังไม่ได้บันทึกหลังจากเกิดข้อขัดข้อง
5. มีเครื่องมือฟรีสำหรับซ่อมแซมไฟล์ PSB ที่เสียหายบน Mac หรือไม่
เครื่องมือฟรีบางชนิด เช่น GIMP หรือ Affinity Photo อาจช่วยให้คุณสามารถเปิดและกู้คืนบางส่วนของไฟล์ PSB ที่เสียหายได้ แต่เครื่องมือซ่อมแซมเฉพาะมักต้องมีใบอนุญาตแบบชำระเงินจึงจะทำงานได้เต็มรูปแบบ
6. ฉันจะป้องกันความเสียหายของไฟล์ PSB ได้อย่างไร
เพื่อป้องกันไฟล์เสียหาย ให้สำรองไฟล์ของคุณเป็นประจำ อัปเดตระบบและ Photoshop ให้ทันสมัยอยู่เสมอ หลีกเลี่ยงการใช้ดิสก์มากเกินไป และบันทึกงานของคุณเป็นประจำ
ด้วยการทำความเข้าใจสาเหตุของความเสียหายของไฟล์ PSB และการใช้เครื่องมือและเทคนิคที่เหมาะสม คุณสามารถแก้ไขไฟล์ที่เสียหายและหลีกเลี่ยงปัญหาที่อาจเกิดขึ้นในอนาคต ดำเนินการสำรองข้อมูลเชิงรุก และตรวจสอบให้แน่ใจว่าระบบของคุณมีสุขภาพที่ดีเพื่อปกป้องงานสร้างสรรค์ของคุณ
