การแทนที่สีในภาพ SVG ใน Photoshop
เผยแพร่แล้ว: 2022-12-25หากคุณเป็นแฟนของ Photoshop คุณจะรู้ว่าคุณสมบัติที่มีประโยชน์ที่สุดอย่างหนึ่งของมันคือความสามารถในการเปลี่ยนสีในภาพของคุณอย่างรวดเร็วและง่ายดาย แต่ถ้าคุณทำงานกับรูปภาพที่อยู่ใน รูปแบบ SVG ล่ะ โชคดีที่ Photoshop ทำให้การเปลี่ยนสีในรูปภาพ SVG เป็นเรื่องง่ายพอ ๆ กับรูปภาพประเภทอื่น ๆ ในบทความนี้ เราจะแสดงวิธีแทนที่สีหนึ่งด้วยสีอื่นใน Photoshop SVG
หากต้องการแทนที่สีใน Photoshop Elements คุณสามารถสร้างหน้ากากและเปลี่ยนสีและความอิ่มตัวของสีที่เลือกได้ ด้วยแถบเลื่อน Fuzziness คุณสามารถเลือกสีที่คล้ายกับสีที่คุณเลือกได้ หลังจากที่คุณเลือกเสร็จแล้ว คุณสามารถเปลี่ยนสีได้โดยเลื่อนแถบเลื่อนสีและความอิ่มตัวของสี สามารถใช้แถบเลื่อนความสว่างเพื่อปรับแสงของภาพได้ หลังจากเปลี่ยนสีแล้ว ให้คลิกปุ่ม OK เพื่อเปลี่ยนสีใน Photoshop Elements ในบทเรียนวิดีโอนี้ เราจะพูดถึงขั้นตอนต่างๆ ในบทช่วยสอน Photoshop Elements ฉบับสมบูรณ์ของเราที่มีชื่อว่า Mastering Photoshop Elements Made Easy v.2022 ด้วยเครื่องมือการแทนที่สี คุณสามารถแทนที่สีหนึ่งด้วยสีอื่นใน Adobe Photoshop ได้อย่างง่ายดาย
คุณสามารถแทนที่สีด้วยสีอื่นใน Photoshop ได้หรือไม่?
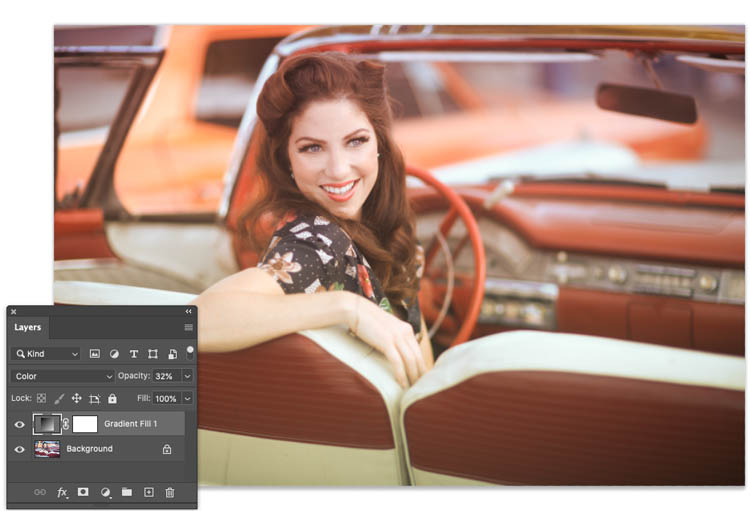
มีสองสามวิธีในการเปลี่ยนสีใน Photoshop วิธีหนึ่งคือการใช้ เครื่องมือแทนที่สี ด้วยเครื่องมือนี้ คุณสามารถคลิกที่สีในภาพของคุณและ Photoshop จะแทนที่สีนั้นด้วยสีที่คุณเลือก คุณยังสามารถใช้เครื่องมือเปลี่ยนสีซึ่งทำงานในลักษณะเดียวกัน แต่ช่วยให้คุณสามารถแปรงสีที่คุณต้องการเปลี่ยนได้
เปลี่ยนสีใน Photoshop โดยปัดทับสีเดิมซึ่งเป็นวิธีที่ง่ายที่สุด เครื่องมือนี้แสดงให้เห็นในคำแนะนำทีละขั้นตอนโดยการแทนที่สีในรูปภาพ แทนที่สีใน Photoshop โดยใช้เครื่องมือแทนที่สี คุณสามารถใช้เครื่องมือในลักษณะที่ไม่ทำลายได้หากคุณผึ่งให้เลเยอร์พื้นหลังแห้ง หากคุณตัดสินใจว่าการเปลี่ยนแปลงนั้นไม่เหมาะกับคุณ คุณสามารถปิดได้ เราจะดูแลการเปลี่ยนแปลงสีที่ไม่ได้ตั้งใจในขั้นตอนต่อไป ด้วยเครื่องมือปรับ Hue/Saturation คุณสามารถเปลี่ยนสีในภาพของคุณได้
คุณสามารถใช้ในลักษณะเดียวกับที่คุณสามารถเปลี่ยนสีในสำเนาได้โดยไม่ทำให้สีเสียหาย หากคุณไม่เพิ่มเลเยอร์ที่ซ้ำกันให้กับรูปภาพของคุณ เลเยอร์นั้นจะถูกเปลี่ยน นอกจากนี้ เมื่อเปลี่ยนสีแล้ว คุณจะไม่สามารถปรับได้อีก สามารถใช้แถบเลื่อน Hue เพื่อเปลี่ยนสีของรูปภาพได้ สามารถใช้แถบเลื่อนความอิ่มตัวเพื่อเปลี่ยนปริมาณความอิ่มตัวหรือลดความอิ่มตัวได้ เมื่อใช้แถบเลื่อนความสว่าง คุณสามารถเปลี่ยนสีให้เข้มขึ้นหรือสว่างขึ้นได้ ใช้เลเยอร์มาสก์เพื่อลบการเปลี่ยนแปลงสีที่ไม่ต้องการ คุณสามารถลบสีออกจากพื้นที่บางส่วนของภาพได้โดยการทาสีทับพื้นที่เหล่านั้น สามารถใช้เครื่องมือ Color Range เพื่อลบสีออกจากภาพถ่ายใน Photoshop
เครื่องมือนี้ช่วยให้คุณเลือกสีที่คุณต้องการลบออกจากรูปภาพ จากนั้นลากเคอร์เซอร์ไปบนพื้นที่ที่คุณต้องการลบออก สามารถใช้ปุ่ม Delete เพื่อลบสีที่เลือกได้ ใน Photoshop ให้ใช้เครื่องมือ Hue/Saturation เพื่อลบสีออกจากรูปภาพอย่างสมบูรณ์ เลือก ตัวเลือก Colorize จากเมนู Hue/Saturation Photoshop จะเปลี่ยนสีของพื้นที่ที่เลือกเป็นขาวดำขึ้นอยู่กับตัวเลือกที่คุณเลือก การลบสีออกจาก Photoshop ทำให้ภาพมีความคมชัดน้อยลง เนื่องจากทั้งสามวิธีจะลบสีออกจากภาพ ฉันจะดูเทคนิคอื่นๆ เช่น ช่วงสีและเส้นโค้ง หรือเฉดสี/ความอิ่มตัวของสีที่กำหนดเป้าหมาย คุณสามารถเปลี่ยนสี Photoshop ได้โดยใช้เทคนิคง่ายๆ
ฉันจะแทนที่สีหนึ่งด้วยสีอื่นใน Photoshop Elements ได้อย่างไร

เลือกปุ่มตัวเลือก "การเลือก" หรือ "รูปภาพ" ในกล่องโต้ตอบ "แทนที่สี" ตามด้วย "แทนที่สี" ในกล่อง "แทนที่สี" คุณสามารถดูรายการที่เลือกได้โดยเลือกจากเมนู ก่อนที่คุณจะลบสีทั้งหมดออกจากรูปถ่าย คุณต้องเลือกรูปภาพ เลเยอร์ หรือการเลือกก่อน
หลังจากเลือกสีที่คุณต้องการเปลี่ยนแล้ว คุณสามารถสร้างหน้ากากที่จะเลือกสีขาว (ในกระบวนการเลือก) สีดำ (ไม่ได้เลือก) และสีเทา (ในกระบวนการเลือกบางส่วน) จากนั้นคุณสามารถเลือกเฉดสีหรือความอิ่มตัวของสีที่ต้องการได้ คุณสามารถเปลี่ยนสีใน Photoshop Elements ได้โดยเลือก “Enhance” จากแถบเมนู
เลือกปรับปรุงจากเมนู เมื่อคุณคลิก คุณจะเข้าสู่กล่องโต้ตอบ Remove Color ซึ่งคุณสามารถเลือกสีที่คุณต้องการลบได้ เมื่อ Photoshop ตรวจพบว่าสีใหม่ถูกสร้างขึ้น สามารถใช้แทนสีได้โดยการสุ่มตัวอย่างสีที่จะใช้ จากนั้นปรับค่าสี ความอิ่มตัว และความสว่างในตัวควบคุมสี ความอิ่มตัว และความสว่าง
ฉันจะเปลี่ยนสีของภาพที่ฝังใน Photoshop ได้อย่างไร
หากต้องการเปลี่ยนสีของรูปภาพที่ฝังใน Photoshop ให้ไปที่เมนู "รูปภาพ" แล้วเลือก "การปรับแต่ง" จากนั้น เลือก “Hue/Saturation” และใช้แถบเลื่อนเพื่อเปลี่ยนสีของภาพ
วิธีเปลี่ยนสีรูปภาพใน Photoshop
นอกจากนี้ยังสามารถเปลี่ยนสีของสมาร์ทออบเจกต์ที่ฝังไว้ได้ด้วยการคลิกสองครั้งที่แถบสีและเลือกสีใหม่จากแผงเลเยอร์ออบเจกต์อัจฉริยะ ฉันจะแก้ไขสีบนรูปภาพได้อย่างไร
Photoshop – แทนที่สีด้วยสีเฉพาะ
เมื่อคุณพร้อมที่จะแทนที่สีด้วยสีอื่น คุณต้องเลือกพื้นที่ที่คุณต้องการเปลี่ยนก่อน วิธีที่ง่ายที่สุดในการทำเช่นนี้คือการใช้ Magic Wand Tool เมื่อเลือก Magic Wand Tool แล้ว ให้คลิกสีที่คุณต้องการเปลี่ยน พื้นที่ทั้งหมดที่มีสีคล้ายกันจะถูกเลือก หากคุณต้องการให้การเลือกของคุณแม่นยำยิ่งขึ้น คุณสามารถใช้ Lasso Tool เมื่อคุณเลือกแล้ว ให้ไปที่เมนูแก้ไข แล้วเลือกแทนที่สี ใน กล่องโต้ตอบ แทนที่สี ให้เลือกสีที่คุณต้องการใช้เพื่อแทนที่สีที่เลือก คุณยังสามารถใช้เครื่องมือดูดสีเพื่อสุ่มตัวอย่างสีจากภาพของคุณ เมื่อคุณพอใจกับการเลือกของคุณ ให้คลิก ตกลง และสีจะถูกแทนที่
ฉันจะเลือกเปลี่ยนสีใน Photoshop ได้อย่างไร
กล่อง Colorize สามารถตั้งค่าเป็นสีที่คุณต้องการ และคุณสามารถเริ่มปรับสีได้ หากวัตถุของคุณมีสีอ่อนกว่า คุณอาจต้องปรับความสว่างของสิ่งที่คุณเลือกเพื่อให้ได้สีสันที่สมบูรณ์ตามที่คุณต้องการ ในบทช่วยสอนนี้ ฉันจะแสดงวิธีใช้เครื่องมือเปลี่ยนสีใน Photoshop
วิธีเปลี่ยนสีรูปภาพใน Photoshop
เมื่อเลือกสีได้แล้ว ให้คลิก OK เพื่อนำไปใช้กับรูปภาพ หากคุณต้องการเปลี่ยนเฉพาะบางส่วนของรูปภาพ ให้ใช้ เครื่องมือ Selective Color เพื่อเลือกพื้นที่ที่คุณต้องการเปลี่ยน เปลี่ยนสีเฉพาะส่วนของรูปภาพโดยใช้เครื่องมือ Selective Color จากนั้นไปที่เมนูการปรับแต่งและเลือกแทนที่สีแทน เมื่อกล่องโต้ตอบเปิดขึ้น ขั้นตอนแรกคือการเลือกสีในภาพที่คุณต้องการแทนที่โดยคลิกที่สีนั้น ตอนนี้คุณสามารถเปลี่ยนสีของการแทนที่ได้โดยไปที่ Hue, Saturation และ Lightness เมื่อคลิกปุ่ม Hue/Saturation ที่มุมขวาบนของแผงการปรับแต่ง คุณจะสามารถเพิ่มเลเยอร์ Hue/Saturation ได้

วิธีใช้เครื่องมือเปลี่ยนสีใน Photoshop
เครื่องมือเปลี่ยนสีใน Photoshop ใช้เพื่อเปลี่ยนสีในภาพ เครื่องมือนี้สามารถใช้เพื่อเปลี่ยนสีของวัตถุหรือเปลี่ยนสีพื้นหลัง หากต้องการใช้เครื่องมือการแทนที่สี ให้เลือกเครื่องมือจากกล่องเครื่องมือ แล้วคลิกสีที่คุณต้องการเปลี่ยน สีใหม่จะถูกนำไปใช้กับพื้นที่ที่คุณคลิก
เครื่องมือเปลี่ยนสีสามารถพบได้ในส่วนเครื่องมือบนเดสก์ท็อปของ Photoshop คุณสามารถใช้แปรงนี้เพื่อแทนที่สีใน Photoshop ได้โดยใช้ Color Replacement Brush หรือ Hue, Saturation หรือ Luminosity การตั้งค่า Tolerance จะกำหนดระดับ สีตัวอย่าง ของคุณที่จะเทียบเคียงได้กับสีที่คุณเลือก การตั้งค่าขีด จำกัด ช่วยให้คุณกำหนดช่วงสีเฉพาะสำหรับการแพร่กระจาย หลังจากนั้น เพียงทาเคลือบบริเวณที่คุณต้องการเปลี่ยนสีรูปภาพของคุณ เมื่อคุณทดลองกับการตั้งค่าต่างๆ ในรูปภาพของคุณ คุณจะสามารถระบุได้ว่าการตั้งค่าใดดีที่สุดสำหรับโปรเจกต์ของคุณ หลังจากที่คุณเลือก Color Replacement Tool แล้ว คุณจะเห็นเมนูที่ด้านล่างของหน้าจอพร้อมตัวเลือกต่างๆ
สี่ตัวเลือกที่คุณสามารถเลือกได้ในแถบตัวเลือก ได้แก่ โหมด ซึ่งเป็นโหมดผสมผสานสำหรับสีใหม่ ความทึบซึ่งกำหนดระดับของการผสมสีใหม่กับวัตถุ ขนาดตัวอย่าง ซึ่งกำหนดขนาดของพื้นที่ตัวอย่างที่ใช้ในการคำนวณการผสมผสาน และ Blend Blend เครื่องมือเปลี่ยนสีสามารถใช้เพื่อแทนที่สีในรูปภาพได้ คุณสามารถเลือกจากหนึ่งในสี่โหมดการผสมที่แสดงในแถบตัวเลือก: เฉดสี ความอิ่มตัวของสี สี และการเรืองแสง โหมด Blend คือ Color หากคุณต้องการใช้ หากต้องการใช้เครื่องมือเปลี่ยนสี ให้เลือกเครื่องมือนั้นก่อนโดยคลิกขวา (ควบคุม-คลิก) บนเครื่องมือแปรงในแผงเครื่องมือ คุณสามารถใช้โหมดการผสมผสานหนึ่งในสี่โหมด ได้แก่ Hue, Saturation, Color หรือ Luminosity Color Hue รวมสีใหม่เข้ากับสีของวัตถุ ความอิ่มตัวทำได้โดยการรวมสีใหม่เข้ากับความอิ่มตัวของวัตถุ สีใหม่จะถูกผสมเข้ากับสีที่มีอยู่โดยการผสมเข้าด้วยกัน เมื่อวัตถุมีสีใหม่ ความส่องสว่างจะกลมกลืนกับสีใหม่ เมื่อเลือกในแถบตัวเลือก คุณจะสามารถใช้โหมดผสมผสานได้ หากต้องการเปลี่ยนโหมดการผสม เพียงแตะตัวเลือก Blend Mode บนเมนู Blend Mode การเปลี่ยนแปลงความทึบล่าสุดทำได้โดยการป้อนความทึบที่ต้องการในตัวเลือกความทึบ พื้นที่ตัวอย่างสามารถเปลี่ยนแปลงได้ในตัวเลือกขนาดตัวอย่างโดยเลือกขนาดตัวอย่างที่ต้องการ หากคุณกำลังมองหาเครื่องมือที่สามารถเปลี่ยนสีของภาพใดๆ ได้อย่างรวดเร็ว Color Replacement Tool เป็นตัวเลือกที่ยอดเยี่ยม
เครื่องมือเปลี่ยนสี: วิธีที่ยอดเยี่ยมในการเปลี่ยนสีของวัตถุใดๆ ในภาพอย่างรวดเร็ว
วิธีนี้รวดเร็วและแม่นยำ แต่ก็ไม่แม่นยำเท่ากับวิธีอื่นๆ ยางลบพื้นหลังเป็นตัวเลือกที่ดีกว่าหากคุณต้องการเปลี่ยนสีของรูปภาพทั้งรูป เพราะมันลบพิกเซลแทนที่จะแค่เปลี่ยนสี สามารถใช้ช่องสัญญาณเพื่อทำการเลือกที่แม่นยำอย่างเหลือเชื่อโดยพิจารณาจากความเปรียบต่างที่มีอยู่ในภาพ
Photoshop แทนที่สีขาวด้วยสี
หากคุณเลือกเลเยอร์มาสก์ใน Hue/Saturation Adjustment Layer คุณจะเข้าสู่เมนูของ Hue /Saturation Adjustment Layer เลือกสีที่คุณต้องการใช้ในรายการสีบนตัวควบคุมรูปภาพ
ในบทช่วยสอนนี้ เราจะแสดงวิธีใช้แชนเนลเพื่อทำการเลือกที่แม่นยำอย่างยิ่ง จากนั้นเราจะใช้การเลือกเหล่านี้กับเลเยอร์การปรับแต่ง Hue/Saturation เพื่อลบสีใดๆ ที่เราต้องการ หากต้องการเรียนรู้เพิ่มเติมเกี่ยวกับคุณลักษณะ Hue/Saturation ให้ไปที่ Layers, New Adjustment Layer และ Hue/Saturation โหมดการผสมสามารถเปลี่ยนจากปกติเป็นโอเวอร์เลย์ได้โดยเลือกตัวเลือกจากเมนูแบบเลื่อนลง จากนั้นใช้สีดำทาบริเวณใดๆ ของภาพที่คุณไม่ต้องการเปลี่ยนสี เนื่องจากเราใช้ฐานสีขาว สีที่อ่อนกว่าจึงดูสมจริงกว่าเล็กน้อย ภายใต้ Layers คุณสามารถเลือกตัวเลือก New Adjustment Layer จากนั้นเลือก Hue/Saturation
วิธีเปลี่ยนสีรูปภาพใน Microsoft Word
เมื่อคุณใช้เวลาและความพยายาม คุณจะได้รับผลลัพธ์ที่ดีขึ้น
Photoshop เปลี่ยนสีเฉพาะสีเทา
ใน Photoshop คำสั่งแทนที่สี ช่วยให้คุณระบุสีในภาพและแทนที่ด้วยสีใหม่ คำสั่งนี้มีประโยชน์อย่างยิ่งสำหรับการเปลี่ยนสีในพื้นที่ของรูปภาพโดยไม่กระทบกับสีอื่นๆ ตัวอย่างเช่น คุณสามารถใช้ Replace Color เพื่อเปลี่ยนสีรถได้อย่างรวดเร็ว
คุณควรกลับด้านบางส่วนเพราะผมสีอ่อนเหมาะกับพื้นหลังสีเข้ม ส่วนผมสีเข้มเหมาะกับพื้นหลังสีอ่อน หลังจากเลือกมาสก์แล้ว ให้กลับไปที่ช่อง RGB เลือกแล้วนำไปใช้ ตรวจสอบให้แน่ใจว่าคุณใช้ Decontaminate Color สำหรับหน้ากากของคุณก่อนที่จะปรับแต่งโดยใช้คำสั่ง Refine Edge ตราบใดที่คุณคุ้นเคยกับเทคนิคนี้ คุณควรจะสามารถทำมันให้เสร็จได้ภายในไม่กี่นาที เทคนิคไม่สมบูรณ์แบบที่นี่ แต่ค่อนข้างดีสำหรับจุดประสงค์ในการสอน บทช่วยสอนนี้จะสอนวิธีเปลี่ยนสีดำเป็นสีใดๆ ใน Photoshop โดยทำตามขั้นตอนทีละขั้นตอน
Photoshop แทนที่สีดำด้วยสี
ใน Photoshop คุณสามารถแทนที่สีดำด้วยสีได้โดยไปที่เมนู "แก้ไข" เลือก "ค้นหาและแทนที่สี" จากนั้นเลือกสีที่คุณต้องการแทนที่ด้วยสีดำ
การสุ่มตัวอย่างสีดำทำงานได้ไม่ดีกับเครื่องมือเลือกสีมาตรฐาน โดยใช้เครื่องมือปากกา คุณสามารถสร้างเส้นทางรอบสีดำที่คุณต้องการใช้เป็นสี เพื่อทำการเลือก ให้คลิกขวาที่กึ่งกลางของเส้นทางแล้วเลือก ทำการเลือก ต้องตั้งค่ารัศมีขนนกเป็น 0.5 พิกเซลจึงจะสามารถเลือกได้ เส้นทางปากกาของคุณจะกลายเป็นรังมดเมื่อมดมารุมล้อม ในโหมดการผสม เลเยอร์สี คุณสามารถปรับปรุงความสมจริงของการปรับการเติมสีของคุณได้ การปรับระดับใด ๆ ที่คุณทำจะมีผลกับทั้งภาพ
คุณสามารถใช้มา สก์เลเยอร์เติมสี เพื่อปรับเอฟเฟ็กต์เฉพาะในกรณีที่คุณต้องการให้มีผลกับพื้นที่สีดำบนส่วนที่เลือกเท่านั้น หลังจากเปลี่ยนสีดำเป็นสีใหม่แล้ว คุณอาจเปลี่ยนความคิดเกี่ยวกับสีที่คุณต้องการใช้โดยสิ้นเชิง ขั้นตอนด้านล่างจะแสดงวิธีทำให้สีดำใน Photoshop เป็นหกขั้นตอนง่ายๆ คุณสามารถใช้วิธีนี้เพื่อเปลี่ยนสีของวัตถุสีดำที่คุณต้องการใช้ คุณจะได้ผลลัพธ์ที่เหมือนจริงมากขึ้นหากคุณอุทิศเวลาที่จำเป็นในการสร้างเส้นทางปากกาที่สะอาดรอบๆ สีดำตั้งแต่เริ่มต้น เมื่อใช้ Adobe Photoshop คุณสามารถแทนที่สีหรือพื้นหลังสีขาวด้วยพื้นหลังแบบโปร่งใสได้อย่างง่ายดาย
Photoshop เปลี่ยนสีด้วยความโปร่งใส
คุณสามารถเพิ่มสีเพิ่มเติมในการเลือกโดยคลิกที่สีที่คุณต้องการเอาออก จากนั้นกด Shift ค้างไว้ ทำเครื่องหมายที่ช่องถัดจากแถบเลื่อน Fuzziness เพื่อให้แน่ใจว่าวัตถุของคุณเป็นสีขาวก่อนที่จะคลิกตกลง สุดท้าย กด Delete เพื่อให้สีที่เลือกโปร่งใสยิ่งขึ้น Chesapeake Bay ซึ่งเป็นปากแม่น้ำที่ใหญ่ที่สุดในอเมริกาตั้งอยู่ในรัฐเวอร์จิเนีย
ส่งผลให้ส่วนสำคัญของรูปภาพหรือโลโก้ ตลอดจนการออกแบบหรือสีของหน้าเว็บหรือเอกสารยังคงปรากฏให้เห็นที่ด้านบนของพื้นหลัง เมื่อใดก็ตามที่คุณทำไฟล์เสร็จ ให้บันทึกเป็นไฟล์ใหม่เพื่อให้แน่ใจว่าคุณมีสำเนาของต้นฉบับ แม้ว่า Photoshop จะสามารถเปลี่ยนสีเพื่อให้ดูโปร่งใสได้อย่างง่ายดาย แต่โปรแกรมอื่นๆ ก็สามารถทำได้เช่นเดียวกัน คุณยังสามารถใช้โปรแกรมแก้ไขภาพทั้งแบบฟรีและมีค่าใช้จ่ายเพื่อทำให้พื้นหลังโปร่งใสมากขึ้น เป็นโปรแกรมแก้ไขฟรีพร้อมทางลัดพื้นหลังโปร่งใสที่สามารถใช้เพื่อแก้ไขรูปภาพ เลือกช่วงสีที่คุณต้องการใช้ใน Photoshop จากนั้นกดปุ่ม Select
