วิธีแก้ไขปัญหาเซิร์ฟเวอร์ภายใน WordPress 500
เผยแพร่แล้ว: 2023-03-31หนึ่งในปัญหาที่พบบ่อยที่สุดของ WordPress คือข้อผิดพลาดของเซิร์ฟเวอร์ภายใน มือใหม่หลายคนพบว่าข้อผิดพลาดนั้นน่ารำคาญมากเพราะไม่มีข้อมูลเพิ่มเติม เราจะสาธิตวิธีแก้ไขข้อผิดพลาดเซิร์ฟเวอร์ภายใน WordPress 500 อย่างรวดเร็วในบทความนี้
ข้อผิดพลาดเซิร์ฟเวอร์ภายใน 500
ข้อผิดพลาดเซิร์ฟเวอร์ภายใน 500 เป็นปัญหาเว็บเซิร์ฟเวอร์ที่พบบ่อย ไม่จำกัดเฉพาะเว็บไซต์ WordPress และสามารถเกิดขึ้นได้กับทุกเว็บไซต์ ในทางเทคนิคแล้ว 500 ในข้อความแสดงข้อผิดพลาดคือรหัสข้อผิดพลาด HTTP เมื่อคุณค้นหารหัสนี้ คุณจะได้รับคำอธิบายมาตรฐานเท่านั้น
เมื่อใดก็ตามที่ส่งคืนรหัสตอบกลับ 500 Internal Server Error แสดงว่าเซิร์ฟเวอร์พบสภาวะที่ไม่คาดคิด
นี่เป็นข้อความแสดงข้อผิดพลาดแบบ catch-all ซึ่งหมายความว่าเซิร์ฟเวอร์ไม่สามารถกำหนดข้อความแสดงข้อผิดพลาดที่เป็นประโยชน์มากกว่านี้ได้เมื่อเกิดปัญหาขึ้น หน้าแสดงข้อผิดพลาดปรากฏแตกต่างกันไปขึ้นอยู่กับซอฟต์แวร์เว็บเซิร์ฟเวอร์ (Nginx หรือ Apache) และเบราว์เซอร์ที่คุณใช้
นี่คือตัวอย่างหน้าแสดงข้อผิดพลาดของ Apache
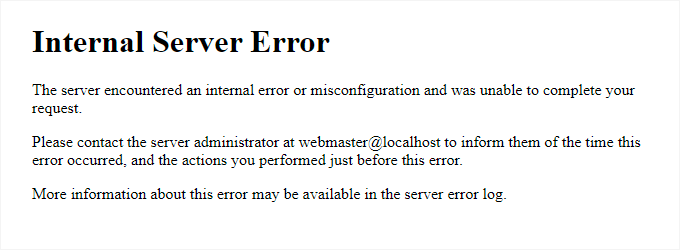
หาก Google Chrome ไม่พบหน้าแสดงข้อผิดพลาดที่จะแสดง หน้าดังกล่าวจะแสดงเป็นอย่างอื่น:
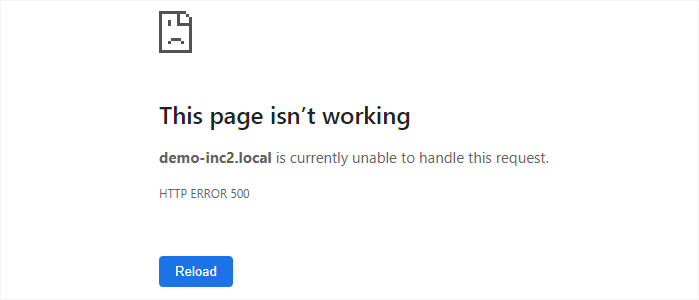
สิ่งนี้อาจทำให้ผู้เริ่มต้นรู้สึกหงุดหงิดอย่างมาก ไม่มีคำใบ้หรือข้อความที่ชี้ไปในทิศทางที่ถูกต้องเพื่อแก้ไขปัญหาอย่างรวดเร็ว
อะไรทำให้เกิดข้อผิดพลาดภายในเซิร์ฟเวอร์ใน WordPress
ข้อผิดพลาด 500 Internal Server ที่เกิดขึ้นใน WordPress มักถูกตรวจสอบย้อนกลับไปยังแหล่งที่มาทั่วไปหลายแห่ง สิ่งเหล่านี้อาจรวมถึงไฟล์ .htaccess ที่เสียหายหรือทำงานผิดพลาด ปลั๊กอินที่มีการเข้ารหัสต่ำและเข้ากันไม่ได้กับไซต์ของคุณ หรือปัญหาเกี่ยวกับธีม WordPress ที่กำลังใช้งานอยู่ นอกจากนี้ ข้อผิดพลาดอาจเกิดจากข้อจำกัดของหน่วยความจำ PHP หรือปัญหาเกี่ยวกับไฟล์หลักของ WordPress ที่เสียหายหรือเสียหาย
ในบางกรณี ข้อผิดพลาดภายในเซิร์ฟเวอร์อาจปรากฏขึ้นเมื่อพยายามเข้าถึงพื้นที่ผู้ดูแลระบบ WordPress เท่านั้น ในขณะที่ส่วนที่เหลือของเว็บไซต์ทำงานได้ตามปกติ
แก้ไขข้อผิดพลาดเซิร์ฟเวอร์ภายใน 500 ของ WordPress
ตรวจสอบให้แน่ใจว่าคุณมีการสำรองข้อมูล WordPress ที่สมบูรณ์ของเว็บไซต์ของคุณก่อนที่จะเริ่มแก้ไขข้อบกพร่อง คุณสามารถใช้ปลั๊กอินสำรอง WordPress เพื่อสร้างข้อมูลสำรองที่แน่นอนสำหรับเว็บไซต์ของคุณหากคุณมีสิทธิ์เข้าถึงพื้นที่ผู้ดูแลระบบ WordPress ในการจัดการกับสิ่งนี้ แนะนำให้ใช้ Duplicator
ในทางกลับกัน คุณสามารถสร้างการสำรองข้อมูล WordPress ด้วยตนเองโดยใช้ phpMyAdmin และไคลเอนต์ FTP หากคุณไม่มีสิทธิ์เข้าถึงพื้นที่ผู้ดูแลระบบ WordPress หลังจากนั้น คุณสามารถดำเนินการสองสามขั้นตอนถัดไปเพื่อตรวจสอบและแก้ไขข้อผิดพลาดเซิร์ฟเวอร์ภายในบนเว็บไซต์ของคุณ
#การล้างแคชของเบราว์เซอร์และ WordPress
เป็นไปได้ที่เบราว์เซอร์และปลั๊กอินการแคช WordPress ของคุณจะเก็บหน้าแสดงข้อผิดพลาดเวอร์ชันที่แคชไว้โดยไม่ตั้งใจ
วิธีแก้ปัญหาที่ง่ายที่สุดคือการลบแคชในเบราว์เซอร์ของคุณก่อน
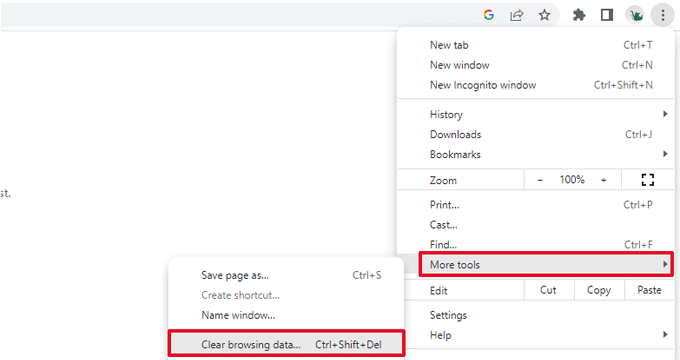
หลังจากนั้น คุณสามารถล้างแคช WordPress ได้โดยไปที่หน้าการตั้งค่าของปลั๊กอินแคชของคุณ หากคุณมีสิทธิ์เข้าถึงพื้นที่ผู้ดูแลระบบ WordPress ของเว็บไซต์ของคุณ
# กำลังตรวจสอบไฟล์ Damaged.htaccess
WordPress ยังใช้ไฟล์ .htaccess ซึ่งเป็นไฟล์การกำหนดค่าเซิร์ฟเวอร์เพื่อตั้งค่าการเปลี่ยนเส้นทาง ไฟล์corrupt.htaccessเป็นหนึ่งในสาเหตุที่พบบ่อยที่สุดของข้อผิดพลาดเซิร์ฟเวอร์ภายใน
ทางออกที่ง่ายที่สุดคือไปที่ หน้าการตั้งค่า»ลิงก์ถาวร ในพื้นที่ผู้ดูแลระบบ WordPress คลิกปุ่ม "บันทึกการเปลี่ยนแปลง" และปล่อยไว้
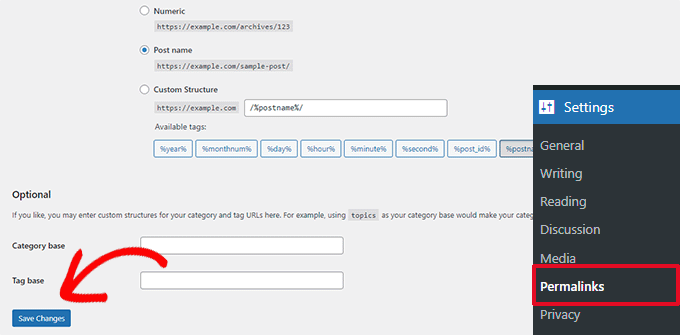
ตอนนี้ WordPress จะพยายามสร้างไฟล์ new.htaccess ให้คุณหรืออัปเดตไฟล์ที่มีอยู่ ขณะนี้คุณสามารถตรวจสอบเว็บไซต์ของคุณเพื่อดูว่าข้อผิดพลาดภายในเซิร์ฟเวอร์ได้รับการแก้ไขแล้วหรือไม่ ตรวจสอบให้แน่ใจว่า WordPress สามารถสร้างหรือเขียนไฟล์ the.htaccess ได้ หากคุณยังพบปัญหาอยู่
ความพยายามในการแทนที่ไฟล์ .htaccess ด้วยตนเองสามารถทำได้แล้ว ก่อนอื่นคุณต้องลงชื่อเข้าใช้เว็บไซต์ของคุณโดยใช้ FTP หรือแอปพลิเคชันตัวจัดการไฟล์ในแผงควบคุมสำหรับบัญชีโฮสติ้งของคุณ ขั้นตอนต่อไปคือตั้งชื่อไฟล์ main.htaccess ใหม่ เช่น .htaccess เก่า ในกรณีนี้ WordPress จะไม่รู้จักไฟล์ แต่คุณสามารถเก็บไว้เป็นข้อมูลสำรองได้
คุณต้องเข้าถึงเว็บไซต์ของคุณโดยใช้ FTP หรือเครื่องมือจัดการไฟล์ในแดชบอร์ด cPanel ของบัญชีโฮสติ้งของคุณเพื่อเปลี่ยนชื่อไฟล์ .htaccess ไฟล์ .htaccess จะอยู่ในไดเร็กทอรีเดียวกันกับไดเร็กทอรี wp-content, wp-admin และ wp-includes เมื่อคุณเชื่อมต่อแล้ว
หากต้องการเปลี่ยนชื่อไฟล์ .htaccess เป็น .htaccess เก่า เพียงคลิกขวาที่ไฟล์
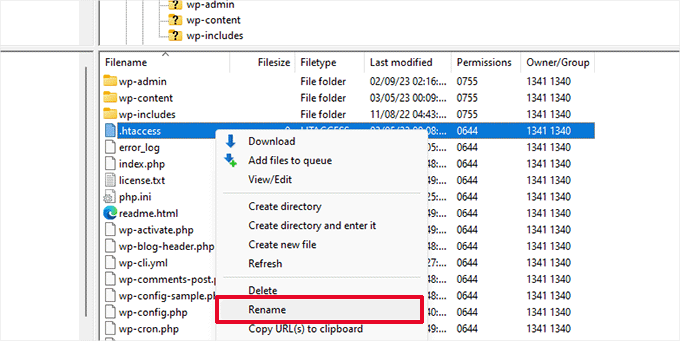
ขั้นตอนต่อไปคือการสร้างไฟล์ fresh.htaccess
ด้วยไคลเอนต์ FTP หรือเครื่องมือจัดการไฟล์ ให้คลิกขวาที่โฟลเดอร์รูทของเว็บไซต์ของคุณ จากนั้นเลือกตัวเลือก “สร้างไฟล์ใหม่”
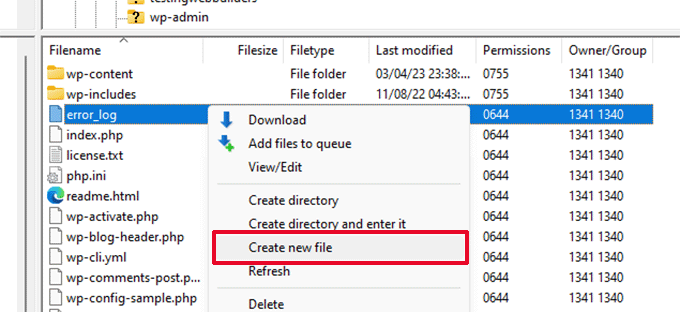
คลิก ตกลง เพื่อบันทึกไฟล์ใหม่นี้ด้วยนามสกุล.htaccess
ขณะนี้ ไฟล์ this.htaccess ว่างเปล่า คุณต้องเพิ่มกฎการเขียนซ้ำ WordPress มาตรฐานลงไป
บนไคลเอ็นต์ FTP หรือแอป File Manager เพียงคลิกขวาที่ไฟล์แล้วเลือกดู/แก้ไข
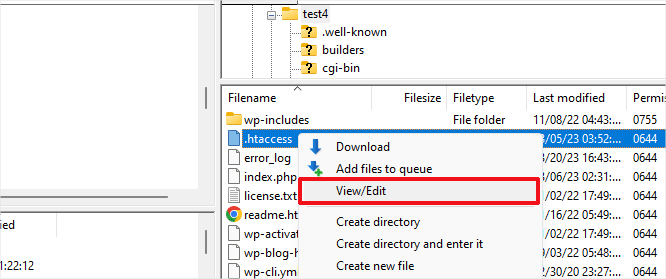
โปรแกรมแก้ไขข้อความธรรมดาเช่น Notepad หรือ TextEdit จะเปิดไฟล์เปล่า ต้องคัดลอกโค้ดต่อไปนี้และวางโค้ดต่อไปนี้
# BEGIN WordPress
<IfModule mod_rewrite.c>
RewriteEngine On
RewriteBase /
RewriteRule ^index.php$ - [L]
RewriteCond %{REQUEST_FILENAME} !-f
RewriteCond %{REQUEST_FILENAME} !-d
RewriteRule . /index.php [L]
</IfModule>
# ENDWordPress
ชุดของกฎที่ WordPress ใช้เป็นค่าเริ่มต้นคือกฎนี้ อย่าลืมอัปโหลดไฟล์กลับไปยังเซิร์ฟเวอร์หลังจากบันทึกการเปลี่ยนแปลงของคุณ
ขณะนี้คุณสามารถตรวจสอบเว็บไซต์ของคุณเพื่อดูว่าข้อผิดพลาดภายในเซิร์ฟเวอร์ได้รับการแก้ไขแล้วหรือไม่
อย่าลืมไปที่ หน้า การตั้งค่า » ลิงก์ถาวร ในพื้นที่ผู้ดูแลระบบ WordPress และคลิกปุ่มบันทึกโดยไม่ต้องทำการเปลี่ยนแปลงใด ๆ ก่อนไปยังงานอื่น ๆ เมื่อใช้กฎการเขียนซ้ำที่ถูกต้อง สิ่งนี้จะสร้างไฟล์ your.htaccess ให้คุณใหม่ และรับรองว่าหน้าโพสต์ของคุณจะไม่ส่งคืนข้อผิดพลาด 404
#A ขีดจำกัดหน่วยความจำ PHP ที่สูงขึ้น
ข้อผิดพลาดภายในเซิร์ฟเวอร์อาจเกิดขึ้นได้ในบางครั้ง หากสคริปต์ใช้พื้นที่หน่วยความจำ PHP จนหมด ไฟล์ wp-config.php สามารถแก้ไขเพื่อเพิ่มขีดจำกัดหน่วยความจำ PHP ด้วยวิธีการที่ง่ายที่สุด

เปิดไคลเอ็นต์ FTP หรือแอปพลิเคชันตัวจัดการไฟล์ในแผงควบคุมบัญชีโฮสติ้งเพื่อเชื่อมต่อกับเว็บไซต์ WordPress เพื่อเริ่มต้นใช้งาน เมื่อบันทึกแล้ว คุณสามารถคลิกขวาที่ไฟล์แล้วเลือก “ดู/แก้ไข”
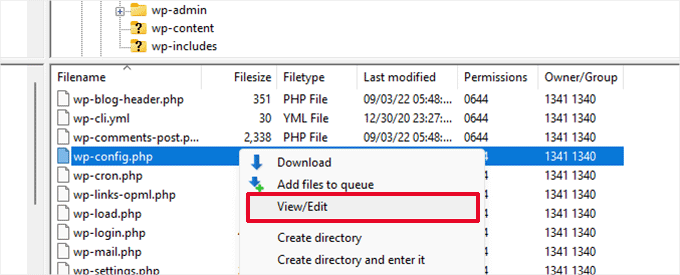
คุณต้องใส่โค้ดต่อไปนี้เหนือบรรทัดที่เขียนว่า “แค่นั้นแหละ เลิกแก้ไข!” ในไฟล์ wp-config.php
กำหนด ( 'WP_MEMORY_LIMIT', '256M' );
หากคุณพบปัญหาเซิร์ฟเวอร์ภายในเมื่อพยายามลงชื่อเข้าใช้ WordPress admin หรืออัปโหลดรูปภาพ คุณควรเพิ่มขีดจำกัดของ RAM โดยดำเนินการต่อไปนี้:
- บนพีซีของคุณ สร้างไฟล์ข้อความใหม่ชื่อ php.ini
- รวมรหัสต่อไปนี้: memory=256MB
- การบันทึกไฟล์
- ผ่าน FTP อัปโหลดไปยังโฟลเดอร์ /wp-admin/ ของคุณ
หากการเพิ่มขีดจำกัดของหน่วยความจำสามารถแก้ไขปัญหาให้คุณได้ แสดงว่าปัญหาดังกล่าวได้รับการแก้ไขเพียงชั่วขณะเท่านั้น คุณยังคงต้องระบุสาเหตุที่ทำให้ RAM ของคุณถูกใช้จนหมด
นี่อาจเป็นคุณลักษณะของธีมหรือปลั๊กอินที่มีการเข้ารหัสไม่เพียงพอ เพื่อระบุการวินิจฉัยที่แม่นยำ เราขอแนะนำให้คุณติดต่อผู้ให้บริการเว็บโฮสติ้ง WordPress ของคุณเพื่อตรวจสอบบันทึกของเซิร์ฟเวอร์ หากการเพิ่มขีดจำกัดหน่วยความจำ PHP ไม่สามารถแก้ปัญหาให้คุณได้ จำเป็นต้องมีการตรวจสอบเพิ่มเติม
#ปิดปลั๊กอิน WordPress ทั้งหมด
หากการแก้ไขข้างต้นไม่ประสบผลสำเร็จ ปัญหาน่าจะเกิดจากปลั๊กอินเฉพาะที่คุณติดตั้งบนเว็บไซต์ของคุณ
คุณสามารถเรียกดูหน้าปลั๊กอินและปิดใช้งานปลั๊กอิน WordPress ทุกตัวได้อย่างง่ายดายหากคุณมีสิทธิ์เข้าถึงส่วนผู้ดูแลระบบ WordPress ของเว็บไซต์ของคุณ
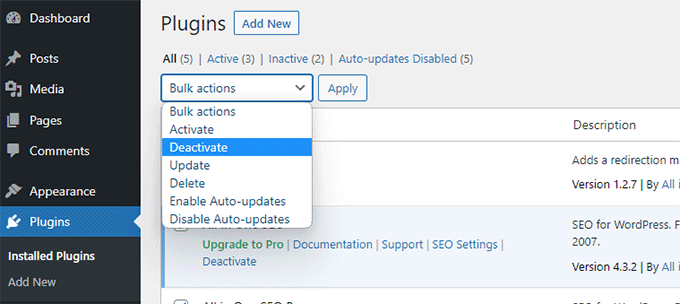
แต่คุณสามารถใช้ FTP เพื่อปิดใช้งานปลั๊กอิน WordPress ทั้งหมด หากคุณไม่สามารถเข้าสู่พื้นที่ผู้ดูแลระบบ WordPress ได้ ใช้ไคลเอ็นต์ FTP หรือแอปพลิเคชันจัดการไฟล์ในแผงควบคุมบัญชีโฮสติ้งของคุณเพื่อเชื่อมต่อกับเว็บไซต์ WordPress ของคุณ
หลังจากสร้างการเชื่อมต่อแล้ว ให้ไปที่โฟลเดอร์ /wp-content/ และเปลี่ยนชื่อโฟลเดอร์ปลั๊กอินเป็น plugins.deactivated
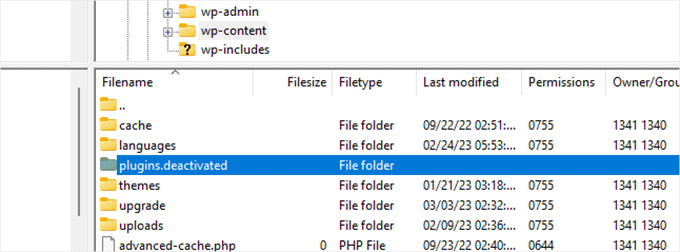
WordPress ค้นหาโฟลเดอร์ปลั๊กอินสำหรับปลั๊กอิน ปลั๊กอินทั้งหมดจะปิดโดยอัตโนมัติหากไม่พบโฟลเดอร์ปลั๊กอิน
#เปลี่ยนธีมเริ่มต้นของ WordPress
โค้ดบางอย่างในธีม WordPress ของคุณอาจเป็นสาเหตุหลักของข้อผิดพลาดเซิร์ฟเวอร์ภายใน คุณต้องเปลี่ยนเป็นธีม WordPress เริ่มต้นเพื่อพิจารณาว่าเป็นกรณีนี้หรือไม่
เพียงไปที่แท็บลักษณะที่ปรากฏ»ธีมหากคุณมีสิทธิ์เข้าถึงพื้นที่ผู้ดูแลระบบ WordPress หากคุณติดตั้งธีมเริ่มต้นไว้แล้ว การเปลี่ยนธีมทำได้ง่ายเพียงแค่คลิกปุ่มเปิดใช้งาน
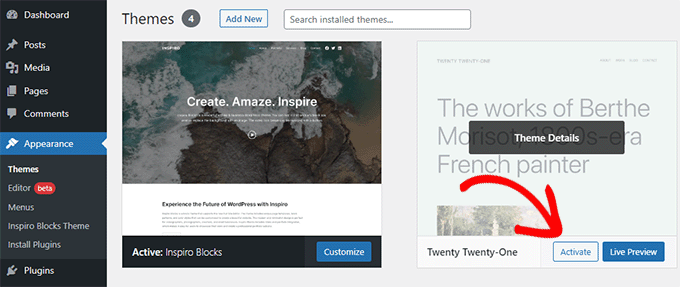
คุณสามารถติดตั้งธีมเริ่มต้นได้หากยังไม่มีโดยคลิกปุ่มเพิ่มใหม่ที่ด้านบน (ยี่สิบ ยี่สิบสาม ยี่สิบ ยี่สิบสอง ฯลฯ) ตอนนี้คุณสามารถเปลี่ยนเป็นธีมเริ่มต้นได้ แม้ว่าคุณจะไม่มีสิทธิ์เข้าถึงอินเทอร์เฟซผู้ดูแลระบบของ WordPress
เพียงใช้โปรแกรม FTP เพื่อเชื่อมต่อกับเว็บไซต์ WordPress ของคุณและไปที่โฟลเดอร์ /wp-content/ หากต้องการดาวน์โหลดโฟลเดอร์ธีมลงในคอมพิวเตอร์ของคุณเป็นข้อมูลสำรอง ให้คลิกขวาที่โฟลเดอร์นั้นแล้วเลือกดาวน์โหลด
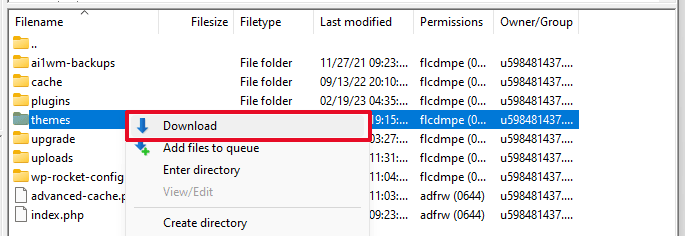
โฟลเดอร์ธีมบนเว็บไซต์ของคุณจะต้องถูกลบออกไป สร้างโฟลเดอร์ธีมใหม่เมื่อถูกลบไปแล้ว คุณจะไม่ได้ติดตั้งธีมใดๆ ในขณะนี้ เนื่องจากโฟลเดอร์ธีมใหม่ของคุณจะว่างเปล่าทั้งหมด
ไปที่ไดเร็กทอรีธีม WordPress หลังจากนั้นและบันทึกสำเนาของธีม WordPress เริ่มต้นลงในพีซีของคุณ
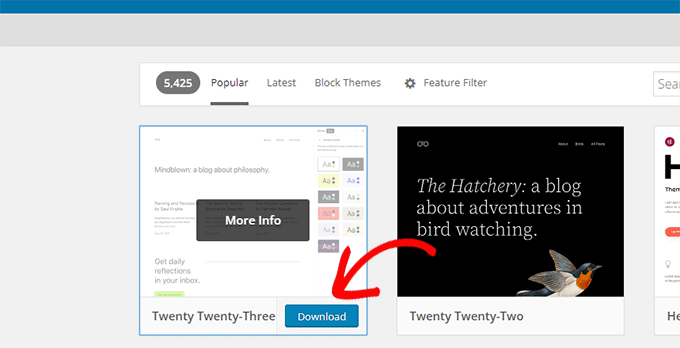
ธีมจะถูกดาวน์โหลดลงในคอมพิวเตอร์ของคุณเป็นไฟล์ zip โดยเบราว์เซอร์ในภายหลัง เปิดเครื่องรูดไฟล์หลังจากพบในคอมพิวเตอร์ของคุณ
ขณะใช้ Windows ให้คลิกขวาที่ไฟล์ zip แล้วเลือก Extract All เพื่อเปิดไฟล์นั้น การดับเบิลคลิกไฟล์ zip จะทำให้ผู้ใช้ Mac สามารถแตกไฟล์ได้
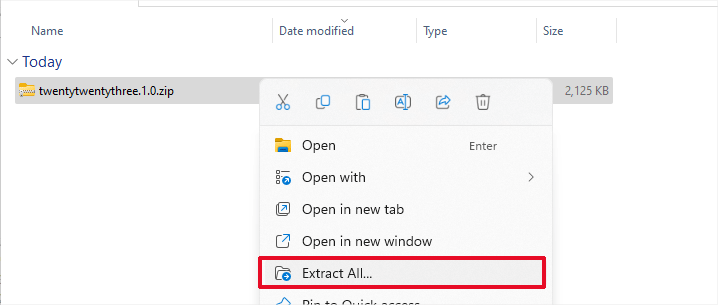
โฟลเดอร์ที่มีธีม WordPress ของคุณจะปรากฏให้คุณเห็น
เปิดโปรแกรมจัดการไฟล์หรือ FTP อีกครั้งแล้วอัปโหลดโฟลเดอร์นี้ไปยังโฟลเดอร์ธีมว่าง
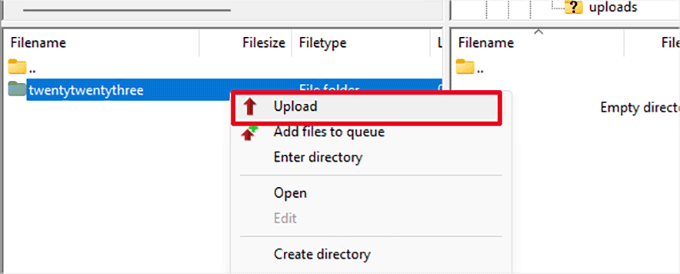
WordPress จะเริ่มใช้ธีมสต็อกทันทีหลังจากอัปโหลด ขณะนี้คุณสามารถตรวจสอบเว็บไซต์ของคุณเพื่อดูว่าข้อผิดพลาดภายในเซิร์ฟเวอร์ได้รับการแก้ไขแล้วหรือไม่
หากไม่ได้ผล คุณอาจเปลี่ยนกลับไปใช้ธีมที่คุณใช้อยู่หรืออัปโหลดธีม WordPress ของคุณใหม่จากข้อมูลสำรอง
เปิดใช้งานบันทึกการแก้ไขข้อบกพร่องของ WordPress
WordPress มีระบบเก็บบันทึกในตัวสำหรับการดีบัก เมื่อใช้ปลั๊กอินการดีบัก WP คุณสามารถเปิดใช้งานได้
ปลั๊กอินจะเปิดใช้งานบันทึกการดีบักบนเว็บไซต์ WordPress ของคุณเมื่อเปิดใช้งาน
คุณสามารถเปิดใช้งานการแก้ไขข้อบกพร่องได้หากคุณไม่มีสิทธิ์เข้าถึงพื้นที่ผู้ดูแลระบบของเว็บไซต์ WordPress โดยเพิ่มโค้ดต่อไปนี้ในไฟล์ wp-config.php
define( 'WP_DEBUG', true);
define( 'WP_DEBUG_LOG', true);
สามารถดูบันทึกการดีบักได้เมื่อเปิดใช้งานโดยใช้ไคลเอนต์ FTP เพื่อไปที่ไดเร็กทอรีย่อย /wp-content/
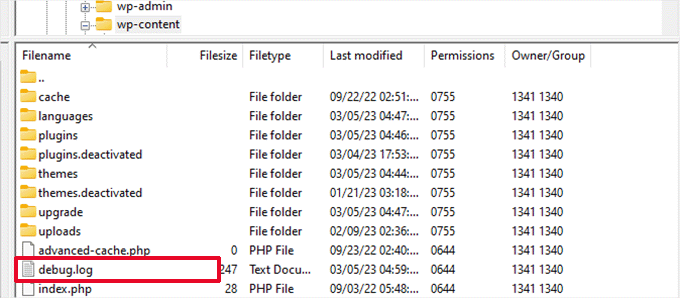
คุณสามารถดูรายการปัญหาและคำเตือนที่ปรากฏบนเว็บไซต์ของคุณได้โดยเปิดไฟล์บันทึกการแก้ไขข้อบกพร่องในโปรแกรมแก้ไขข้อความ
ข้อผิดพลาดและการแจ้งเตือนเหล่านี้บางส่วนอาจเป็นเพียงอุบัติเหตุเล็กน้อยที่ไม่ต้องการการแก้ไข อย่างไรก็ตาม สิ่งเหล่านี้อาจนำคุณไปสู่เส้นทางที่ถูกต้อง หากคุณประสบปัญหาเซิร์ฟเวอร์ภายในบนเว็บไซต์ของคุณ
ห่อ
ข้อผิดพลาด 500 Internal Server ใน WordPress อาจเกิดจากปัญหาต่างๆ รวมถึงความขัดแย้งของปลั๊กอิน ปัญหาเกี่ยวกับธีม และข้อผิดพลาดในการกำหนดค่าเซิร์ฟเวอร์ เมื่อทำตามขั้นตอนที่ระบุไว้ข้างต้น คุณควรจะสามารถระบุสาเหตุของข้อผิดพลาดและแก้ไขได้อย่างเหมาะสม อย่าลืมสำรองข้อมูลเว็บไซต์ของคุณทุกครั้งก่อนทำการเปลี่ยนแปลงใดๆ และขอความช่วยเหลือจากผู้เชี่ยวชาญหากจำเป็น ด้วยความอดทนและความพากเพียร คุณสามารถแก้ไข 500 Internal Server Error และทำให้ไซต์ WordPress ของคุณสำรองข้อมูลและทำงานได้อย่างราบรื่น
