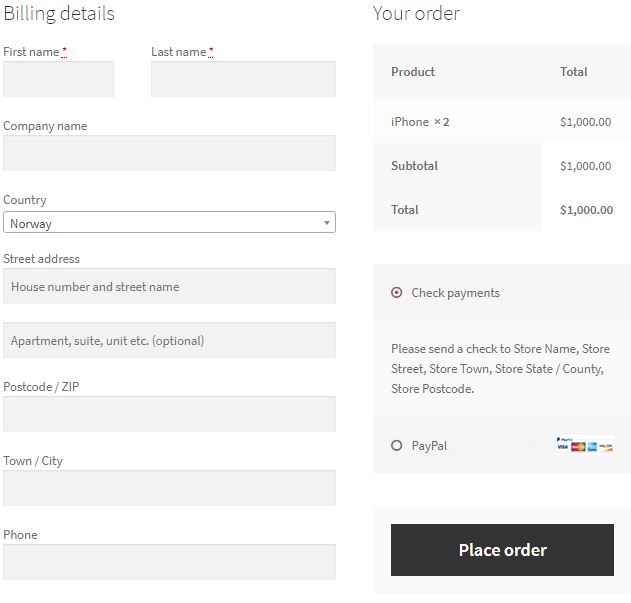วิธีตั้งค่าเกตเวย์การชำระเงิน PayPal บน WooCommerce
เผยแพร่แล้ว: 2020-01-23PayPal ถือได้ว่าเป็นหนึ่งในวิธีการชำระเงินที่ได้รับความนิยมมากที่สุดสำหรับการช้อปปิ้งออนไลน์ทั่วโลก หากร้านค้าออนไลน์ของคุณไม่รองรับการชำระเงินด้วย PayPal คุณอาจกำลังพลาดลูกค้าจำนวนมากที่ต้องการชำระเงินด้วยวิธียอดนิยมนี้
WooCommerce มาพร้อมกับฟังก์ชันการทำงานของ PayPal ซึ่งคุณสามารถเปิดใช้งานและปิดใช้งานได้ด้วยการคลิกปุ่ม อย่างไรก็ตาม วิธีนี้ไม่เพียงพอหากคุณต้องการรับชำระเงินผ่าน PayPal หรือการชำระเงินด้วยบัตรเครดิต คุณต้องรวมบัญชี PayPal ของคุณกับ WooCommerce
บทความนี้จะครอบคลุมขั้นตอนทั้งหมดที่คุณต้องปฏิบัติตามเพื่อช่วยให้ร้านค้า WooCommerce ของคุณยอมรับการชำระเงินผ่าน WooCommerce
สร้างบัญชี PayPal “แซนด์บ็อกซ์”
ขั้นตอนแรกในการรวม PayPal กับ WooCommerce คือการสร้างบัญชี Sandbox PayPal ที่คุณสามารถใช้เพื่อทดสอบธุรกรรมในร้านค้าออนไลน์ของคุณ สามารถสร้างบัญชีได้ในส่วนนักพัฒนาของ PayPal
ในส่วนนักพัฒนา คุณจะเห็นปุ่มเข้าสู่ระบบที่มุมบนขวา นี่คือที่ที่คุณจะลงทะเบียนเพื่อสร้างบัญชี sandbox paypal
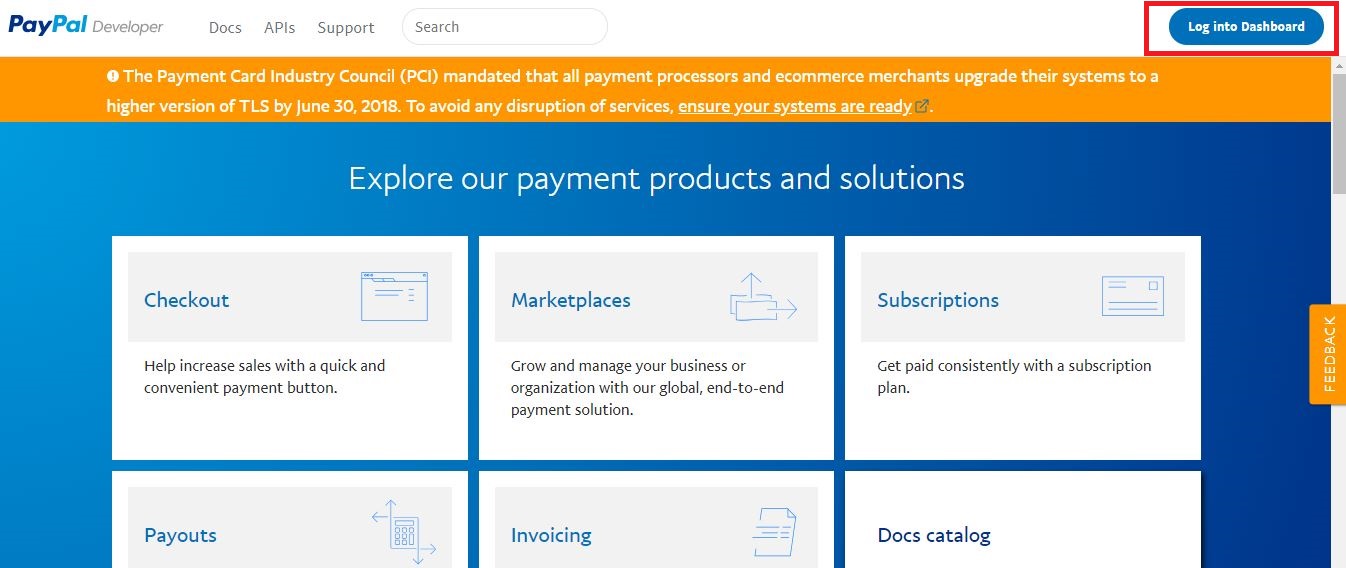
ถัดไป คุณจะเห็นหน้าเข้าสู่ระบบ PayPal คลิกที่ปุ่มลงทะเบียนเพื่อสร้างบัญชีใหม่
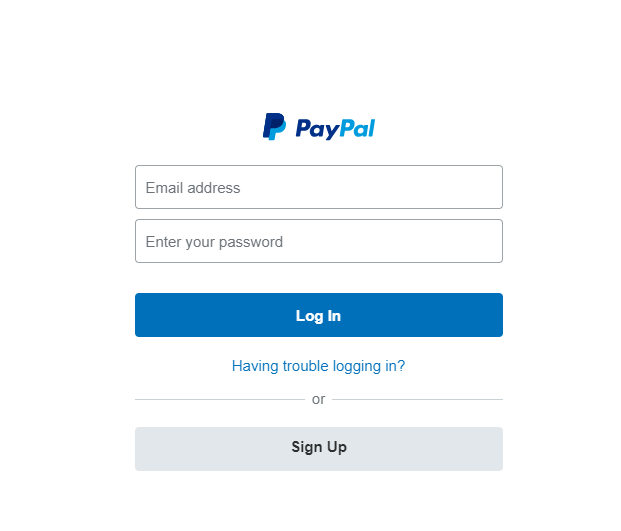
เมื่อคุณสมัครใช้งาน PayPal จะถามคุณว่าคุณต้องการสร้างบัญชีส่วนบุคคลหรือบัญชีธุรกิจ
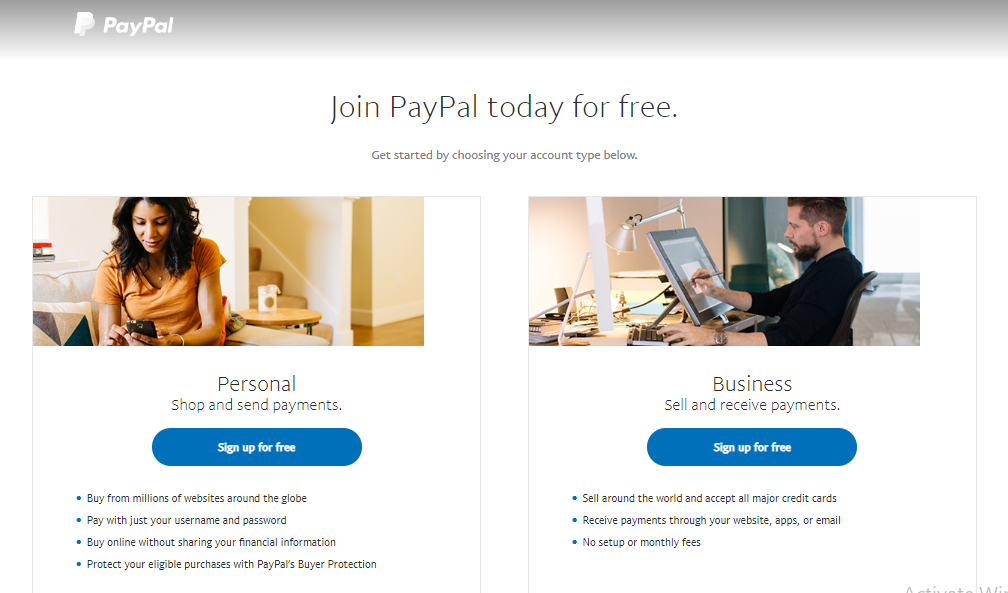
บัญชีส่วนบุคคลคือบัญชีที่สามารถใช้ซื้อสินค้าออนไลน์ได้ บัญชีธุรกิจใช้สำหรับรับชำระเงินผ่าน PayPal ในร้านค้า WooCommerce ของคุณ
สำหรับบทช่วยสอนนี้ เราจะสร้างบัญชีธุรกิจเพราะเราต้องการรวมบัญชีเข้ากับร้านค้าออนไลน์ของเรา อย่างไรก็ตาม ในการทดสอบธุรกรรมของคุณ ตรวจสอบให้แน่ใจว่าคุณมีบัญชีส่วนตัวด้วย
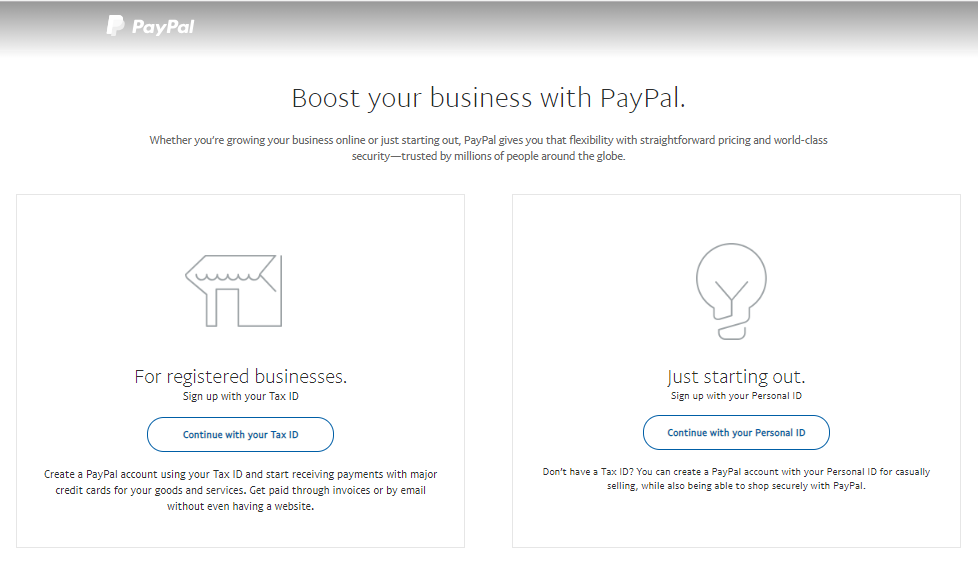
หลังจากเลือกบัญชีธุรกิจแล้ว คุณจะต้องเลือกว่าต้องการสร้างบัญชีด้วยรหัสธุรกิจหรือรหัสส่วนตัว สำหรับจุดประสงค์ของบทช่วยสอนนี้ เราได้ใช้ ID ส่วนบุคคล แต่คุณสามารถใช้ ID ธุรกิจของคุณได้
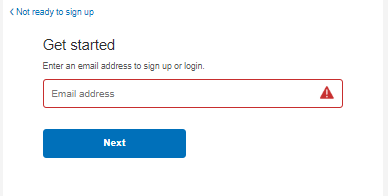
เพียงป้อนที่อยู่อีเมลและคลิกถัดไป
รวมบัญชี PayPal กับ WooCommerce
เมื่อคุณสร้างบัญชี PayPal แล้ว ก็ถึงเวลารวมเข้ากับร้านค้า WooCommerce ของคุณ
จากแถบด้านข้างของแผงผู้ดูแลระบบ WordPress ให้ไปที่ WooCommerce แล้วคลิก Settings
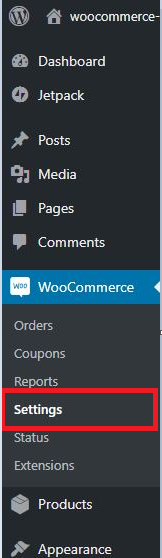
จากหน้า การตั้งค่า ไปที่ แท็บชำระเงิน
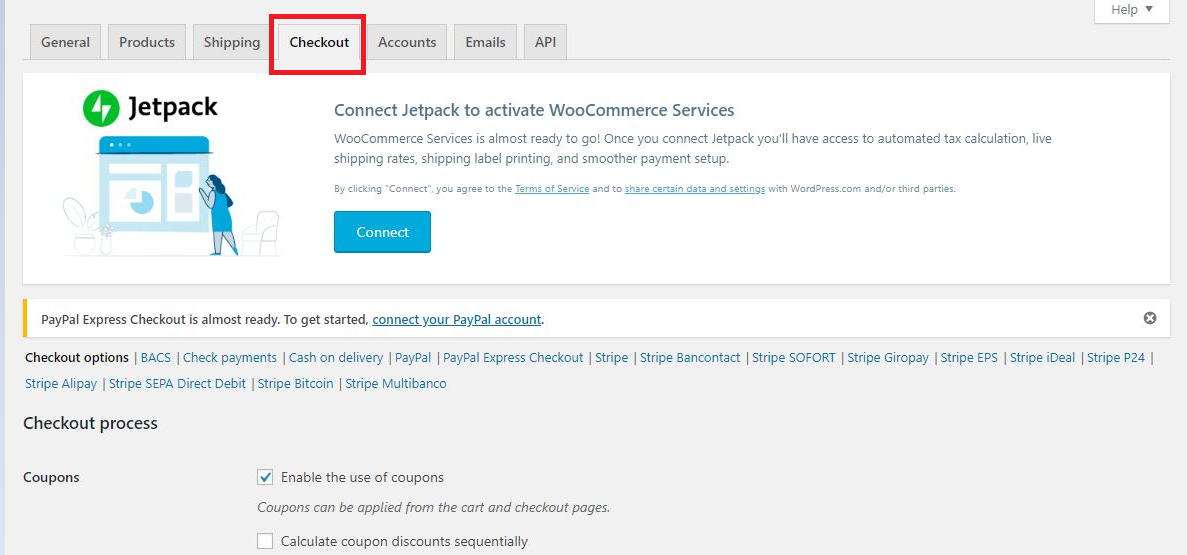
เลื่อนลงไปที่ Payment Gateways และค้นหา PayPal
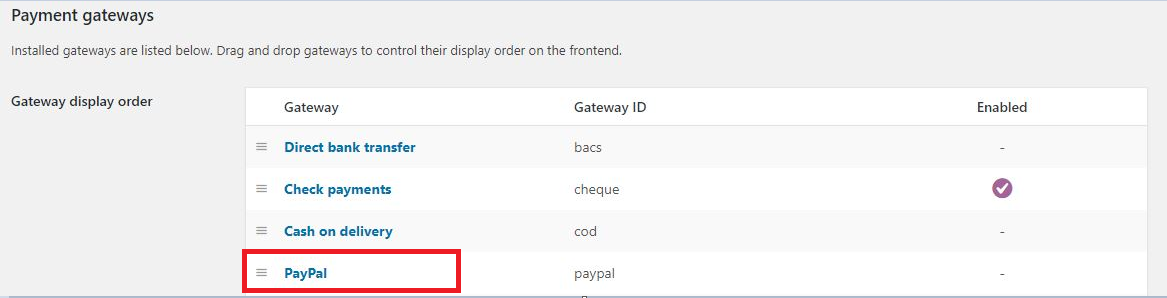
เปิด/ปิด PayPal
เลือก PayPal และทำเครื่องหมายที่ Enable/Disable PayPal Standard

หากปิดใช้งานตัวเลือกนี้ ร้านค้าจุดชำระเงินจะไม่แสดงการชำระเงิน PayPal ในหน้าชำระเงินของคุณ

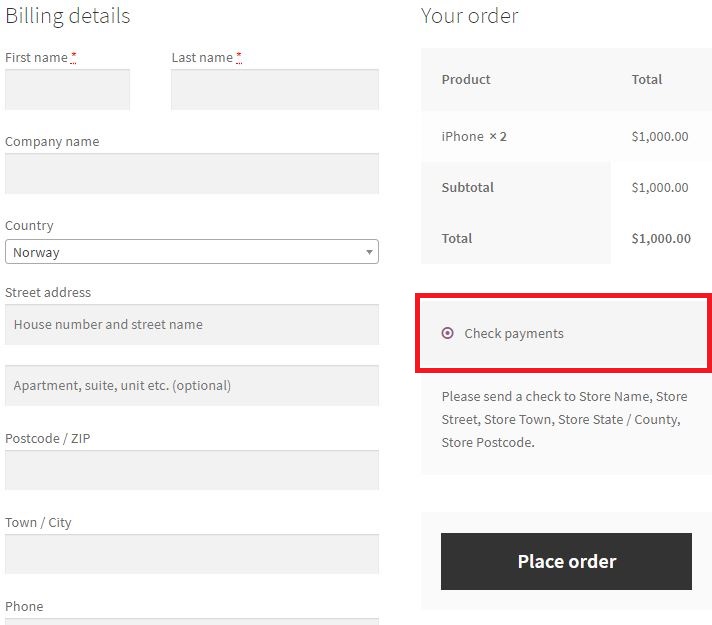
คุณจะเห็นว่ามีเพียงตัวเลือก "ตรวจสอบการชำระเงิน" เท่านั้นที่จะแสดง เนื่องจากเป็นเพียงตัวเลือกเดียวที่เปิดใช้งานจากภายในการตั้งค่าการชำระเงินของ WooCommerce ตัวเลือก PayPal ถูกปิดใช้งาน จึงไม่แสดงที่นี่
เมื่อคุณเปิดใช้งาน Standard PayPal แล้ว จะปรากฏในหน้าชำระเงินตามภาพด้านล่าง
ชื่อ
ช่องต่อไปคือ Title คุณสามารถตั้งชื่อหัวข้อด้วยข้อความใดก็ได้ที่คุณต้องการให้แสดงข้างตัวเลือกการชำระเงิน PayPal ในหน้าชำระเงินของคุณดังภาพที่แสดงด้านล่าง

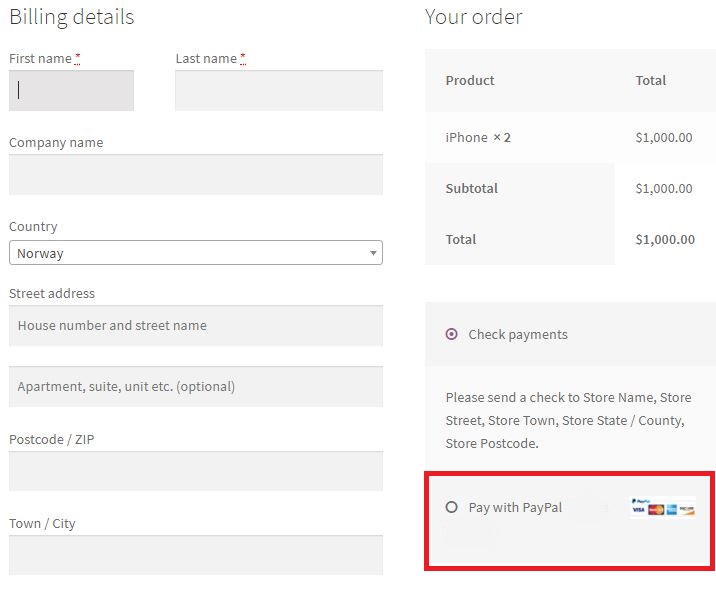
อีเมล PayPal
คุณจะสังเกตเห็นว่ามีสองฟิลด์อีเมลในหน้าการตั้งค่า PayPal อย่างแรกคือ อีเมล PayPal

ต้องป้อนอีเมลที่เราใช้สร้างบัญชีแซนด์บ็อกซ์ PayPal ในตอนต้นของบทช่วยสอนนี้ คุณต้องระมัดระวังให้มากเมื่อป้อนอีเมล PayPal เนื่องจากเป็นบัญชีที่คุณจะได้รับการชำระเงิน
ฟิลด์อีเมลถัดไปคือ ผู้รับอีเมล

หากอีเมล PayPal ของคุณแตกต่างจากที่อยู่อีเมลหลัก คุณอาจต้องป้อนข้อมูลเพิ่มเติมในช่องนี้ คุณสามารถเลือกรับข้อมูลการชำระเงินในที่อยู่อีเมล PayPal ของคุณหรือในที่อยู่อีเมลหลักของคุณโดยป้อนลงในช่องที่อยู่อีเมลของผู้รับ
ฟิลด์นี้เป็นทางเลือก
PayPal Sandbox

ดังที่เราได้กล่าวไว้ก่อนหน้านี้ บัญชีแซนด์บ็อกซ์ช่วยให้คุณสามารถทดสอบธุรกรรม PayPal ของคุณได้ สามารถทำได้ก็ต่อเมื่อคุณทำเครื่องหมายที่ตัวเลือกนี้
PayPal Identity Token
PayPal Identity Tokens ใช้ในการตรวจสอบการชำระเงินโดยไม่ต้องใช้ IPN ของ PayPal (การแจ้งเตือนการชำระเงินทันที) โทเค็นช่วยให้คุณดูธุรกรรมของคุณและรายละเอียดได้แม้ในขณะที่อยู่ระหว่างดำเนินการ คุณสามารถมอบโทเค็นนี้ให้กับลูกค้าของคุณ และพวกเขาสามารถใช้เพื่อรับรายละเอียดของขั้นตอนการชำระเงินได้ นี่เป็นวิธีที่ปลอดภัยในการแบ่งปันข้อมูลกับลูกค้าของคุณ

โทเค็นการระบุตัวตนนั้นสร้างได้ง่าย เพียงเข้าสู่ระบบ บัญชี PayPal ของคุณ > ไปที่โปรไฟล์ > เลือกจัดการการตั้งค่าเว็บไซต์ > เปิดใช้งานการโอนข้อมูลการชำระเงิน
คำนำหน้าใบแจ้งหนี้

คำนำหน้าใบแจ้งหนี้เป็นรหัสเริ่มต้นที่ช่วยให้เจ้าของร้านค้าระบุธุรกรรมได้ เมื่อทำการสั่งซื้อจากร้านค้าแล้ว ระบบจะสร้างใบแจ้งหนี้พร้อมหมายเลขเฉพาะและคำนำหน้า คุณสามารถตั้งค่าคำนำหน้าใบแจ้งหนี้ให้เป็นอะไรก็ได้ที่คุณต้องการ ซึ่งจะช่วยให้คุณระบุได้ว่าใบแจ้งหนี้ถูกสร้างขึ้นหลังจากการซื้อจากร้านค้าหนึ่งๆ สิ่งนี้มีประโยชน์โดยเฉพาะในกรณีที่เจ้าของร้านค้าเป็นเจ้าของร้านค้าออนไลน์มากกว่าหนึ่งร้าน คำนำหน้าใบแจ้งหนี้โดยเฉพาะช่วยให้เข้าใจว่ามีการสั่งซื้อจากร้านค้าเฉพาะ
โดยค่าเริ่มต้น คำนำหน้าจะถูกตั้งค่าเป็น WC คุณสามารถเปลี่ยนเป็น ตัวอย่างเช่น MyShop และใบแจ้งหนี้ของคุณจะมี MyShop เพื่อให้คุณระบุว่าการสั่งซื้อนั้นทำมาจากร้านค้านั้น ๆ
รายละเอียดการจัดส่ง

การทำเครื่องหมายที่ตัวเลือกนี้จะส่งรายละเอียดการจัดส่งของคุณไปยังที่อยู่ PayPal แทนที่อยู่สำหรับการเรียกเก็บเงิน หากคุณมีที่อยู่ที่แตกต่างกันสำหรับวัตถุประสงค์ทั้งสองนี้ คุณอาจประสบปัญหาเนื่องจาก PayPal จัดการกับอีเมลเพียงฉบับเดียว
การดำเนินการชำระเงิน
เมนูแบบเลื่อนลงใน Payment Action แสดงสองตัวเลือก:
- การจับกุม
- อนุญาต

หากคุณเลือกตัวเลือกการจับภาพ การชำระเงินจากลูกค้าของคุณจะได้รับการดำเนินการทันที โดยไม่ต้องมีการตรวจสอบใดๆ การชำระเงินจะเสร็จสิ้นภายในไม่กี่นาที ซึ่งช่วยประหยัดเวลาได้มากสำหรับทั้งสองฝ่าย ลูกค้า และผู้ค้า
ตัวเลือกอนุมัติช่วยให้คุณอนุมัติการชำระเงินด้วยตนเองก่อนจะสรุปผลและดำเนินการให้เสร็จสิ้น แน่นอนว่าต้องใช้เวลานาน และลูกค้ามักจะรู้สึกรำคาญเพราะต้องการให้ดำเนินการชำระเงินทันที
ฉันหวังว่าบทความนี้จะช่วยให้คุณสามารถรวมเกตเวย์การชำระเงิน PayPal เข้ากับร้านค้า WooCommerce ของคุณได้ หากคุณยังคงมีคำถามเพิ่มเติมแจ้งให้เราทราบในความคิดเห็นด้านล่าง