2 วิธีในการแสดงเมนูต่างๆ เมื่อเข้าสู่ระบบ WordPress
เผยแพร่แล้ว: 2022-05-05หากคุณกำลังสร้างเว็บไซต์โดยใช้ WordPress เว็บไซต์ที่ใช้งานจริงของ WordPress จะไม่สามารถสมบูรณ์ได้หากไม่มีเมนูนำทาง มันมีบทบาทสำคัญในการช่วยให้คุณได้รับการจัดอันดับการค้นหาที่สูงและรักษาผู้เยี่ยมชมเว็บไซต์
และหากไซต์ของคุณต้องการให้ผู้ใช้เข้าสู่ระบบ เช่น ฟอรัมหรือไซต์สมาชิก คุณอาจต้องสร้างเมนูไดนามิก มีจุดมุ่งหมายเพื่อแสดงรายการเมนูต่างๆ แก่ผู้เข้าชมเมื่อออกจากระบบ เข้าสู่ระบบ หรือมีบทบาทผู้ใช้เฉพาะ
ตัวอย่างเช่น คุณอาจต้องการแสดงลิงก์ไปยังโปรไฟล์ของผู้ใช้ที่ลงชื่อเข้าใช้ หรือแสดงลิงค์เพื่อเข้าสู่ระบบหรือลงทะเบียนสำหรับผู้ใช้ที่ไม่ได้เข้าสู่ระบบ
แต่คำถามคือ คุณจะทำได้อย่างไร? บทความนี้จะให้คำแนะนำในเชิงลึกเกี่ยวกับวิธีแสดงเมนูต่างๆ เมื่อเข้าสู่ระบบ WordPress
มาหาคำตอบกัน!
- ทำไมคุณควรสร้างเมนูนำทางแบบไดนามิก?
- #1 การสร้างเมนูไดนามิกโดยใช้ปลั๊กอิน
- #2 การสร้างเมนูไดนามิกโดยการเพิ่มโค้ด
ทำไมคุณควรสร้างเมนูนำทางแบบไดนามิก?
สิ่งสำคัญอย่างยิ่งคือต้องมีเมนูที่ใช้งานง่ายและมีการจัดระเบียบที่ดี ซึ่งช่วยให้ผู้ใช้สามารถค้นพบสิ่งที่พวกเขาต้องการในไซต์ของคุณได้ง่าย การจัดระเบียบและจัดโครงสร้างเมนูของคุณอย่างละเอียดเป็นสิ่งจำเป็น เนื่องจากควรเป็นแนวทางสำหรับไซต์ของคุณ
กล่าวคือ ควรนำทางผู้เยี่ยมชมไปยังเนื้อหาที่กำลังมองหา
เพื่อให้ไซต์ของคุณประสบความสำเร็จ จำเป็นต้องมีเมนูไดนามิก โดยเฉพาะในเว็บไซต์ที่ขอให้ผู้ใช้เข้าสู่ระบบ เมนูที่คุณแสดงต่อผู้ใช้ที่เข้าสู่ระบบและออกจากระบบควรแตกต่างกัน
ด้วยวิธีนี้ คุณสามารถมั่นใจได้ว่าผู้ใช้ที่ไม่ได้เข้าสู่ระบบจะไม่เห็นเนื้อหาของคุณ และต้องเข้าสู่ระบบ ในขณะที่ผู้ใช้ที่ลงชื่อเข้าใช้สำเร็จจะถูกเปลี่ยนเส้นทางไปยังเนื้อหาที่ต้องการ
นอกจากนี้ เมนูไดนามิกยังให้การบ่งชี้ที่ชัดเจนและทำให้ไซต์ของคุณเป็นมิตรกับผู้ใช้ ผู้เยี่ยมชมที่เข้าสู่ระบบและไม่ได้เข้าสู่ระบบจะสามารถนำทางไปยังรายการเมนูต่างๆ ได้อย่างง่ายดายโดยไม่เกิดความสับสน
ด้วยจุดเหล่านี้ ทำให้เห็นได้ชัดเจนว่าเมนูไดนามิกมีความสำคัญต่อเว็บไซต์เพียงใด ตอนนี้ ได้เวลาเรียนรู้เกี่ยวกับวิธีตั้งค่าเมนูไดนามิกเพื่อแสดงเมนูต่างๆ เมื่อเข้าสู่ระบบ WordPress
2 วิธีในการแสดงเมนูต่างๆ เมื่อเข้าสู่ระบบ WordPress
มี 2 วิธีหลักในการสร้างหลายเมนูในที่เดียวกันบนไซต์ WordPress ของคุณ: ใช้ปลั๊กอินหรือเพิ่มโค้ด
#1 การสร้างเมนูไดนามิกโดยใช้ปลั๊กอิน
วิธีที่ง่ายที่สุดในการแสดงเมนูต่างๆ เมื่อเข้าสู่ระบบ WordPress คือการใช้ปลั๊กอิน อย่างไรก็ตาม อาจเป็นเรื่องยากที่จะเลือกปลั๊กอินเมนูแบบกำหนดเองที่เหมาะสมที่สุดจากโซลูชันที่มีอยู่มากมายในปัจจุบัน
เพื่อให้ง่ายสำหรับคุณ เราขอแนะนำให้คุณใช้ปลั๊กอินเมนูผู้ใช้ นี่ถือได้ว่าเป็นปลั๊กอินที่สมบูรณ์แบบสำหรับเว็บไซต์ที่มีผู้ใช้ที่เข้าสู่ระบบ
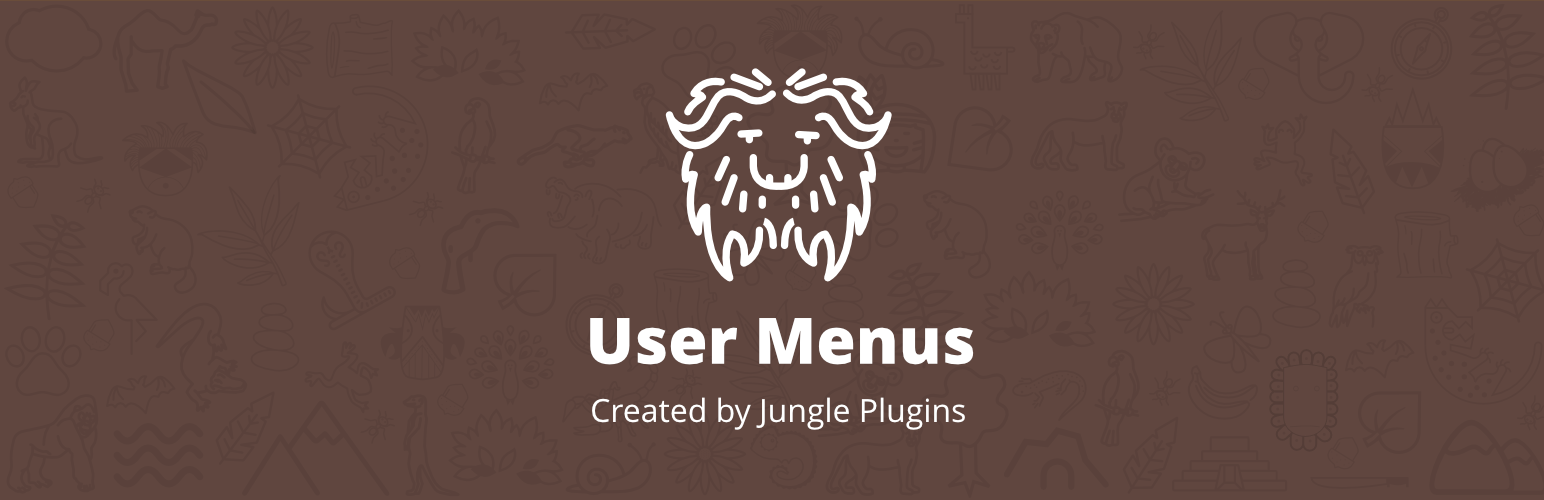
คุณสมบัติหลัก:
- กำหนดว่าใครสามารถดูรายการเมนูแต่ละรายการได้ เช่น ทุกคน ผู้ใช้ที่ออกจากระบบ ผู้ใช้ที่เข้าสู่ระบบ และบทบาทของผู้ใช้เฉพาะ
- แสดงข้อมูลผู้ใช้เมื่อพวกเขาลงชื่อเข้าใช้ไซต์ของคุณ ตัวอย่างเช่น “สวัสดี แอนนี่”
- เพิ่มลิงค์เข้าสู่ระบบ ลงทะเบียน และออกจากระบบไปยังเมนูของคุณ
หลังจากที่คุณได้ติดตั้งและเปิดใช้งานปลั๊กอินใน WordPress แล้ว ให้ทำตามขั้นตอนต่อไปนี้เพื่อใช้การควบคุมการเปิดเผยกับรายการเมนู:
- ในแดชบอร์ดผู้ดูแลระบบ WordPress ให้ไปที่ Appearance → Menus
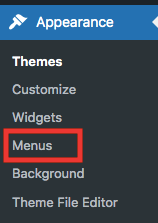
2. เพิ่มรายการใหม่ในเมนูของคุณหรือขยายรายการเมนูที่มีอยู่
3. ใน ใครสามารถเห็นลิงค์นี้? ดรอปดาวน์ เลือก ทุกคน ผู้ใช้ที่ ออกจากระบบ หรือ ผู้ใช้ที่เข้าสู่ระบบ
ถ้าคุณไม่ทำการเปลี่ยนแปลงใดๆ ค่าเริ่มต้นจะถูกตั้งค่าเป็น ทุกคน
เลือก ผู้ใช้ที่เข้าสู่ระบบ จากนั้น คุณจะสามารถกำหนดได้ว่าบทบาทของผู้ใช้ใดบ้างที่สามารถดูรายการเมนูได้ อนุญาตให้คุณจำกัดรายการเมนูสำหรับบทบาทผู้ใช้บางอย่างเท่านั้น
4. เมื่อคุณใช้การควบคุมการมองเห็นที่ต้องการกับเมนูของคุณแล้ว ให้กดปุ่ม บันทึกเมนู

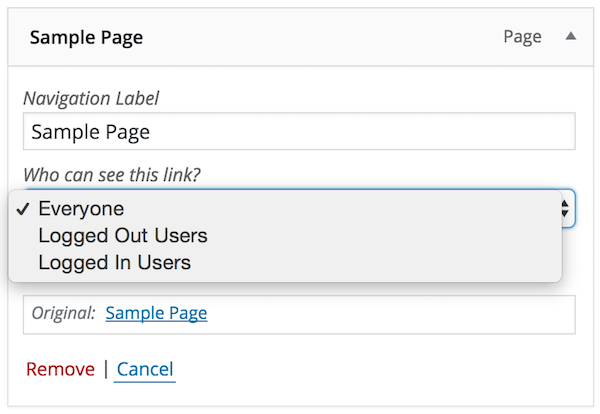
ในกรณีที่คุณเลือก ผู้ใช้ ที่เข้าสู่ระบบ ให้ทำตามคำแนะนำด้านล่างเพื่อแสดงข้อมูลของพวกเขาหลังจากที่พวกเขาลงชื่อเข้าใช้ไซต์ของคุณสำเร็จแล้ว:
- ตรงไปที่ช่อง ป้ายการนำทาง และคลิกที่ลูกศรสีเทา
- กำหนดข้อมูลผู้ใช้ที่คุณต้องการให้แสดงในรายการเมนู ตัวอย่างเช่น {first_name}, {last_name}, {username}, {display_name}, {nickname}, {email}
- กดปุ่ม บันทึกเมนู ตอนนี้เมื่อผู้ใช้ลงชื่อเข้าใช้ไซต์ของคุณ พวกเขาจะเห็นข้อมูลของตนในเมนูการนำทาง
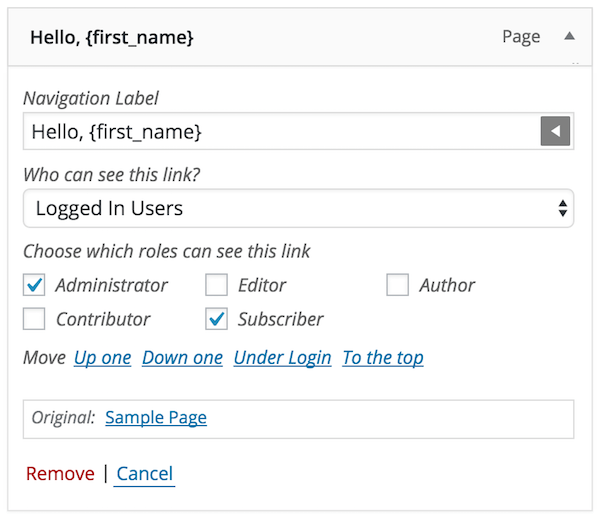
สิ่งสุดท้ายที่คุณต้องเพิ่มในเมนูของคุณคือลิงก์สำหรับให้ผู้ใช้เข้าสู่ระบบและออกจากระบบเว็บไซต์ของคุณ ในการเพิ่มคุณสมบัตินี้ในเว็บไซต์ของคุณ:
- ไปที่แดชบอร์ดผู้ดูแลระบบ แล้วคลิก ลักษณะ ที่ปรากฏ → เมนู
- ในหีบเพลง เพิ่มรายการเมนู คลิก ลิงก์ผู้ใช้ เพื่อขยายรายการเมนู
- ทำเครื่องหมายที่ช่องสำหรับลิงก์เข้าสู่ระบบและออกจากระบบ แล้วเลือก เพิ่มในเมนู
- นำทางไปยังส่วน ใดที่ผู้ใช้จะถูกนำไปหลังจากนั้น? ช่องรายการแบบเลื่อนลง และเลือก หน้าปัจจุบัน หน้าแรก หรือ URL ที่กำหนดเอง
ถ้าคุณไม่ทำการเปลี่ยนแปลงใดๆ หน้าปัจจุบัน จะเป็นตัวเลือกเริ่มต้น
หากคุณเลือก URL ที่กำหนดเอง คุณจะต้องป้อน URL ที่ผู้ใช้จะถูกเปลี่ยนเส้นทางไป
5. คลิกปุ่ม บันทึกเมนู เพื่อเสร็จสิ้น
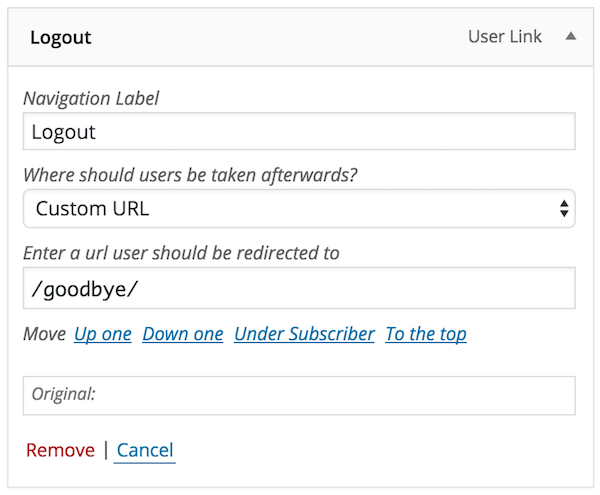
#2 การสร้างเมนูไดนามิกโดยการเพิ่มโค้ด
วิธีที่สองในการแสดงเมนูต่างๆ เมื่อเข้าสู่ระบบใน WordPress คือการเพิ่มโค้ดลงในไฟล์ functions.php ด้วยตนเอง:
- ในแดชบอร์ดผู้ดูแลระบบ ให้ไปที่ Appearance → Menus
- ใน รายการเมนูเพิ่ม ให้เลือกกล่องกาเครื่องหมาย เข้าสู่ระบบ และ ออกจากระบบ
- คลิก เพิ่มในเมนู เพื่อสร้างเมนูเข้าสู่ระบบและออกจากระบบ 2 เมนู
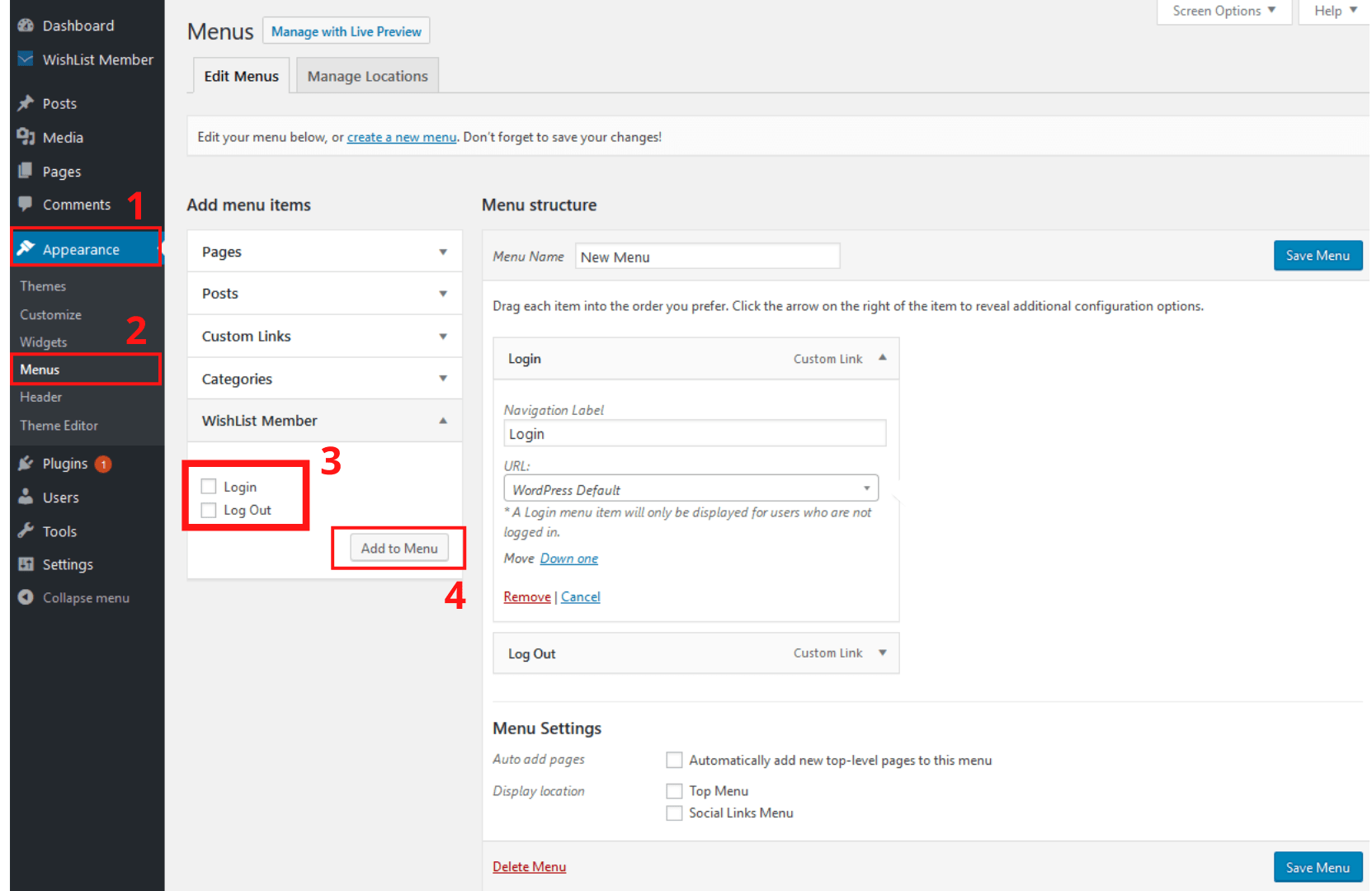
4. ไปที่แดชบอร์ดแล้วคลิก ลักษณะ ที่ปรากฏ → ตัวแก้ไขธีม
5. ในส่วน ไฟล์ธีม เลือก functions.php แล้วเพิ่มโค้ดด้านล่างลงในไฟล์:
ฟังก์ชั่น my_wp_nav_menu_args( $args = '' ) {
ถ้า( is_user_logged_in() ) {
$args['menu'] = 'เข้าสู่ระบบ';
} อื่น {
$args['menu'] = 'ออกจากระบบ';
}
ส่งคืน $args;
}
add_filter( 'wp_nav_menu_args', 'my_wp_nav_menu_args' );นั่นคือทั้งหมดที่ ตอนนี้ผู้เยี่ยมชมที่เข้าสู่ระบบของคุณจะเห็นเมนูเข้าสู่ระบบ และผู้ใช้ที่ไม่ได้ลงทะเบียนหรือออกจากระบบจะเห็นเมนูอื่น
เทคนิคนี้ช่วยให้คุณสร้างเมนูที่แตกต่างกันสองเมนูสำหรับเว็บไซต์ WordPress ของคุณ ด้วยวิธีนี้ คุณสามารถอัปเดตเมนูของคุณได้อย่างอิสระสำหรับผู้ใช้ที่เข้าสู่ระบบหรือออกจากระบบเมื่อใดก็ได้
พร้อมแสดงเมนูต่างๆ เมื่อเข้าสู่ระบบ WordPress!
บทความนี้ได้สาธิตวิธีง่ายๆ 2 วิธีในการแสดงเมนูต่างๆ เมื่อเข้าสู่ระบบใน WordPress: การใช้ปลั๊กอินและเพิ่มโค้ดลงในไฟล์ functions.php
การปรับแต่งเมนู WordPress สำหรับผู้ใช้ที่เข้าสู่ระบบและไม่ได้เข้าสู่ระบบเป็นเพียงเรื่องง่ายๆ อย่ารอช้าอีกต่อไป มาเริ่มกันเลย!
คุณได้เรียนรู้วิธีปรับแต่งเมนูการเข้าสู่ระบบและออกจากระบบแล้ว คุณอาจสนใจวิธีปรับแต่งแบบฟอร์มการเข้าสู่ระบบ
