ขั้นตอนในการแยกสีใน SVG สำหรับ Cricut
เผยแพร่แล้ว: 2023-02-28เมื่อคุณทำงานกับ SVG ใน Cricut คุณมักจะต้องแยกสีเพื่อให้สามารถตัดออกทีละสีได้ ต่อไปนี้เป็นขั้นตอนในการแยกสีในไฟล์ SVG ของคุณ: 1. เปิดไฟล์ SVG ใน Cricut Design Space 2. คลิกที่เครื่องมือ “เลือก” จากนั้นคลิกที่วัตถุที่คุณต้องการแยกสี 3. ในแผงด้านขวา คลิกที่เมนูแบบเลื่อนลง "สี" และเลือก "แก้ไขสี" 4. คลิกที่สีที่คุณต้องการแยก จากนั้นคลิกที่ไอคอน “+” เพื่อสร้างสีใหม่ 5. ทำขั้นตอนนี้ซ้ำสำหรับแต่ละสีที่คุณต้องการแยก 6. เมื่อคุณแยกสีทั้งหมดแล้วให้คลิกที่ปุ่ม "เสร็จสิ้น" 7. คลิกที่ปุ่ม "Make It" ที่มุมขวาบนของหน้าจอ 8. ในหน้าต่าง “วัสดุ” ตรวจสอบให้แน่ใจว่าคุณได้เลือกวัสดุที่ถูกต้องสำหรับแต่ละสี 9. คลิกที่ปุ่ม “ดำเนินการต่อ” 10. ในหน้าต่าง “Cut Settings” ตรวจสอบให้แน่ใจว่าได้เปิดการตั้งค่า “Multi-Cut” 11. คลิกที่ปุ่ม “ดำเนินการต่อ” จากนั้นคลิกที่ปุ่ม “ส่งไปยังเครื่องพิมพ์” 12. ไฟล์ของคุณจะถูกส่งไปยังเครื่อง Cricut และจะเริ่มตัดรูปร่างต่างๆ ออก
ใน Cricut Design Space คุณสามารถแก้ไขไฟล์ SVG ได้โดยตรง คุณสามารถเปลี่ยนข้อความของ ไฟล์ที่ตัด ส่วนใหญ่ได้โดยใช้เทคนิคนี้ สามารถใช้ฟังก์ชันสไลซ์เพื่อแก้ไขรูปภาพอย่างง่ายได้สองวิธี ลิงค์ที่อยู่ในโพสต์นี้เป็นลิงค์พันธมิตร หากต้องการเรียนรู้เพิ่มเติมเกี่ยวกับนโยบายการเปิดเผยข้อมูลทั้งหมดของฉัน โปรดไปที่นี่ ก่อนการแบ่งส่วน ให้เลือกเลเยอร์ทั้งหมด (ยกเว้นรูปร่าง) องค์ประกอบทั้งหมดสามารถนำไปใช้กับเลเยอร์ได้ครั้งละหนึ่งเลเยอร์โดยเลือกการเชื่อมจากเมนูเลเยอร์ ในการเริ่มต้น เลือกเลเยอร์นี้และรูปร่างพื้นฐาน จากนั้นใช้ Slice เพื่อดำเนินการขั้นตอนต่อไป หากรูปทรงเป็นเหลี่ยมสันและยากต่อการปกปิดด้วยรูปทรงพื้นฐาน ควรใช้ Contour
กดปุ่ม Shift ค้างไว้แล้วคลิกแต่ละองค์ประกอบด้วยเมาส์เพื่อเริ่มต้นใช้งาน จากนั้น คลิกขวาและเลือกกลุ่มจากรายการ ด้วยเหตุนี้ หากคุณจัดกลุ่มองค์ประกอบสีเขียวในตัวอย่างนี้ คุณจะต้องกด shift ค้างไว้แล้วคลิกตัวอักษร YOUROWN จากนั้นคลิกขวาและเลือกการจัดกลุ่มที่คุณต้องการ ทำซ้ำขั้นตอนนี้ คุณจะได้สีที่สม่ำเสมอ
คุณไม่สามารถเปลี่ยนสีของรูปภาพในลักษณะนี้ได้ เมื่อคุณโหลด SVG เบราว์เซอร์ของคุณจะไม่เปลี่ยนวิธีการแสดงโดยใช้ CSS หรือ Javascript หากต้องการเปลี่ยนแปลง รูปภาพ SVG ให้โหลดโดยใช้ *object, *iframe หรือ *svg แบบอินไลน์
ฉันจะแยกเลเยอร์ใน Svg ได้อย่างไร

มีหลายวิธีในการ แยกเลเยอร์ ในไฟล์ SVG วิธีที่พบมากที่สุดคือการใช้องค์ประกอบ องค์ประกอบนี้ใช้เพื่อจัดกลุ่มองค์ประกอบต่างๆ เข้าด้วยกัน และสามารถใช้เพื่อสร้างเลเยอร์ได้ คุณสามารถสร้างหลายชั้นได้ด้วยการซ้อนองค์ประกอบ อีกวิธีในการสร้างเลเยอร์คือการใช้องค์ประกอบ องค์ประกอบนี้ใช้เพื่อสร้างองค์ประกอบที่นำกลับมาใช้ใหม่ได้ และยังสามารถใช้เพื่อสร้างเลเยอร์ได้อีกด้วย องค์ประกอบสัญลักษณ์สามารถซ้อนกันได้เช่นเดียวกับองค์ประกอบ เพื่อสร้างหลายเลเยอร์
สามารถใช้ Silhouette Studio เพื่อสร้างเลเยอร์สำหรับไฟล์ SVG เลเยอร์ทั้งหมดในไฟล์ SVG จะถูกจัดกลุ่มเข้าด้วยกันทันทีที่คุณเปิด ชิ้นส่วนทั้งหมดของไฟล์ดูเหมือนจะเคลื่อนไปในทิศทางเดียวกันหลังจากที่คุณเลือก อย่างไรก็ตาม หากคุณปล่อยไว้อย่างนั้น เฉพาะวัสดุบางอย่างเท่านั้นที่สามารถใช้ตัดทั้งไฟล์ได้ คุณต้องปฏิบัติตามคำแนะนำเหล่านี้หากต้องการเก็บไฟล์ตามที่เห็นในภาพ วิธีการตัดโดยเติมของการตัดไวนิลแต่ละชั้นด้วยสีที่ต่างกันจะช่วยให้คุณบรรลุเป้าหมายนี้ได้ คุณควรดูวิดีโอนี้หากคุณต้องการเรียนรู้เพิ่มเติมด้วยภาพ
เลเยอร์ Svg: วิธีเปลี่ยนลำดับของเลเยอร์ไฟล์ของคุณ
เมื่อคุณสร้างไฟล์ sva ไฟล์นั้นจะถูกแบ่งออกเป็นเลเยอร์เสมอ เนื่องจากเลเยอร์ช่วยให้คุณเห็นกราฟิกมากกว่าบล็อกข้อมูลเดียว จึงมีประโยชน์ เมื่อเลือก OBJECT คุณจะเห็นเลเยอร์ในไฟล์ SVG ของคุณ ไฟล์จะถูกจัดประเภทเป็นเลเยอร์ตามวิธีการจัดระเบียบโดยนักออกแบบ ในบทเรียนวิทยาศาสตร์ การคลิกยกเลิกการจัดกลุ่มจะแบ่งข้อความ ขวด ของเหลว และฟองอากาศออกเป็นชั้นต่างๆ เมื่อพูดถึงการจัดเรียงเลเยอร์ คุณอาจต้องการเปลี่ยนแปลงบางอย่าง เปลี่ยนลำดับการวางเลเยอร์ในไฟล์ SVG ของคุณ เป็นต้น สามารถใช้คำสั่ง LAYERS เพื่อทำสิ่งนี้ให้สำเร็จ คำสั่ง SVG LAYERS ให้คุณเปลี่ยนลำดับของเลเยอร์ในไฟล์ SVG ของคุณ คุณต้องทราบชื่อเลเยอร์ที่คุณต้องการเปลี่ยนก่อนจึงจะใช้งานได้ ชื่อของเลเยอร์ในตัวอย่างวิทยาศาสตร์สามารถพบได้โดยพิมพ์ข้อความคำลงในคำสั่ง LAYERS ซึ่งจะแสดงชื่อของเลเยอร์ด้านล่างเลเยอร์ข้อความ ซึ่งในกรณีนี้คือเลเยอร์ที่เรียกว่าข้อความ จากนั้น คุณต้องระบุลำดับเลเยอร์ใหม่ หากต้องการเปลี่ยนลำดับเลเยอร์ ให้ใช้คำสั่ง LAYERS และเลือกลำดับเลเยอร์ใหม่จากเมนูเลเยอร์ ตัวอย่างเช่น คุณสามารถใช้คำสั่ง LAYERS เพื่อระบุเลเยอร์ข้อความเป็นเลเยอร์แรก เมื่อคุณเปลี่ยนลำดับเลเยอร์แล้ว คุณจะสังเกตเห็นว่ารูปภาพที่คุณเห็นใน SVG ของคุณคือรูปภาพที่คุณเห็นในตอนนี้
วิธี Ungroup ไฟล์ Svg ใน Cricut
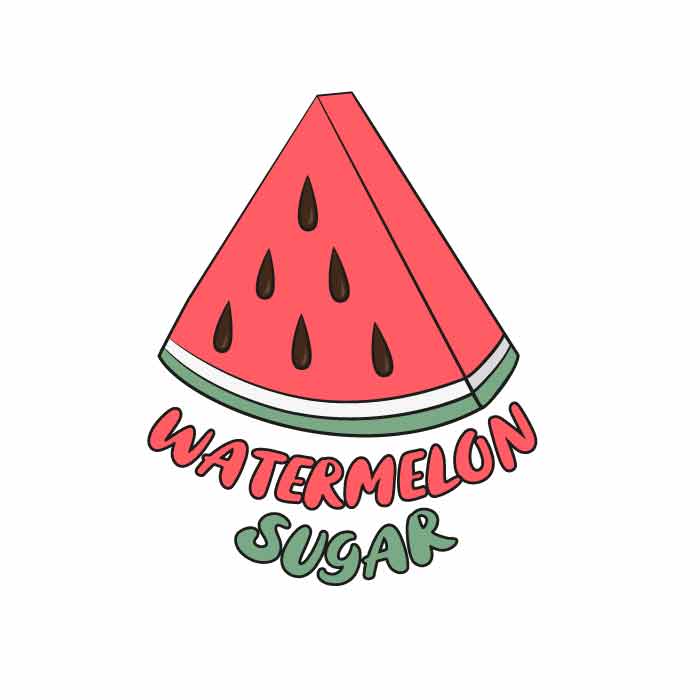
หากต้องการ ยกเลิกการจัดกลุ่มไฟล์ SVG ใน Cricut ให้เปิดไฟล์ใน Cricut Design Space จากนั้นคลิกที่ปุ่ม "ยกเลิกการจัดกลุ่ม" ที่มุมขวาบน สิ่งนี้จะแยกเลเยอร์ต่างๆ ของการออกแบบ เพื่อให้คุณสามารถแก้ไขทีละเลเยอร์ได้
วิธีการทำหลายสีบน Cricut Joy
หากต้องการทำหลายสีบน Cricut Joy ก่อนอื่นให้เลือกโครงการของคุณแล้วคลิกปุ่ม "แก้ไข" จากนั้นคลิกที่ปุ่ม "เพิ่มรูปภาพ" จากนั้นเลือกตัวเลือก "อัปโหลด" เลือกภาพที่คุณต้องการอัปโหลดจากนั้นคลิกที่ปุ่ม "เปิด" สุดท้ายคลิกที่ปุ่ม "เลือกและพิมพ์"
ไฟล์ Svg ตัด
ไฟล์ตัด SVG เป็นรูปแบบไฟล์ที่ช่วยให้คุณสามารถสร้างภาพเวกเตอร์ที่สามารถตัดออกได้ด้วยเครื่องตัด รูปแบบไฟล์ขึ้นอยู่กับภาษามาร์กอัป XML และสามารถสร้างและแก้ไขได้ด้วยโปรแกรมแก้ไขข้อความหรือ โปรแกรมแก้ไขกราฟิกแบบเวกเตอร์ เช่น Adobe Illustrator
ยกเลิกการจัดกลุ่มไฟล์ Svg
ไม่มีคำตอบที่ชัดเจนสำหรับคำถามนี้ ขึ้นอยู่กับซอฟต์แวร์ที่คุณใช้ และวิธีที่คุณต้องการยกเลิกการจัดกลุ่มไฟล์ โดยทั่วไป คุณสามารถยกเลิกการจัดกลุ่มไฟล์ได้โดยการคลิกขวาที่ไฟล์และเลือก “ungroup” จากเมนู

ใน Design Space เลเยอร์เดียวแสดงถึงภาพเดียว เมื่อคุณดูที่แผงเลเยอร์ คุณจะสังเกตเห็นว่ารูปภาพนั้นเป็นเลเยอร์เดียวหรือหลายเลเยอร์ หากหลายเลเยอร์ถูกทำเครื่องหมายว่าจัดกลุ่มไว้ข้างต้น คุณสามารถเลิกจัดกลุ่มเลเยอร์ที่เกี่ยวข้องกับเลเยอร์เหล่านั้นได้ เมื่อคุณใช้ฟังก์ชัน Contour เลเยอร์ภาพจะมองไม่เห็นเส้นตัด สีของส่วนต่างๆ ในไฟล์ เช่น แถบโหลด แถบและคำว่า coffee ควรแตกต่างกัน เช่นเดียวกับสีของส่วนที่เหลือของไฟล์ เพื่อให้บรรลุผล ฉันใช้ Contour แม้ว่าคุณจะบันทึกไฟล์และปิด Design Space แล้ว คุณก็ยังเปลี่ยนรูปลักษณ์ของรูปภาพ Contour ได้
เลเยอร์ภาพนี้จะเป็นสีแรกในขั้นตอนต่อไป ในขั้นตอนที่ 11 คุณจะต้องตัดสินใจว่าส่วนใดของภาพจะเป็นสีถัดไป ควรซ่อนบรรทัดทั้งหมดยกเว้นบรรทัดบนแถบพลังงาน จากนั้นคลิกที่ปุ่ม Contour เพื่อขยายภาพ หากต้องการปิดหน้าต่าง Hide Contours ให้กดปุ่ม X ที่มุมบนขวาค้างไว้ หน้าต่างป็อปอัพ Hide All Contours จะปรากฏขึ้นที่มุมล่างขวาของหน้าจอ เมื่อคลิกที่เส้นตัดสำหรับแต่ละส่วนของแถบพลังงาน คุณสามารถเชื่อมต่อกับจอแสดงผลอีกครั้งได้ การใช้ Contour นั้นง่ายกว่าการใช้ Slice เพื่อแยก ไฟล์ SVG ชั้นเดียว ออกจากกัน
ฉันสามารถยกเลิกการจัดกลุ่มไฟล์ Svg ได้หรือไม่
หากมีการแบ่งเลเยอร์หลายเลเยอร์ คำว่า Grouped จะปรากฏเหนือเลเยอร์เหล่านั้น ด้วยเหตุนี้ คุณจึงมีตัวเลือกในการลบการจัดกลุ่มเลเยอร์นั้น หากคุณเห็นเพียงเลเยอร์เดียวและไม่เห็นคำว่า จัดกลุ่ม จะเป็นการยากมากที่จะยกเลิกการจัดกลุ่มรูปภาพโดยใช้ Ungroup
พื้นที่ออกแบบ Cricut
Cricut Design Space เป็นซอฟต์แวร์ออกแบบบนคลาวด์ที่ให้คุณสร้างและแก้ไขการออกแบบสำหรับเครื่องตัด Cricut ของคุณ ด้วย Design Space คุณสามารถอัปโหลดภาพและฟอนต์ของคุณเอง หรือเลือกจากไลบรารีการออกแบบและโปรเจ็กต์ที่สร้างไว้ล่วงหน้ามากมายของ Cricut คุณยังสามารถสร้างโปรเจ็กต์แบบกำหนดเองได้ตั้งแต่เริ่มต้น โดยใช้เครื่องมือออกแบบที่ใช้งานง่ายของ Cricut
หลักสูตร Cricut Design Space 101 ครอบคลุมทุกสิ่งที่คุณจำเป็นต้องรู้เกี่ยวกับการสร้าง Space คุณจะเป็นมืออาชีพที่ดีขึ้นหากคุณรู้ทุกสิ่งที่ควรรู้ คุณจะได้เรียนรู้วิธีใช้เครื่องมือและปุ่มทั้งหมดของ Design Space ในโพสต์นี้ เป็นสิ่งที่ต้องอ่านสำหรับผู้ที่เคยใช้เครื่อง Cricut มาก่อน ไฟล์นี้มีไฟล์ SVG ของ My Craft Room Is My Happy Place ฟรี ทำให้ง่ายต่อการใช้และออกแบบเครื่องตัดของคุณด้วยความช่วยเหลือของซอฟต์แวร์ Cricut Design Space 101 ใหม่ คุณสามารถสร้างรูปภาพและฟอนต์ รวมทั้งออกแบบ เลือกขนาดและฟอนต์ และอื่นๆ อีกมากมาย
นอกจากนี้ยังแจ้งให้เครื่องของคุณทราบถึงวัสดุที่จะตัดและวิธีใช้ใบมีดและแรงกดที่เหมาะสม เมื่อคุณเปิด Cricut Design Space คุณจะเข้าสู่หน้าจอหลักซึ่งคุณสามารถเลือกตัวเลือกต่างๆ สำหรับทำสิ่งต่างๆ ที่ด้านบนของหน้า คุณจะพบรูปภาพที่สามารถคลิกได้ของเครื่องและวัสดุสิ้นเปลืองที่แนะนำ คุณสามารถเลือกผืนผ้าใบในเมนูหลัก จากนั้นเลือก การปรับเทียบ การตั้งค่าวิดีโอบทช่วยสอน และโครงการพร้อมสร้าง แถบเครื่องมือด้านซ้ายใน Cricut Design Space แบ่งออกเป็นเจ็ดปุ่ม ปุ่มนี้สามารถใช้สร้างผืนผ้าใบใหม่ได้ทุกเมื่อที่คุณต้องการ สามารถสร้างโครงการได้โดยคลิกปุ่มในรายการ
คุณสามารถปรับแต่งเทมเพลตของคุณได้โดยคลิกที่เทมเพลตในแถบเครื่องมือด้านล่างขวาและเลือกตัวเลือกการปรับแต่ง แถบเครื่องมือด้านบนและด้านขวาเป็นที่ที่การปรับแต่งทั้งหมดเกิดขึ้นใน Cricut Design Space คุณสามารถจำกัดการค้นหาให้แคบลงและเรียกดูโครงการที่คุณต้องการได้โดยใช้ช่องประเภทและช่องค้นหา หากต้องการใช้ภาพใดภาพหนึ่ง ให้คลิกที่ภาพนั้นแล้วแทรกลงในผืนผ้าใบของคุณ เลือก/ยกเลิกการเลือก: คุณสามารถเลือกและยกเลิกการเลือกองค์ประกอบทั้งหมดบนผืนผ้าใบได้อย่างรวดเร็วและง่ายดายโดยกดปุ่มนี้ เครื่องมือจัดแนวสามารถใช้กับ องค์ประกอบที่ตัด สองชิ้นขึ้นไปจากผืนผ้าใบของคุณ ฟีเจอร์นี้เป็นหนึ่งในฟีเจอร์ที่ผู้ใช้ร้องขอมากที่สุด และในที่สุดก็เปิดตัวในปีนี้
จัดเรียง หมุน และปรับขนาดรูปภาพของคุณให้ดีที่สุดด้วยเครื่องมือจัดเรียง หมุน และปรับขนาด เมื่อคุณคลิก Make It เพื่อแก้ไขแผ่นรองของคุณ คุณสามารถวางตำแหน่งภาพของคุณบนแผ่นรองตัดได้ ใน Design Space คุณจะเห็นแถบเครื่องมือข้อความใกล้กับส่วนเครื่องมือ การใช้ Cricut Design Space คุณสามารถสร้างโฟลเดอร์เพื่อบันทึกการออกแบบของคุณ เพื่อให้คุณสามารถจัดระเบียบได้ คุณสามารถเปลี่ยนฟอนต์เป็นตัวหนา ตัวเอียง ตัวหนา ตัวเอียง และตัวเขียน จากนั้นกลับไปเป็นแบบปกติโดยไปที่เมนูสไตล์ เมื่อคลิกที่ปุ่มนี้ คุณจะพบรายการโครงการทั้งหมดที่คุณบันทึกไว้ใน Design Space หากคุณรู้จักเพียงปุ่มเดียวใน Design Space ปุ่ม Make It คือสิ่งที่คุณควรใช้
เลือกภาพตั้งแต่สองภาพขึ้นไปในโครงการของคุณ แล้วคลิกปุ่มกลุ่มเพื่อแบ่งภาพเหล่านั้น หากคุณคัดลอกองค์ประกอบการออกแบบใดๆ ก็ตามที่คุณเลือกโดยกดปุ่มนี้ องค์ประกอบนั้นจะถูกทำซ้ำเช่นกัน Slice and weld เป็นสองฟังก์ชันโปรดของฉันใน Design Space เมื่อใช้ฟอนต์สคริปต์ สิ่งสำคัญคือต้องทำให้ตัวอักษรสัมผัสได้มากที่สุด สามารถแก้ไขได้โดยพิมพ์คำของคุณแล้วคลิก Ungroup คุณสามารถจัดเรียงองค์ประกอบการออกแบบสองชิ้นซ้อนกันได้โดยเลือกทั้งสองชิ้น เลือก Slice และ Design Space เพื่อลบการออกแบบด้านบนออก เมื่อใช้เครื่องมือแนบ แผ่ และแยกออก Cricut สามารถแปลงองค์ประกอบเป็นภาพพิมพ์แล้วตัด
แนบช่วยให้คุณสามารถเลือกชิ้นส่วนที่แตกต่างกันจากการออกแบบใด ๆ และแนบไปกับมัน Flatten สร้างรูปร่างหนึ่งมิติโดยการหมุนรูปภาพที่พิมพ์หนึ่งชั้น เมื่อคุณคลิก Make It คุณจะเข้าสู่หน้าจอที่คุณสามารถดูแผ่นรองตัดที่คุณมี มีสองตัวเลือกในแถบเครื่องมือด้านซ้ายใต้เสื่อแต่ละอัน การสะท้อนกลับเป็นสิ่งสำคัญเมื่อทำงานกับวัสดุที่ถูกตัดโดยให้ด้านที่เหมาะสมคว่ำหน้าลงบนแผ่นรอง หลังจากที่คุณตัดสินใจเลือกวัสดุที่ใช้ตัดสำหรับเครื่องจักรของคุณแล้ว คุณจะได้รับแจ้งให้โหลดด้วยใบมีด เครื่องมือ หรือปากกาพิเศษที่คุณระบุไว้ ปุ่มแก้ไขสามารถพบได้ใต้แผ่นรองตัดที่คุณต้องการแก้ไขในแถบเครื่องมือด้านซ้ายมือ และเป็นปุ่มเดียวที่คุณสามารถใช้ได้หากคุณต้องการเปลี่ยนตำแหน่งการออกแบบหรือหากคุณลืมทำมิเรอร์
Cricut Design Space จะถูกยกเลิก
บริษัทได้ประกาศแล้วว่าจะไม่สนับสนุนแอปพลิเคชันพื้นที่ออกแบบในเว็บเบราว์เซอร์อีกต่อไป ซึ่งหมายความว่าผู้ใช้จะต้องใช้วิธีอื่นในการเข้าถึงแอปพลิเคชัน เช่น ผ่านคอมพิวเตอร์หรืออุปกรณ์พกพา ปัจจุบัน การสมัครสมาชิกมีค่าใช้จ่าย $9.99 ต่อเดือน แต่เป็นไปได้ว่าราคานี้จะเพิ่มขึ้นในอนาคต ผู้ใช้ที่ไม่มี สมาชิก Cricut สามารถซื้อการสมัครสมาชิกผ่านแอพเท่านั้น
