12 สิ่งที่ต้องทำหลังจากติดตั้ง WordPress [รายการตรวจสอบ]
เผยแพร่แล้ว: 2021-02-23![12 สิ่งที่ต้องทำหลังจากติดตั้ง WordPress [รายการตรวจสอบ] 1](/uploads/article/4290/N3zCTbL7yzSA1wkj.png)
WordPress เป็น CMS ที่ได้รับความนิยมมากที่สุด WordPress ขับเคลื่อนไซต์มากกว่า 40% บนเว็บ
หากคุณได้ติดตั้ง WordPress บนโฮสต์เว็บของคุณ แสดงว่าคุณทำได้ดีมาก แต่การติดตั้ง WordPress เพิ่งเริ่มต้น คุณต้องทำบางสิ่งเพิ่มเติมหลังจากติดตั้ง WordPress
ในโพสต์นี้ ฉันจะแชร์รายการสิ่งที่ต้องทำหลังจากติดตั้ง WordPress คุณสามารถพิจารณาว่าเป็นรายการตรวจสอบได้
หากคุณเพิ่งติดตั้ง WordPress แต่ไม่รู้ว่าต้องทำอะไรต่อไป รายการตรวจสอบนี้เหมาะสำหรับคุณ ทุกครั้งที่ฉันเริ่มบล็อก WordPress ใหม่ ฉันจะทำตามรายการตรวจสอบนี้
- 1. เปิดใช้งานปลั๊กอิน Akismet
- 2. ลบเนื้อหาตัวอย่าง
- 3. ตั้งชื่อ สโลแกน และเขตเวลา
- 4. เลือก WWW หรือไม่ใช่ WWW
- 5. เปลี่ยนธีมเริ่มต้นของคุณ
- 6. เพิ่มไอคอนเว็บไซต์และโลโก้
- 7. ติดตั้งปลั๊กอินที่จำเป็น
- 8. อัปเดตโปรไฟล์ผู้ใช้ของคุณ
- 9. เชื่อมต่อเว็บไซต์ของคุณกับ Google Analytics & Search Console
- 10. เพิ่มวิดเจ็ตในแถบด้านข้าง
- 11. เพิ่มหมวดหมู่ใหม่
- 12. สร้างหน้าที่จำเป็น
มาดูรายละเอียดกันเลย
1. เปิดใช้งานปลั๊กอิน Akismet
หากคุณเพิ่งเริ่มใช้ WordPress คุณอาจไม่ทราบความคิดเห็นและสแปมการติดตาม สิ่งเหล่านี้น่ารำคาญจริงๆ
แต่ข่าวดีก็คือ WordPress มีปลั๊กอินที่ติดตั้งไว้ล่วงหน้าชื่อว่า Akismet ซึ่งจะช่วยให้คุณกำจัดสแปมเหล่านี้ได้
สิ่งที่คุณต้องทำคือเปิดใช้งานปลั๊กอินและป้อนคีย์ API ไปที่แดชบอร์ด WordPress > ปลั๊กอิน > ปลั๊กอินที่ติดตั้ง และเปิดใช้งานปลั๊กอิน Akismet
![12 สิ่งที่ต้องทำหลังจากติดตั้ง WordPress [รายการตรวจสอบ] 2](/uploads/article/4290/FpWXhHblRqeR3deY.png)
ในการเปิดใช้งานบัญชี Akismet คุณต้องใช้คีย์ API ต่อไปนี้เป็น วิธีตั้งค่า Akismet ด้วยคีย์ API ฟรี
2. ลบเนื้อหาตัวอย่าง
ตามค่าเริ่มต้น WordPress จะสร้างเนื้อหาตัวอย่างบางส่วนเพื่อช่วยให้คุณเข้าใจสิ่งต่าง ๆ คุณควรลบออกทันทีก่อนเริ่มสร้างไซต์ของคุณ
เนื้อหา 4 ประเภทที่ต้องลบมีดังนี้
1. โพสต์ “Hello world” : หากต้องการลบตัวอย่างโพสต์นี้ ให้ไปที่ WordPress Dashboard > Posts > All Posts และคลิกที่ “Trash” ใต้โพสต์ Hello world
![12 สิ่งที่ต้องทำหลังจากติดตั้ง WordPress [รายการตรวจสอบ] 3](/uploads/article/4290/PDvisBkiw17hIUUp.png)
2. หน้า “หน้าตัวอย่าง” หากต้องการลบหน้าตัวอย่าง ให้ไปที่หน้า > ทุกหน้า และคลิกที่ “ถังขยะ” และจะถูกลบ
![12 สิ่งที่ต้องทำหลังจากติดตั้ง WordPress [รายการตรวจสอบ] 4](/uploads/article/4290/lbcPuDmfmJO1edsj.png)
3. “นาย. WordPress” ความคิดเห็น : ความคิดเห็นนี้จะถูกลบโดยอัตโนมัติเมื่อคุณลบโพสต์ “สวัสดีชาวโลก”
4. ปลั๊กอิน “Hello Dolly” WordPress ยังมาพร้อมกับปลั๊กอินเริ่มต้นชื่อ “Hello Dolly” ปลั๊กอินนี้ไม่จำเป็น
หากต้องการลบปลั๊กอิน ให้ไปที่ Plugins > Installed Plugins แล้วคลิก “Delete”
![12 สิ่งที่ต้องทำหลังจากติดตั้ง WordPress [รายการตรวจสอบ] 5](/uploads/article/4290/AWjI4IsaSOqKZIzu.png)
การดำเนินการนี้จะลบปลั๊กอิน
3. ตั้งชื่อ สโลแกน และเขตเวลา
การตั้งชื่อเรื่อง แท็กไลน์ และเขตเวลาทำได้ง่ายมาก แต่มือใหม่ส่วนใหญ่ละเลยสิ่งเหล่านี้
ชื่อเรื่องและแท็กไลน์ช่วยให้เข้าใจได้ง่ายขึ้นว่าไซต์ของคุณเกี่ยวกับอะไร เขตเวลาที่เหมาะสมเป็นสิ่งสำคัญสำหรับการจัดกำหนดการโพสต์ของคุณ
คุณสามารถตั้งค่าทั้งหมดนี้ได้จากหน้าเดียวกัน เพียงไปที่การตั้งค่า > ทั่วไป แล้วป้อนชื่อไซต์และแท็กไลน์ของคุณ หากคุณไม่แน่ใจว่าจะเขียนอะไรในแท็กไลน์ ให้ทำในภายหลัง จากนั้นเลื่อนลงและเลือกเมืองในเขตเวลาเดียวกับคุณ
![12 สิ่งที่ต้องทำหลังจากติดตั้ง WordPress [รายการตรวจสอบ] 6](/uploads/article/4290/q4WN7tR8qIxgeLSk.png)
และคลิกที่ "บันทึกการเปลี่ยนแปลง"
4. เลือก WWW หรือไม่ใช่ WWW
WordPress ให้คุณเลือกเวอร์ชัน WWW หรือเวอร์ชันที่ไม่ใช่ WWW ของไซต์ของคุณ คุณต้องเลือกหนึ่งรายการสำหรับเว็บไซต์ของคุณ ไม่มีความแตกต่างระหว่างเวอร์ชันมากนัก แต่ปัญหาจะเกิดขึ้นหากคุณเปลี่ยนในภายหลัง
หากคุณเลือกเวอร์ชันที่ไม่ใช่ WWW URL บล็อกของคุณจะเป็น http://yourdomain.com และหากคุณเลือก WWW จะเป็น http://www.yourdomain.com
Search Engine จะถือว่าทั้งสองเป็นที่อยู่ที่แตกต่างกันสองแห่ง ดังนั้น หากคุณเปลี่ยนบ่อย หน้าซ้ำกันจำนวนมากจะถูกสร้างขึ้นในดัชนีของ Google เป็นอันตรายต่อ SEO อย่างมาก
ที่ RoadToBlogging ฉันใช้เวอร์ชันที่ไม่ใช่ WWW ตามค่าเริ่มต้น WordPress จะเก็บไว้เป็นแบบไม่ใช่ WWW หากคุณต้องการเพิ่ม WWW ในบล็อก WordPress ของคุณ ให้ไปที่ การตั้งค่า > ทั่วไป และเพิ่ม WWW ไปยังที่อยู่ WordPress และที่อยู่เว็บไซต์
![12 สิ่งที่ต้องทำหลังจากติดตั้ง WordPress [รายการตรวจสอบ] 7](/uploads/article/4290/bcrIC7E7nz9aX7iL.png)
และคลิกที่ "บันทึกการเปลี่ยนแปลง"
5. เปลี่ยนธีมเริ่มต้นของคุณ
การติดตั้ง WordPress มาพร้อมกับธีมเริ่มต้นของ WordPress สิ่งเหล่านี้ดีสำหรับบล็อกส่วนตัว
แต่ถ้าคุณจะสร้างบล็อก/ไซต์แบบมืออาชีพ คุณควรพิจารณาใช้ธีมที่ดีกว่านี้
WordPress มีชุดรูปแบบฟรีและพรีเมียมมากมาย คุณสามารถเริ่มต้นด้วยธีมฟรีเมื่อคุณเพิ่งเริ่มต้น แต่ถ้าคุณต้องการลงทุนด้วยเงิน ให้เลือกธีมพรีเมียม
นี่คือธีม WordPress ยอดนิยมบางส่วน –
- Astra
- GeneratePress
- Divi
- เจริญเติบโตธีม
- Kadence
คุณสามารถเรียนรู้เกี่ยวกับธีม WordPress เพิ่มเติมได้ที่นี่
เมื่อคุณพบธีมที่ใช่สำหรับไซต์ WordPress ของคุณแล้ว ให้ตรวจสอบ – วิธีติดตั้งธีม WordPress
6. เพิ่มไอคอนเว็บไซต์และโลโก้
ไอคอนไซต์เป็นไอคอนขนาดเล็กที่แสดงบนแท็บเบราว์เซอร์และบุ๊กมาร์กเป็นส่วนใหญ่ และโลโก้คือการออกแบบขนาดเล็กที่แสดงถึงไซต์ของคุณทั่วทั้งเว็บ จำเป็นต้องมี favicon และโลโก้ที่เป็นเอกลักษณ์เพื่อเพิ่มการรับรู้ถึงแบรนด์ของคุณ

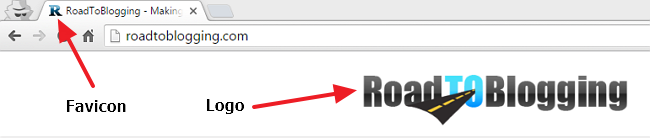
คุณสามารถสร้างไอคอนไซต์ได้โดยใช้ Photoshop หรือเครื่องมืออื่นๆ ถ้าคุณไม่มีทักษะในการออกแบบ คุณสามารถใช้เครื่องมือออนไลน์ เช่น Favicon.cc หรือ X-Icon Editor
เมื่อพูดถึงการออกแบบโลโก้ คุณสามารถทำได้ด้วยตัวเองโดยใช้ Photoshop หรือเครื่องมือสร้างโลโก้ออนไลน์ มิฉะนั้น คุณจะต้องจ้างคนเพื่อสร้างโลโก้ให้กับคุณ
คุณสามารถจ้างนักออกแบบจาก Fiverr ได้ในราคาเพียง $5 หากคุณต้องการลงทุนด้วยเงินมากขึ้น คุณสามารถจ้างนักออกแบบมืออาชีพจาก 99designs
เมื่อคุณเตรียม favicon และโลโก้แล้ว ให้ไปที่ WordPress Dashboard > Appearance > Customize
![12 สิ่งที่ต้องทำหลังจากติดตั้ง WordPress [รายการตรวจสอบ] 8](/uploads/article/4290/NYcs4dqavXB8dfTm.png)
จากนั้นคลิกที่ 'ข้อมูลประจำตัวของไซต์'
![12 สิ่งที่ต้องทำหลังจากติดตั้ง WordPress [รายการตรวจสอบ] 9](/uploads/article/4290/WuUIJnc8IrWG7Xiw.png)
จากนั้นอัปโหลดโลโก้และไอคอนเว็บไซต์
![12 สิ่งที่ต้องทำหลังจากติดตั้ง WordPress [รายการตรวจสอบ] 10](/uploads/article/4290/bjBddDZVi3Kpe7Ho.png)
เพียงคลิกที่ 'เผยแพร่' เท่านี้ก็เสร็จเรียบร้อย
7. ติดตั้งปลั๊กอินที่จำเป็น
สิ่งที่ดีที่สุดเกี่ยวกับ WordPress คือ คุณสามารถทำเกือบทุกอย่างใน WordPress ได้โดยใช้ปลั๊กอิน
นั่นหมายความว่าคุณไม่จำเป็นต้องมีทักษะการเขียนโค้ดใดๆ เพื่อเพิ่มฟังก์ชันการทำงานใน WordPress และมีปลั๊กอินสำหรับทุกสิ่งที่คุณต้องการทำให้สำเร็จ
อย่างไรก็ตาม มีปลั๊กอิน WordPress ทั่วไปบางตัวที่จำเป็นสำหรับไซต์ WordPress เกือบทุกประเภท นี่คือปลั๊กอินที่จำเป็นบางส่วน -
- อันดับคณิตศาสตร์ (ปลั๊กอิน All-in-one SEO)
- Ultimate Blocks (ขยายฟังก์ชันการทำงานของตัวแก้ไข WordPress)
- Elementor (ตัวสร้างหน้า WordPress ที่ดีที่สุด)
- Social Snap (ปลั๊กอินการแชร์โซเชียลที่ดีที่สุด)
- Thrive Leads (ปลั๊กอินสร้างรายการ)
- แบบฟอร์มที่คล่องแคล่ว (ปลั๊กอินแบบฟอร์มติดต่อ)
- WP Table Builder (ปลั๊กอินตัวสร้างตาราง)
- W3 Total Cache (ปลั๊กอินแคช WordPress)
- VaultPress (บริการสำรองข้อมูล)
อ่านเพิ่มเติม: 20+ ปลั๊กอินและเครื่องมือ WordPress ที่จำเป็นสำหรับบล็อกเกอร์
8. อัปเดตโปรไฟล์ผู้ใช้ของคุณ
การมีข้อมูลชีวประวัติและรูปโปรไฟล์ช่วยให้ผู้อ่านรู้จักคุณมากขึ้นและเชื่อมต่อกับคุณ
หากต้องการอัปเดตโปรไฟล์ผู้ใช้ ให้ไปที่แดชบอร์ด WordPress > ผู้ใช้ > โปรไฟล์ จากนั้นป้อนชื่อของคุณ ข้อมูลติดต่อ ข้อมูลชีวประวัติ ฯลฯ คุณต้องสร้างบัญชี Gravatar เพื่อแสดงรูปโปรไฟล์ของคุณ
![12 สิ่งที่ต้องทำหลังจากติดตั้ง WordPress [รายการตรวจสอบ] 11](/uploads/article/4290/0rYyycewA3PnEb6K.png)
ข้อมูลชีวประวัติและรูปโปรไฟล์ของคุณจะปรากฏใต้โพสต์ทุกบล็อกเช่นนี้ -
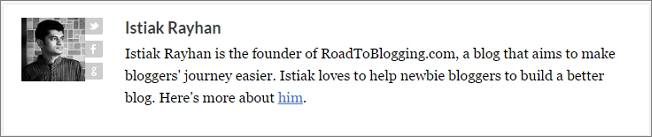
คุณยังสามารถใช้ปลั๊กอินกล่องผู้แต่ง เช่น Fancier Author Box หรือ Fanciest Author Box เพื่อทำให้โปรไฟล์ของคุณน่าสนใจยิ่งขึ้น
9. เชื่อมต่อเว็บไซต์ของคุณกับ Google Analytics & Search Console
Google Analytics และ Search Console เป็นเครื่องมือที่จำเป็นสำหรับเจ้าของเว็บไซต์ Google Analytics ติดตามผู้เยี่ยมชมของคุณและ Search Console ช่วยให้คุณตรวจสอบประสิทธิภาพไซต์ของคุณใน Google Search ทั้งสองมีอิสระ
คุณต้องเชื่อมต่อไซต์ของคุณกับ Google Analytics และ Search Console เพื่อติดตามประสิทธิภาพไซต์ของคุณ
- วิธีการตั้งค่า Google Analytics บน WordPress
- วิธีสร้างแผนผังเว็บไซต์ใน WordPress
- วิธีส่งแผนผังเว็บไซต์ไปยัง Google Search Console
10. เพิ่มวิดเจ็ตในแถบด้านข้าง
ธีม WordPress เกือบทั้งหมดมีแถบด้านข้างพร้อมวิดเจ็ต ปกติจะวางไว้ที่ด้านขวาหรือด้านซ้ายของหน้าเว็บ คุณสามารถเพิ่มวิดเจ็ตโซเชียลมีเดีย วิดเจ็ตโพสต์ล่าสุด วิดเจ็ต Facebook Like Box ฯลฯ บนแถบด้านข้างของคุณได้
WordPress มีวิดเจ็ตในตัว และธีม WordPress ระดับพรีเมียมส่วนใหญ่ยังเพิ่มวิดเจ็ตเพิ่มเติมให้กับไซต์ WordPress ของคุณอีกด้วย
หากต้องการเพิ่มวิดเจ็ตในแถบด้านข้าง ให้ไปที่ WordPress Dashboard > Appearance > Widgets จากนั้นลากวิดเจ็ต (ที่คุณต้องการเพิ่ม) จาก “วิดเจ็ตที่มี” ไปที่ “แถบด้านข้าง” คลิกที่วิดเจ็ตและกำหนดการตั้งค่าวิดเจ็ต
![12 สิ่งที่ต้องทำหลังจากติดตั้ง WordPress [รายการตรวจสอบ] 12](/uploads/article/4290/yq8xePlt1C5vyncl.png)
คุณสามารถติดตั้งวิดเจ็ตเพิ่มเติมได้จากไดเรกทอรีปลั๊กอิน WordPress หรือ CodeCanyon
11. เพิ่มหมวดหมู่ใหม่
คุณสามารถเพิ่มหมวดหมู่ใหม่ได้เมื่อเขียนโพสต์ ขอแนะนำให้เพิ่มหมวดหมู่ทั้งหมดก่อนเผยแพร่โพสต์ จะช่วยให้คุณวางแผนการโพสต์ของคุณได้อย่างถูกต้อง
ในการเพิ่มหมวดหมู่ ไปที่ WordPress Dashboard > โพสต์ > หมวดหมู่ จากนั้นป้อนชื่อหมวดหมู่ กระสุน (URL) และคำอธิบาย และคลิกที่ "เพิ่มหมวดหมู่ใหม่"
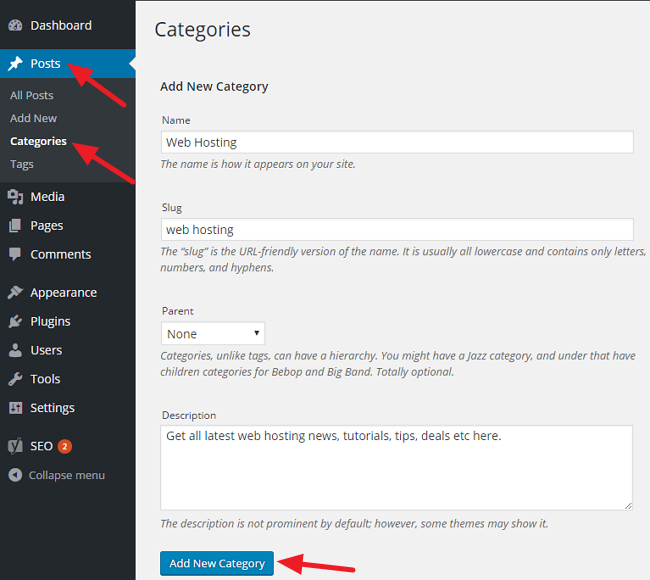
12. สร้างหน้าที่จำเป็น
เช่นเดียวกับทุกเว็บไซต์ ไซต์ WordPress จำเป็นต้องมีหน้าที่สำคัญบางหน้า คุณควรสร้างหน้าเหล่านี้ก่อนเผยแพร่โพสต์ หน้าเหล่านี้แตกต่างกันไปในแต่ละช่อง
ต่อไปนี้คือหน้าสำคัญสามหน้าที่คุณควรสร้างทันที
- เกี่ยวกับ
- ติดต่อ
- นโยบายความเป็นส่วนตัว
ไปยังคุณ
นี่คือสิ่งที่คุณควรทำหลังจากติดตั้ง WordPress
หากคุณประสบปัญหาใด ๆ เกี่ยวกับสิ่งเหล่านี้ โปรดแจ้งให้เราทราบผ่านความคิดเห็น
อย่างไรก็ตาม หากคุณพบว่าโพสต์นี้มีประโยชน์ โปรดช่วยฉันด้วยการแชร์โพสต์นี้บน Facebook, Twitter หรือ LinkedIn
