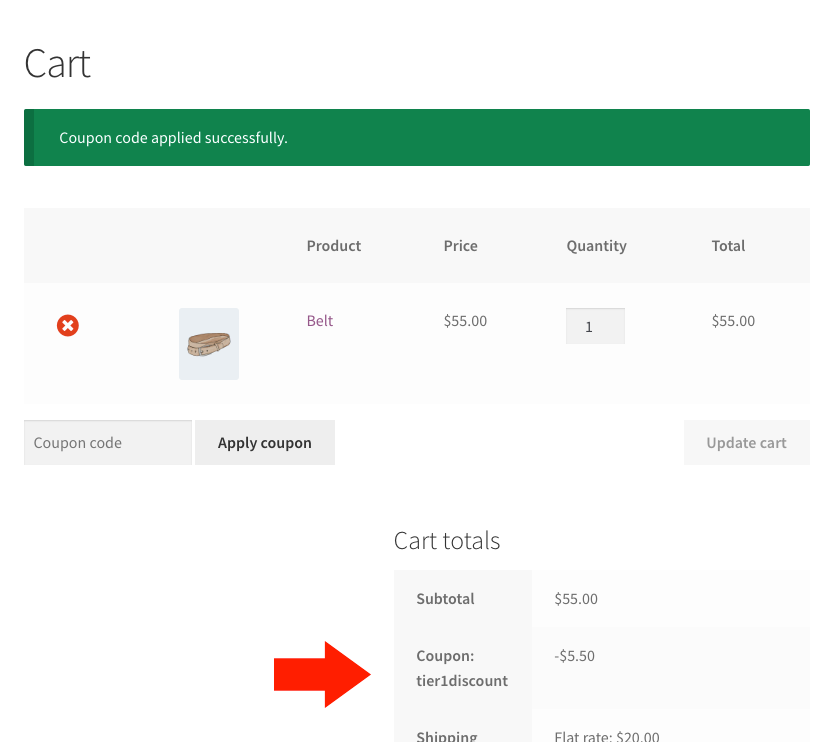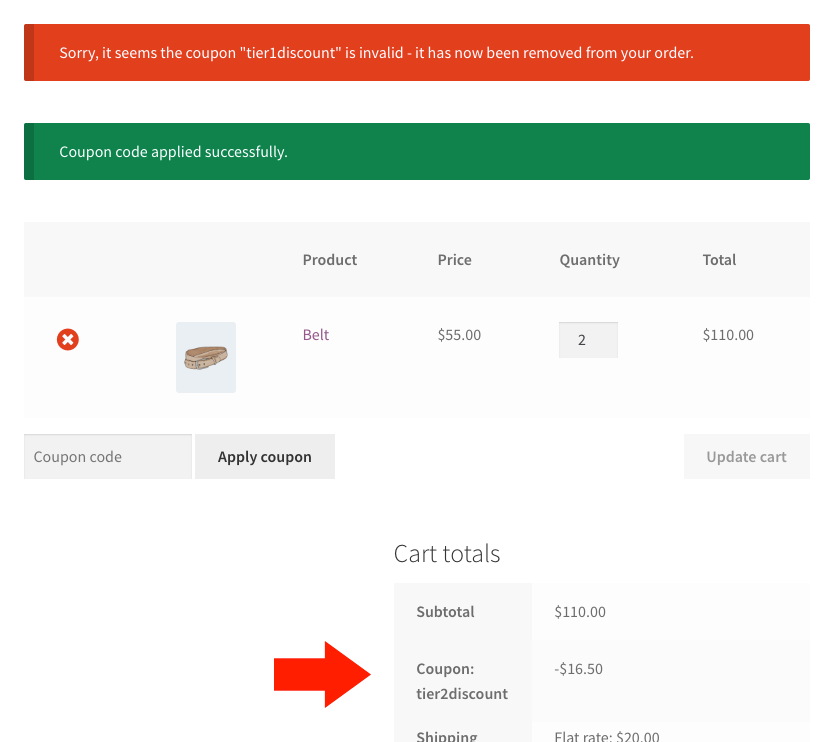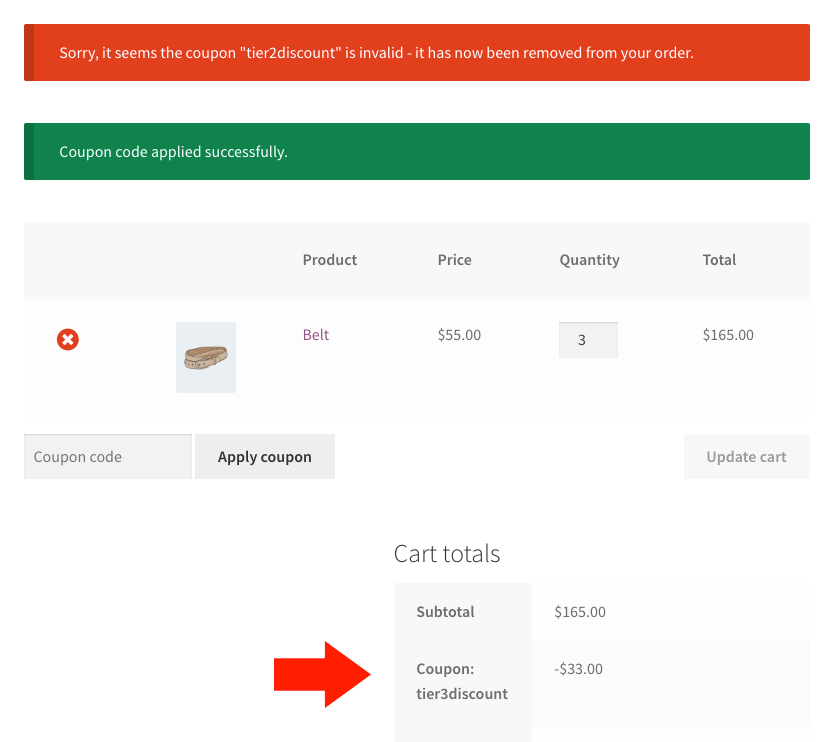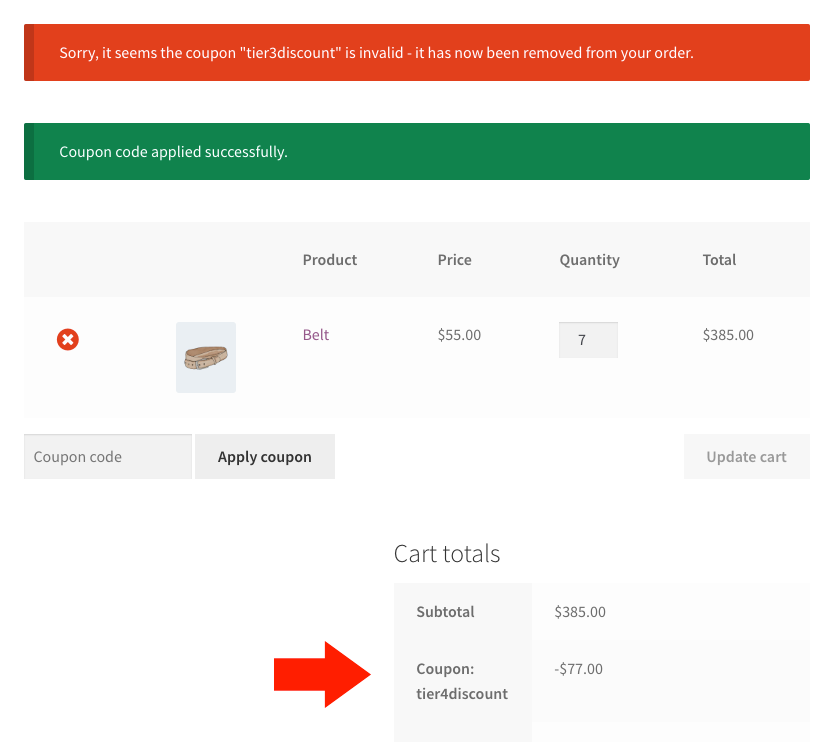วิธีทำส่วนลดตามลำดับชั้นใน WooCommerce ด้วยคูปองที่ใช้โดยอัตโนมัติ
เผยแพร่แล้ว: 2018-12-13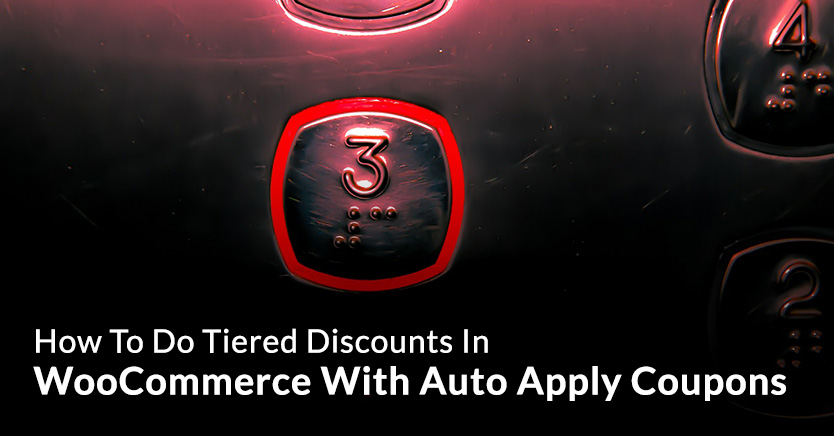
หากคุณต้องการรับส่วนลดร้านค้า WooCommerce ของคุณเป็นลำดับ คุณอาจพบกับสิ่งกีดขวางบนถนนทั่วไป:
- คูปองมาตรฐานใน WooCommerce ไม่มีประสิทธิภาพพอที่จะทำ พวกมันไม่มีตัวเลือก
- กฎการกำหนดราคา & ปลั๊กอินส่วนลดนั้นซับซ้อนและช้าและไม่มีเหตุผลอื่นใดในการติดตั้ง (ต้นทุนสูงเพื่อผลประโยชน์เพียงเล็กน้อย)
- การแก้ปัญหาร่วมกันนั้นยากสำหรับลูกค้าที่จะเข้าใจ (เช่น ต้องจำรหัสคูปองตามสิ่งที่พวกเขาเพิ่มในรถเข็นและสมัครด้วยตนเอง) ซึ่งนำไปสู่คำถามสนับสนุนมากมายทำให้แทบไม่คุ้มค่ากับความพยายาม
บทความนี้จะสอน วิธีทำส่วนลดตามลำดับชั้นสำหรับรถเข็นของลูกค้าโดยพิจารณาจากยอดรวมย่อย แต่ไม่ต้องยุ่งยาก นอกจากนี้ยังจะแสดงวิธีการดำเนินการด้วยคูปองที่ใช้โดยอัตโนมัติ ซึ่งหมายความว่าลูกค้าของคุณไม่จำเป็นต้องยกนิ้วให้
และความสวยงามก็คือ เมื่อลูกค้าไม่ต้องทำอะไร พวกเขาก็มีแนวโน้มที่จะยอมรับและเปลี่ยนใจเลื่อมใสมากขึ้น
การให้ส่วนลดอัตโนมัติไม่ใช่ของใหม่
คูปองขั้นสูงมีคุณสมบัติการใช้คูปองอัตโนมัติตั้งแต่ต้น:
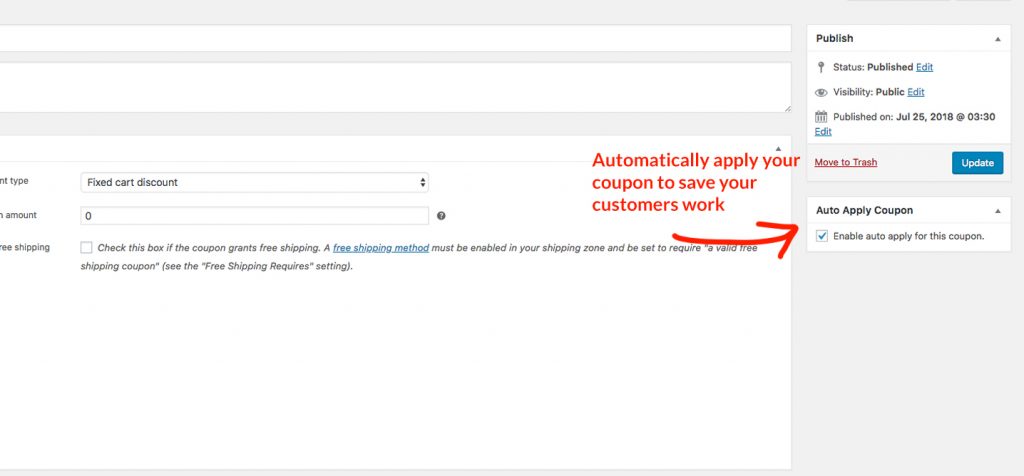
ผู้ใช้ของเราหลายร้อยคนใช้กลยุทธ์นี้เพื่อทำให้การแจกคูปองแก่ลูกค้าของพวกเขาได้ผลน้อยลงสำหรับลูกค้า
ฉันได้ใช้กลยุทธ์นี้ในร้านค้าของฉันเป็นการส่วนตัวสำหรับ:
- ให้ส่วนลดการต่ออายุโดยอัตโนมัติสำหรับผู้ที่ครบกำหนดตามประวัติการซื้อของพวกเขา
- ใช้ส่วนลดตามธีมวันหยุดโดยอัตโนมัติตามเวลาที่กำหนดตลอดทั้งปี
- ใช้ส่วนลดสำหรับผลิตภัณฑ์เฉพาะโดยอัตโนมัติเมื่อเรามีสิ่งหนึ่งที่เรากำลังพยายามโปรโมต
เมื่อใช้ดีล เช่น ส่วนลดแบบแบ่งชั้นโดยอัตโนมัติ หรือดีลใดๆ สำหรับเรื่องนั้น (อย่างที่คุณเห็นในสิ่งที่ฉันทำ) คุณจะพบกับอัตราการซื้อที่สูงกว่ามากเมื่อเทียบกับโปรโมชั่นที่คุณไม่ได้ใช้ .
ส่วนการสมัครอัตโนมัติเป็นเพียงส่วนหนึ่งเท่านั้น แล้วที่เหลือล่ะ?
ส่วนอื่นที่คุณต้องทำให้ถูกต้องคือเงื่อนไขของคุณ
คุณคงไม่อยากแจกส่วนลดเหมือนส่วนลดแบบแบ่งชั้นในสถานการณ์ที่ไม่ถูกต้อง
ข้อจำกัดที่ชัดเจนคือเพื่อให้แน่ใจว่าคุณใช้ส่วนลดกับช่วงยอดรวมย่อยของรถเข็นที่ถูกต้องเท่านั้น
ตัวอย่างเช่น:
- ชั้นที่ 1: $50 ถึง $100 – ให้ส่วนลด 10% แก่ลูกค้า
- ระดับที่ 2: $100 ถึง $150 – ให้ส่วนลด 15% แก่ลูกค้า
- ระดับ 3: $150 ถึง $200 – ให้ส่วนลด 20% แก่ลูกค้า
- ระดับที่ 4: $200 ขึ้นไป – ให้ส่วนลด 25% แก่ลูกค้า
เราเรียกสิ่งเหล่านี้ว่า “เงื่อนไขของรถเข็น” เป็นชุดเงื่อนไขที่ต้องเป็นจริงในตะกร้าสินค้าก่อนจึงจะสามารถรับข้อตกลงได้
ข้างต้นคือเงื่อนไขรถเข็นขั้นต่ำที่คุณต้องการสำหรับโครงสร้างส่วนลดแบบแบ่งชั้น แต่มีเงื่อนไขอื่น ๆ ที่คุณสามารถทดสอบได้นอกเหนือจากนี้หรือไม่? พนันได้เลย.
คุณอาจต้องการมอบข้อตกลงให้กับลูกค้าที่มีอยู่ด้วยบัญชีเท่านั้น ไม่ใช่ลูกค้าที่เป็นแขก หรือคุณอาจต้องการให้ข้อตกลงกับผู้ที่ซื้อจากหมวดหมู่ใดหมวดหมู่หนึ่งเท่านั้น หรือคุณอาจต้องการให้ข้อตกลงกับผู้ที่ซื้ออีกครั้งภายในระยะเวลาหนึ่งเท่านั้น
ทุกสิ่งเหล่านี้สามารถทำได้ร่วมกับดีลส่วนลดแบบแบ่งชั้นของคุณ
กลยุทธ์นี้เหมาะสำหรับใคร?
โดยเฉพาะอย่างยิ่ง กลยุทธ์การลดราคาแบบแบ่งชั้นนี้มีไว้สำหรับเจ้าของร้านค้า WooCommerce ที่ต้องการให้รางวัลแก่ลูกค้าของพวกเขาสำหรับการซื้อมากขึ้นในคำสั่งซื้อเดียว
นอกจากนี้ ยังเหมาะอย่างยิ่งหากคุณเปิดร้านที่จำหน่ายผลิตภัณฑ์หลายรายการ โดยเฉพาะอย่างยิ่งสินค้าที่คุณต้องการจัดส่งให้กับลูกค้า ผลิตภัณฑ์ทางกายภาพเมื่อเทียบกับผลิตภัณฑ์ดิจิทัล
เป้าหมายของกลยุทธ์ – ทำไมคุณถึงทำข้อตกลงส่วนลดแบบแบ่งชั้น?
เป้าหมายใหญ่ของกลยุทธ์นี้คือการเพิ่มรายได้เฉลี่ยต่อคำสั่งซื้อ (เรียกอีกอย่างว่ารายได้เฉลี่ยต่อผู้ใช้ หรือเรียกสั้นๆ ว่า ARPU)
โดยการห้อยแครอทของส่วนลดเพิ่มเติมไว้ข้างหน้าพวกเขาอย่างต่อเนื่อง ลูกค้าจึงถูกล่อลวงให้ใช้จ่ายมากขึ้นในการสั่งซื้อเพื่อเรียกร้องส่วนลดในระดับถัดไป
1. การตั้งค่าคูปองของคุณ
ในการทำงานนี้ คุณจะต้อง:
- ร้านค้า WooCommerce
- สำเนาคูปองขั้นสูงสำหรับ WooCommerce – ปลั๊กอินส่วนขยายคุณลักษณะคูปองยอดนิยมของเรา
- คูปองหนึ่งใบสำหรับแต่ละระดับในส่วนลดตามระดับของคุณ
ฉันจะถือว่าคุณมี 1 และ 2 และตอนนี้คุณกำลังนำมันมารวมกัน
ขั้นตอนแรกคือการตั้งค่าคูปองของคุณ สำหรับสิ่งนี้ ฉันจะถือว่าคุณกำลังทำ 4 ระดับ
แน่นอน คุณสามารถทำกลยุทธ์นี้ได้โดยมีระดับที่น้อยกว่า แต่ฉันแนะนำให้คุณพิจารณา 4 ระดับ เพราะมันทำให้ปริมาณสำหรับระดับใกล้กันมากขึ้น นั่นมีผลกับลูกค้าของคุณที่เห็นว่าพวกเขา "ใกล้มาก" ที่จะไปถึงระดับถัดไปและมีโอกาสมากขึ้นที่พวกเขาจะเพิ่มอย่างอื่นในรถเข็นเพื่อปลดล็อกระดับส่วนลดถัดไป เป็นไปได้มากขึ้นในใจของพวกเขาซึ่งเป็นกุญแจสำคัญในการทำงานนี้
นี่คือระดับที่ฉันจะใช้ในการตั้งค่าตัวอย่างของฉัน:
- ชั้นที่ 1: $50 ถึง $100 – ให้ส่วนลด 10% แก่ลูกค้า
- ระดับที่ 2: $100 ถึง $150 – ให้ส่วนลด 15% แก่ลูกค้า
- ระดับ 3: $150 ถึง $200 – ให้ส่วนลด 20% แก่ลูกค้า
- ระดับที่ 4: $200 ขึ้นไป – ให้ส่วนลด 25% แก่ลูกค้า
สร้างคูปองของคุณโดยไปที่ WooCommerce->Coupons และคลิก Add Coupon ที่ด้านบน คุณจะต้องตั้งชื่อสำหรับแต่ละระดับและจำนวนส่วนลดที่พบในแท็บทั่วไป คุณจะต้องตั้งค่าประเภทส่วนลดเป็น “ส่วนลดเป็นเปอร์เซ็นต์”

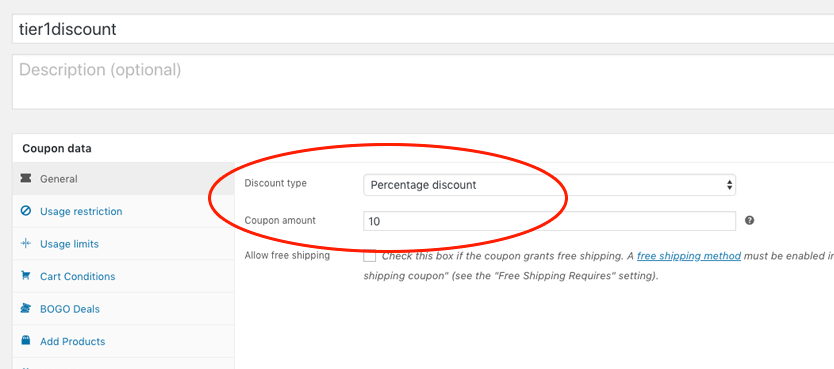
โปรดจำไว้ว่า โค้ดนี้ไม่ จำเป็นต้อง สามารถถอดรหัสได้โดยมนุษย์ เพราะมันจะถูกนำไปใช้โดยอัตโนมัติ แต่สำหรับการอ้างอิงด้วยภาพ ก็ยังดีที่จะตั้งชื่อสิ่งที่เหมาะสมกับผู้ใช้ปลายทาง
ทำขั้นตอนนี้ซ้ำกับทุกระดับในดีลของคุณ สิ่งที่คุณควรลงเอยด้วยคือ 4 คูปองใหม่ ซึ่งแต่ละใบมีจำนวนคูปองเพิ่มขึ้น
2. การตั้งค่าเงื่อนไขรถเข็น
นี่คือที่ที่คุณจะกำหนดเงื่อนไขที่ผู้ใช้ต้องปฏิบัติตามสำหรับคูปองแต่ละใบ
- เงื่อนไขระดับสำหรับคูปองนั้นในดีล
- เงื่อนไขเพิ่มเติมใด ๆ ที่จำเป็นต้องเป็นความจริงที่คุณได้ตัดสินใจแล้ว
เพื่อให้คำอธิบายง่าย ๆ ฉันจะสาธิตเงื่อนไขรถเข็นสำหรับระดับเอง
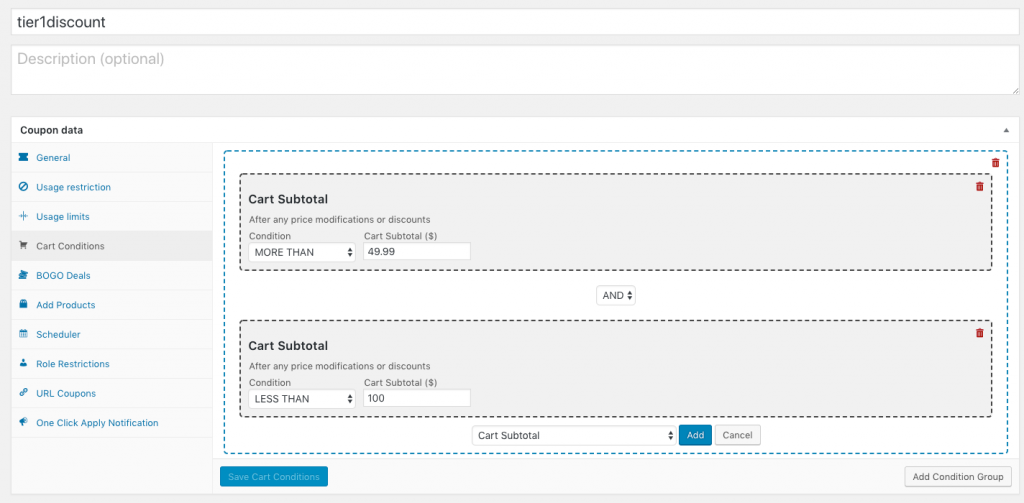
- คลิกที่แท็บเงื่อนไขรถเข็นและเพิ่ม "กลุ่มเงื่อนไข" ใหม่ นี่เป็นเพียงกลุ่มเงื่อนไขรถเข็นที่แตกต่างกัน
- ตอนนี้คลิก "+ เพิ่มเงื่อนไขในกลุ่ม" และเพิ่มเงื่อนไข "ยอดรวมรถเข็น"
- กำหนดค่าเงื่อนไขยอดรวมของรถเข็นให้เป็นจุดเริ่มต้นสำหรับคูปองนี้ คุณจะต้องใช้เงื่อนไข MORE THAN และตั้งค่า Cart Subtotal ของคุณเป็น 1c น้อยกว่าที่คุณต้องการให้เริ่มต้น (เช่น ในภาพหน้าจอระบุว่า “MORE THAN $49.99” หรือพูดแบบอื่นว่าเริ่มต้นที่ $50 ขึ้นไป) .
- ถัดไป เพิ่ม "ยอดรวมตะกร้าสินค้า" ในกลุ่ม ควรมีกล่องดรอปดาวน์ขนาดเล็กระหว่างเงื่อนไข ตรวจสอบให้แน่ใจว่าได้ตั้งค่าเป็น AND ซึ่งหมายความว่าต้องตรวจสอบว่าเงื่อนไขก่อนหน้าและเงื่อนไขหลังจากนั้นควรเป็นจริงทั้งคู่
- กำหนดค่าอันถัดไปให้เป็นขอบเขตบนสำหรับคูปองนั้น คุณจะต้องใช้เงื่อนไข LESS THAN และตั้งค่าจำนวนรวมของรถเข็นให้เป็นจำนวนเงินที่ขอบบน (เช่น ในภาพหน้าจอจะมีข้อความว่า “น้อยกว่า $100”)
และนั่นคือทั้งหมดที่คุณต้องทำสำหรับเงื่อนไข
ทำซ้ำขั้นตอนเดียวกันนี้จนกว่าคุณจะกำหนดค่าคูปองทั้งหมดอย่างเหมาะสมสำหรับแต่ละระดับชั้น
3. ตั้งค่าให้ใช้โดยอัตโนมัติ
ในที่สุด เราก็มาทำส่วน "เวทย์มนตร์"
การตั้งค่าคูปองเพื่อใช้โดยอัตโนมัตินั้นง่ายมาก แต่คุณต้องแน่ใจว่าคุณได้ตั้งค่าเงื่อนไขรถเข็นของคุณก่อนที่จะเปิดใช้งาน (ไม่เช่นนั้นจะใช้โดยอัตโนมัติตลอดเวลาและอาจทำให้เกิดปัญหาได้!)
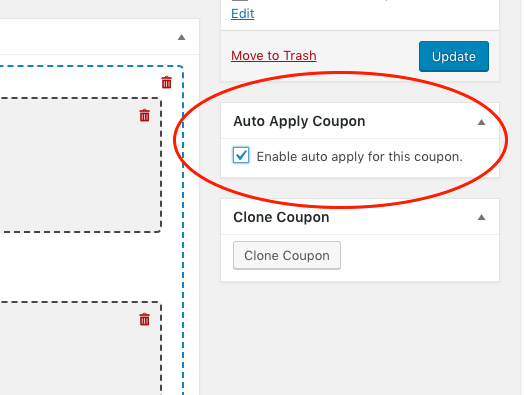
เพียงทำเครื่องหมายในช่องและบันทึกคูปอง แค่นั้นแหละ.
เคล็ดลับแบบมือโปร: โคลนเพื่อประหยัดเวลา
สิ่งที่คุณอาจต้องการทำเพื่อประหยัดเวลาคือการตั้งค่าระดับใดระดับหนึ่งโดยสมบูรณ์ จากนั้นโคลนคูปองและปรับสำหรับระดับใหม่ จากนั้นทำซ้ำสำหรับแต่ละระดับจนกว่าจะเสร็จสิ้น
การโคลนทำได้ง่ายมาก มีปุ่มให้ มันจะโคลนเงื่อนไขรถเข็นทั้งหมดและทุกอย่างให้คุณ
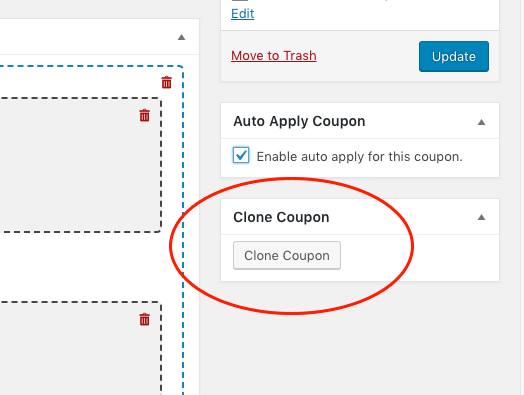
ขั้นตอนสุดท้าย: ทดสอบ
ขั้นตอนสุดท้ายในการตั้งค่าข้อตกลงคูปองใด ๆ คือการทดสอบที่ส่วนหน้า
อย่างที่คุณเห็นในภาพหน้าจอ ฉันได้เพิ่มเข็มขัดลงในรถเข็นของฉัน ซึ่งมีมูลค่า $55 การดำเนินการนี้จะกระตุ้นการใช้คูปองของระดับแรกโดยอัตโนมัติ
จากนั้นฉันก็เพิ่มปริมาณของฉันเป็น 2 ซึ่งหมายความว่ายอดรวมย่อยจะกลายเป็น $110 ซึ่งจะเรียกคูปองของระดับถัดไป นอกจากนี้ยังเรียกให้ระบบลบคูปองระดับ 1 เนื่องจากเงื่อนไขรถเข็นไม่เป็นความจริงอีกต่อไป (อยู่เหนือขอบเขตบนที่เราตั้งไว้)
และอื่น ๆ และอื่น ๆ.
ต้องการเรียกใช้ข้อตกลงคูปองเช่นนี้ในไซต์ของคุณหรือไม่?
คุณลักษณะคูปองใน WooCommerce ไม่สามารถทำข้อตกลงประเภทนี้ได้ คุณจะต้องซื้อปลั๊กอินส่วนขยายคุณลักษณะคูปองที่เรียกว่าคูปองขั้นสูง
คุณสามารถดูคุณสมบัติทั้งหมดและรับคูปองขั้นสูงสำหรับ WooCommerce ได้ที่นี่