ไปยังไซต์ WordPress ของคุณโดยใช้ธีม Alum
เผยแพร่แล้ว: 2022-10-18การเพิ่มตัวเลื่อนไปยังไซต์ WordPress ของคุณเป็นวิธีที่ยอดเยี่ยมในการแสดงเนื้อหาของคุณและดึงดูดผู้เยี่ยมชมของคุณ มีบางสิ่งที่ควรพิจารณาเมื่อเพิ่มตัวเลื่อนไปยังไซต์ WordPress ของคุณ เช่น ปลั๊กอินที่จะใช้และวิธีเพิ่มโค้ดในไซต์ของคุณ ในบทความนี้เราจะแสดงวิธีเพิ่มแถบเลื่อนในไซต์ WordPress โดยใช้ธีม Alum นอกจากนี้เรายังมีเคล็ดลับบางประการในการเลือกปลั๊กอินที่เหมาะสมและเพิ่มโค้ดในไซต์ของคุณ การเพิ่มตัวเลื่อนไปยังไซต์ WordPress ของคุณอาจเป็นวิธีที่ดีในการแสดงเนื้อหาของคุณและดึงดูดผู้เข้าชมของคุณ แถบเลื่อนสามารถใช้เพื่อแสดงโพสต์ สินค้า หรือรูปภาพเด่นได้ แถบเลื่อนยังเป็นวิธีที่ดีในการเพิ่มอัตราการคลิกผ่านบนเว็บไซต์ของคุณ มีบางสิ่งที่ควรพิจารณาเมื่อเพิ่มตัวเลื่อนไปยังไซต์ WordPress ของคุณ เช่น ปลั๊กอินที่จะใช้และวิธีเพิ่มโค้ดในไซต์ของคุณ ในบทความนี้เราจะแสดงวิธีเพิ่มแถบเลื่อนในไซต์ WordPress โดยใช้ธีม Alum ธีม Alum เป็นตัวเลือกที่ยอดเยี่ยมสำหรับการเพิ่มตัวเลื่อนในไซต์ WordPress ของคุณ เป็นธีมที่ปรับแต่งได้สูงที่ช่วยให้คุณสามารถเปลี่ยนรูปลักษณ์ของไซต์ของคุณได้ ธีม Alum ยังมีปลั๊กอินตัวเลื่อนที่ทำให้ง่ายต่อการเพิ่มตัวเลื่อนในไซต์ของคุณ ในการเพิ่มตัวเลื่อนไปยังไซต์ WordPress ของคุณโดยใช้ธีม Alum คุณจะต้องทำตามขั้นตอนเหล่านี้: 1. ติดตั้งธีม Alum 2. เปิดใช้งานธีม 3. ติดตั้งปลั๊กอิน Slider 4. เปิดใช้งานปลั๊กอิน 5. ไปที่หน้า ลักษณะที่ปรากฏ > วิดเจ็ต 6. ลาก วิดเจ็ต Slider ไปที่แถบด้านข้าง 7. กำหนดการตั้งค่าวิดเจ็ต 8. บันทึกการเปลี่ยนแปลง 9. แค่นั้นแหละ! คุณได้เพิ่มตัวเลื่อนไปยังไซต์ WordPress ของคุณเรียบร้อยแล้ว ในบทความนี้เราจะแสดงวิธีเพิ่มสไลด์ให้คุณดู
ฉันจะเพิ่มวิดเจ็ต Slider ใน WordPress ได้อย่างไร

คุณสามารถเพิ่มวิดเจ็ตตัวเลื่อนใน WordPress ได้หลายวิธี วิธีหนึ่งคือการใช้ปลั๊กอิน เช่น Soliloquy หรือ Slider WD ปลั๊กอินเหล่านี้จะช่วยให้คุณสร้างและจัดการวิดเจ็ตตัวเลื่อนได้จากภายในแดชบอร์ด WordPress ของคุณ อีกวิธีหนึ่งคือการใช้ธีมที่มีฟังก์ชันตัวเลื่อนในตัว ตัวเลือกนี้มักจะต้องการการตั้งค่าและการกำหนดค่าน้อยกว่าการใช้ปลั๊กอิน
Instagram หนึ่งในแพลตฟอร์มโซเชียลมีเดียที่ได้รับความนิยมมากที่สุด ได้รับความนิยมเพิ่มขึ้น คาดว่าเจ้าของเว็บไซต์จำนวนมากอุทิศเวลาและเงินเป็นจำนวนมากในการผลิตเนื้อหา Instagram คุณภาพสูง การเพิ่มแถบเลื่อน Instagram ลงในเว็บไซต์ของคุณทำให้คุณสามารถใช้ประโยชน์จากคุณสมบัตินี้ได้ คุณสามารถใช้คุณสมบัตินี้เพื่อแสดงภาพเหล่านี้เพิ่มเติมจากบัญชีของคุณ คุณจะสามารถเพิ่มตัวเลื่อน Instagram ไปยังเว็บไซต์ของคุณได้หลังจากที่คุณติดตั้งปลั๊กอิน Social Slider Widget คุณต้องเชื่อมต่อกับบัญชี Instagram ของคุณก่อนเพื่อให้ใช้งานได้ การใช้คุณสมบัตินี้จะทำให้คุณสามารถแชร์รูปภาพจากบัญชีหรือแฮชแท็กเฉพาะได้
คุณควรจะสามารถสร้างวิดเจ็ตตัวเลื่อน Instagram ของคุณเองได้หลังจากนั้น คุณสามารถใช้รหัสย่อเพื่อเพิ่มโพสต์ เพจ หรือวิดเจ็ต สามารถใช้บล็อกรหัสย่อในโพสต์หรือหน้า แต่ไม่สามารถวางลงในบล็อกข้อความได้ ค้นหาและลาก Text Widget ไปยังพื้นที่วิดเจ็ตที่ต้องการ (แถบด้านข้างหรือส่วนท้าย) หลังจากที่คุณคลิกบันทึก การตั้งค่าของคุณจะถูกบันทึกลงในคอมพิวเตอร์ของคุณ WordPress มีหลายวิธีให้คุณรวม Instagram และวิดเจ็ตเข้าด้วยกัน มีความเสี่ยงที่เกี่ยวข้องหากคุณใช้แฮชแท็กสำหรับรูปภาพ แต่โดยทั่วไปการทำเช่นนั้นจะปลอดภัย การใช้รูปภาพที่อัปโหลดหรือได้รับอนุญาตให้ใช้จะต้องดำเนินการด้วยความระมัดระวังอย่างยิ่ง
วิธีเพิ่ม Slider ใน WordPress Custom Theme
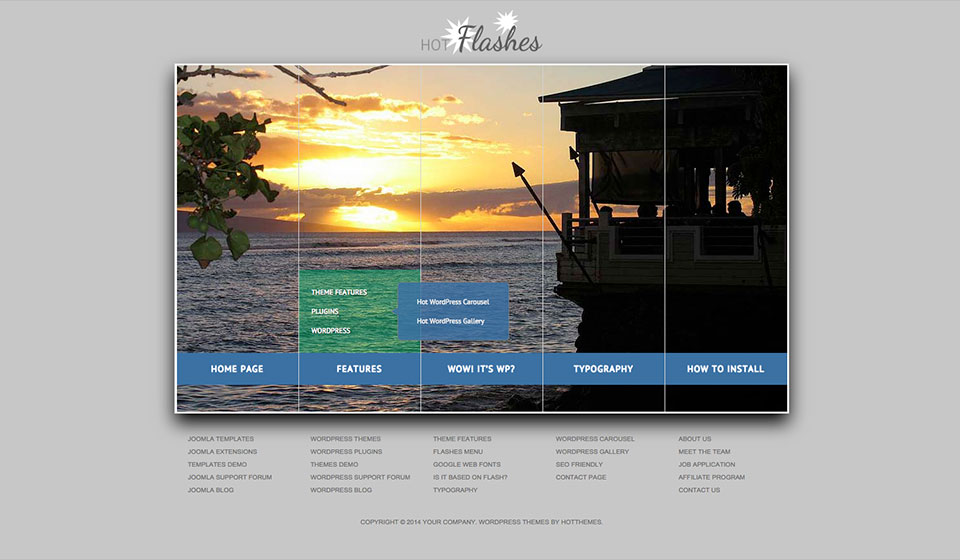
คุณสามารถค้นหาส่วนหัวของไฟล์ได้โดยไปที่เมนูด้านซ้าย ลักษณะที่ปรากฏ – และสุดท้ายไปที่ตัวแก้ไข ไฟล์ php สามารถแก้ไขได้โดยคลิกที่รายการทางขวามือและแก้ไข หากต้องการเพิ่มตัวเลื่อนที่ด้านบนของหน้า ให้ค้นหา โค้ด PHP ของตัวเลื่อน จากนั้นใช้เพื่อเพิ่มตัวเลื่อนในแท็กเนื้อหา
ตามค่าเริ่มต้น สไลด์โชว์สไลด์โชว์สามารถแสดงบนเว็บไซต์ WordPress พร้อมกับรูปภาพ วิดีโอ โพสต์ และหน้าต่างๆ แถบเลื่อนเป็นหนึ่งในสี่วิธีที่พบได้บ่อยที่สุดในการเพิ่มลงในเว็บไซต์ของคุณ ในบทนี้ เราจะแนะนำคุณตลอดแนวทางสำหรับสองวิธีแรก: การเปิดใช้งานตัวเลื่อนหากธีมของคุณรองรับและกำหนดค่าปลั๊กอิน ปลั๊กอินจำนวนมากช่วยให้คุณสามารถเพิ่มและปรับแต่งแถบเลื่อนได้ เราจะใช้ Smart Slider 3 เพราะมันใช้งานง่าย ปรับแต่งได้สูง และดาวน์โหลดฟรี คุณมีสามตัวเลือกให้เลือกและอีกตัวเลือกหนึ่งที่คุณต้องการเริ่มต้น ด้วยปลั๊กอินนี้ คุณสามารถเปลี่ยนประเภทของสไลด์ที่คุณต้องการได้
หลังจากที่คุณคลิกปุ่มบวก คุณสามารถนำเข้าตัวเลื่อนของคุณไปยังโฟลเดอร์ที่ต้องการได้ คุณสามารถใช้ตัวเลื่อนเพื่อเน้นสไลด์เฉพาะหรือสไลด์ต่างๆ ถัดไป คุณจะต้องวางเนื้อหาบนสไลด์ วางเมาส์เหนือสไลด์ แล้วคลิก แก้ไข เพื่อใช้เครื่องมือแก้ไขสไลด์ ต้องคลิกองค์ประกอบส่วนหัว ข้อความ รูปภาพ ปุ่ม แถว และคอลัมน์ (ซึ่งอยู่ในแถบด้านข้างขวา) ตัวแก้ไขกล่องดำจะพร้อมใช้งานในขั้นตอนต่อไปนี้ และคุณจะสามารถกำหนดค่าได้ด้วยคำแนะนำง่ายๆ ในการเริ่มต้น ให้วางสไลด์ของโพสต์ เพียงเลื่อนขั้นตอนเหล่านี้ไปมาบนสไลด์ด้านล่างดังที่แสดงด้านบน
ขั้นตอนที่สามคือการสร้างเนื้อหาสำหรับสไลด์ประเภทใดก็ได้ที่มีให้ หากคุณระบุแถบเลื่อนก็จะสามารถแสดงได้แม่นยำยิ่งขึ้น ขั้นตอนที่ห้าคือการเปิดใช้งานตัวเลือกการนำทางบนตัวเลื่อนของคุณ เช่น ลูกศร สัญลักษณ์แสดงหัวข้อย่อย และการแสดงตัวอย่างรูปขนาดย่อ องค์ประกอบเหล่านี้สามารถเปิด/ใช้งานไม่ได้ จากนั้นจึงจัดรูปแบบตามที่เห็นสมควร คุณต้องใช้เวลาสองสามวันในการเริ่มต้นเพิ่มแถบเลื่อนในไซต์ของคุณ ไลบรารีแอปของ Smart Slider 3 มีทั้งตัวแก้ไข Gutenberg และ Classic Editor เว็บไซต์ของคุณจะน่าดึงดูดและดึงดูดสายตามากขึ้นเมื่อใช้ตัวเลื่อนเหล่านี้ นอกจากนี้ คุณสามารถเพิ่มคุณลักษณะอื่นๆ ในไซต์ของคุณ เช่น ไลท์บ็อกซ์หรือพื้นหลังวิดีโอ เพื่อให้น่าสนใจยิ่งขึ้น

เริ่มต้นใช้งาน Slider แบบกำหนดเองวันนี้!
ตัวเลื่อนแบบกำหนดเอง กล่าวโดยย่อ เป็นวิธีที่สะดวกที่สุดในการสร้างสไลด์โชว์ที่ดูเป็นมืออาชีพในไม่กี่นาที เป็นวิธีที่ยอดเยี่ยมในการโปรโมตเนื้อหาของคุณและเน้นจุดสำคัญ นั่นเป็นเหตุผลที่ฉันสนับสนุนให้คุณเริ่มต้นวันนี้
วิธีเพิ่ม Slider ใน WordPress Elementor
การเพิ่มตัวเลื่อนใน WordPress ด้วย Elementor เป็นกระบวนการง่ายๆ ขั้นแรก คุณต้องสร้างหน้าหรือโพสต์ใหม่ แล้วเลือกเทมเพลตผ้าใบ Elementor เมื่อโหลดหน้าเว็บแล้ว ให้ลากและวางวิดเจ็ต Slider ไปยังตำแหน่งที่ต้องการบนหน้า ถัดไป คลิกที่ปุ่ม ' แก้ไขแถบเลื่อน ' และเลือกรูปภาพที่คุณต้องการรวมไว้ในแถบเลื่อน สุดท้าย คลิกที่ปุ่ม 'เผยแพร่' เพื่อบันทึกการเปลี่ยนแปลงของคุณ
Square Internet's How to create a WordPress Slider with Elementor บทความ. เครื่องมือสร้างการลากและวางแบบภาพของ Elementor นั้นใช้งานง่ายมากเช่นกัน มีสองวิธีในการสร้างแถบเลื่อนโดยใช้ Elementor Elementor อนุญาตให้คุณแทรกสไลด์โชว์ที่มีขนาดเล็กลงในส่วนใดก็ได้หรือวางในเครื่องมือแก้ไข ไม่ว่าจะผ่านทางวิดเจ็ตสไลด์หรือผ่านฟีเจอร์การฝังสไลด์โชว์ ในระดับวิดเจ็ต ตัวแก้ไข Elementor Slides ช่วยให้คุณสามารถปรับแต่งสไตล์ของสไลด์ของคุณได้ คุณสามารถเพิ่มข้อความ ชื่อเรื่อง คำอธิบาย และเปลี่ยนข้อความของแต่ละสไลด์ได้โดยการแก้ไขในส่วนเนื้อหา สไตล์ที่กำหนดเองสำหรับสไลด์ของคุณ ได้แก่ แนวนอน แนวตั้ง การจัดแนวข้อความ สี และเงาข้อความ
คุณควรเปลี่ยนมุมมองของคุณในระหว่างกระบวนการแก้ไข เนื่องจาก Elementor จะตอบสนองโดยอัตโนมัติ เครื่องมือแก้ไขวิดเจ็ตเนื้อหาของ Elementor สามารถใช้เพื่อสร้างสไลด์โชว์อย่างง่ายสำหรับเว็บไซต์ของคุณ ง่ายพอๆ กับไปที่ส่วนขั้นสูงของเครื่องมือแก้ไขวิดเจ็ต แล้วเลือกการตั้งค่าที่คุณต้องการใช้ เป็นไปได้ที่จะเปิดและปิดการเล่นอัตโนมัติและการวนซ้ำ รวมถึงการหยุดชั่วคราวและเปิดใช้งานการตั้งค่าการโต้ตอบ สไลด์โชว์ที่สร้างใน Elementor Slider นั้นคล้ายกับที่สร้างโดยใช้วิดเจ็ต แต่คุณมีตัวเลือกการปรับแต่งน้อยลงและควบคุมวิธีที่สไลด์โชว์ปรากฏขึ้นได้น้อยลง คุณสามารถเพิ่มสไลด์โชว์ในส่วนใดก็ได้โดยคลิกที่แท็บสไตล์ของส่วนนั้น คุณยังสามารถเพิ่มรูปภาพลงในสไลด์โชว์ของคุณ เปลี่ยน 'Ken Burns Effect' ปิดใช้งานการเปิดหรือปิดการวนซ้ำที่ไม่มีที่สิ้นสุด และปรับแต่งคุณสมบัติอื่นๆ ทันทีที่คุณเปิดสไลด์โชว์
วิธีแก้ไข Slider ใน WordPress
ในการแก้ไขแถบเลื่อนใน WordPress คุณจะต้องเข้าถึงส่วนหลังของเว็บไซต์ของคุณ คุณจะต้องค้นหาตัวเลื่อนที่คุณต้องการแก้ไขและคลิกที่ปุ่มแก้ไข ซึ่งจะเปิดอินเทอร์เฟซการแก้ไขสำหรับตัวเลื่อน จากที่นี่ คุณสามารถเปลี่ยนแปลงรูปภาพ ชื่อเรื่อง และข้อความของแถบเลื่อนได้ เมื่อคุณทำการเปลี่ยนแปลงเสร็จแล้ว อย่าลืมคลิกที่ปุ่มอัปเดตเพื่อบันทึกการเปลี่ยนแปลงของคุณ
คุณจะเพิ่มและแก้ไขตัวเลื่อน Soliloquy ใน Excel ได้อย่างไร คุณอาจต้องเพิ่มรูปภาพใหม่ เปลี่ยนขนาดของตัวเลื่อน หรืออัปเดตส่วนเสริม ตรวจสอบให้แน่ใจว่าแถบเลื่อนของคุณมีชื่อเฉพาะเพื่อให้สามารถค้นหาได้ง่ายในรายการ นอกจากนี้ยังสามารถเปลี่ยนชื่อ ธีม สถานะการเผยแพร่ หรือเอฟเฟกต์การเปลี่ยนแปลงได้ทันทีโดยใช้การแก้ไขด่วน หากต้องการเลื่อนแถบเลื่อนไปที่อื่น ให้ไปที่โพสต์หรือหน้าที่คุณกำลังดูอยู่และลบรหัสย่อ รูปภาพใหม่ คำบรรยายภาพใหม่ รูปลักษณ์ใหม่ หรือการตั้งค่าส่วนเสริมทั้งหมดอาจจำเป็น คุณควรคุ้นเคยกับวิธีแก้ไขแถบเลื่อนเพื่อให้ทำงานได้อย่างถูกต้องเมื่อคุณต้องการ
ฉันจะแก้ไข Slider Revolution ใน WordPress ได้อย่างไร
ลงชื่อเข้าใช้บัญชี WordPress ของคุณแล้วไปที่ Revolution Slider ทางด้านซ้ายของหน้าต่างแล้วคลิกแก้ไขสไลด์ เมื่อคุณพบรูปภาพที่ต้องการเปลี่ยนหรืออัปเดตแล้ว ให้คลิกแก้ไขสไลด์เพื่อทำการเปลี่ยนแปลงหรืออัปเดต
ฉันจะปรับขนาดตัวเลื่อนใน WordPress ได้อย่างไร
โดยการเลือกเนื้อหาจากเครื่องมือปรับแต่ง คุณสามารถเปลี่ยนความสูงของตัวเลื่อนได้ มีส่วนตัวเลือกตัวเลื่อนที่พร้อมใช้งาน แถบเลื่อนชุด มีขนาดพิกเซล 500 (ค่าเริ่มต้น) คุณสามารถเปลี่ยนรูปลักษณ์ของตัวเลื่อนและหน้าแรกได้เมื่อคุณใช้การตั้งค่านี้
WordPress Image Slider Code
มีหลายวิธีในการเพิ่ม ตัวเลื่อนรูปภาพ ไปยังไซต์ WordPress ของคุณ วิธีหนึ่งคือการใช้ปลั๊กอิน เช่น ปลั๊กอิน WP Image Slider อีกวิธีหนึ่งคือการเพิ่มโค้ดสำหรับตัวเลื่อนในไฟล์ functions.php ของธีมของคุณ
นี่คือวิธีการสร้างตัวเลื่อนรูปภาพ WordPress จากพื้นฐาน ปลั๊กอินสไลด์โชว์ของบุคคลที่สามมักใช้โดยปลั๊กอินตัวเลื่อนรูปภาพ ในบทเรียนนี้ ฉันจะสาธิตวิธีใช้โค้ดเดียวกันกับที่ปลั๊กอินตัวเลื่อนส่วนใหญ่ใช้ ปลั๊กอิน Flexslider 2 jQuery จาก WooThemes ใช้ในบทความนี้ ไฟล์ JS/CSS จะไม่รวมอยู่ใน print_my_script() หากมีการใช้รหัสย่อของตัวเลื่อน แต่จะรวมอยู่ใน print_my_script() หากมีรหัสย่อของตัวเลื่อนอยู่แล้ว เนื่องจากโพสต์ตัวเลื่อนสามารถมองเห็นได้ในผลลัพธ์ของเครื่องมือค้นหา ฉันจึงใช้ตัวเลือกการตั้งค่าสาธารณะเพื่อซ่อนประเภทโพสต์ที่กำหนดเอง ค่าเมตาของโพสต์แต่ละสไลด์ถูกสร้างขึ้นโดยฟังก์ชันเล็กๆ ต่อไปนี้
ในฟิลด์กำหนดเอง ค่านี้ถูกใช้เป็นค่า URL เริ่มต้น ไม่จำเป็นต้องเป็นผู้เชี่ยวชาญ WordPress ในบทช่วยสอนนี้ แต่ฉันแน่ใจว่ามันไม่ยาก ไม่มีเอฟเฟกต์พิเศษในโค้ดนี้ที่จะทำให้สไลด์โชว์โดดเด่น ไม่ว่าในกรณีใด ให้คัดลอก/วางโค้ดเดียวกันกับที่ฉันใช้ในการสาธิตลงในสไตล์ชีตของธีมของคุณ หากคุณต้องการใช้สไตล์เดียวกัน
