วิธีแปลร้านค้า WooCommerce ของคุณอย่างง่ายดาย (3 วิธี)
เผยแพร่แล้ว: 2021-03-02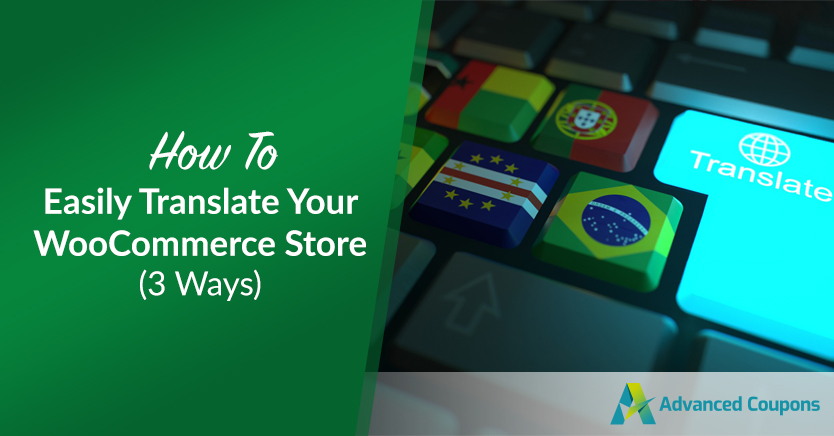
หากคุณเป็นเจ้าของร้านค้าออนไลน์และต้องการขยายการเข้าถึง คุณอาจลองแปลร้านค้าเป็นภาษาอื่น อย่างไรก็ตาม เช่นเดียวกับเจ้าของไซต์หลายๆ ราย คุณอาจละเลยความพยายามนี้เพราะคุณคิดว่าเป็นกระบวนการที่ใช้เวลานานและซับซ้อน
ความจริงก็คือคุณสามารถแปล WooCommerce ได้ค่อนข้างเร็ว นอกจากนี้ยังมีเครื่องมือและเทคนิคต่างๆ ที่คุณสามารถใช้ได้ ขึ้นอยู่กับปัจจัยต่างๆ เช่น งบประมาณ เป้าหมาย และระดับประสบการณ์
ในโพสต์นี้ เราจะพูดถึงประโยชน์ของการแปลร้านค้าออนไลน์ของคุณ จากนั้นเราจะแนะนำคุณผ่านสามวิธีที่คุณสามารถใช้แปล WooCommerce มาเริ่มกันเลย!
ประโยชน์ของการแปลร้านค้า WooCommerce ของคุณ
มีประโยชน์มากมายในการแปลร้านค้า WooCommerce ของคุณ ในการเริ่มต้น ทำให้ไซต์ของคุณเข้าถึงผู้ชมได้กว้างขึ้น
หากผู้บริโภคสามารถเลือกซื้อสินค้าในภาษาของตนเองได้ ก็จะเพิ่มโอกาสที่พวกเขาจะอยู่ต่อและอาจถึงขั้นทำการซื้อจนเสร็จ ซึ่งหมายความว่าการเปลี่ยนร้านค้าของคุณให้เป็นไซต์หลายภาษาอาจส่งผลให้มีการเข้าชมเพิ่มขึ้น อัตราการรักษาและการมีส่วนร่วมสูงขึ้น และรายได้เพิ่มขึ้น
การให้ผู้ใช้สามารถแปลร้านค้า WooCommerce ของคุณเป็นภาษาท้องถิ่นของพวกเขายังให้ประสบการณ์ผู้ใช้ (UX) ที่ดียิ่งขึ้น ช่วยให้ผู้เข้าชมเข้าใจและนำทางได้อย่างสะดวกสบายมากขึ้น ซึ่งสามารถช่วยให้พวกเขาสร้างการรับรู้ในเชิงบวกต่อแบรนด์ของคุณ
การแปลร้านค้า WooCommerce ของคุณจะมีประโยชน์อย่างยิ่งหากคุณมีผู้ชมทั่วโลกหรือคุณพยายามกำหนดเป้าหมายตลาดใหม่ในหลายประเทศและภูมิภาค นอกจากนี้ คุณมีวิธีการแปลที่หลากหลายที่คุณสามารถใช้ได้
วิธีแปลร้านค้า WooCommerce ของคุณอย่างง่ายดาย (3 วิธี)
เมื่อคุณเข้าใจข้อดีบางประการของการแปลเว็บไซต์ของคุณแล้ว มาดูวิธีการดำเนินการกัน ด้านล่างนี้คือวิธีการแปล WooCommerce สามวิธี
1. ติดตั้งปลั๊กอิน WordPress Multilingual (WPML)
วิธีที่ง่ายที่สุดในการแปลร้านค้า WooCommerce ของคุณคือการใช้ปลั๊กอินเช่น WPML:
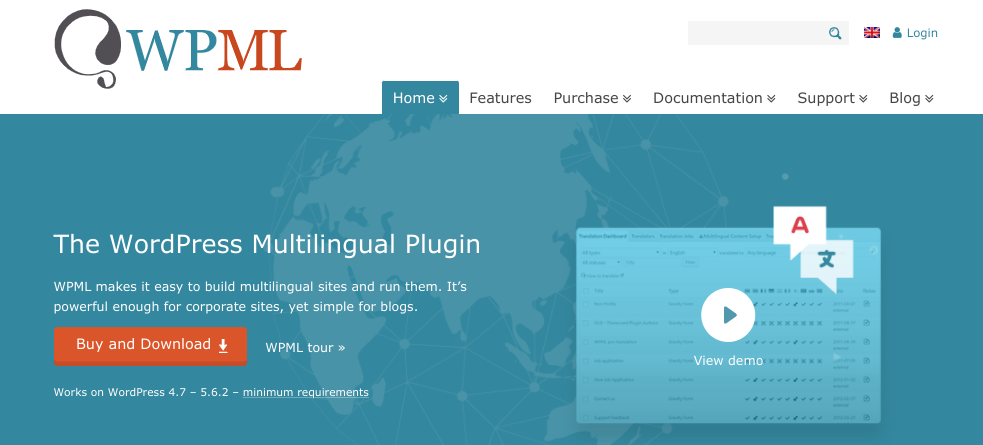
นี่เป็นเครื่องมือ WordPress ระดับพรีเมียมที่ใช้งานง่าย แม้แต่สำหรับผู้เริ่มต้น ช่วยให้คุณสามารถรวมร้านค้า WooCommerce ของคุณกับบริการแปลภาษาของบุคคลที่สามเพื่อทำให้กระบวนการแปลเป็นไปโดยอัตโนมัติ
WPML ให้คุณแปลหน้า โพสต์ เมนู และอื่นๆ นอกจากนี้ยังเข้ากันได้กับธีมหรือปลั๊กอินที่ใช้ WordPress API ซึ่งรวมถึงปลั๊กอิน Advanced Coupons สำหรับ WooCommerce
ในการเริ่มต้น คุณสามารถลงทะเบียนสำหรับบัญชีบนเว็บไซต์ WPML เราขอแนะนำให้เลือกใช้แผน CMS หลายภาษา
ขั้นตอนต่อไปคือการติดตั้งและเปิดใช้งานปลั๊กอินบนไซต์ของคุณ หลังจากที่คุณคลิกลิงก์ ลงทะเบียน ทันที คุณสามารถป้อนรหัสไซต์ของคุณ ซึ่งอยู่ในแดชบอร์ดบัญชี WPML ของคุณ:
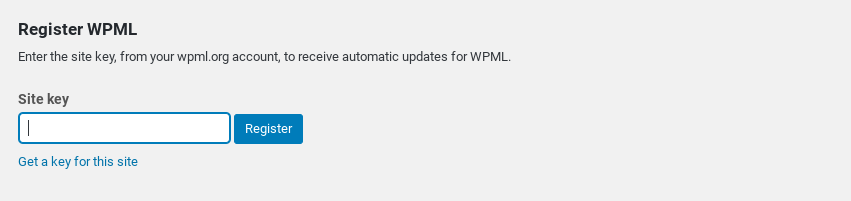
มีปลั๊กอิน WPML อื่นๆ มากมายที่คุณสามารถใช้ประโยชน์ได้ คุณสามารถเพิ่มสี่รายการหลักได้โดยไปที่ Plugins > Add New > Commercial จากนั้นเลือก Activate หลังจากดาวน์โหลด > Download
ถัดไป ไปที่ WPML > ภาษา เลือกภาษาปัจจุบันของไซต์ของคุณ ตามด้วยปุ่ม ถัดไป ในหน้าจอถัดไป คุณสามารถเลือกภาษาทั้งหมดที่คุณต้องการและเลือกลำดับเพื่อให้ปรากฏในตัวสลับภาษา:
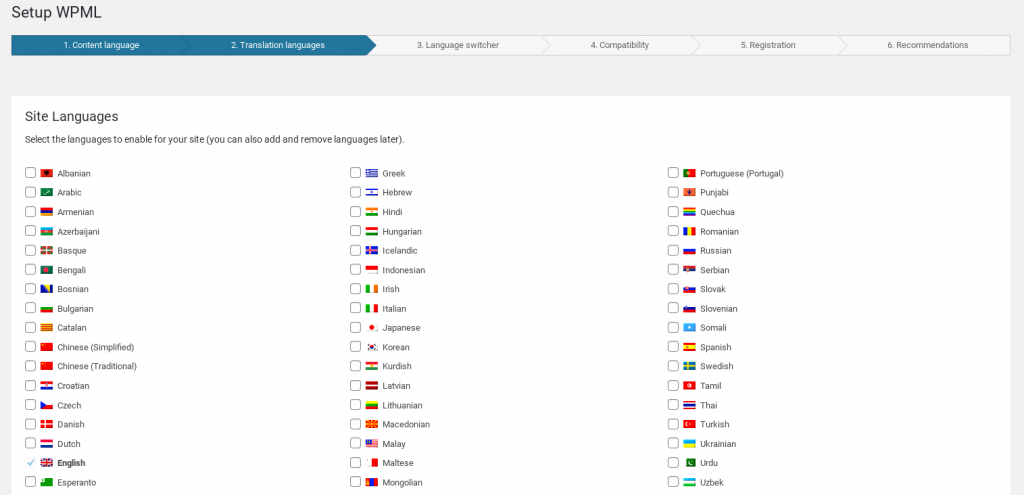
ในที่สุด คุณจะถูกนำไปที่วิซาร์ดการตั้งค่าการแปลของ WooCommerce หลังจากที่คุณคลิกที่ปุ่ม ไปต่อ คุณสามารถสร้างการแปลที่ขาดหายไปสำหรับหน้าร้านค้าของคุณ และเลือกแอตทริบิวต์ที่จะแปลได้:
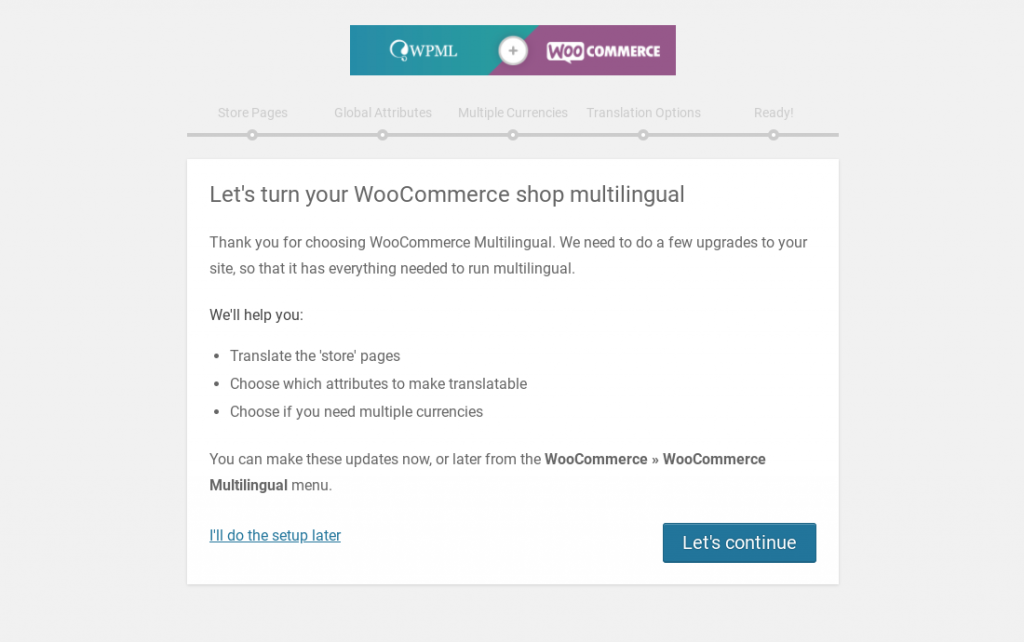
เมื่อคุณพร้อมที่จะแปลหน้า คุณสามารถไปที่ WooCommerce > WooCommerce Multilingual ในรายการผลิตภัณฑ์ คุณควรเห็นคอลัมน์สำหรับภาษาที่คุณเลือก:
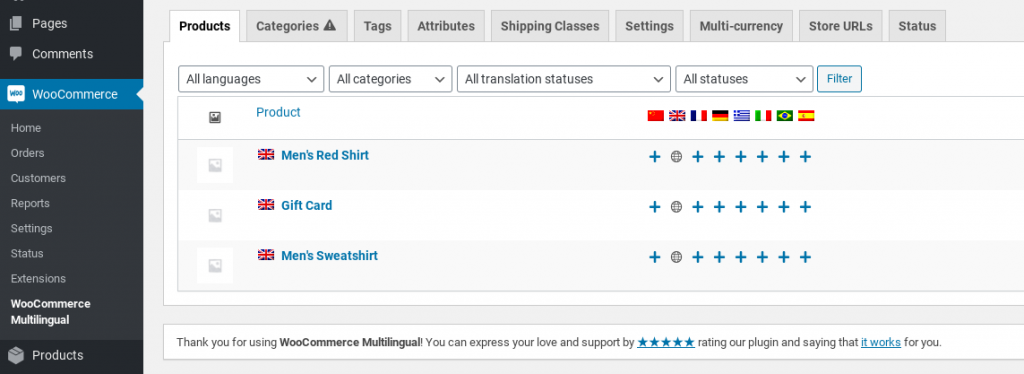
หากคุณคลิกที่ไอคอน + สำหรับภาษาใดภาษาหนึ่ง ระบบจะนำคุณไปยังหน้าจอการแปลผลิตภัณฑ์ นี่คือที่ที่คุณจะป้อนคำแปลสำหรับข้อความ:
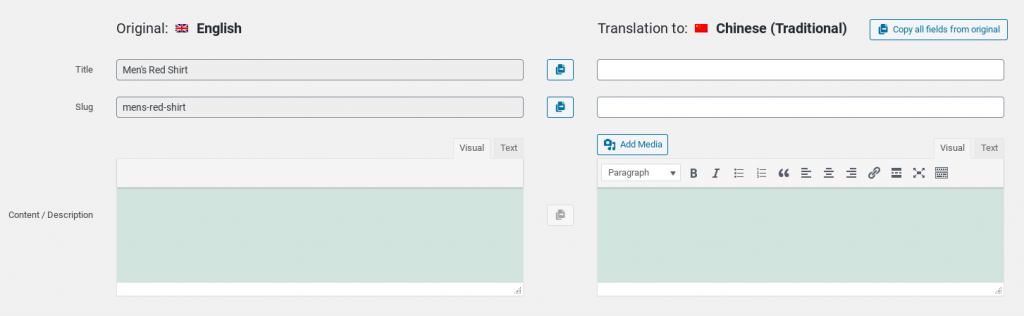
เมื่อคุณทำเสร็จแล้ว ให้เลือกกล่อง การ แปลเสร็จสมบูรณ์ ที่ด้านล่าง สุดท้าย ให้คลิกที่ปุ่ม บันทึกและปิด จากนั้น คุณสามารถทำขั้นตอนนี้ซ้ำสำหรับหน้าเว็บและภาษาต่างๆ ได้มากเท่าที่คุณต้องการ!
2. ใช้ TranslatePress
TranslatePress เป็นปลั๊กอิน WordPress ฟรียอดนิยมอีกตัวหนึ่งที่ให้คุณแปลเว็บไซต์ของคุณได้อย่างง่ายดาย:
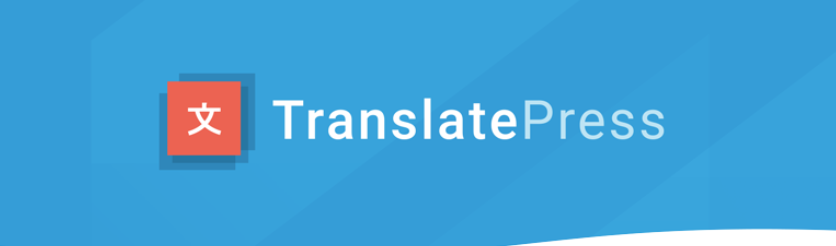
คุณสามารถใช้เพื่อแปลทั้งหน้าในครั้งเดียว นอกจากนี้ยังได้รับการกำหนดค่าให้ทำงานกับ WooCommerce เป็นค่าเริ่มต้น

หากคุณวางแผนที่จะแปล WooCommerce เป็นภาษาเดียว คุณสามารถใช้เวอร์ชันฟรีได้ อย่างไรก็ตาม หากคุณต้องการแปลเป็นหลายภาษา (หรือไม่จำกัด) คุณจะต้องอัปเกรดเป็นเวอร์ชัน Pro
ในการเริ่มต้น ขั้นแรกให้สร้างบัญชีและติดตั้งและเปิดใช้งานปลั๊กอินบนไซต์ของคุณ เมื่อคุณเสร็จสิ้นขั้นตอนการติดตั้ง คุณสามารถไปที่ Settings > TranslatePress > General :
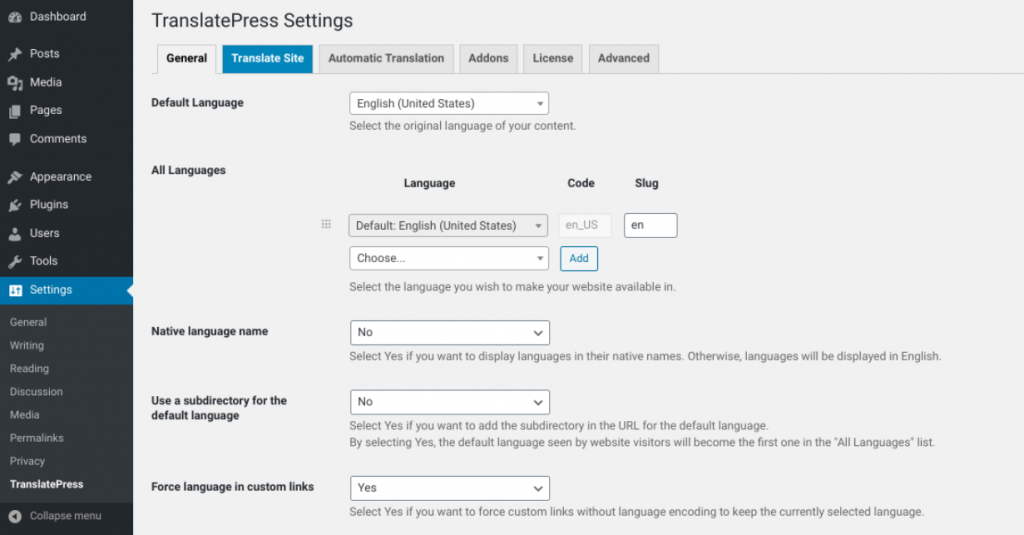
ในหน้าจอนี้ คุณสามารถเลือกภาษาเริ่มต้นและเลือกภาษาเพิ่มเติมเพื่อแปล WooCommerce เพียงคลิกภาษาที่คุณต้องการจากเมนูดรอปดาวน์ จากนั้นคลิกปุ่ม เพิ่ม
ภายใต้แท็บนี้ คุณยังสามารถกำหนดการตั้งค่าอื่นๆ เช่น คุณต้องการให้ตัวเลือกภาษาปรากฏที่ส่วนหน้าของไซต์ของคุณอย่างไร เมื่อคุณทำเสร็จแล้ว ให้เลือกปุ่ม บันทึกการเปลี่ยนแปลง ที่ด้านล่าง
ตอนนี้คุณสามารถแปลร้านค้า WooCommerce ของคุณโดยคลิกที่แท็บ แปลไซต์ ตามแถบเมนูด้านบน:
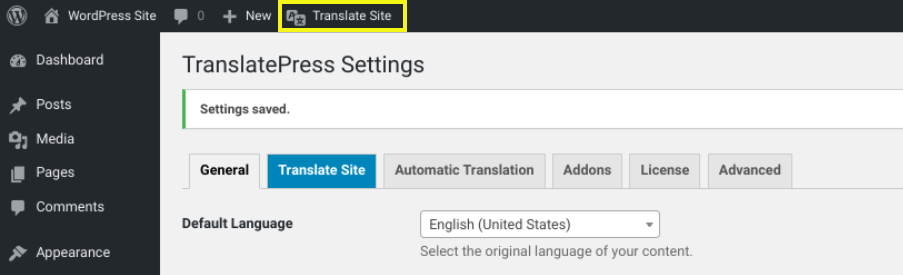
การดำเนินการนี้จะเปิดเครื่องมือแก้ไขการแปลและแสดงตัวอย่างสดของร้านค้าของคุณ คุณสามารถนำทางไปยังหน้าต่างๆ ของไซต์ของคุณได้โดยคลิกที่ลิงก์ หากต้องการแปลข้อความ เพียงเลือกไอคอนดินสอที่อยู่ติดกัน:
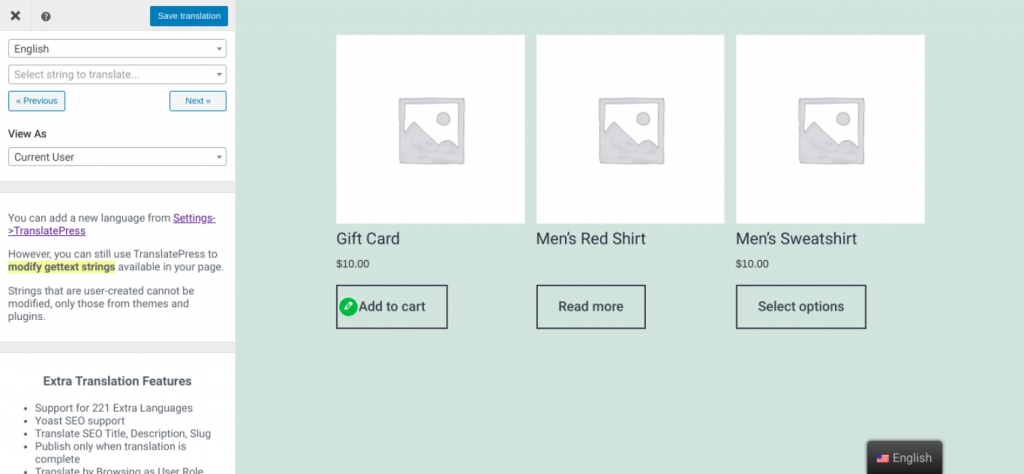
จากนั้น คุณจะสามารถพิมพ์คำแปลในแผงด้านซ้ายมือได้ คุณยังสามารถใช้ Google แปลภาษาเพื่อทำสิ่งนี้โดยอัตโนมัติ
เมื่อเสร็จแล้ว อย่าลืมคลิกที่ปุ่ม บันทึกการแปล ที่ด้านบน แค่นั้นแหละ! ตอนนี้คุณสามารถตรวจสอบเพื่อให้แน่ใจว่าทำงานได้อย่างถูกต้องโดยไปที่ร้านค้า WooCommerce ของคุณและใช้ตัวสลับภาษา
3. แปลเว็บไซต์ของคุณด้วยตนเอง
คุณยังสามารถใช้วิธีการแบบแมนนวลในการแปลไซต์ได้ วิธีนี้เหมาะอย่างยิ่งหากคุณสะดวกที่จะทำงานกับไฟล์ WordPress และต้องการจัดการขั้นตอนการแปลด้วยตนเอง
ในการดำเนินการดังกล่าว คุณสามารถแก้ไขไฟล์ Portable Object Template (.POT) ได้ นี่คือไฟล์แปลธีมหลักหรือปลั๊กอินที่สร้างโดยนักพัฒนาซึ่งมีรายการบรรทัดข้อความเป็นภาษาอังกฤษ
สามารถใช้เป็นพื้นฐานในการสร้างการแปลใหม่ คุณควรจะสามารถค้นหาได้ภายในโฟลเดอร์ภาษาของปลั๊กอินหรือธีมของคุณ
วิธีง่ายๆ ในการแปลธีมหรือปลั๊กอินคือการใช้ซอฟต์แวร์ เช่น Poedit:
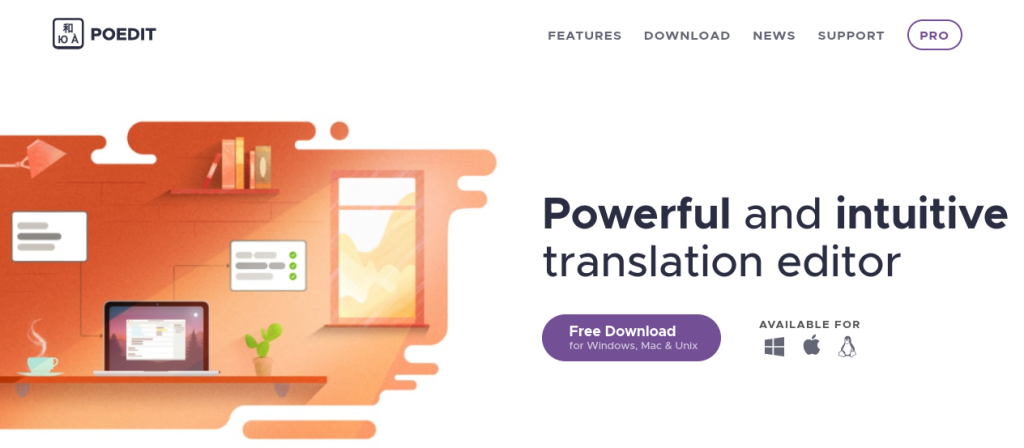
เครื่องมือ freemium นี้พร้อมใช้งานสำหรับอุปกรณ์ Windows, Mac และ Linux และมีหน่วยความจำการแปลในตัว รุ่น Pro ยังรองรับ WordPress โดยเฉพาะ
หลังจากที่คุณดาวน์โหลด คุณสามารถนำทางไปยัง ไฟล์ > แคตตาล็อกใหม่จากไฟล์ POT/PO เลือกไฟล์จากปลั๊กอินหรือธีมที่คุณต้องการแปล จากนั้นเลือกภาษาของการแปล
เมื่อคุณบันทึกไฟล์ คุณจะสามารถเริ่มแปลปลั๊กอินหรือธีมของคุณได้ เมื่อเสร็จแล้ว คุณสามารถอัปโหลดไฟล์ไปยังโฟลเดอร์ภาษาของปลั๊กอินหรือธีมของคุณได้
อีกทางเลือกหนึ่งคือการใช้ปลั๊กอิน WordPress เช่น Loco Translate:
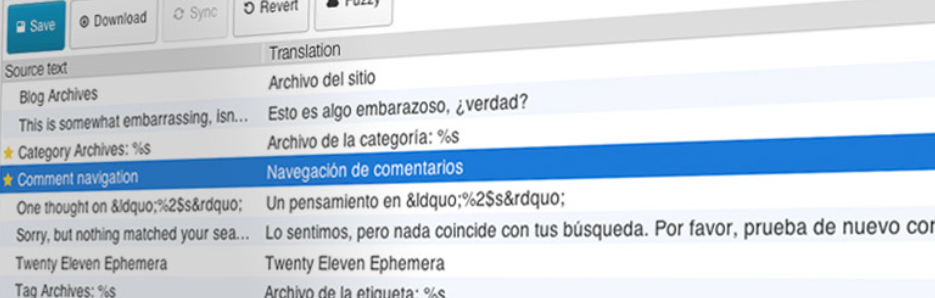
เครื่องมือนี้ช่วยให้คุณแปลปลั๊กอินและธีมได้โดยตรงจากแดชบอร์ด WordPress ของคุณ นอกเหนือจากการแก้ไขในเบราว์เซอร์แล้ว ยังมีการผสานรวมกับบริการแปลอัตโนมัติอีกด้วย
เมื่อคุณติดตั้งและเปิดใช้งานบนเว็บไซต์ของคุณแล้ว คุณสามารถเริ่มใช้งานได้โดยไปที่ Loco Translate > Settings :
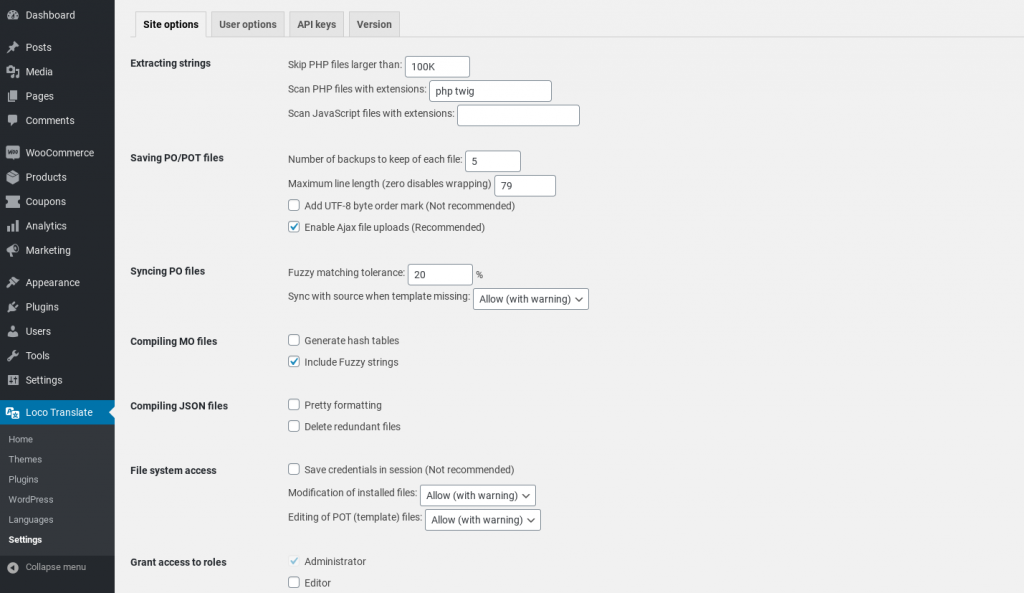
จากนั้นคุณสามารถแปลปลั๊กอินและธีมได้โดยไปที่แท็บ หน้าแรก :
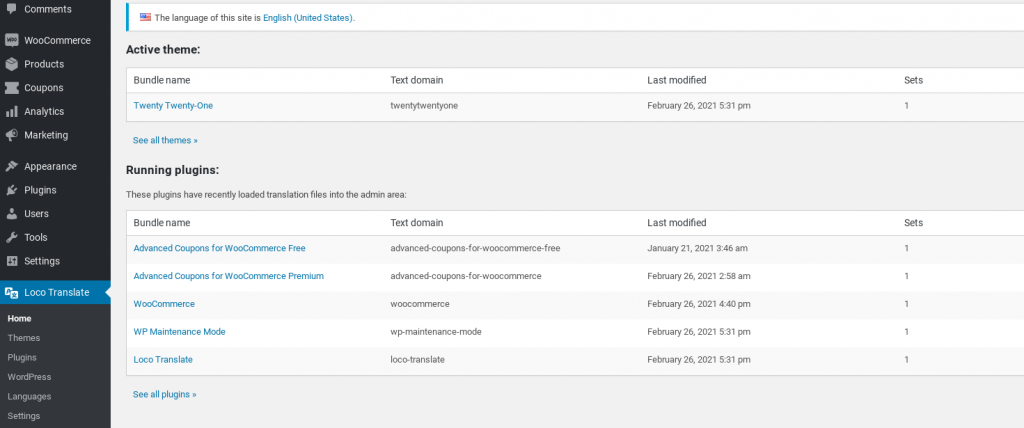
เพียงคลิกที่ชื่อปลั๊กอินหรือธีมเพื่อเริ่มกำหนดการตั้งค่าภาษาสำหรับแต่ละรายการ สำหรับคำแนะนำโดยละเอียดเพิ่มเติม คุณสามารถดูเอกสารอย่างเป็นทางการของปลั๊กอินได้
บทสรุป
เจ้าของเว็บไซต์หลายคนคิดว่าคุณต้องสร้างเว็บไซต์หลายแห่งหากต้องการเข้าถึงผู้ชมที่พูดได้หลายภาษา อย่างไรก็ตาม การแปลร้านค้าออนไลน์ของคุณนั้นค่อนข้างง่ายจริง ๆ เมื่อคุณใช้เครื่องมือที่เหมาะสม
ตามที่เราพูดถึงในโพสต์นี้ คุณสามารถใช้สามวิธีในการแปล WooCommerce:
- ติดตั้งปลั๊กอิน WPML
- ใช้ปลั๊กอิน TranslatePress
- แปล WooCommerce ด้วยตนเองโดยใช้ Poedit หรือ Loco Translate
คุณมีคำถามเกี่ยวกับการแปลเว็บไซต์ของคุณหรือไม่? แจ้งให้เราทราบในส่วนความคิดเห็นด้านล่าง!
