วิธียืนยัน Google Search Console WordPress
เผยแพร่แล้ว: 2023-04-11Google Search Console ซึ่งเดิมเรียกว่า Webmaster เป็นหนึ่งในเครื่องมือที่ได้รับความนิยม มีประสิทธิภาพ และจำเป็นที่สุดสำหรับเจ้าของเว็บไซต์ นั่นเป็นเหตุผลว่าทำไม หลังจากเผยแพร่เว็บไซต์แล้ว งานแรกคือการเชื่อมต่อเว็บไซต์กับ Google Search Console อาจเป็นเรื่องยุ่งยาก แต่การใช้ WordPress นั้นง่ายมาก
มีหลายวิธีในการเชื่อมต่อกับ Google Search Console กับไซต์ที่ใช้ WordPress ของคุณ เราจะแสดง 10 รายการในบทความนี้ หลังจากเชื่อมต่อไซต์ของคุณกับ Google Search Console แล้ว คุณจะสามารถเข้าใจจุดแข็งและจุดอ่อนของไซต์ของคุณ และคุณสามารถแก้ไขได้ โดยรวมแล้วเป็นเครื่องมือสำคัญหากคุณจริงจังกับเว็บไซต์ของคุณ
ประโยชน์ของการใช้ Google Search Console
- Google Search Console ช่วยเพิ่มประสิทธิภาพเนื้อหาของคุณ เพื่อให้คุณมีผู้เยี่ยมชมไซต์ของคุณมากขึ้น
- เมื่อใช้เครื่องมือนี้ คุณยังสามารถตรวจสอบการแสดงผลของเว็บไซต์ของคุณ แต่ละหน้า การคลิก ตำแหน่งในผลการค้นหา ฯลฯ
- ช่วยให้คุณสามารถเพิ่มแผนผังไซต์ของไซต์ของคุณ เพื่อให้บอตของ Google สามารถรวบรวมข้อมูลไซต์ของคุณได้อย่างง่ายดายโดยไม่มีปัญหาใดๆ
- เมื่อใช้ Google Search Console คุณสามารถตรวจสอบว่าเพจของคุณอยู่ใน Google หรือไม่ นอกจากนี้ คุณสามารถจัดทำดัชนีเนื้อหาของคุณด้วยตนเอง
- Google Search Console จะแจ้งให้ทราบทุกครั้งที่พบสิ่งผิดปกติในไซต์ นอกจากนี้ยังให้คำแนะนำเกี่ยวกับวิธีแก้ไขปัญหานั้น
- มีการฝึกอบรมเฉพาะเกี่ยวกับ Google Search Console เพื่อให้ผู้มาใหม่เข้าใจได้อย่างถูกต้อง
วิธียืนยัน Google Search Console WordPress
เรามี 10 วิธีในการรวม Google Search Console กับเว็บไซต์ที่ใช้ WordPress ของคุณ คุณต้องเลือกว่าจะติดตามเรื่องไหนก่อน
หากคุณใช้ Rank Math SEO, Yoast SEO หรือ AIOSEO เราขอแนะนำให้ทำตามวิธีที่ 5, 6 หรือ 7 ผู้ที่คุ้นเคยกับการตั้งค่าโดเมนสามารถลองใช้วิธีที่หนึ่ง สอง สาม หรือสี่
นอกจากนี้ หากคุณเชื่อมต่อไซต์ของคุณกับ Google Tag Manager, Google Analytics หรือ Google Site Kit แล้ว เราขอแนะนำให้คุณทำตามวิธีที่ 8, 9 หรือ 10 นี่คือรายการวิธีการปฏิบัติตาม
- วิธียืนยัน Google Search Console WordPress โดยใช้ DNS TXT Record
- วิธียืนยัน Google Search Console WordPress ผ่าน FTP
- วิธียืนยัน Google Search Console WordPress โดยการเพิ่มแท็ก HTML
- วิธียืนยัน Google Search Console WordPress โดยใช้ WPCode
- วิธียืนยัน Google Search Console WordPress โดยใช้ Rank Math SEO
- วิธียืนยัน Google Search Console WordPress โดยใช้ Yoast SEO
- วิธียืนยัน Google Search Console WordPress โดยใช้ AIOSEO
- วิธียืนยัน Google Search Console WordPress โดยใช้ Google Tag Manager
- วิธียืนยัน Google Search Console WordPress โดยใช้ Google Analytics
- วิธียืนยัน Google Search Console WordPress โดยใช้ Google Site Kit
สำหรับวิธีการทั้งหมดนี้ คุณต้องไปที่ Google Search Console ก่อน จากนั้นคลิกที่ปุ่ม Start Now เพื่อเริ่มต้นใช้งาน Google Search Console หลังจากนั้นคุณสามารถทำตามวิธีการเหล่านี้ได้ตามต้องการ
เราได้ใช้ปลั๊กอินเพื่อแสดงวิธีการต่างๆ คุณต้องติดตั้งปลั๊กอิน WordPress ก่อน แล้ว
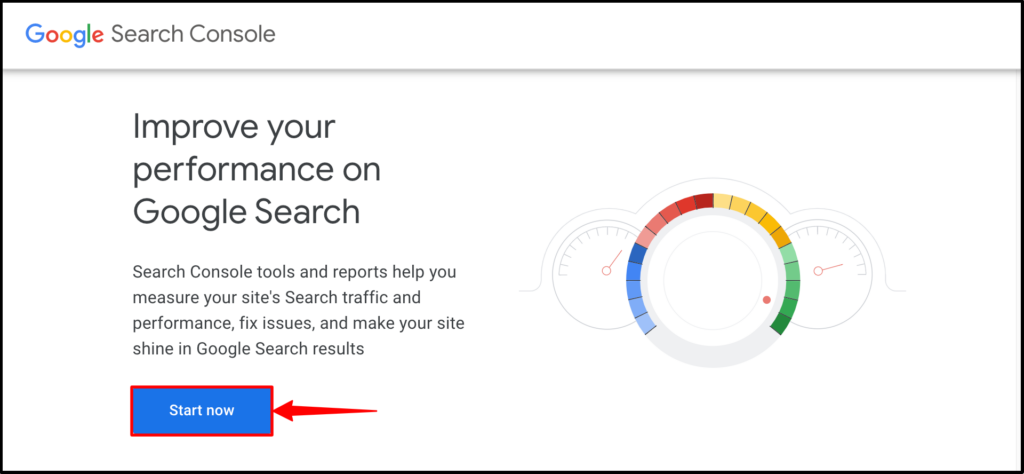
วิธีที่ 1: วิธียืนยัน Google Search Console WordPress โดยใช้ DNS TXT Record
ขั้นตอนที่ 1: หากคุณไม่มีไซต์ใดเชื่อมต่อกับบัญชีของคุณ คุณจะพบป๊อปอัปแบบนี้ พิมพ์ชื่อโดเมนของคุณ แล้วคลิก ดำเนินการต่อ
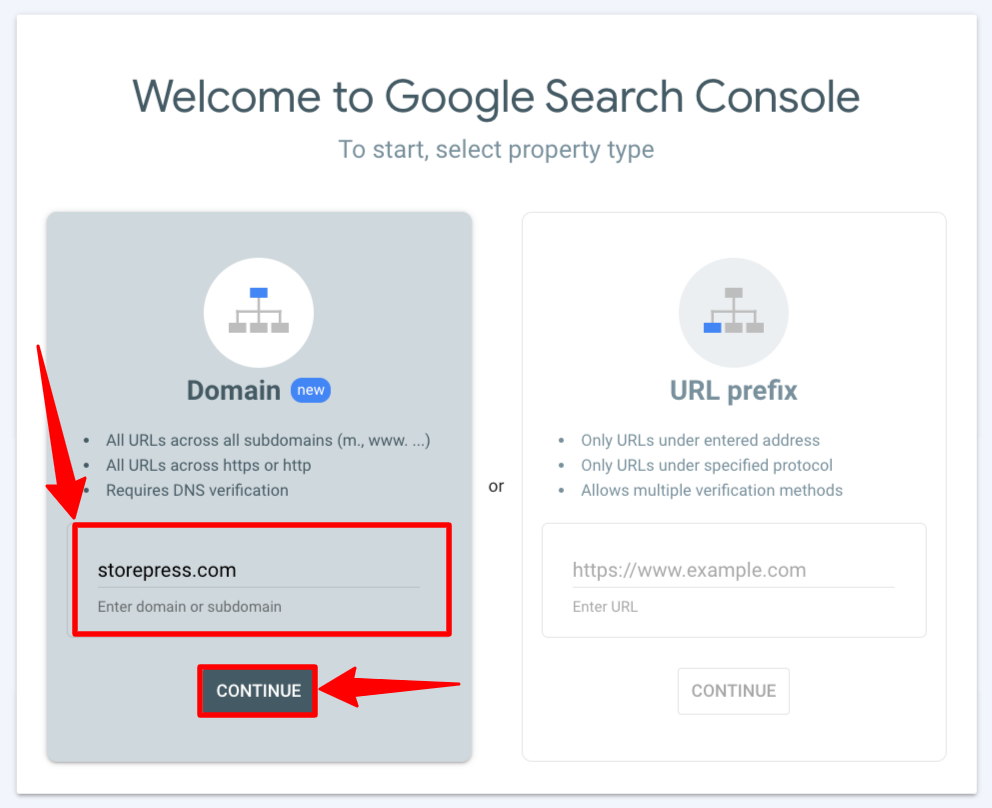
หากคุณได้เพิ่มโดเมนในบัญชีของคุณแล้ว คุณจะเห็นแดชบอร์ดแบบนี้ คลิกเพิ่มพร็อพเพอร์ตี้เพื่อเพิ่มโดเมนใหม่ในบัญชีของคุณ
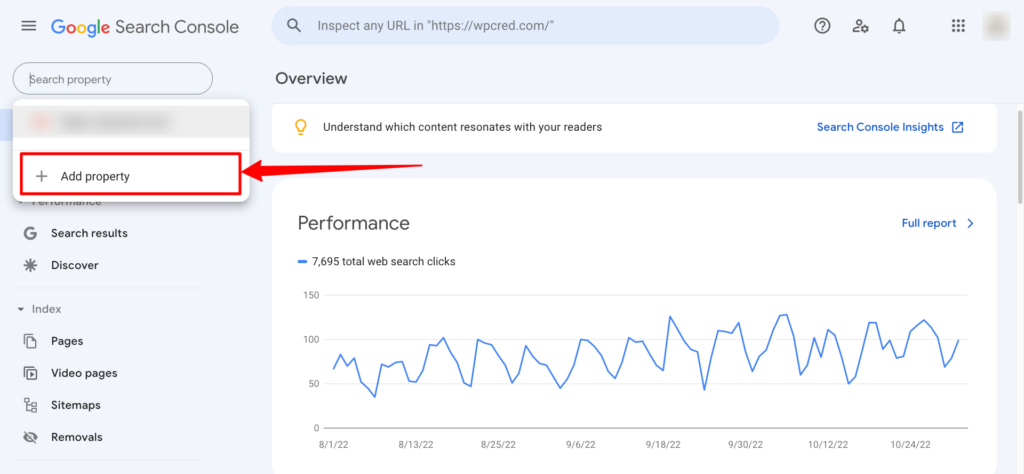
ขั้นตอนที่ 2: ป๊อปอัปจะปรากฏขึ้นพร้อมกับระเบียน TXT คัดลอกระเบียน TXT แล้ววางลงในแดชบอร์ดของผู้ให้บริการโดเมน หลังจากนั้นให้กลับมาที่ป๊อปอัปแล้วคลิกยืนยัน หลังจากนั้นสักครู่ ไซต์ของคุณจะได้รับการยืนยันและเชื่อมต่อกับ Google Search Console
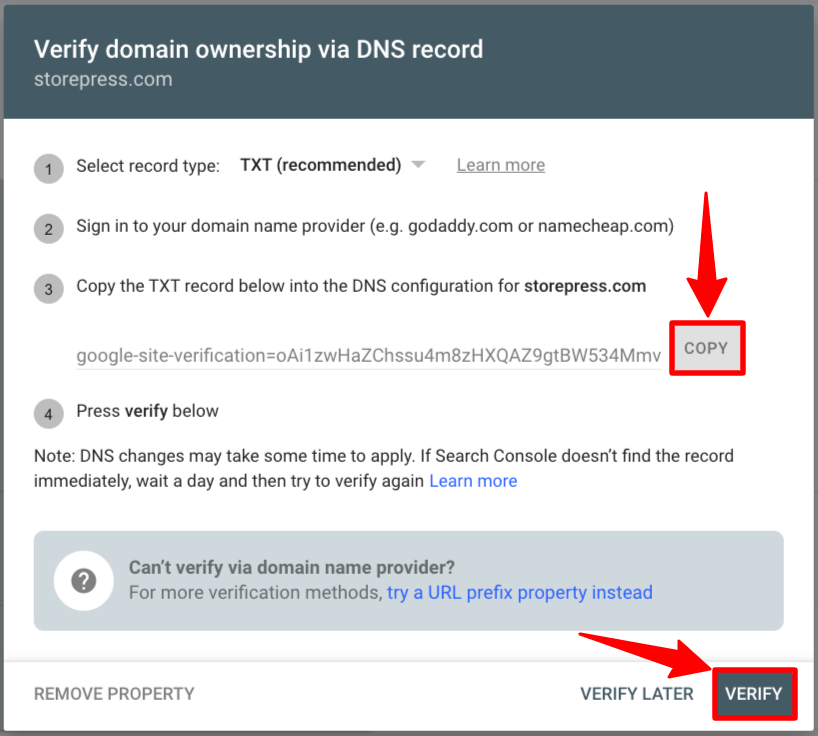
หลังจากคลิกยืนยันข้อความยืนยันจะปรากฏขึ้น

วิธีที่ 2: วิธียืนยัน Google Search Console WordPress ผ่าน FTP
ขั้นตอนที่ 1: พิมพ์ URL เว็บไซต์ของคุณในส่วนคำนำหน้า URL จากนั้นคลิก ดำเนินการต่อ

ขั้นตอนที่ 2: หลังจากนั้น ป๊อปอัปใหม่จะปรากฏขึ้น ในป๊อปอัปนั้น คุณจะพบวิธีการยืนยันบางอย่าง ค้นหาส่วนไฟล์ HTML ขยายส่วนนั้น และดาวน์โหลดไฟล์ HTML ไปยังอุปกรณ์ของคุณ ตอนนี้ คุณต้องวางไฟล์นี้ไว้ในรูทของเว็บไซต์ของคุณ
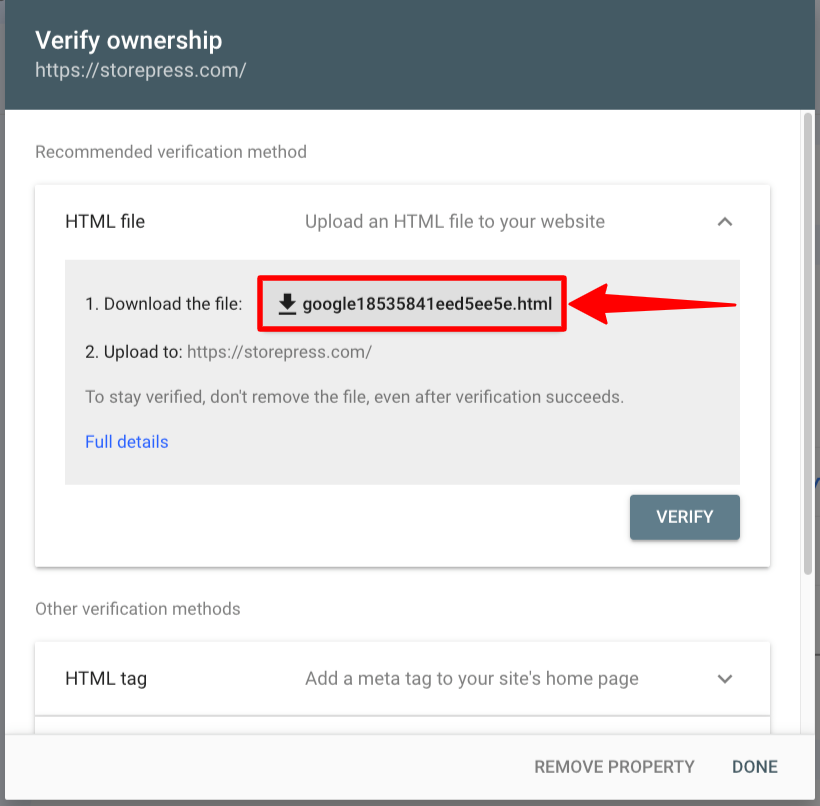
ขั้นตอนที่ 3: จากนั้นคัดลอกไฟล์ HTML แล้ววางลงในโฟลเดอร์รูทของไซต์ WordPress ของคุณ
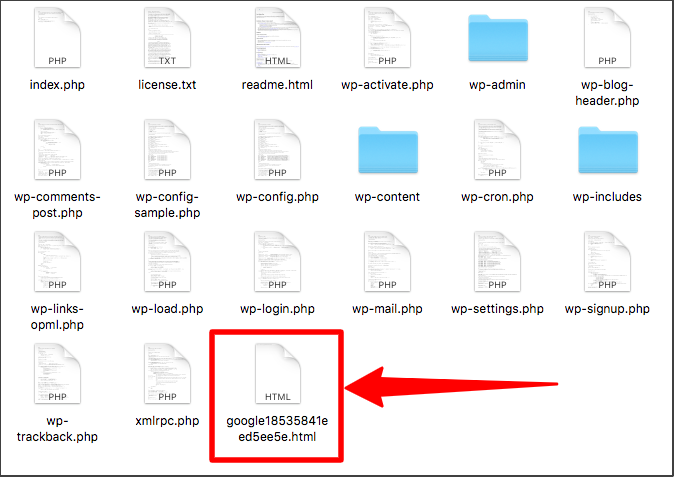
ขั้นตอนที่ 4: หลังจากวางลงในรูทของเว็บไซต์ของคุณ ในป๊อปอัปนั้น ให้คลิกยืนยัน จากนั้นคลิกเสร็จสิ้นเพื่อดำเนินการตามขั้นตอนให้เสร็จสิ้น
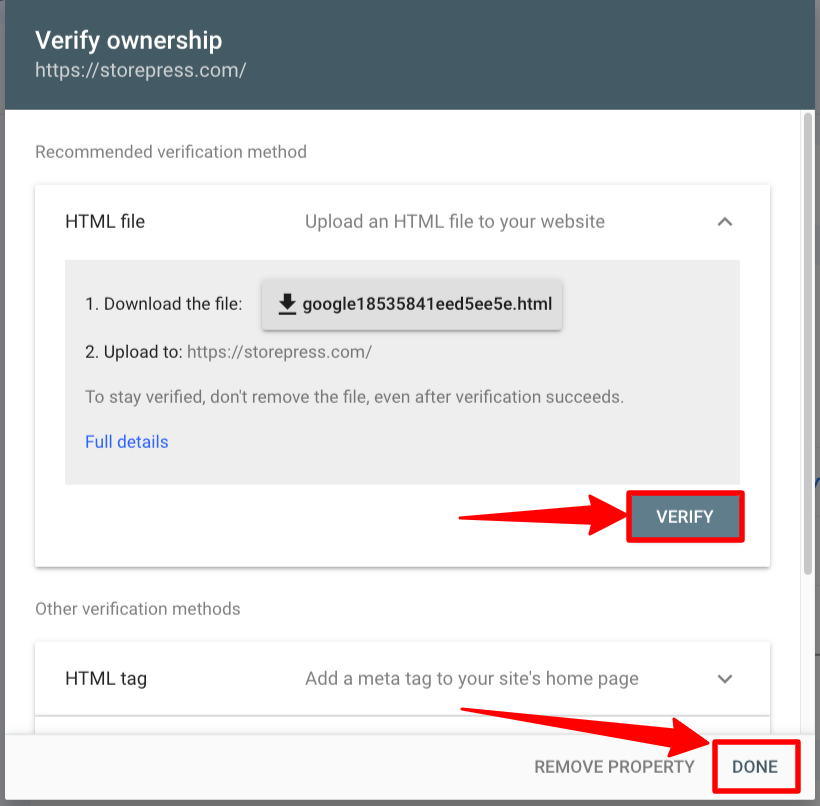
หลังจากคลิกยืนยันข้อความยืนยันจะปรากฏขึ้น

วิธีที่ 3: วิธียืนยัน Google Search Console WordPress โดยการเพิ่มแท็ก HTML
ในวิธีนี้ เราจะปรับแต่งไฟล์ธีมหลัก ดังนั้น เพื่อบันทึกการปรับแต่ง เราจำเป็นต้องสร้างธีมลูกก่อน จากนั้นใช้สิ่งนั้นเพื่อทำการปรับแต่ง
ในกรณีที่คุณสงสัยว่าทำไมเราต้องสร้างธีมย่อยสำหรับการปรับแต่ง–
หากคุณปรับแต่งไฟล์ธีมหลัก การปรับแต่งทั้งหมดจะหายไปเมื่อคุณอัปเดตธีมของคุณ ดังนั้น เพื่อป้องกันการสูญเสียการปรับแต่ง คุณต้องสร้างธีมย่อยและทำการปรับแต่งทั้งหมดที่นั่น จากนั้นการอัปเดตธีมจะไม่ส่งผลต่อการปรับแต่งของคุณ
ขั้นตอนที่ 1: พิมพ์ URL ของไซต์ของคุณในส่วนคำนำหน้า URL จากนั้นคลิก ดำเนินการต่อ

ขั้นตอนที่ 2: หลังจากคลิกที่ป๊อปอัปใหม่จะปรากฏขึ้น ในป๊อปอัปนั้น ให้ค้นหาส่วนแท็ก HTML และขยายส่วนนั้น จากนั้นคัดลอกรหัส

ตอนนี้เราต้องใส่รหัสนี้ในส่วนหัวของเว็บไซต์ จากนั้นกลับมาที่ป๊อปอัปนี้ ดังนั้น อย่าปิดป๊อปอัปนี้หรือแท็บของมัน
ขั้นตอนที่ 3: ไปที่แผงควบคุม WordPress ของคุณ เลื่อนตัวชี้ไปที่ลักษณะ จากนั้นคลิกที่ตัวแก้ไขไฟล์ธีม
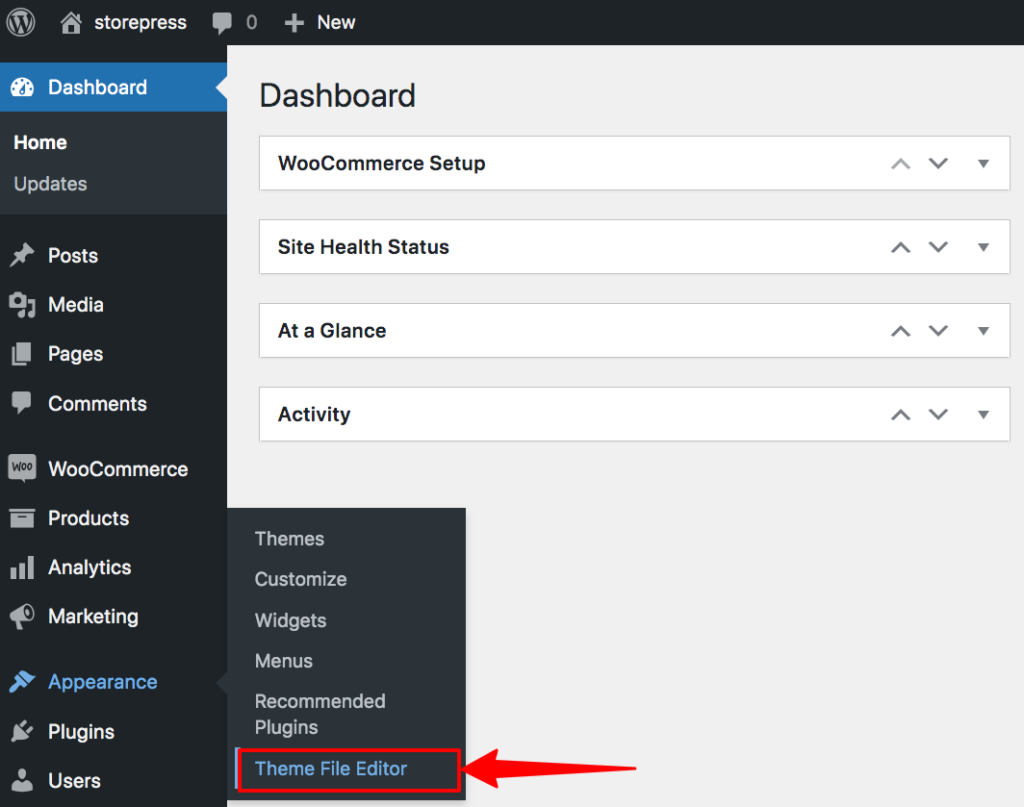
ขั้นตอนที่ 4: ไฟล์ธีมจะปรากฏขึ้น คลิกที่ส่วนหัวของธีมเพื่อเข้าถึงไฟล์ส่วนหัว
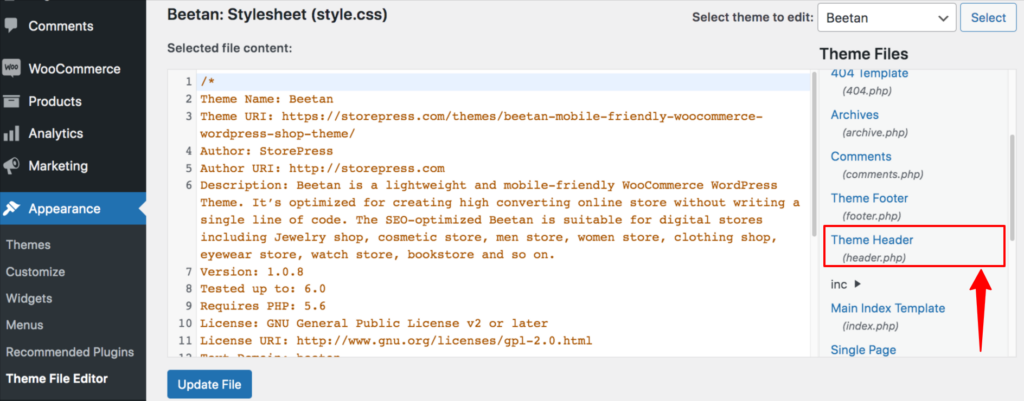
ขั้นตอนที่ 5: ตอนนี้ เราพบไฟล์ส่วนหัวแล้ว ในไฟล์นี้ เราต้องวางโค้ดในส่วน <head></head> จากนั้นคลิกที่ Update File เพื่อบันทึก
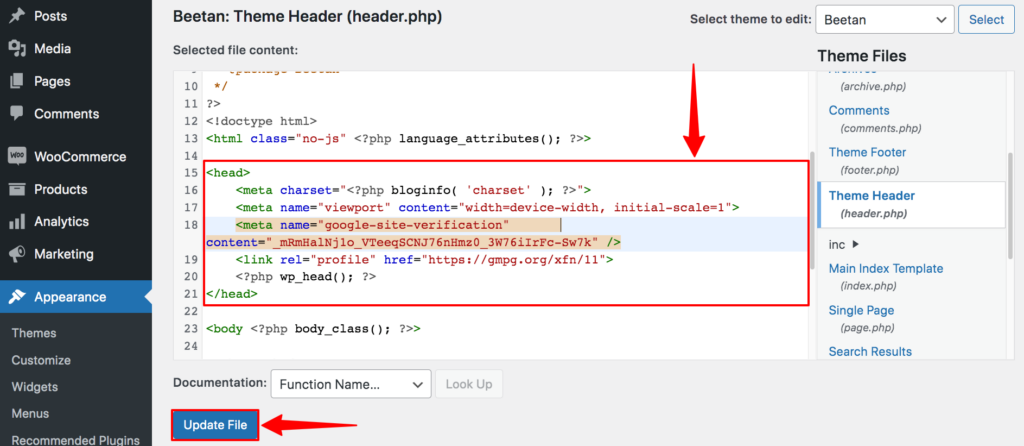
ขั้นตอนที่ 6: หลังจากทำเช่นนั้น ให้ไปที่ป๊อปอัปนั้นอีกครั้ง แล้วคลิกยืนยันและเสร็จสิ้น

หลังจากคลิกยืนยันข้อความยืนยันจะปรากฏขึ้น

วิธีที่ 4: วิธียืนยัน Google Search Console WordPress โดยใช้ WPCode
ขั้นตอนที่ 1: พิมพ์ URL เว็บไซต์ของคุณในส่วนคำนำหน้า URL จากนั้นคลิก ดำเนินการต่อ

ขั้นตอนที่ 2: หลังจากคลิกที่ป๊อปอัปใหม่จะปรากฏขึ้น ในป๊อปอัปนั้น ให้ค้นหาส่วนแท็ก HTML และขยายส่วนนั้น จากนั้นคัดลอกรหัส

ตอนนี้ เราจะใส่รหัสนั้นในส่วนหัวโดยใช้ปลั๊กอิน หลังจากนั้น เราจะกลับมาที่หน้านี้เพื่อคลิกยืนยัน
หากคุณต้องการความช่วยเหลือในการติดตั้งปลั๊กอิน WordPress เนื้อหาที่เชื่อมโยงมีวิธีต่างๆ ในการเพิ่มปลั๊กอินไปยังไซต์ของคุณ
ขั้นตอนที่ 3: ไปที่ WordPress Dashboard จากนั้นเลื่อนเมาส์ไปที่ Plugins แล้วคลิก Add New เพื่อติดตั้งปลั๊กอินใหม่

ขั้นตอนที่ 4: ค้นหาปลั๊กอิน WP Code จากนั้นติดตั้งและเปิดใช้งานปลั๊กอินนั้น
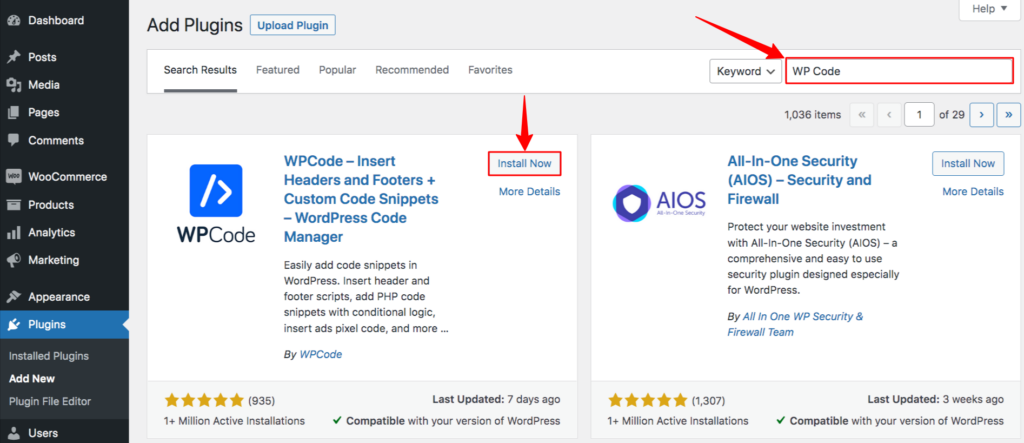
ขั้นตอนที่ 5: หลังจากเปิดใช้งาน คุณจะพบส่วนที่ชื่อว่า Code Snippet ในแดชบอร์ดของคุณ เลื่อนเมาส์ไปที่นั้นแล้วคลิกที่ส่วนหัวและส่วนท้าย
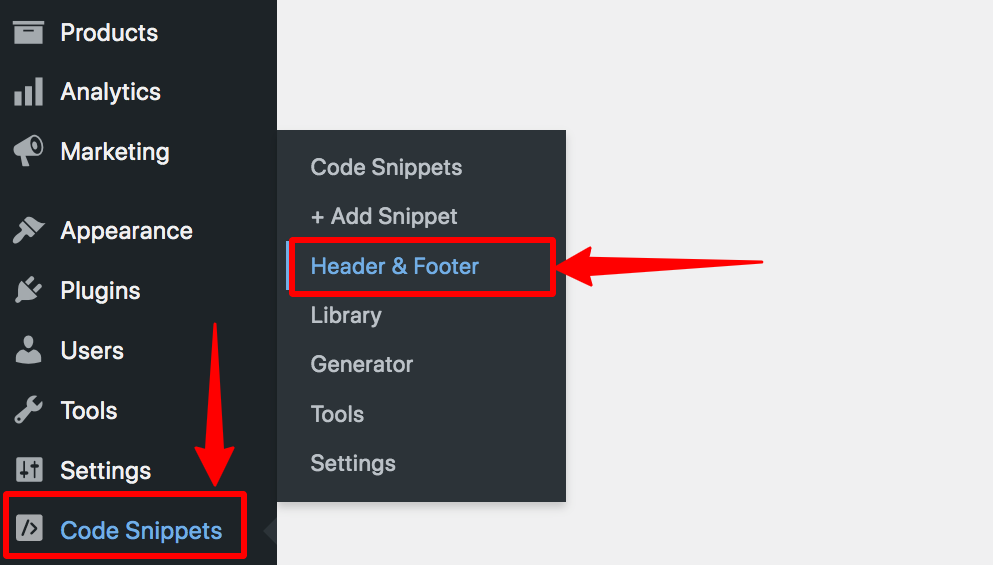
ขั้นตอนที่ 6: ตอนนี้ หน้าใหม่จะปรากฏขึ้น ในหน้านั้น คุณจะพบส่วนหัว วางโค้ดที่นั่น แล้วคลิกบันทึกการเปลี่ยนแปลงเพื่อบันทึก หลังจากนั้นโค้ดจะถูกเพิ่มไปยังไฟล์ส่วนหัวโดยอัตโนมัติ
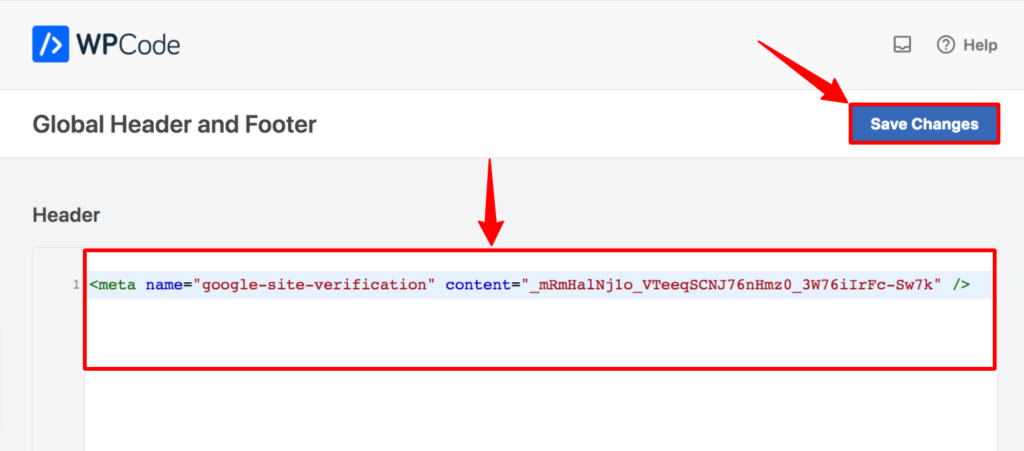
ขั้นตอนที่ 7: หลังจากบันทึกแล้ว ให้ไปที่ป๊อปอัปนั้นอีกครั้ง แล้วคลิกยืนยัน

หลังจากคลิกยืนยันข้อความยืนยันจะปรากฏขึ้น


วิธีที่ 5: วิธียืนยัน Google Search Console WordPress โดยใช้ Rank Math SEO
ขั้นตอนที่ 1: พิมพ์ URL ของไซต์ในส่วนคำนำหน้า URL จากนั้นคลิก ดำเนินการต่อ

ขั้นตอนที่ 2: หลังจากคลิกที่ป๊อปอัปใหม่จะปรากฏขึ้น ในป๊อปอัปนั้น ให้ค้นหาส่วนแท็ก HTML และขยายส่วนนั้น จากนั้นคัดลอกรหัส
อย่าปิดป๊อปอัปนี้หรือแท็บของมัน หลังจากใส่รหัสในตำแหน่งที่ถูกต้องแล้ว เราต้องคลิกยืนยันเพื่อให้ Google ทราบว่าเรากำลังพยายามเชื่อมต่อ

ขั้นตอนที่ 3: ไปที่แดชบอร์ด WordPress จากนั้นวางเมาส์เหนือปลั๊กอินแล้วคลิกเพิ่มใหม่

ขั้นตอนที่ 4: ค้นหาปลั๊กอิน Rank Math SEO จากนั้นติดตั้งและเปิดใช้งาน
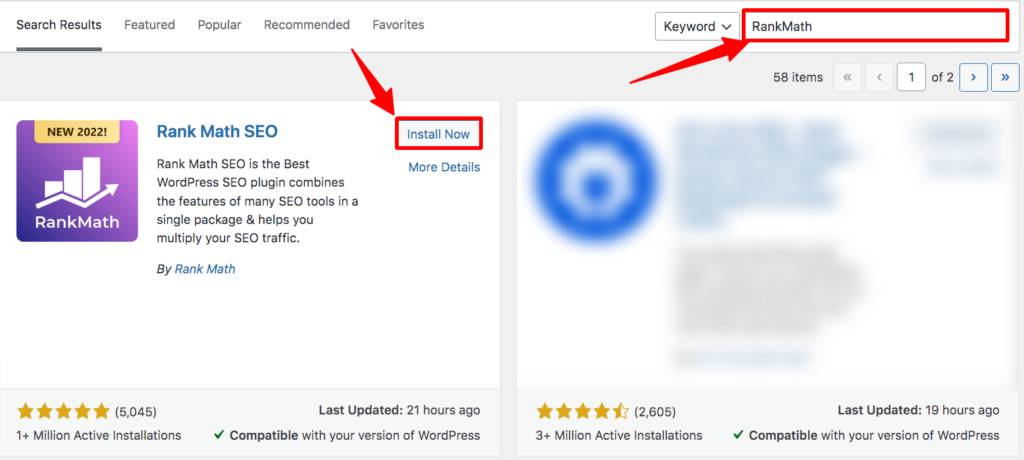
ขั้นตอนที่ 5: หลังจากเปิดใช้งาน คุณจะถูกนำไปที่หน้าปลั๊กอินทั้งหมด จากนั้นคลิกที่การตั้งค่าของ Rank Math SEO
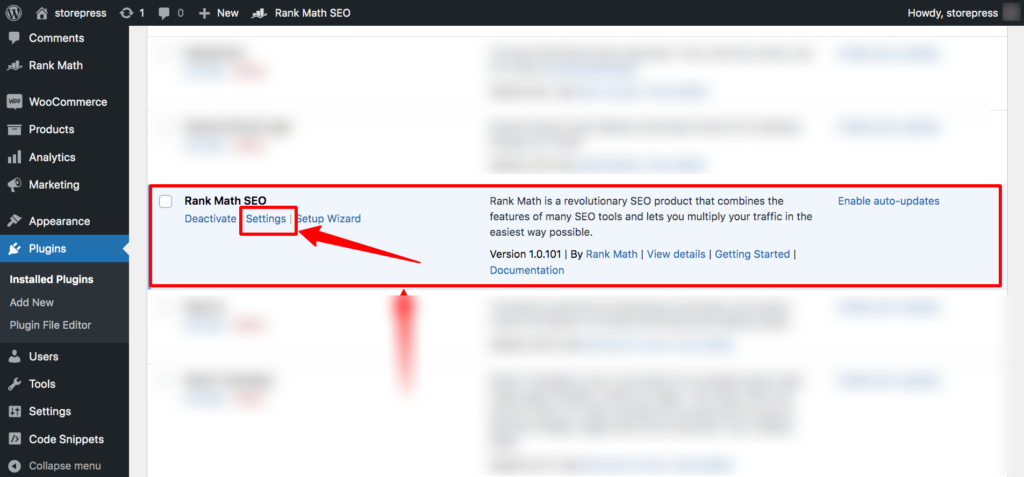
ขั้นตอนที่ 7: จากนั้น หน้าใหม่จะปรากฏขึ้น คลิกที่เครื่องมือของผู้ดูแลเว็บทางด้านซ้าย และวางโค้ดในส่วน Google Search Console จากนั้นเลื่อนลงและคลิกบันทึกการเปลี่ยนแปลง
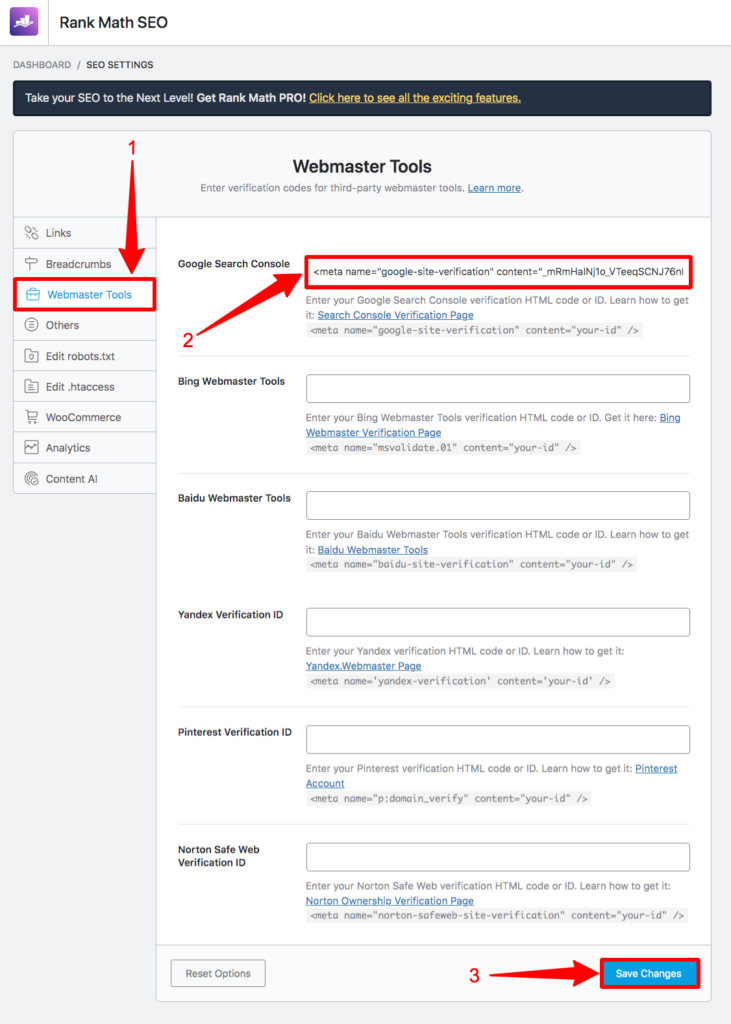
ขั้นตอนที่ 8: หลังจากบันทึกแล้ว ให้ไปที่หน้า Google Search Console จากตำแหน่งที่คุณคัดลอกรหัส และคลิกที่ยืนยันของป๊อปอัปนั้น

หลังจากคลิกยืนยันข้อความยืนยันจะปรากฏขึ้น

วิธีที่ 6: วิธียืนยัน Google Search Console WordPress โดยใช้ Yoast SEO
ขั้นตอนที่ 1: ในส่วนคำนำหน้า URL ให้พิมพ์ URL ของเว็บไซต์ของคุณ จากนั้นคลิก ดำเนินการต่อ

ขั้นตอนที่ 2: หลังจากคลิกที่ป๊อปอัปใหม่จะปรากฏขึ้น ในป๊อปอัปนั้น ให้ค้นหาส่วนแท็ก HTML และขยายส่วนนั้น จากนั้นคัดลอกรหัส
เราต้องกลับมาที่หน้านี้เพื่อคลิกยืนยันและแจ้งให้ Google ทราบว่าเรากำลังพยายามเชื่อมต่อ

ขั้นตอนที่ 3: ไปที่แดชบอร์ด WordPress จากนั้นวางเมาส์เหนือปลั๊กอินแล้วคลิกเพิ่มใหม่

ขั้นตอนที่ 4: ค้นหาปลั๊กอิน Yoast SEO จากนั้นติดตั้งและเปิดใช้งานปลั๊กอินนั้น
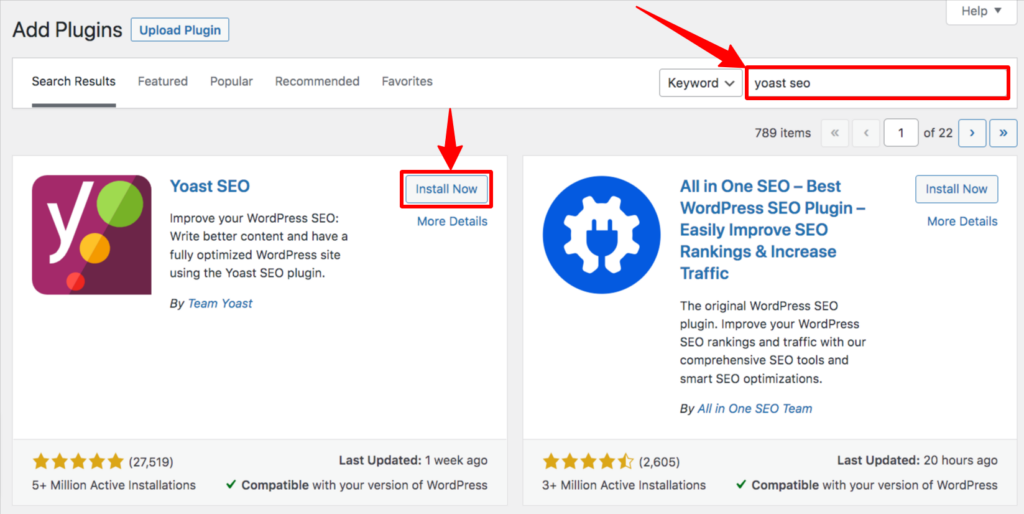
ขั้นตอนที่ 5: หลังจากการเปิดใช้งาน ให้ไปที่แดชบอร์ด จากนั้นวางเมาส์เหนือ Yoast SEO แล้วคลิกทั่วไป
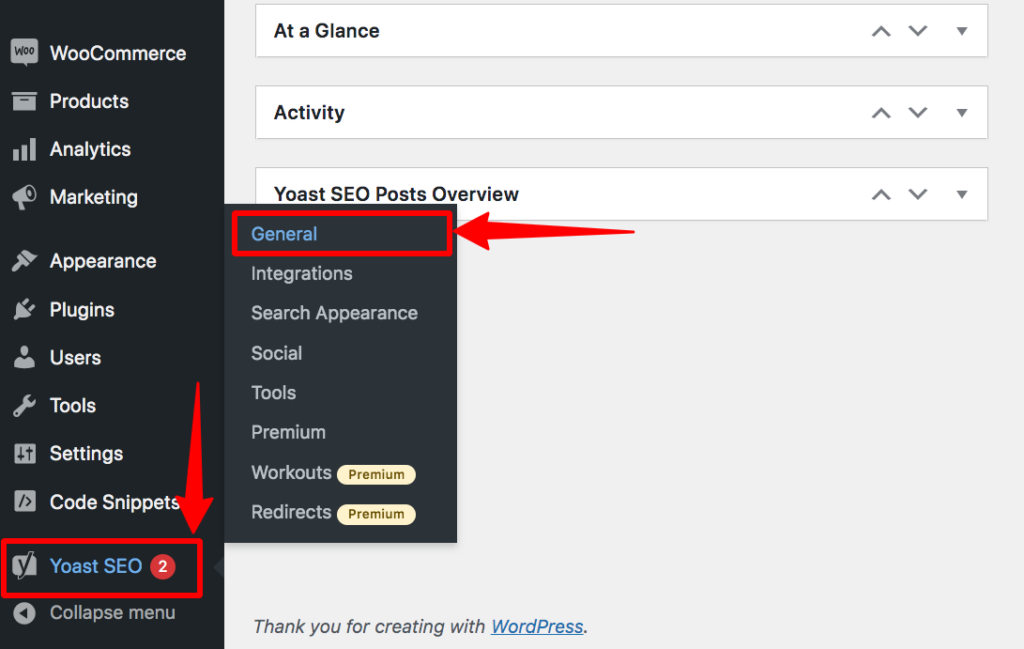
ขั้นตอนที่ 6: จากนั้น General-Yoast SEO จะปรากฏขึ้น คลิกที่เครื่องมือของผู้ดูแลเว็บ จากนั้นค้นหารหัสยืนยันของ Google และวางรหัสที่นั่นแล้วคลิกบันทึกการเปลี่ยนแปลง
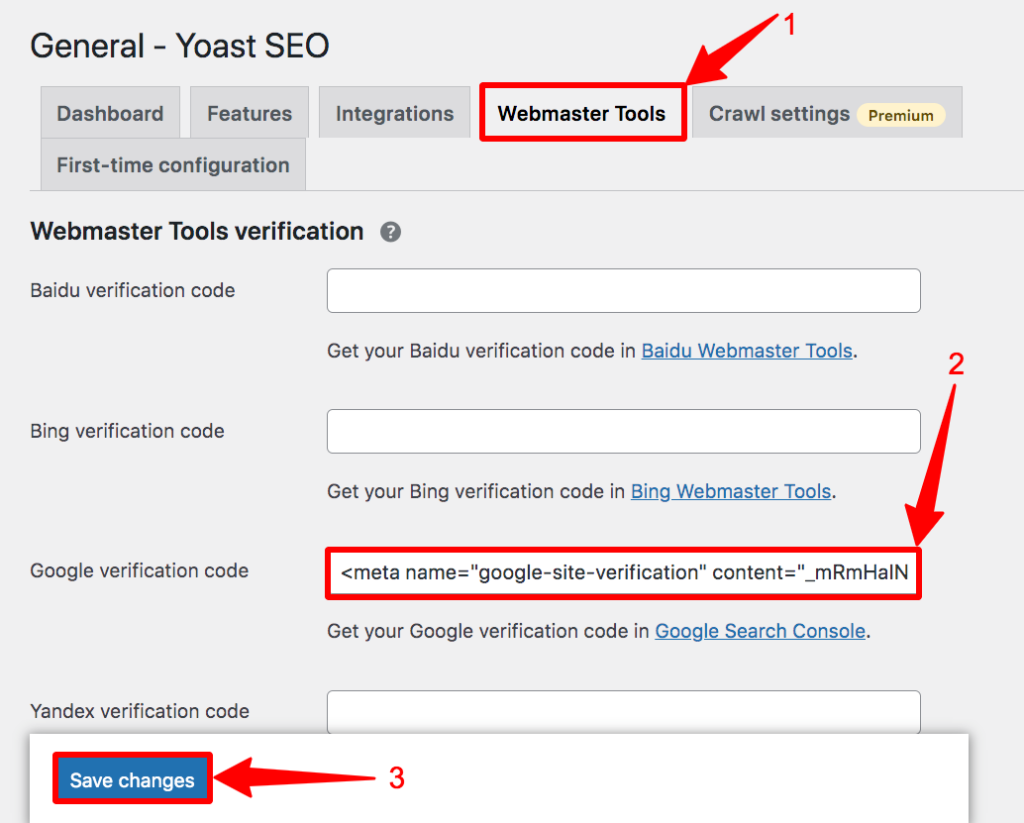
ขั้นตอนที่ 7: หลังจากนั้น ไปที่ป๊อปอัปนั้น แล้วคลิกยืนยัน

หลังจากคลิกยืนยันข้อความยืนยันจะปรากฏขึ้น

วิธีที่ 7: วิธียืนยัน Google Search Console WordPress โดยใช้ AIOSEO
ขั้นตอนที่ 1: พิมพ์ URL เว็บไซต์ของคุณในส่วนคำนำหน้า URL จากนั้นคลิก ดำเนินการต่อ

ขั้นตอนที่ 2: ป๊อปอัปใหม่จะปรากฏขึ้น ในป๊อปอัปนั้น ให้ค้นหาส่วนแท็ก HTML และขยายส่วนนั้น จากนั้นคลิกปุ่ม COPY เพื่อคัดลอกโค้ด

ขั้นตอนที่ 3: ไปที่แดชบอร์ด WordPress จากนั้นวางเมาส์เหนือปลั๊กอินแล้วคลิกเพิ่มใหม่

ขั้นตอนที่ 4: ค้นหาปลั๊กอิน AIOSEO จากนั้นติดตั้งและเปิดใช้งานปลั๊กอินนั้น
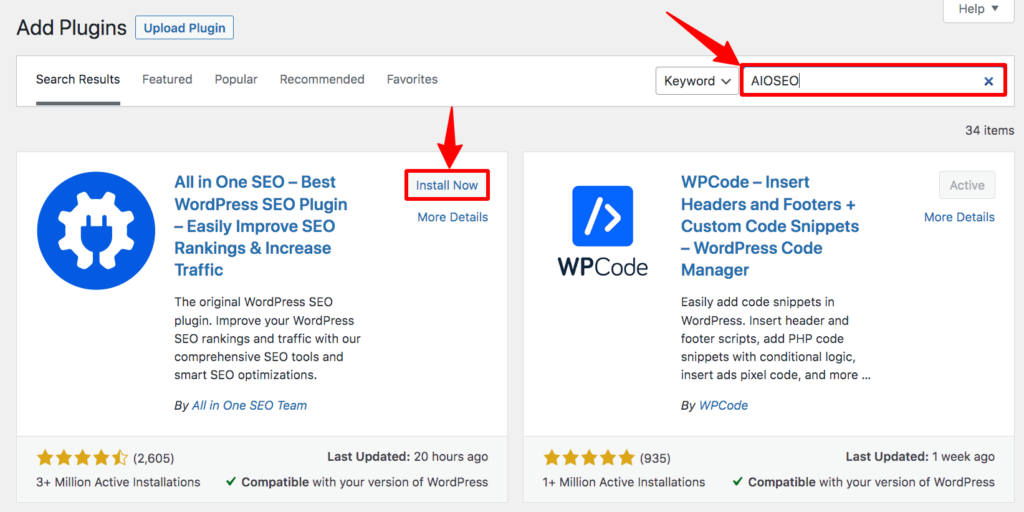
ขั้นตอนที่ 5: จากแดชบอร์ด วางเมาส์เหนือ All in One SEO จากนั้นคลิกการตั้งค่าทั่วไป
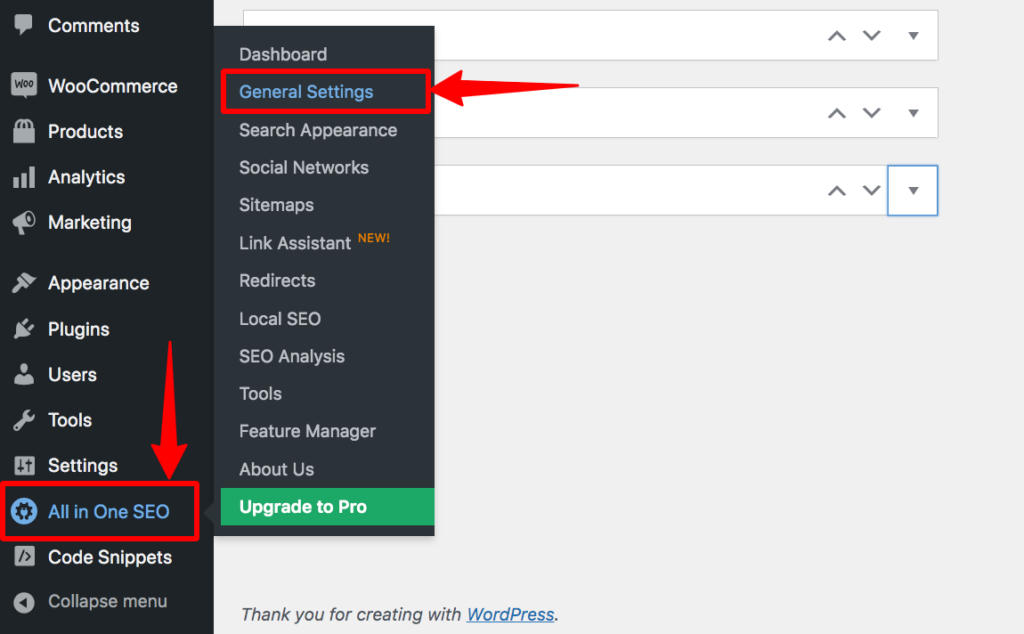
ขั้นตอนที่ 6: หน้าใหม่จะปรากฏขึ้น คลิกที่เครื่องมือของผู้ดูแลเว็บ จากนั้นคลิกที่ Google หลังจากคลิกแล้ว คุณจะพบส่วนที่ชื่อ Google Verification Code คัดลอกรหัสนั้นและคลิกที่บันทึกการเปลี่ยนแปลงเพื่อบันทึก
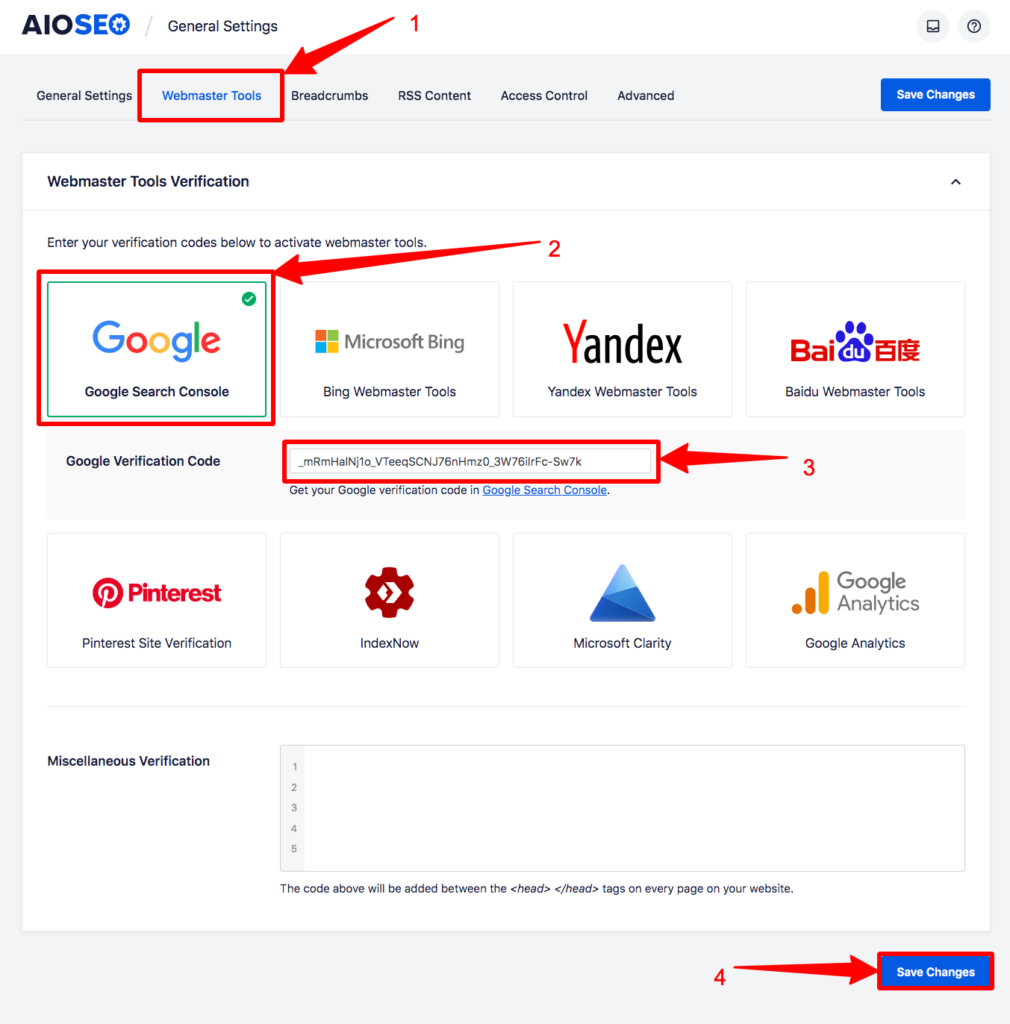
ขั้นตอนที่ 7: หลังจากบันทึกแล้ว ให้ไปที่ป๊อปอัปนั้นอีกครั้งแล้วคลิกยืนยัน

หลังจากคลิกยืนยันข้อความยืนยันจะปรากฏขึ้น

วิธีที่ 8: วิธียืนยัน Google Search Console WordPress โดยใช้ Google Tag Manager
ในการยืนยัน Google Search Console กับไซต์ของคุณโดยใช้วิธีนี้ คุณต้องแน่ใจว่า Google Tag Manager เชื่อมต่อกับโดเมนของคุณ หากไม่มีวิธีนี้จะไม่ทำงาน
ขั้นตอนที่ 1: พิมพ์ URL ของเว็บไซต์ในส่วนคำนำหน้า URL จากนั้นคลิก ดำเนินการต่อ

ขั้นตอนที่ 2: เลื่อนลง ค้นหา Google Tag Manager แล้วคลิกยืนยัน
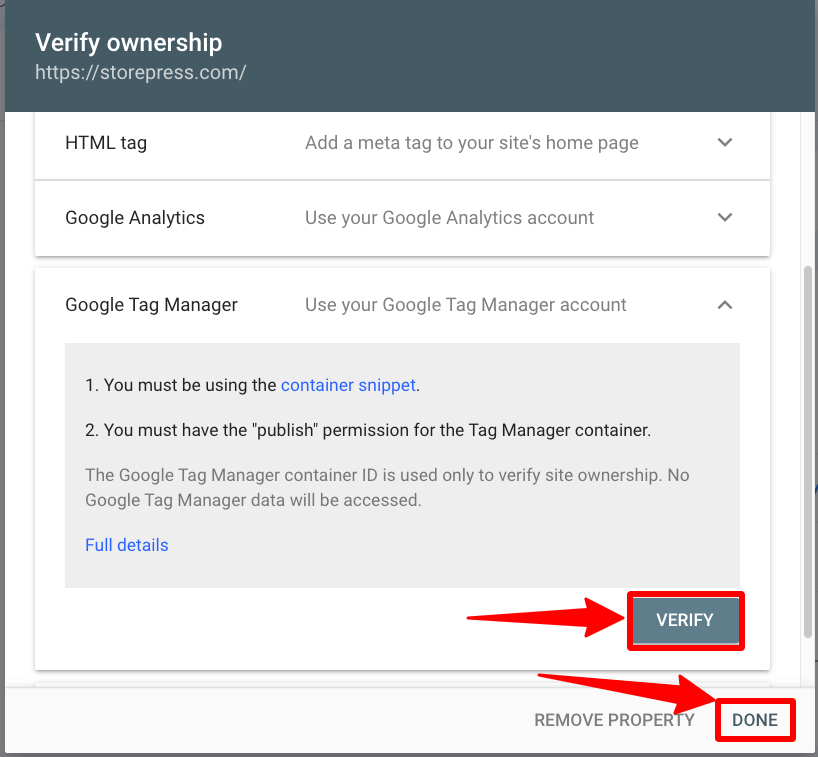
หลังจากคลิกยืนยันข้อความยืนยันจะปรากฏขึ้น

วิธีที่ 9: วิธียืนยัน Google Search Console WordPress โดยใช้ Google Analytics
ขั้นแรก ตรวจสอบให้แน่ใจว่าไซต์ของคุณเชื่อมต่อกับบัญชี Google Analytics จากนั้น คุณสามารถเพิ่ม Google SearchConsole ได้อย่างง่ายดาย
ขั้นตอนที่ 1: พิมพ์ URL ของไซต์ของคุณในส่วนคำนำหน้า URL จากนั้นคลิก ดำเนินการต่อ

ขั้นตอนที่ 2: เลื่อนลง ค้นหา Google Analytics แล้วคลิกยืนยัน

หลังจากคลิกยืนยัน ข้อความยืนยันจะปรากฏขึ้น

วิธีที่ 10: วิธียืนยัน Google Search Console WordPress โดยใช้ Google Site Kit
ขั้นตอนที่ 1: ไปที่แดชบอร์ด WordPress จากนั้นวางเมาส์เหนือปลั๊กอินแล้วคลิกเพิ่มใหม่

ขั้นตอนที่ 2: ค้นหาปลั๊กอิน Site Kit by Google จากนั้นติดตั้งและเปิดใช้งานปลั๊กอินนั้น
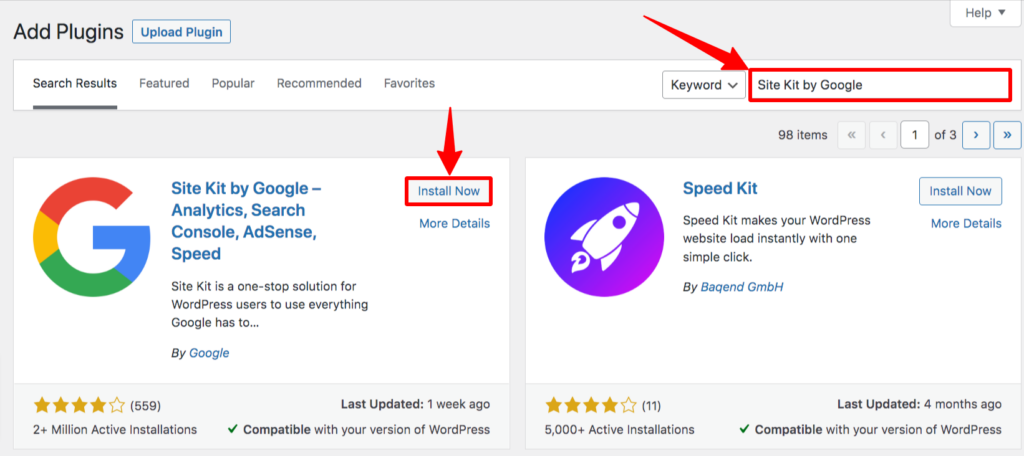
ขั้นตอนที่ 3: ตอนนี้ เลื่อนเมาส์ไปที่ Site Kit แล้วคลิกที่แดชบอร์ด
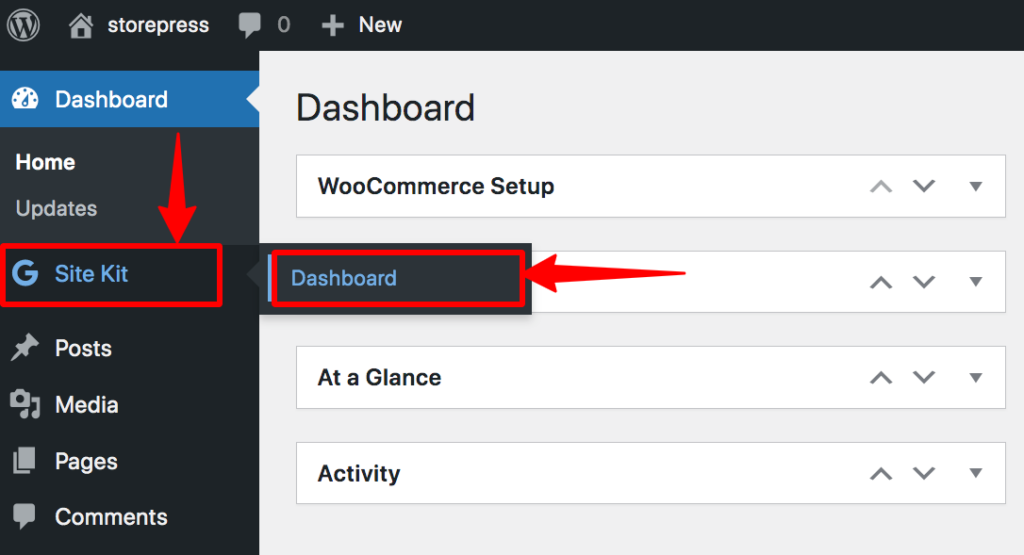
หลังจากนั้น คุณสามารถเชื่อมต่อผลิตภัณฑ์ Google ของคุณกับไซต์ของคุณผ่านปลั๊กอินนี้ นอกจากนี้ คุณสามารถควบคุมผลิตภัณฑ์ของ Google ได้โดยใช้แดชบอร์ดเดียว การเข้าสู่ระบบด้วยบัญชี Gmail ของคุณก็เพียงพอที่จะเชื่อมต่อไซต์ของคุณกับ Google Search Console
บทสรุป
เราหวังว่าคุณจะเพิ่มไซต์ที่ใช้ WordPress ของคุณไปยัง Google Search Console ได้สำเร็จ หากคุณพบข้อผิดพลาดหลังจากคลิกยืนยัน คุณต้องให้เวลาสักครู่
บางครั้ง Google ต้องใช้เวลาในการตรวจสอบคำขอของคุณ ดังนั้น คุณอาจต้องรอ 5-30 นาทีสำหรับการตรวจสอบ
Google อัปเดต UI บ่อยครั้ง ดังนั้นหากคุณพบสิ่งที่แตกต่างจากบทช่วยสอนของเรา ไม่ต้องกังวล กระบวนการนี้เหมือนกัน ฟังก์ชั่นบางอย่างอาจเปลี่ยนตำแหน่ง คุณสามารถค้นหาได้อย่างง่ายดาย นอกจากนี้ โปรดแจ้งให้เราทราบเกี่ยวกับการเปลี่ยนแปลง และเราจะอัปเดตบทช่วยสอนนี้โดยเร็วที่สุด
