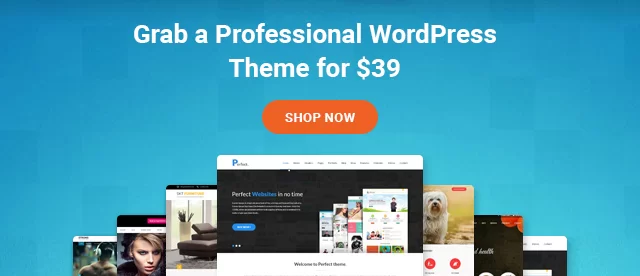รายการตรวจสอบการย้ายเว็บไซต์: คู่มือแบบครบวงจรของคุณ
เผยแพร่แล้ว: 2022-04-21
การโยกย้ายเว็บไซต์เป็นหนึ่งในกระบวนการที่ใช้เวลานานและน่าเบื่อหน่ายที่สุดที่คุณต้องทำ มีหลายสิ่งที่คุณต้องคำนึงถึง เราทราบดีถึงความหงุดหงิดที่อาจเกิดขึ้น และนั่นเป็นเหตุผลที่เราเลือกรายการตรวจสอบการโยกย้ายเว็บไซต์ขั้นสูงสุดนี้
นี่คือรายการตรวจสอบที่เป็นมิตรสำหรับผู้เริ่มต้นฉบับสมบูรณ์ อันดับแรก เราจะเห็นทุกสิ่งที่คุณต้องดูแลขณะย้ายเว็บไซต์ของคุณ หลังจากนั้นเราจะเห็นแต่ละขั้นตอนในเชิงลึก สิ่งนี้จะช่วยให้คุณมีความคิดที่ชัดเจนเกี่ยวกับสิ่งที่จำเป็นในขณะย้ายข้อมูลเว็บไซต์
รายการตรวจสอบการย้ายเว็บไซต์
อันดับแรก เราจะเห็นรายการตรวจสอบซึ่งเราจะเห็นประเด็นต่างๆ ที่คุณต้องพิจารณา
- สำรองข้อมูลเว็บไซต์ปัจจุบันของคุณ
- การเลือกเวลาที่ดีที่สุดในการย้ายเว็บไซต์ของคุณ
- เครื่องมือที่คุณสามารถใช้ได้
- การตั้งค่าโดเมนและโฮสติ้ง
- กำลังคัดลอกไฟล์ไปยังโฮสต์ใหม่
- คัดลอกฐานข้อมูล
- กำลังอัปเดต DNS
- ทดสอบเว็บไซต์
- การส่งเว็บไซต์ไปยัง Google
นี่คือรายการตรวจสอบด่วนที่คุณสามารถตรวจสอบได้
มาพูดถึงเรื่องนี้กันดีกว่า คุณสามารถย้ายข้อมูลเว็บไซต์ของคุณได้หลายวิธี
- หนึ่งคือที่ที่คุณสามารถโยกย้ายเว็บไซต์โดยใช้เครื่องมือ
- ประการที่สองคือที่ที่คุณสามารถทำได้ด้วยตนเอง
- อันสุดท้ายคือที่ที่คุณต้องการเปลี่ยนโดเมนด้วย
รายการตรวจสอบจะแตกต่างกันสำหรับทั้งสามสิ่ง
เราจะเห็นรายการตรวจสอบโดยละเอียดของสามสิ่ง ก่อนหน้านั้น มีสองสิ่งสำคัญที่ต้องจำไว้ก่อนที่คุณจะเริ่มกระบวนการย้ายข้อมูล
ค้นหาเวลาที่ดีที่สุด : คุณไม่สามารถย้ายข้อมูลเว็บไซต์ได้ตลอดเวลา คุณต้องเลือกวันที่และเวลาที่คุณมีผู้เข้าชมเว็บไซต์ของคุณน้อยที่สุด ดังนั้น แม้ว่าเว็บไซต์ของคุณจะล่ม แต่ก็ไม่มีผลกับเว็บไซต์ของคุณ
การเลือกประเภท : สิ่งต่อไปคือการเลือกวิธีที่คุณต้องการโอนเว็บไซต์ เราได้เห็นวิธีการทำสามวิธีแล้ว คุณต้องเลือกวิธีใดวิธีหนึ่งจากมัน
เราได้แบ่งทั้งสามวิธีออกเป็นสามส่วนเพื่อให้งานของคุณง่ายขึ้น อย่าลืมตรวจสอบขั้นตอนสุดท้ายของการทดสอบและทบทวนซึ่งเป็นเรื่องปกติสำหรับทุกคน
รายการตรวจสอบ 1: การย้ายข้อมูลผ่านเครื่องมือ
คุณสามารถโยกย้ายเว็บไซต์ WordPress ได้อย่างง่ายดายผ่านเครื่องมือ นี่คือรายการตรวจสอบการโยกย้ายเว็บไซต์ที่คุณต้องปฏิบัติตามหากคุณกำลังโยกย้ายโดยใช้เครื่องมือ
สำรองข้อมูลเว็บไซต์ของคุณ
สิ่งแรกที่คุณต้องทำคือสำรองข้อมูลเว็บไซต์ของคุณ ขอแนะนำอย่างยิ่งให้จัดเก็บข้อมูลสำรองไว้ในเครื่องในพื้นที่ของคุณหรือที่เก็บข้อมูลบนคลาวด์
ตรวจสอบให้แน่ใจว่าคุณได้สำรองข้อมูลต่อไปนี้อย่างเหมาะสม
- ไฟล์ทั้งหมดของเว็บไซต์ของคุณ
- ฐานข้อมูล
- อีเมล
มีปลั๊กอินการโยกย้าย WordPress หลายตัวที่สามารถทำงานได้
แต่ในคู่มือนี้ เราจะใช้ปลั๊กอิน All in One WP Migration เพื่อสำรองไฟล์และฐานข้อมูลของคุณ ในกรณีที่คุณประสบปัญหาใดๆ ในระหว่างกระบวนการนี้ คุณสามารถใช้คำแนะนำที่เป็นประโยชน์นี้เพื่อนำคุณผ่านขั้นตอนนี้ได้ตลอดเวลา
ถัดไป หลังจากที่คุณติดตั้งปลั๊กอินจากไดเร็กทอรี WordPress ตรงไปที่ All in One WP Migration > ส่งออก
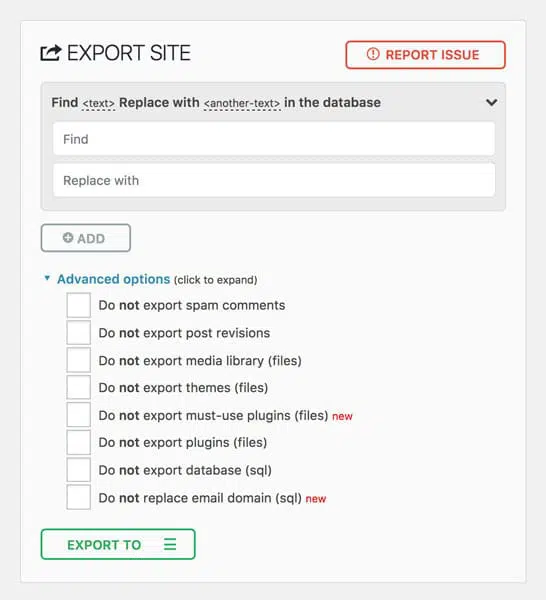
คุณสามารถแทนที่คำหรือสตริงได้หากต้องการ มิฉะนั้น คุณสามารถคลิกที่ปุ่มส่งออก นอกจากนี้ยังจะถามคุณว่าคุณต้องการส่งข้อมูลไปที่ใด คุณสามารถดาวน์โหลดเป็นไฟล์หรือส่งไปยัง Cloud Storage ได้
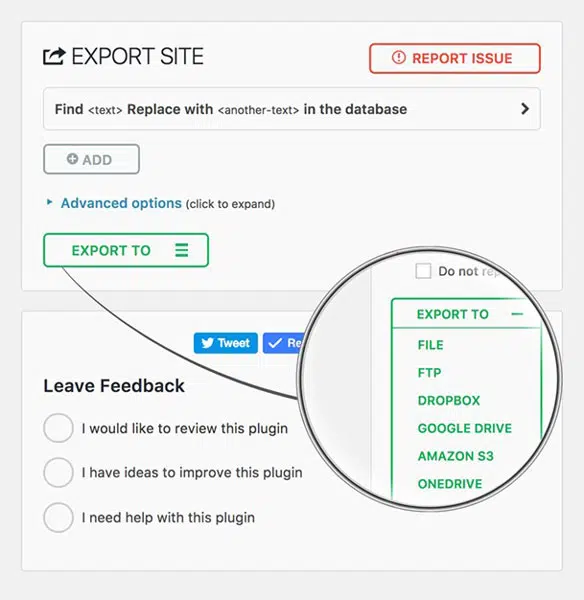
อย่าลืมสำรองข้อมูลอีเมลด้วย คุณสามารถคลิกขวาที่โฟลเดอร์ Inbox แล้วคลิกส่งออก
ตั้งค่าโดเมนใหม่
หากคุณมีโฮสติ้งหลายโดเมน คุณจะต้องเพิ่มชื่อโดเมนของคุณลงในโฮสต์ก่อน ในการทำเช่นนั้น คุณสามารถคลิกที่ “ addon domain ” ใน cPanel ของคุณ ป้อนชื่อโดเมนของคุณ เท่านี้ก็เรียบร้อย ไดเร็กทอรีที่มีชื่อเว็บไซต์ของคุณจะถูกสร้างขึ้นสำหรับคุณ
คุณต้องชี้เนมเซิร์ฟเวอร์ ไปที่โฮสต์ มิฉะนั้น คุณจะไม่สามารถเพิ่มชื่อโดเมนได้โดยตรง
ตอนนี้เรามาเปลี่ยนชื่อเซิร์ฟเวอร์กัน
หากต้องการเปลี่ยนเนมเซิร์ฟเวอร์ ก่อนอื่นให้เปิดผู้รับจดทะเบียนโดเมนของคุณ ตอนนี้ คุณต้องเปลี่ยนชื่อเซิร์ฟเวอร์
สำหรับผู้ใช้ Godaddy
ไปที่ปุ่ม "จัดการ" ในรายการโดเมนของคุณ
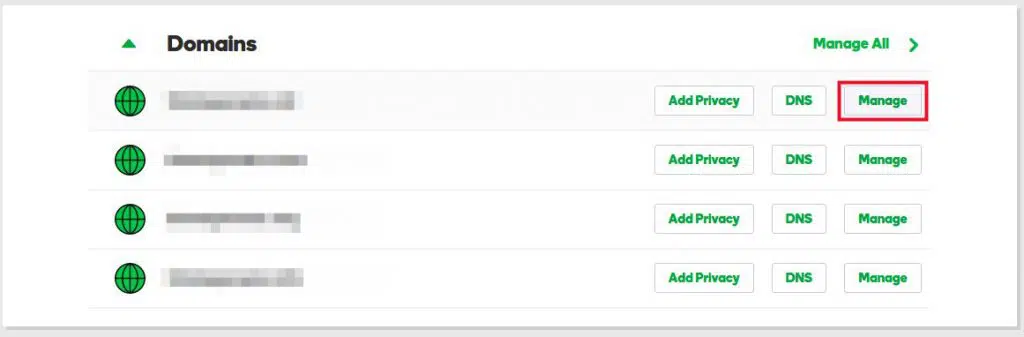
ตอนนี้ ตรงไปที่จัดการ DNS
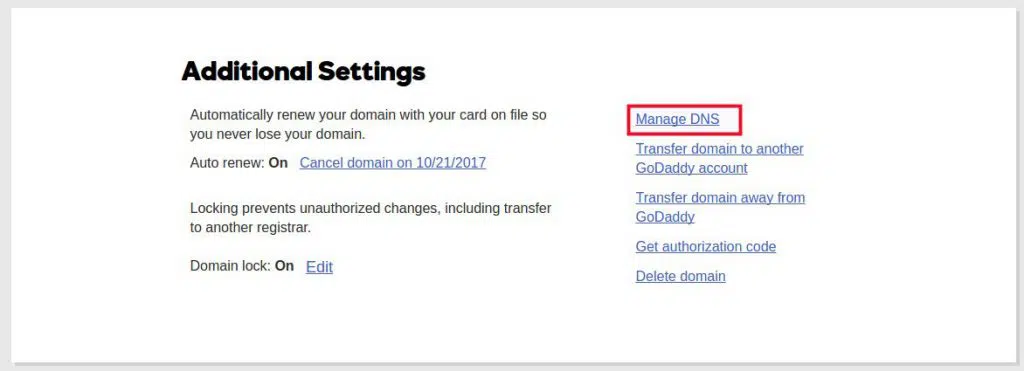
เปลี่ยนเนมเซิร์ฟเวอร์เป็นบัญชีโฮสติ้งที่น่าเชื่อถือ
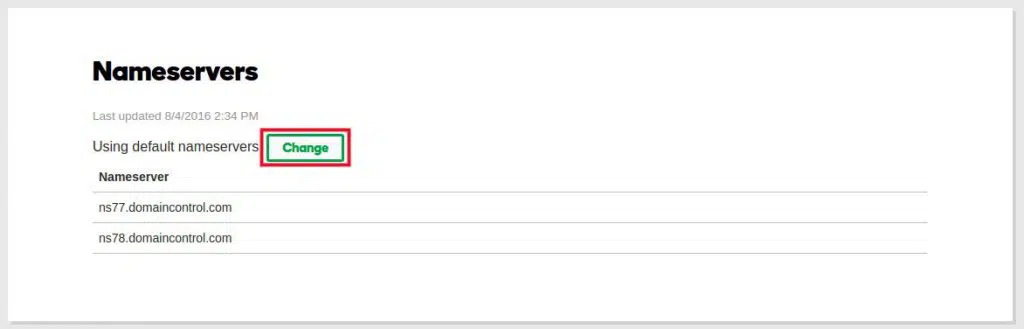
คุณสามารถติดต่อผู้ให้บริการโฮสต์ของคุณเพื่อรับเนมเซิร์ฟเวอร์หรือตรวจสอบอีเมลของคุณ (โดยปกติแล้วพวกเขาส่งไป)
สำหรับผู้ใช้ Namecheap
คลิกที่ปุ่ม "จัดการ" ข้างโดเมนของคุณ
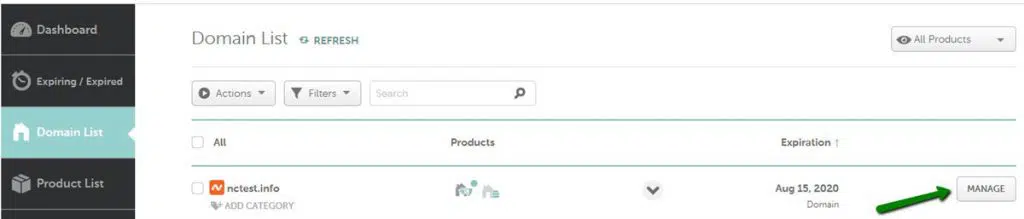
เลื่อนลงมาเล็กน้อยแล้วคุณจะพบตัวเลือกเนมเซิร์ฟเวอร์
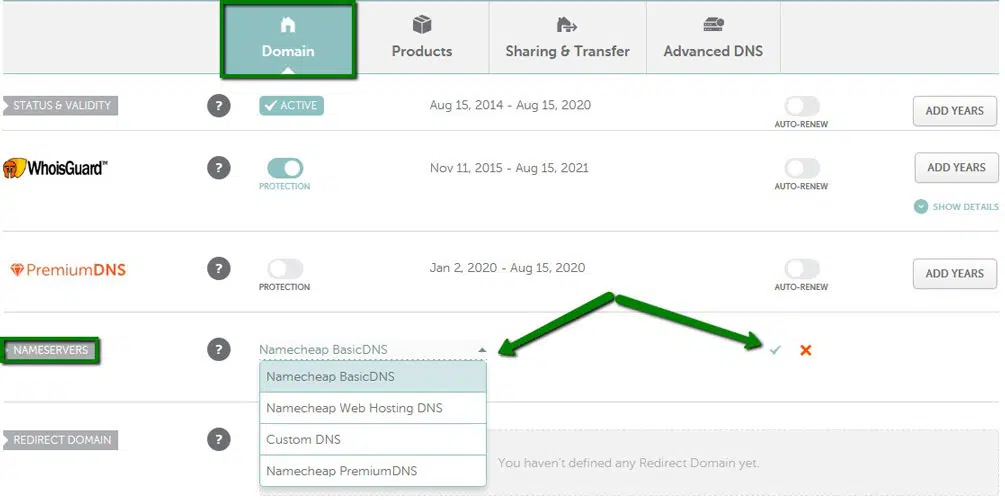
คุณสามารถเปลี่ยนเนมเซิร์ฟเวอร์ได้จากที่นี่ เลือกเนมเซิร์ฟเวอร์ที่กำหนดเองจากดรอปดาวน์และป้อนเนมเซิร์ฟเวอร์ที่ผู้ให้บริการโฮสต์ของคุณกำหนด
DNS อาจใช้เวลาถึง 48 ชั่วโมงในการอัปเดต ตรวจสอบให้แน่ใจว่าคุณไม่ได้ลบเว็บไซต์ออกจากโฮสต์เก่า
ติดตั้ง WordPress ในโฮสต์ใหม่
ตอนนี้เราจะติดตั้ง WordPress ในโฮสต์ใหม่ คุณสามารถตรงไปที่ Softaculous และติดตั้ง WordPress ได้ตามปกติ
ติดตั้ง ปลั๊กอิน All in One WP Migration ที่เราเห็นก่อนหน้านี้
เมื่อคุณเปิดใช้งานปลั๊กอิน คุณสามารถย้ายไปที่ All In One WP Migration > Import
คุณสามารถอัปโหลดไฟล์ได้โดยตรงหรือนำเข้าจากที่เก็บข้อมูลบนคลาวด์
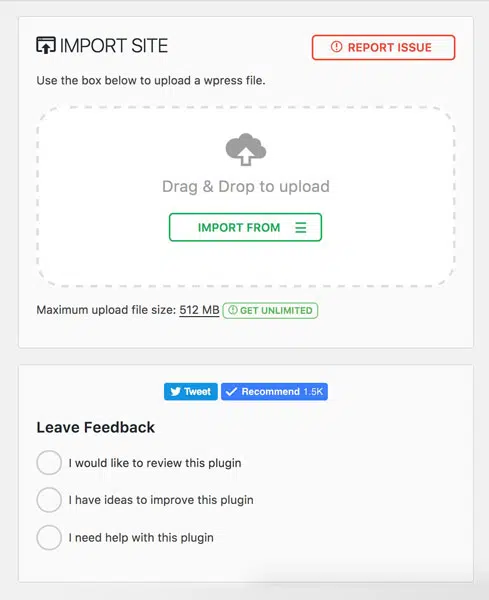
เพียงคลิกที่ปุ่มนำเข้าและนั่นแหล่ะ ตอนนี้คุณสามารถผ่อนคลายและรอสองสามนาทีเพื่อให้กระบวนการเสร็จสิ้น
เมื่อกระบวนการเสร็จสิ้น คุณสามารถตรวจสอบเว็บไซต์และดูว่าทำงานอย่างถูกต้องหรือไม่ ตรวจสอบให้แน่ใจว่าคุณได้ตรวจสอบทุกหน้าของเว็บไซต์เพื่อให้แน่ใจ
นำเข้าอีเมลของคุณ
คุณสามารถนำเข้าอีเมลของคุณได้อย่างง่ายดายโดยไปที่บัญชีอีเมลใน cPanel มีตัวเลือกทั้งหมดที่กำหนดให้นำเข้าอีเมล หรือในกรณีของผู้ให้บริการโฮสต์ไม่กี่ราย หากคุณกำลังพิจารณาที่จะใช้บริการอีเมลของบริษัทอื่น เช่น Microsoft Office 365 กับ HostGator หรือ BlueHost คุณอาจต้องการตรวจสอบ รีวิวนี้ ก่อน มันเป็นตัวอธิบาย
รายการตรวจสอบ 2: การย้ายเว็บไซต์ด้วยตนเอง
นี้อาจเป็นเรื่องยากเล็กน้อยที่จะทำ อย่างไรก็ตาม คุณสามารถย้ายเว็บไซต์ของคุณได้ด้วยตนเองอย่างแน่นอน เราจะดูวิธีการทำที่นี่ ตรวจสอบให้แน่ใจว่าคุณปฏิบัติตามประเด็นเหล่านี้ทั้งหมด หากคุณกำลังย้ายข้อมูลเว็บไซต์ด้วยตนเอง
สำรองไฟล์ของคุณ/DB
คุณจะต้องสำรองข้อมูลจาก cPanel แทนการใช้ปลั๊กอิน WordPress
หากต้องการนำมาจาก cPanel คุณสามารถสร้างไฟล์ zip ของไดเร็กทอรีเว็บไซต์ของคุณได้ คลิกขวาที่ไดเร็กทอรีเว็บไซต์และคลิกที่ปุ่มบีบอัด ดาวน์โหลดข้อมูลสำรองและนั่นแหล่ะ
ในทำนองเดียวกัน ตรงไปที่ PhpMyAdmin และเลือกฐานข้อมูล WordPress ไปที่ ตัวเลือก > ส่งออก
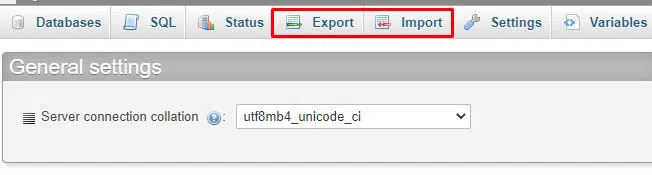
ประมาณนั้นครับ ตอนนี้ คุณมีการสำรองไฟล์และฐานข้อมูลของคุณแล้ว ทำสิ่งเดียวกันกับอีเมล

เพิ่มโดเมนใหม่
คุณจะต้องเพิ่มโดเมนใหม่ในบัญชีโฮสติ้งก่อนที่เราจะสามารถคัดลอกไฟล์ได้ เราจะไม่ทำซ้ำขั้นตอนทั้งหมดที่นี่อีก คุณสามารถตรวจสอบส่วนก่อนหน้าสำหรับคำแนะนำทีละขั้นตอน
นี่คือภาพรวมโดยย่อเกี่ยวกับวิธีการทำ
- เปิดบริษัทจดทะเบียนโดเมนของคุณ
- คลิกที่จัดการ
- คุณจะเห็นตัวเลือกในการเปลี่ยนเนมเซิร์ฟเวอร์หรือ DNS ที่ใดที่หนึ่ง
- เปลี่ยนเนมเซิร์ฟเวอร์เป็นเนมเซิร์ฟเวอร์ของโฮสต์ปัจจุบันของคุณ
- คุณสามารถรับข้อมูล DNS ได้โดยตรงจากผู้ให้บริการโฮสต์
เมื่อเสร็จแล้วคุณมาที่ cPanel ในโฮสต์ปัจจุบันของคุณและคลิกที่ "Addon Domain" ป้อนชื่อโดเมนและคลิกที่ปุ่มบันทึก
อัพโหลดไฟล์
งานต่อไปของคุณคือการอัปโหลดไฟล์ เรามีไฟล์สำรองไว้แล้ว เราจะต้องอัพโหลดมันที่นี่
เปิดตัวจัดการไฟล์ของคุณแล้วตรงไปที่ไดเร็กทอรีเว็บไซต์ จากนั้นคุณสามารถเปิดไดเร็กทอรีเว็บไซต์และคลิกที่ปุ่มอัปโหลด เลือกรหัสไปรษณีย์และอัปโหลดที่นั่น อย่าลืมแตกไฟล์ zip ก่อนดำเนินการต่อ
สร้างฐานข้อมูล
เรามีชื่อโดเมนในโฮสติ้งของคุณแล้วพร้อมกับไฟล์ทั้งหมด อย่างไรก็ตาม เรายังไม่มีฐานข้อมูล ดังนั้น เราจะต้องสร้างฐานข้อมูลที่นี่
ตอนนี้ คุณต้องตรงไปที่ฐานข้อมูล MySQL และสร้างฐานข้อมูลใหม่ คุณจะพบตัวเลือกใน cPanel เอง
คุณสามารถคลิกที่ "สร้างฐานข้อมูลใหม่" และพิมพ์ชื่อที่คุณต้องการ
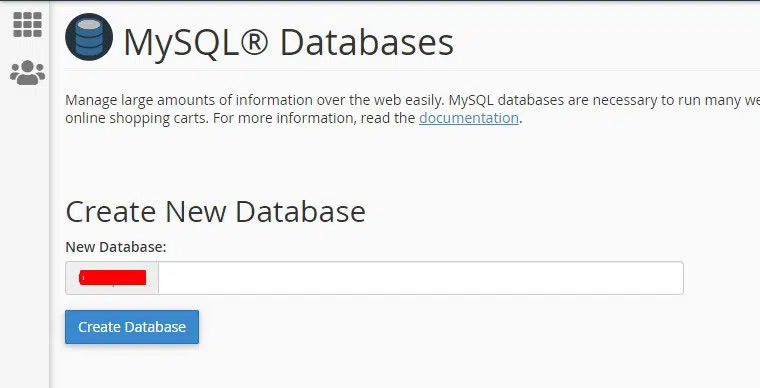
ตรวจสอบให้แน่ใจว่าชื่อนั้นง่ายต่อการระบุ คุณสามารถเก็บชื่อย่อของเว็บไซต์ของคุณได้
เมื่อคุณอยู่ที่นั่นแล้ว คุณสามารถตรงไปที่ผู้ใช้ MySql และสร้างผู้ใช้ใหม่ คุณสามารถให้ชื่อผู้ใช้และรหัสผ่านแก่ผู้ใช้ใหม่ของคุณได้
กำหนดผู้ใช้ให้กับฐานข้อมูล คุณสามารถค้นหาตัวเลือกได้โดยเลื่อนเล็กน้อย
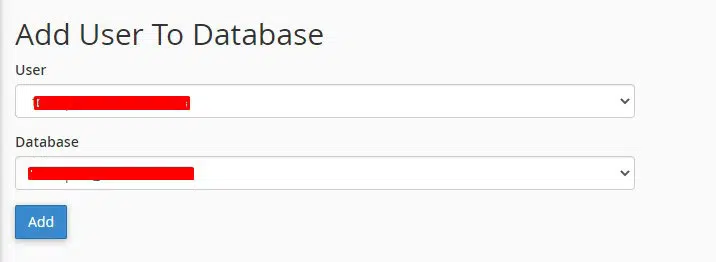
ตรวจสอบให้แน่ใจว่าคุณให้สิทธิ์ทุกคนในการเข้าถึงและแก้ไขฐานข้อมูล
เพียงเลือกทั้งหมดแล้วกดปุ่มบันทึก
อัพโหลดฐานข้อมูล
เราเพิ่งสร้างฐานข้อมูล เราไม่ได้อัปโหลดฐานข้อมูลเก่าบนเว็บไซต์ ดังนั้นเราจะทำที่นี่
ไม่สามารถอัปโหลดฐานข้อมูลผ่านตัวเลือก MySQL ในการอัปโหลดฐานข้อมูล เราจะไปที่ PHPMyAdmin
มันจะแสดงฐานข้อมูลต่างๆ ข้างในนั้น เลือกฐานข้อมูลของคุณ คลิกที่ปุ่มนำเข้าและเลือกไฟล์ SQL ที่เราสำรองข้อมูลไว้
อัปโหลดไฟล์ SQL และนั่นแหล่ะ
กำหนดค่าเว็บไซต์
อย่ารีบเปิดเว็บไซต์เพราะจะไม่เปิด เราจะต้องกำหนดค่าไฟล์ของเว็บไซต์ ตอนนี้ยังรับฐานข้อมูลจากฐานข้อมูลเก่าอยู่ ดังนั้นเราจะต้องเปลี่ยนข้อมูลฐานข้อมูล
ตรงไปที่ File Manager และเปิดไดเร็กทอรีเว็บไซต์ของคุณ คุณสามารถค้นหาไฟล์ wp-config.php ข้างในได้
เมื่อพบแล้ว ให้คลิกขวาที่ไฟล์นั้นแล้วคลิก "แก้ไขโค้ด" ปุ่มแก้ไขโค้ดจะช่วยให้คุณทำการเปลี่ยนแปลงในไฟล์ได้
ตอนนี้ คุณต้องมองหาสามสิ่ง ชื่อฐานข้อมูล ชื่อผู้ใช้ฐานข้อมูล และรหัสผ่าน เปลี่ยนทั้งสามสิ่งเป็นรายละเอียดที่คุณป้อนก่อนหน้านี้
คลิกที่ปุ่มบันทึกการเปลี่ยนแปลงที่มุมบนขวา
เพียงเท่านี้คุณก็สามารถเยี่ยมชมเว็บไซต์ได้แล้ว คุณจะเห็นว่าเว็บไซต์ทำงานได้ดีโดยไม่มีปัญหาใดๆ บางครั้ง การเผยแพร่ DNS ต้องใช้เวลามากขึ้น คุณรอได้
อย่าลืมนำเข้าอีเมลทั้งหมดของคุณ
รายการตรวจสอบ 3: การเปลี่ยนชื่อโดเมน
หนึ่งในสิ่งที่ยากที่สุดที่ต้องทำคือเปลี่ยนชื่อโดเมนของเว็บไซต์ของคุณ รายการตรวจสอบการโยกย้ายเว็บไซต์นี้ยังประกอบด้วยส่วนนี้ซึ่งเราจะดูว่าคุณสามารถเปลี่ยนโดเมนได้อย่างไร ตรวจสอบให้แน่ใจว่าคุณคำนึงถึงสิ่งเหล่านี้เมื่อเปลี่ยนโดเมนบนเว็บไซต์ WordPress
เชื่อมต่อโดเมนและโฮสติ้ง
แน่นอน คุณจะต้องเชื่อมต่อชื่อโดเมนกับโฮสติ้งก่อนที่เราจะทำสิ่งใดๆ คุณสามารถทำได้โดยขั้นตอนข้างต้นที่เรากล่าวถึง
ตรวจสอบให้แน่ใจว่าโดเมนชี้ไปที่โฮสติ้ง คุณสามารถใช้โฮสติ้งใหม่หรือโฮสต์ปัจจุบันก็ได้ ไม่สำคัญ
เปลี่ยนโดเมนจาก WordPress
ตอนนี้เราจะเปลี่ยนชื่อโดเมนจาก WordPress
ในการดำเนินการ เราจะไปที่ การ ตั้งค่า > ทั่วไป คุณจะเห็นตัวเลือก URL ของไซต์ที่นั่น เปลี่ยน URL เป็นโดเมนใหม่และคลิกบันทึกการเปลี่ยนแปลง
เว็บไซต์ของคุณจะไม่โหลดหลังจากนั้น ไม่ต้องกังวลและทำตามขั้นตอนต่อไป
ทำการอพยพ
คุณสามารถย้ายข้อมูลได้แล้ว ทำตามขั้นตอนเดียวกับที่เราพูดถึงในส่วนการโยกย้ายด้วยตนเอง
คุณต้องทำตามขั้นตอนเดียวกับที่เราพูดถึงก่อนหน้านี้ หลังจากนั้นคุณสามารถไปยังส่วนถัดไปได้
ติดตั้งปลั๊กอินค้นหาและแทนที่แบบเรียลไทม์
เว็บไซต์ของคุณจะทำงานโดยขณะนี้ คุณสามารถติดตั้งปลั๊กอิน “ค้นหาและแทนที่แบบเรียลไทม์” ได้ ติดตั้งและเปิดใช้งานปลั๊กอิน
ปลั๊กอินนี้จะแทนที่ข้อความทั้งหมดในฐานข้อมูลได้ด้วยคลิกเดียว เราต้องการมันเพราะจะมีลิงค์มากมายที่ยังคงชี้ไปที่ชื่อโดเมนเก่า
คุณสามารถเปลี่ยนได้โดยใช้ปลั๊กอินนี้
ป้อนชื่อโดเมนเก่าในไฟล์ find และป้อนชื่อโดเมนใหม่ในช่องแทนที่
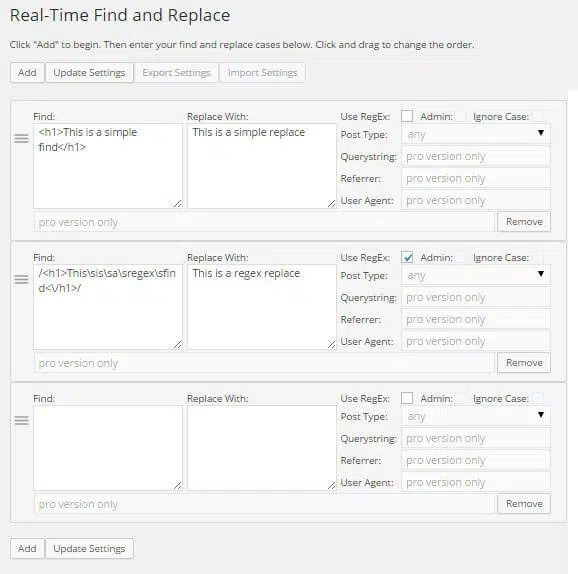
คลิกที่ค้นหาและจะแทนที่อินสแตนซ์ทั้งหมดที่ใช้ชื่อโดเมนเก่า นี่เป็นสิ่งที่คุณควรทำอย่างยิ่งโดยเฉพาะถ้าคุณมีลิงก์ภายในจำนวนมาก
ทำผ่านปลั๊กอิน (พรีเมียม)
ปลั๊กอินจำนวนมากช่วยให้คุณสามารถย้ายชื่อโดเมนได้ มันทำให้การทำงานของคุณง่ายขึ้น แต่ปลั๊กอินนั้นได้รับเงินแล้ว ดังนั้น หากคุณพร้อมที่จะลงทุนเงินบางส่วนในปลั๊กอิน คุณสามารถซื้อและดำเนินการได้
ขั้นตอนค่อนข้างง่าย คุณสามารถดูเอกสารประกอบของปลั๊กอินสำหรับข้อมูลเพิ่มเติม
คุณอาจจะคิดเกี่ยวกับปลั๊กอินที่คุณสามารถใช้ได้ ต่อไปนี้เป็นปลั๊กอินที่ดีที่สุดบางส่วนที่คุณสามารถใช้เพื่อเปลี่ยนชื่อโดเมนได้
- เครื่องทำสำเนา Pro
- UpdraftPlus Premium
คุณสามารถใช้ปลั๊กอินเหล่านี้ได้ตามต้องการ ในกรณีส่วนใหญ่ การโอนด้วยตนเองเป็นตัวเลือกที่ดีที่สุด อย่าลืมตรวจสอบเว็บไซต์หลังจากทำการเปลี่ยนแปลงทั้งหมดแล้ว นั่นนำเราไปสู่จุดสุดท้ายของรายการตรวจสอบการโยกย้ายเว็บไซต์ – การทดสอบเว็บไซต์
Google Search Console
คุณต้องบอก Google เกี่ยวกับการเปลี่ยนแปลงใช่ไหม ใช้ได้เฉพาะเมื่อคุณได้เปลี่ยนชื่อโดเมนของคุณ
คุณสามารถเปิด Google Search Console และมีตัวเลือกในการส่งการอัปเดต แจ้งให้ Google ทราบเกี่ยวกับการเปลี่ยนแปลงโดยเร็วที่สุด
Google อาจใช้เวลาสองสามวันในการเปลี่ยนแปลง เมื่อทำการเปลี่ยนแปลงแล้ว คุณก็พร้อมแล้ว
ประกาศข่าวดี
ตอนนี้คุณสามารถประกาศข่าวดีแก่สมาชิกของคุณได้ ดังนั้นพวกเขาจึงหยุดเยี่ยมชมชื่อโดเมนเก่าและเยี่ยมชมชื่อโดเมนใหม่
นอกจากนี้ คุณยังสามารถเปลี่ยนโดเมนของคุณในการจัดการโซเชียลมีเดียได้อีกด้วย
อย่าลืมเปลี่ยนในไดเร็กทอรีทั้งหมดที่คุณมีบัญชีที่ใช้งานอยู่ นอกจากนี้ คุณยังสามารถลองส่งอีเมลถึงเจ้าของเว็บไซต์เพื่อเปลี่ยนลิงก์ย้อนกลับได้
อย่ายกเลิกโดเมนเก่า
หากคุณเปลี่ยนชื่อโดเมน นี่คือเคล็ดลับดีๆ สำหรับคุณ ห้ามเปลี่ยนชื่อโดเมนเดิม คุณสามารถเปลี่ยนเส้นทางไปยังปัจจุบันแทนได้
ด้วยวิธีนี้ ผู้เยี่ยมชมของคุณจะไม่สูญหาย และคุณยังสามารถรักษาแบรนด์เดิมไว้สำหรับตัวคุณเอง คุณยังสามารถแสดงข้อความ 5 วินาทีที่แจ้งว่าโดเมนมีการเปลี่ยนแปลง
การสิ้นสุดการเปลี่ยนแปลง (การทดสอบและการแก้ไขปัญหา)
ก่อนที่คุณจะออกจากโต๊ะทำงาน คุณต้องตรวจสอบสองสิ่ง นี่ถือได้ว่าเป็นส่วนหนึ่งของรายการตรวจสอบการโยกย้ายเว็บไซต์
สิ่งแรกที่คุณต้องทำคือทดสอบเว็บไซต์ของคุณ
ความผิดพลาดที่ใหญ่ที่สุดของคน : พวกเขาตรวจสอบหน้าแรกเท่านั้น
คุณต้องตรวจสอบหน้าหมวดหมู่ หน้าเก็บถาวร โพสต์ และหน้าหลักทั้งหมด สิ่งนี้จะทำให้คุณมีความคิดที่ชัดเจนว่าเว็บไซต์ของคุณใช้งานได้หรือไม่
หากบางลิงก์ไม่เปิดขึ้น คุณสามารถทำตามขั้นตอนง่ายๆ เหล่านี้เพื่อแก้ไข
- เปิด wp-admin แล้วไปที่ Settings > Permalinks
- อย่าทำอะไรเลย เพียงคลิกที่ปุ่มบันทึก
- ตรวจสอบเว็บไซต์อีกครั้ง
ในกรณีส่วนใหญ่ เว็บไซต์จะกลับมาใช้งานได้อีกครั้ง เนื่องจากไฟล์ .htaccess เสียหาย คุณสามารถแก้ไขได้ด้วยขั้นตอนที่กำหนด
คำพูดสุดท้าย
สรุป นี่คือรายการตรวจสอบการโยกย้ายเว็บไซต์ที่คุณควรปฏิบัติตาม เป็นรายการตรวจสอบและบทช่วยสอนที่สมบูรณ์เกี่ยวกับวิธีการย้ายเว็บไซต์ WordPress ของคุณ เราเห็นทุกวิถีทางที่เป็นไปได้
ตอนนี้ เมื่อใดก็ตามที่คุณย้ายเว็บไซต์ อย่าลืมขั้นตอนเหล่านี้ ทำงานเป็นรายการตรวจสอบและคู่มือฉบับสมบูรณ์