WordPress โฮสต์ด้วยตนเองคืออะไร? (และวิธีการตั้งค่า)
เผยแพร่แล้ว: 2023-09-15หากคุณต้องการเปิดตัวเว็บไซต์ WordPress เป็นแพลตฟอร์มที่ยอดเยี่ยมสำหรับงาน มันเป็นมิตรกับผู้เริ่มต้นและปรับแต่งได้สูง นอกจากนี้ยังสามารถสร้างทุกอย่างตั้งแต่บล็อกธรรมดาไปจนถึงร้านค้าอีคอมเมิร์ซ ก่อนที่คุณจะสามารถตั้งค่าไซต์ของคุณได้ คุณจะต้องเลือกระหว่าง WordPress ที่โฮสต์เองและ WordPress ที่โฮสต์ และคุณอาจไม่แน่ใจว่าความแตกต่างคืออะไร
พูดง่ายๆ ก็คือ WordPress นั้นเป็นซอฟต์แวร์โอเพ่นซอร์สฟรี แต่จำเป็นต้องมีโฮสต์เว็บเพื่อจัดเตรียมเซิร์ฟเวอร์และทรัพยากรเพื่อออนไลน์ ด้วย WordPress ที่โฮสต์เอง คุณจะเลือกผู้ให้บริการโฮสติ้งของคุณเองและเพลิดเพลินกับการควบคุมไซต์ของคุณได้มากขึ้น
ไซต์ WordPress ที่โฮสต์เองคืออะไร?
หากคุณไม่คุ้นเคยกับการสร้างเว็บไซต์ และคุณยังใหม่กับระบบจัดการเนื้อหา (CMS) หนึ่งในสิ่งที่น่าสับสนที่สุดเกี่ยวกับ WordPress อาจเป็นได้ว่าดูเหมือนว่าจะมีสองประเภทที่แตกต่างกัน: “โฮสต์เอง” และ “ เป็นเจ้าภาพ”
อย่างไรก็ตาม ในความเป็นจริงแล้ว มี WordPress เพียงหนึ่งเดียวเท่านั้นที่ให้บริการฟรีและโอเพ่นซอร์ส:
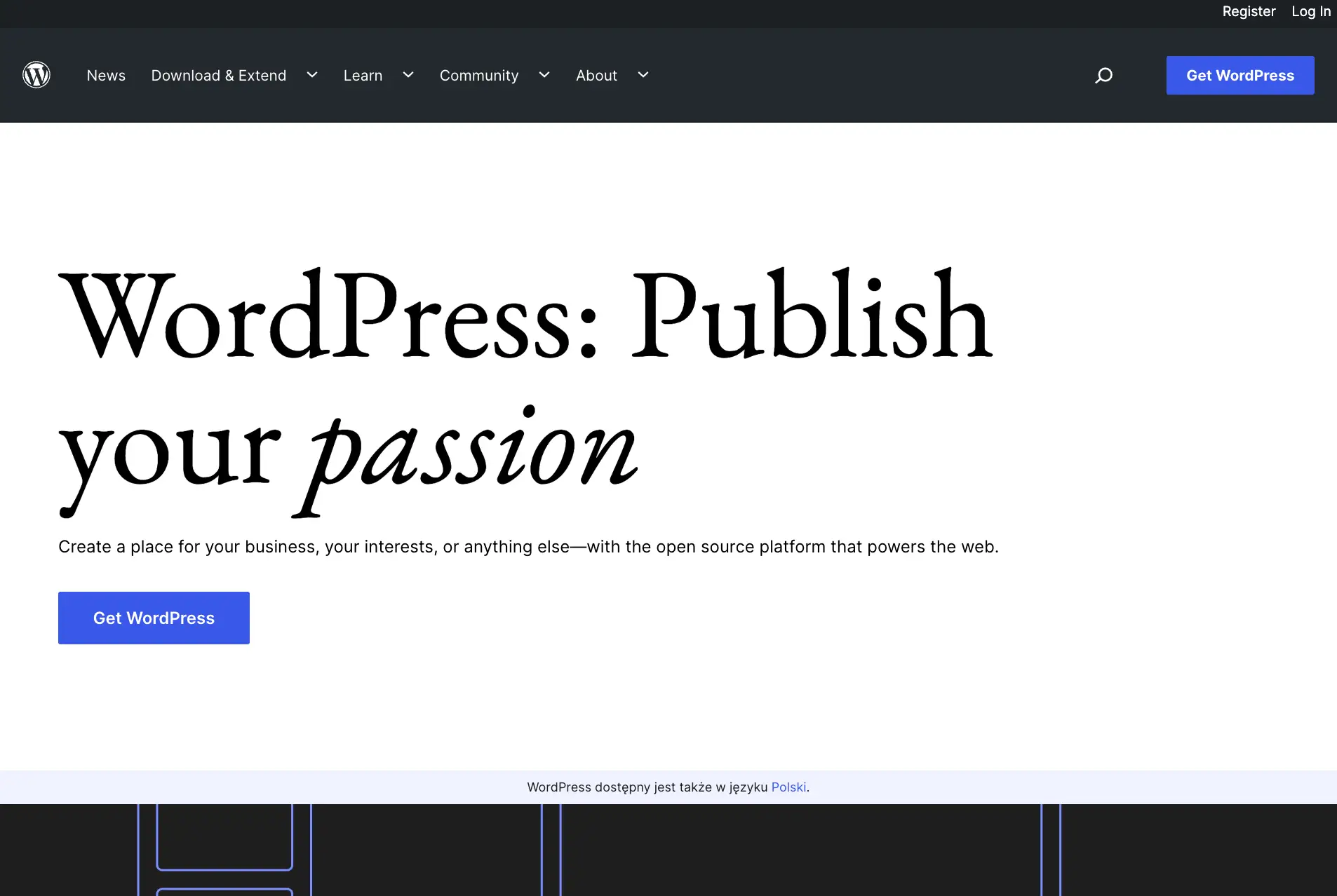
ถึงกระนั้น เว็บไซต์ WordPress จำเป็นต้องมีชื่อโดเมน พื้นที่เซิร์ฟเวอร์ และทรัพยากรอื่น ๆ เพื่อออนไลน์
โดยทั่วไปผู้ให้บริการเว็บโฮสติ้งสามารถจัดหาสิ่งเหล่านี้ได้ทั้งหมด (เว้นแต่คุณจะเลือกซื้อโดเมนแยกต่างหากจากผู้รับจดทะเบียนโดเมน)
นั่นนำเราไปสู่ความแตกต่างที่สำคัญระหว่าง WordPress ที่โฮสต์เองและ WordPress ที่โฮสต์
โดยพื้นฐานแล้ว เมื่อคุณเลือกใช้ WordPress ที่โฮสต์เอง คุณจะต้องเลือกโฮสต์เว็บของคุณเองและติดตั้งซอฟต์แวร์จาก WordPress.org
ในทางกลับกัน คุณสามารถเลือกโฮสต์ WordPress ได้ นั่นหมายความว่าคุณจะต้องสมัครใช้งานบัญชีพรีเมียมบน WordPress.com ซึ่งรวมถึงโฮสติ้งด้วย
เหตุใด WordPress ที่โฮสต์ด้วยตนเองจึงมีความสำคัญ
ดังนั้นคุณอาจสงสัยว่าเรื่องใหญ่คืออะไรเมื่อพูดถึง WordPress ที่โฮสต์เองและการอภิปราย WordPress.com กับ WordPress.org หากคุณไม่คุ้นเคยกับการพัฒนา WordPress ความแตกต่างอาจดูเล็กน้อย แต่จริงๆ แล้วมันสามารถมีผลกระทบอย่างมากต่อเว็บไซต์ของคุณ
สิ่งสำคัญที่สุดคือ WordPress ที่โฮสต์เองช่วยให้คุณมีทางเลือกมากขึ้น คุณจะมีตัวเลือกเพิ่มเติมในการเลือกโฮสต์เว็บของคุณเองทันที ตัวอย่างเช่น คุณสามารถเลือกโฮสติ้งที่ใช้ร่วมกัน โฮสติ้งเฉพาะ โฮสติ้งที่มีการจัดการ หรืออะไรก็ได้ระหว่างนั้น
ในขณะเดียวกัน WordPress.com ตัวเลือกของคุณจะถูกจำกัดมากขึ้น นอกจากนี้ เมื่อคุณเลือกใช้ WordPress ที่โฮสต์เอง คุณจะสามารถปรับแต่งเว็บไซต์ของคุณได้เกือบทุกด้าน
คุณจะสามารถสร้างและใช้ธีมที่กำหนดเองและขยายไซต์ของคุณโดยใช้ปลั๊กอินใดก็ได้ที่คุณต้องการ ในทางกลับกัน WordPress.com ค่อนข้างจำกัดตัวเลือกการปรับแต่งของคุณ และคุณจะต้องมีแผนระดับสูงกว่าเพื่อเข้าถึงปลั๊กอิน
ดังนั้น อย่างที่คุณเห็น ตัวเลือกระหว่าง WordPress ที่โฮสต์เองและโฮสต์โดยพื้นฐานจะเป็นตัวกำหนดว่าคุณสามารถสร้างและจัดการไซต์ของคุณได้อย่างไร
โดยพื้นฐานแล้ว WordPress ที่โฮสต์เองช่วยให้สามารถควบคุมไซต์และตัวเลือกการปรับแต่งได้มากขึ้น ในขณะที่ WordPress ที่โฮสต์อยู่นั้นมีข้อจำกัดในการปรับแต่งและต้องใช้แผนระดับที่สูงกว่าเพื่อเข้าถึงคุณสมบัติบางอย่าง
วิธีตั้งค่าไซต์ WordPress ที่โฮสต์เอง (ใน 4 ขั้นตอน)
ตอนนี้คุณรู้แล้วว่า WordPress โฮสต์เองคืออะไร ต่อไปนี้คือวิธีตั้งค่าในไม่กี่ขั้นตอนง่ายๆ
- เลือกโฮสต์เว็บและติดตั้ง WordPress
- เลือกธีม WordPress
- ออกแบบหน้า WordPress หลักของคุณ
- ติดตั้งปลั๊กอินที่จำเป็น
1. เลือกโฮสต์เว็บและติดตั้ง WordPress ️
ดังที่เราได้กล่าวไปแล้ว หากคุณต้องการสร้างไซต์ WordPress ที่โฮสต์เอง ขั้นตอนแรกคือการเลือกโฮสต์เว็บ คุณจะต้องพิจารณาประเภทของไซต์ที่คุณกำลังสร้างเมื่อคุณเลือกตัวเลือกนี้
ตัวอย่างเช่น คุณอาจต้องการสร้างบล็อกส่วนตัวที่เรียบง่ายหรือร้านอีคอมเมิร์ซที่ซับซ้อน หรือคุณอาจสนใจสร้างเว็บไซต์ชุมชน
คุณยังอาจพิจารณาขนาดไซต์ของคุณที่คาดหวังและจำนวนทรัพยากรที่ต้องการด้วย เป็นความคิดที่ดีที่จะเรียนรู้เกี่ยวกับโฮสติ้ง WordPress ประเภทต่างๆ และพิจารณาต้นทุนของสิ่งที่คุณต้องการ
เมื่อคุณมีแนวคิดเกี่ยวกับความต้องการและงบประมาณของคุณแล้ว คุณก็สามารถเริ่มการค้นหาได้ หากคุณไม่แน่ใจว่าจะเริ่มต้นจากตรงไหน คุณสามารถดูบทความของเราเกี่ยวกับโฮสติ้ง WordPress ที่ดีที่สุดสำหรับผู้เริ่มต้นได้
ในรายการนี้ คุณจะพบตัวเลือกยอดนิยมและเชื่อถือได้ เช่น SiteGround และ Bluehost:
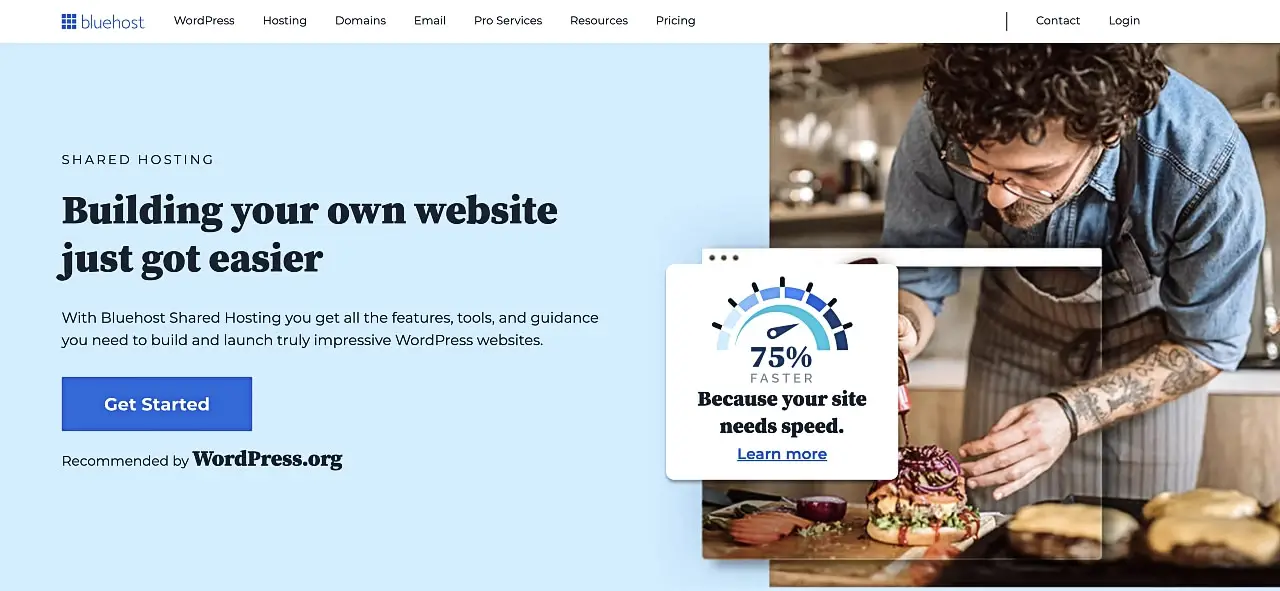
เมื่อคุณพบโฮสต์ที่เหมาะกับความต้องการของคุณแล้ว คุณควรเลือกแผนโฮสติ้งของคุณอย่างระมัดระวัง ตัวอย่างเช่น หากคุณกำลังเปิดตัวร้านค้าออนไลน์ คุณอาจต้องการเลือกแผนที่ปรับขนาดได้ ด้วยวิธีนี้ ไซต์ของคุณสามารถเติบโตไปพร้อมกับธุรกิจของคุณได้
หลังจากที่คุณสมัครแผนโฮสติ้งและได้รับชื่อโดเมนแล้ว คุณก็พร้อมที่จะติดตั้ง WordPress กระบวนการนี้จะแตกต่างกันไปสำหรับผู้ให้บริการโฮสติ้งทุกราย
แต่ถ้าคุณเลือกใช้โฮสติ้ง WordPress ที่มีการจัดการ คุณจะสามารถเข้าถึงการติดตั้งที่ง่ายดายเพียงคลิกเดียว หากไม่เป็นเช่นนั้น คุณสามารถดูคำแนะนำในการติดตั้ง WordPress สำหรับผู้เริ่มต้นได้
2. เลือกธีม WordPress
หลังจากติดตั้ง WordPress แล้ว คุณจะต้องเลือกธีม WordPress นี่เป็นเหมือนเทมเพลตที่กำหนดลักษณะโดยรวมของไซต์ของคุณ
ตัวอย่างเช่น มันจะกำหนดว่าเมนูการนำทาง ส่วนหัว และส่วนท้ายของคุณมีลักษณะอย่างไร แน่นอนว่าธีมทั้งหมดสามารถปรับแต่งได้ในระดับหนึ่ง
ยิ่งไปกว่านั้น คุณสามารถเลือกธีมฟรีมากกว่า 11,000 ธีมในไดเร็กทอรีธีม WordPress:
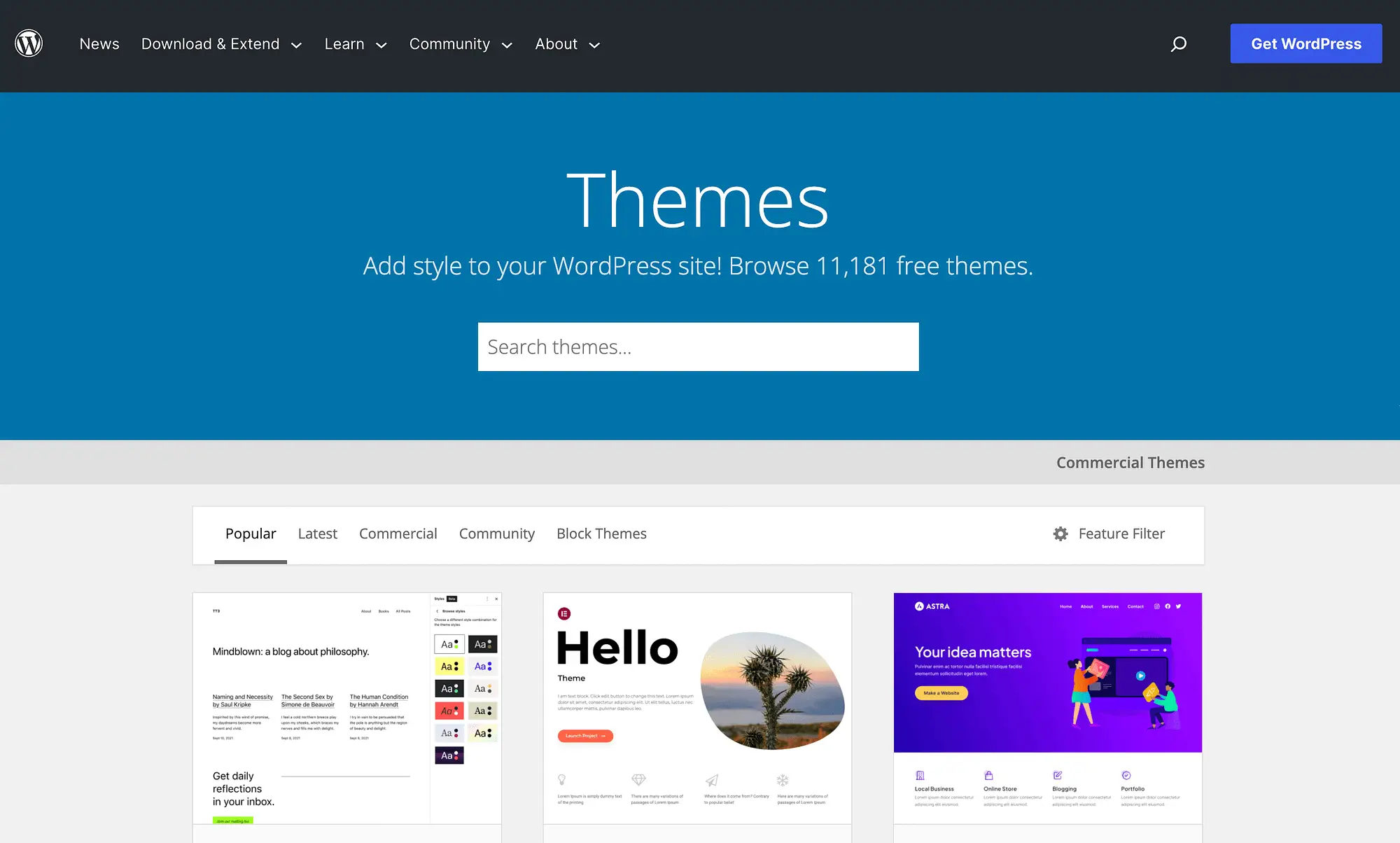
คุณสามารถค้นหาตามหมวดหมู่ต่างๆ หรือแม้แต่ใช้ ตัวกรองคุณสมบัติ เมื่อคุณพบธีมที่ต้องการแล้ว เพียงดาวน์โหลดมัน จากนั้นไปที่แดชบอร์ด WordPress ของคุณ ไปที่ ลักษณะที่ปรากฏ → ธีม → เพิ่มใหม่ → อัปโหลด → อัปโหลดธีม
จากนั้นเลือกไฟล์ที่คุณดาวน์โหลดก่อนหน้านี้และอัปโหลดไปยังเว็บไซต์ของคุณ หรือคุณสามารถเรียกดูธีมได้โดยตรงในแดชบอร์ดของคุณโดยไปที่ ธีม → เพิ่มใหม่ และใช้ฟังก์ชันการค้นหา
สิ่งที่ยอดเยี่ยมเกี่ยวกับธีมก็คือพวกมันมอบทุกสิ่งที่คุณต้องการสำหรับไซต์ที่ทำงานได้อย่างสมบูรณ์ และคุณสามารถเลือกได้ตามความต้องการของคุณ มีธีมสำหรับร้านค้าออนไลน์ บล็อก ไซต์ข่าว และอื่นๆ
โปรดทราบว่าหากคุณใช้ธีมแบบบล็อก คุณสามารถปรับแต่งไซต์ทั้งหมดของคุณได้ง่ายขึ้นโดยไม่จำเป็นต้องแตะโค้ดแม้แต่บรรทัดเดียว:

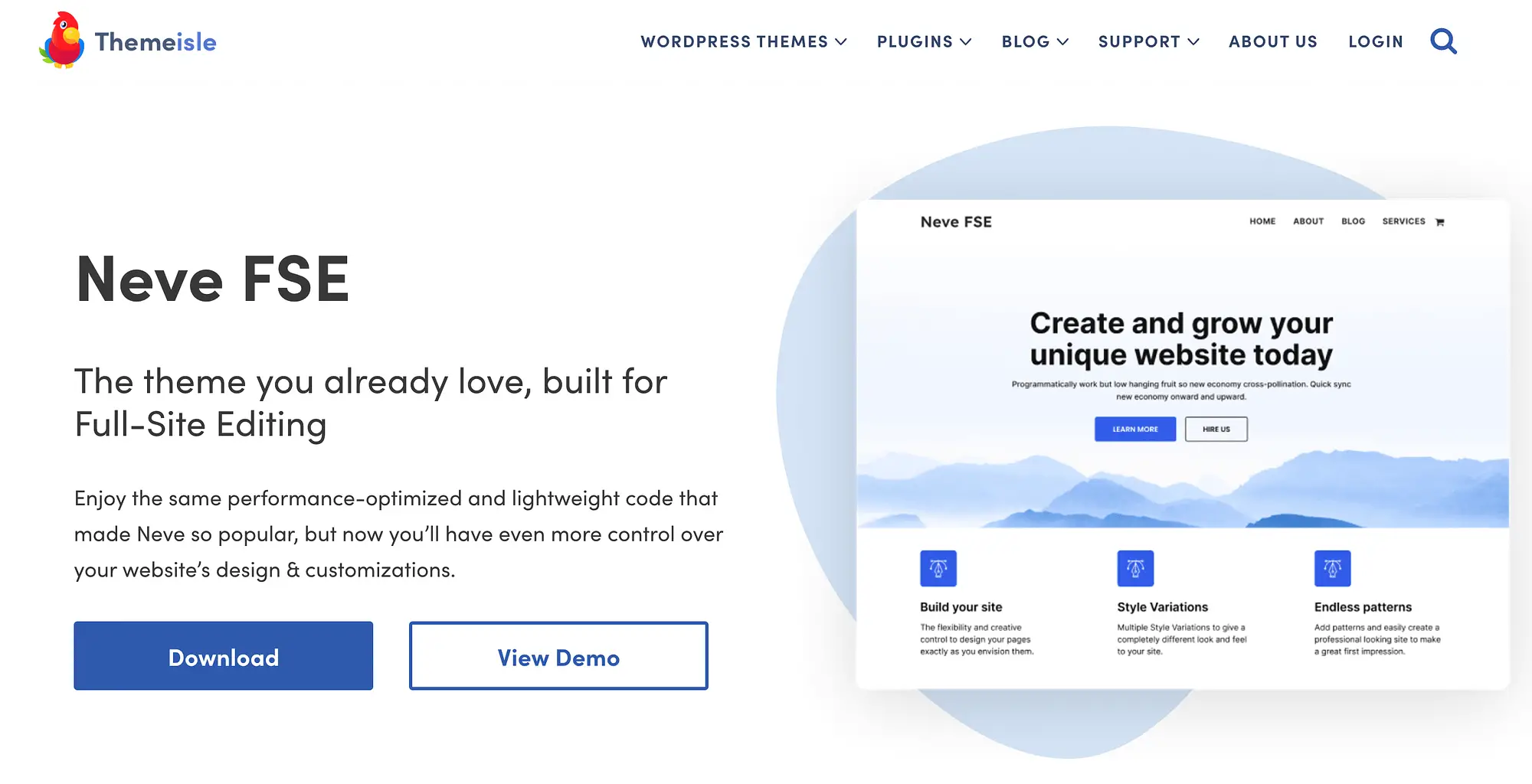
และถ้าคุณเลือกใช้ธีมบล็อกคุณภาพสูงอย่าง Neve FSE คุณจะได้รับตัวเลือกการปรับแต่งเพิ่มเติมด้วยรูปแบบบล็อกที่สวยงามของธีม
3. ออกแบบหน้า WordPress หลักของคุณ
เมื่อคุณเลือกธีมสำหรับเว็บไซต์ WordPress แล้ว คุณสามารถเริ่มออกแบบหน้าหลัก WordPress ของคุณได้ ธีมจำนวนมากจะมาพร้อมกับพื้นฐาน เช่น หน้า 'เกี่ยวกับ', 'ผลงาน' และ 'ร้านค้า'
หากต้องการปรับแต่งเพจ เพียงไปที่แดชบอร์ดของคุณและกด เพจ ในเมนูด้านซ้าย:
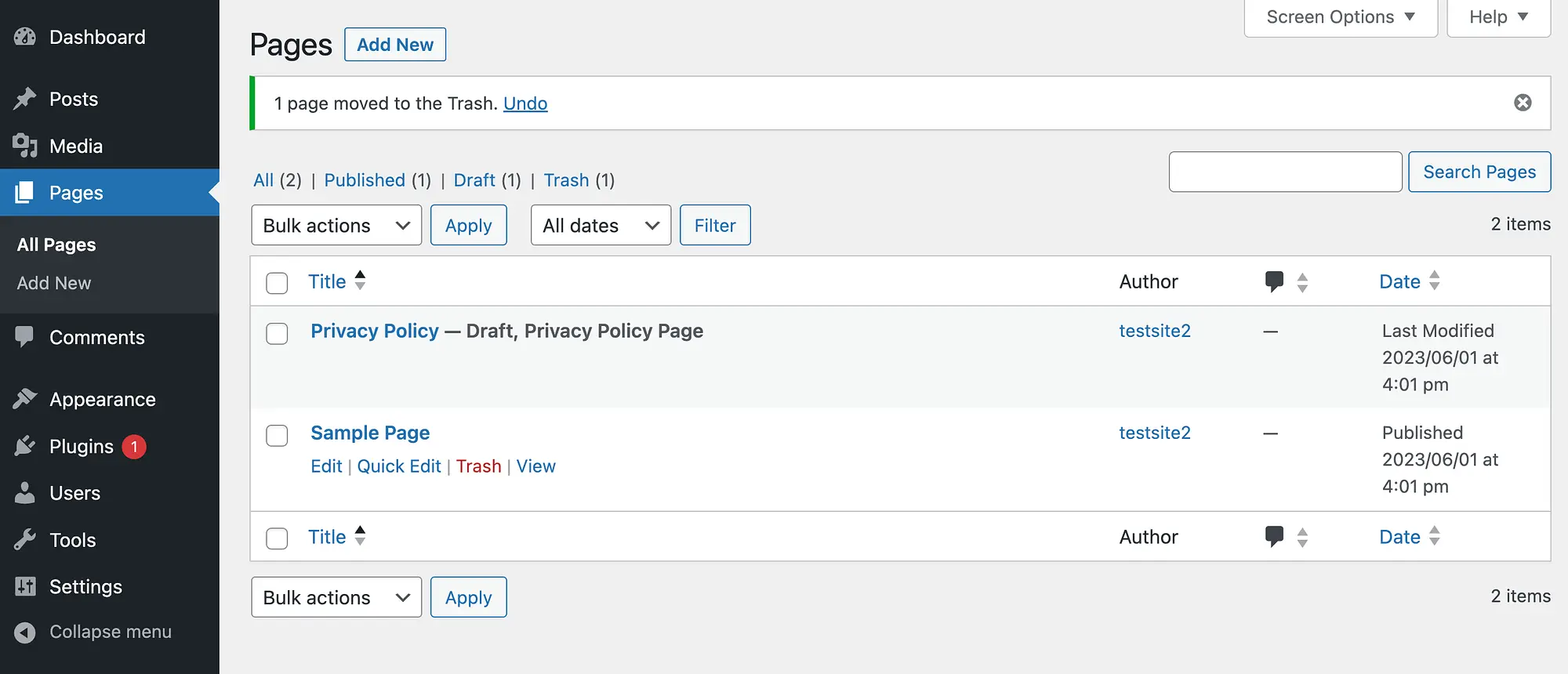
ที่นี่ คุณจะพบหน้าที่มีอยู่แล้วที่ธีมของคุณรวมไว้ คุณสามารถวางเมาส์เหนือหน้าใดก็ได้แล้วคลิก แก้ไข ด้านล่าง นี่จะเป็นการเปิดตัวแก้ไขบล็อก
หรือคุณสามารถเลือกปุ่ม เพิ่มใหม่ ที่ด้านบนของหน้าเพื่อสร้างหน้าใหม่ทั้งหมด เพียงอย่าลืมบันทึกการเปลี่ยนแปลงของคุณในขณะที่คุณดำเนินการ และกด เผยแพร่ เมื่อดำเนินการเสร็จสิ้น
4. ติดตั้งปลั๊กอินที่จำเป็น (ไม่จำเป็น)
หลังจากที่ไซต์ของคุณได้รับการตั้งค่าเป็นส่วนใหญ่แล้ว คุณอาจต้องการพิจารณาติดตั้งปลั๊กอิน WordPress ที่จำเป็นด้วย ตัวอย่างเช่น เป็นความคิดที่ดีที่จะติดตั้งปลั๊กอินความปลอดภัยที่สร้างการสำรองข้อมูลและบล็อกสแปม
หรือหากคุณต้องการเปิดร้านค้าออนไลน์ คุณอาจต้องติดตั้ง WooCommerce:
ปลั๊กอินนี้ให้ทุกสิ่งที่คุณต้องการในการแปลงไซต์ของคุณให้กลายเป็นศูนย์กลางอีคอมเมิร์ซ
หากต้องการค้นหาปลั๊กอินฟรี เพียงไปที่แดชบอร์ดของคุณแล้วเลือก ปลั๊กอิน → เพิ่มใหม่ :
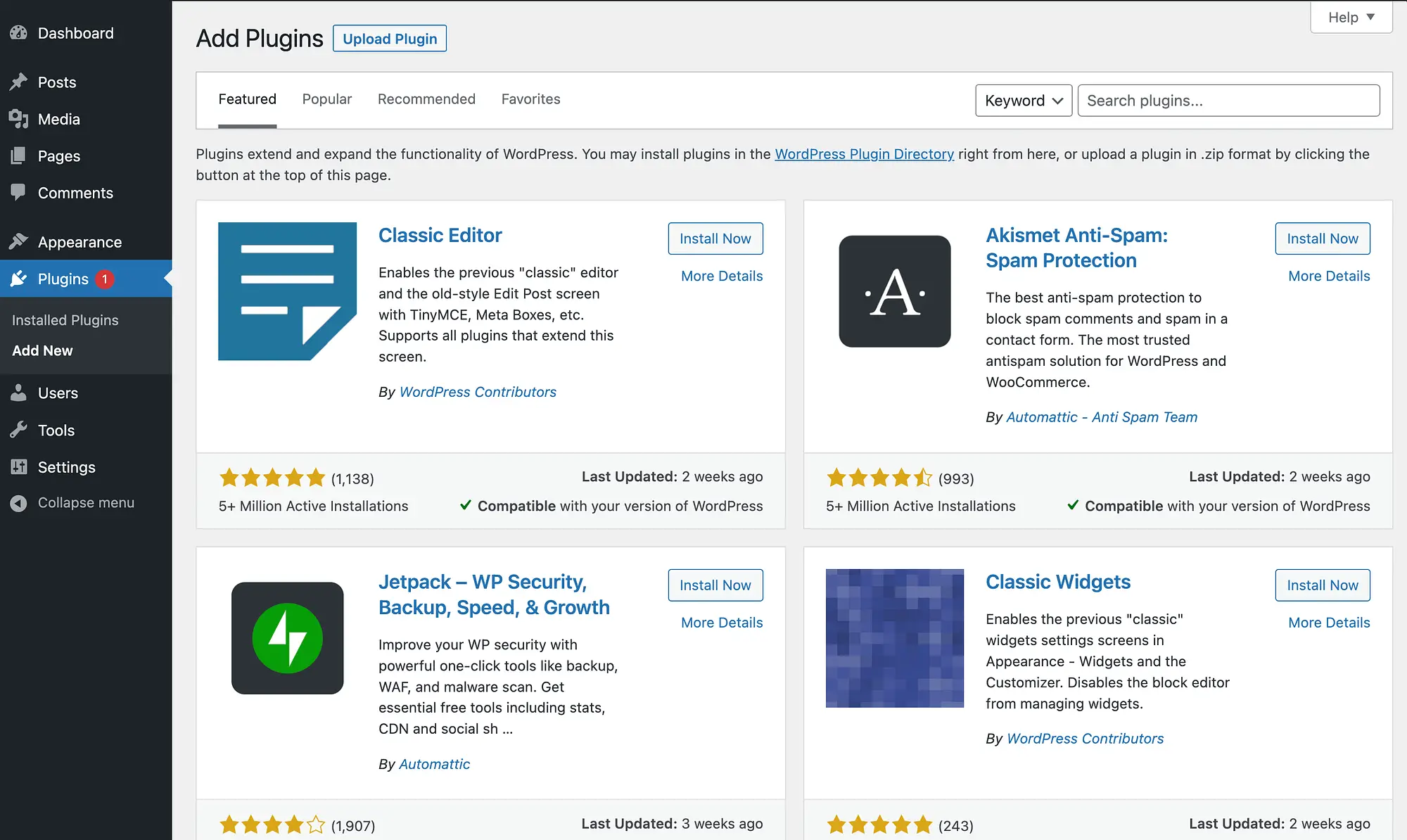
คุณสามารถใช้แถบค้นหาเพื่อค้นหาปลั๊กอินตามคำสำคัญ เมื่อคุณพบสิ่งที่คุณกำลังมองหา เพียงคลิกที่ ติดตั้งทันที ตามด้วย เปิดใช้งาน
สิ่งสำคัญที่ควรทราบคือเมื่อคุณใช้ WordPress ที่โฮสต์เอง คุณจะสามารถเข้าถึงปลั๊กอินฟรีเกือบ 60,000 รายการในไดเร็กทอรีปลั๊กอิน WordPress อย่างไรก็ตาม จำเป็นอย่างยิ่งที่จะต้องตรวจสอบธีมเหล่านี้อย่างเหมาะสมก่อนทำการติดตั้งบนไซต์ของคุณ (แม้ว่าควรเลือกธีมพรีเมียมด้วยความระมัดระวังที่คล้ายกันก็ตาม)
คุณจะต้องพิจารณาปัจจัยสำคัญบางประการ เช่น การให้คะแนน บทวิจารณ์ และการอัปเดต นอกจากนี้ แนวทางปฏิบัติที่ดีที่สุดคือติดตั้งเฉพาะปลั๊กอินที่คุณต้องการเท่านั้น นั่นเป็นเพราะว่าการติดตั้งปลั๊กอินมากเกินไปอาจทำให้ไซต์ของคุณเสี่ยงต่อความปลอดภัยบางประการได้
บทสรุป
WordPress เป็นซอฟต์แวร์โอเพ่นซอร์สที่ทรงพลังซึ่งคุณสามารถใช้เพื่อสร้างเว็บไซต์ได้เกือบทุกประเภทที่คุณนึกออก แต่หากคุณต้องการสร้างเว็บไซต์ WordPress ที่โฮสต์เอง คุณจะต้องรู้ความหมายบ้างเล็กน้อย
ไซต์ WordPress ที่โฮสต์เองสร้างขึ้นโดยใช้ซอฟต์แวร์จาก wordpress.org ในขณะเดียวกัน wordpress.com เป็นเวอร์ชันที่โฮสต์ หากคุณเลือกใช้โฮสติ้งด้วยตนเอง คุณจะต้องเริ่มต้นด้วยการเลือกโฮสต์เว็บและติดตั้ง WordPress หลังจากนั้น คุณจะสามารถเลือกธีม WordPress ออกแบบหน้าหลักของคุณ และติดตั้งปลั๊กอินที่จำเป็นได้
คุณมีคำถามเกี่ยวกับ WordPress ที่โฮสต์เองหรือไม่? แจ้งให้เราทราบในส่วนความเห็นด้านล่าง!
