WordPress Dashboard คืออะไรและคุณใช้งานอย่างไร?
เผยแพร่แล้ว: 2023-08-25ความมหัศจรรย์ส่วนใหญ่ใน WordPress เกิดขึ้นภายใน “แดชบอร์ด” หากคุณสงสัยว่าแดชบอร์ด WordPress คืออะไร นี่คือพื้นที่ผู้ดูแลระบบที่ให้คุณเปลี่ยนการตั้งค่าไซต์ของคุณ รวมทั้งสร้างและจัดการเพจและเนื้อหาประเภทอื่นๆ ได้
การเรียนรู้ข้อมูลเชิงลึกของแดชบอร์ดนั้นค่อนข้างตรงไปตรงมา มีการตั้งค่า มากมาย แต่ส่วนใหญ่อธิบายได้ในตัว ดังนั้นจึงเป็นเพียงเรื่องของการแก้ไขแดชบอร์ดเท่านั้น
ในบทความนี้ เราจะให้ภาพรวมว่าแดชบอร์ด WordPress คืออะไร และจะหาการตั้งค่าที่สำคัญที่สุดได้ที่ไหน มาเริ่มกันเลย!
วิธีใช้แดชบอร์ด WordPress อย่างมีประสิทธิภาพ
ในส่วนนี้ เราจะแสดงให้คุณเห็นว่าคุณจะพบการตั้งค่าและตัวเลือกที่สำคัญที่สุดที่คุณจำเป็นต้องรู้เพื่อเริ่มใช้งาน WordPress และเชื่อมโยงคุณไปยังแหล่งข้อมูลเพิ่มเติมตามที่จำเป็น
️ โพสต์นี้เขียนขึ้นจาก WordPress 6.2 ประสบการณ์ของคุณอาจแตกต่างกันหากคุณใช้แพลตฟอร์มเวอร์ชันอื่น
- แดชบอร์ด WordPress หลัก: ตรวจสอบสถานะเว็บไซต์ของคุณ
- การตั้งค่าเว็บไซต์ของคุณ
- จัดการโพสต์และเพจ
- จัดการปลั๊กอินและธีม
- สร้างและจัดการผู้ใช้
- เปลี่ยนรูปลักษณ์ของไซต์ของคุณ
1. แดชบอร์ด WordPress หลัก: ตรวจสอบสถานะเว็บไซต์ของคุณ
เมื่อใดก็ตามที่คุณเข้าสู่พื้นที่ผู้ดูแลระบบ WordPress ระบบจะนำคุณไปที่ แดชบอร์ด → แท็บ หน้าแรก แท็บนี้ประกอบด้วยภาพรวมของทุกสิ่งที่เกิดขึ้นบนเว็บไซต์ของคุณ ตั้งแต่เนื้อหาใหม่ไปจนถึงการตรวจสุขภาพ และแม้แต่ข่าวสารและกิจกรรมของ WordPress:
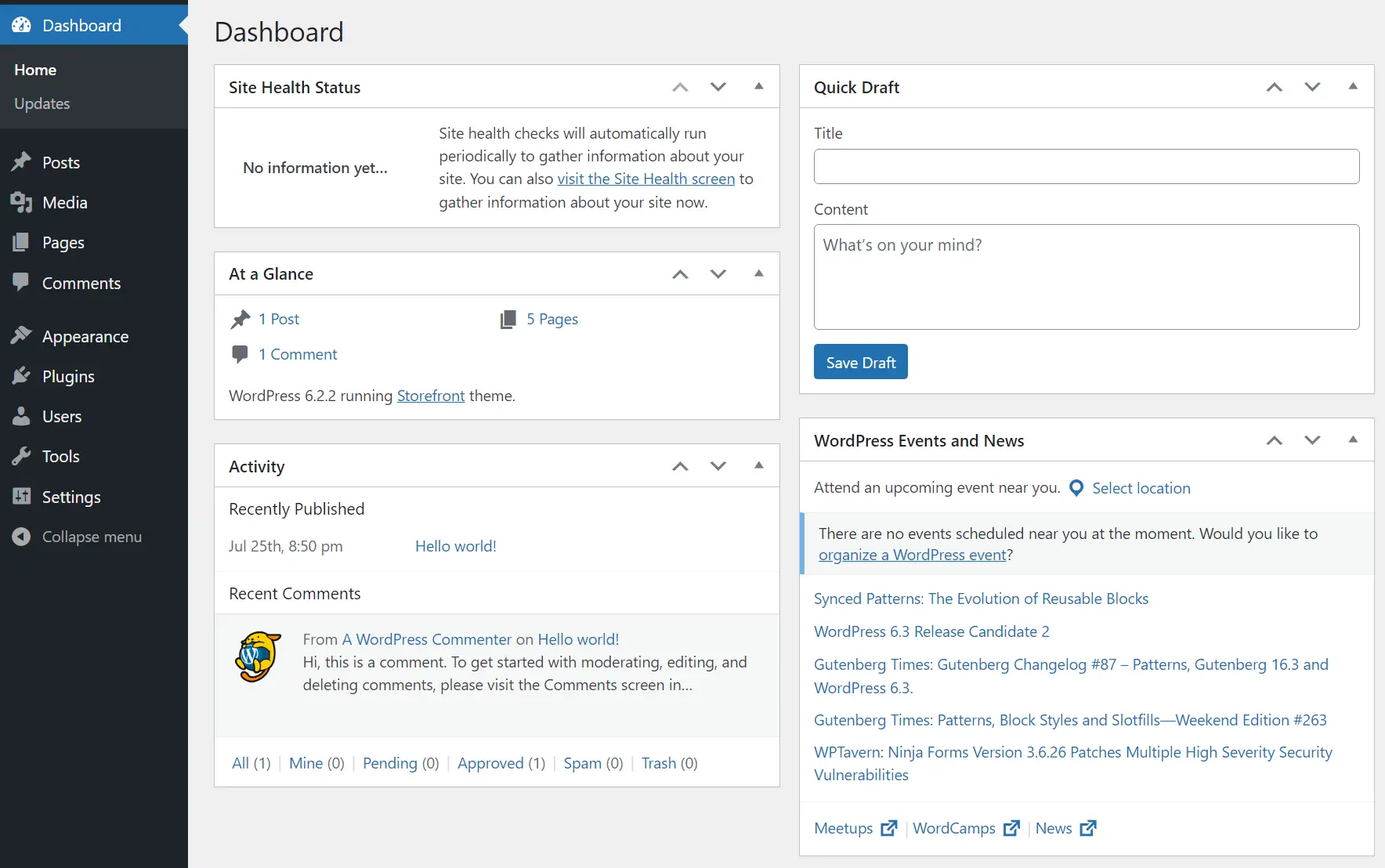
หน้า แดชบอร์ด มีประโยชน์อย่างยิ่งหากคุณทำงานในเว็บไซต์ที่มีผู้เขียนจำนวนมากและได้รับการอัปเดตเป็นประจำ วิดเจ็ตข้อมูล โดยย่อ จะให้ภาพรวมโดยย่อว่ามีเนื้อหาใหม่ใดบ้าง และช่วยให้คุณสามารถข้ามไปยังเนื้อหานั้นได้ทันที
2. การตั้งค่าเว็บไซต์ของคุณ ️
ภายในหน้า การตั้งค่า คุณจะพบตัวเลือกสำหรับแก้ไขการเขียน การอ่าน การสนทนา สื่อ ลิงก์ถาวร และการตั้งค่าความเป็นส่วนตัวของเว็บไซต์ของคุณ หน้า การตั้งค่า หลักครอบคลุมตัวเลือกพื้นฐานของไซต์ เช่น ชื่อ สโลแกน URL เขตเวลา และภาษา:

ต่อไป หากคุณไปที่หน้า การตั้งค่า → การอ่าน คุณจะสามารถตั้งค่าหน้าแรกแบบคงที่สำหรับเว็บไซต์ของคุณได้ คุณสามารถเปลี่ยนจำนวนโพสต์ที่ปรากฏบนหน้าบล็อกหลักของคุณได้ และไม่ว่าคุณต้องการแสดงโพสต์บนบล็อกทั้งหมดบนหน้ารายการนั้นหรือเพียงข้อความที่ตัดตอนมา นอกจากนี้ยังมีตัวเลือกในการ “กีดกันเครื่องมือค้นหาจากการจัดทำดัชนีเว็บไซต์ของคุณ” ที่นี่ แต่ไม่แนะนำอย่างยิ่งให้ทำเช่นนั้น

ถัดลงมาคือหน้า การตั้งค่า → การอ่าน ที่นี่คุณสามารถเลือกได้ว่าจะเปิดใช้งานความคิดเห็นในบล็อกหรือไม่ และกำหนดค่าว่าผู้ใช้จำเป็นต้องเข้าสู่ระบบเพื่อส่งความคิดเห็นหรือไม่ คุณยังสามารถเปลี่ยนการตั้งค่าการดูแลได้จากหน้านี้:

ในที่สุดเราก็มีหน้า การตั้งค่า → ลิงก์ถาวร หากคุณกำลังเปิดตัวเว็บไซต์ใหม่ คุณจะต้องเปลี่ยนโครงสร้างลิงก์ถาวรของ WordPress เป็นสิ่งที่เป็นมิตรกับเครื่องมือค้นหามากขึ้นและอ่านง่ายกว่าสำหรับมนุษย์เช่นกัน:

นอกจากนี้ ส่วน การตั้งค่า ยังมีตัวเลือกสำหรับการแก้ไขการตั้งค่าสื่อของคุณและสำหรับการสร้างหน้านโยบายความเป็นส่วนตัว ต่อไปนี้เป็นคำแนะนำเกี่ยวกับวิธีแก้ไขการตั้งค่า WordPress เหล่านี้ (รวมถึงคำแนะนำอื่นๆ มากมายที่เราได้กล่าวถึงไปแล้ว)
3. จัดการโพสต์และเพจ ️
การสร้างและจัดการโพสต์และเพจโดยใช้แดชบอร์ดนั้นง่ายดายและใช้งานได้เหมือนกันมากสำหรับทั้งสองตัวเลือก สำหรับผู้เริ่มต้น ให้เลือกตัวเลือก โพสต์ หรือ เพจ ในแดชบอร์ด
คุณจะเห็นรายการเนื้อหาประเภทนั้น รวมถึงแบบร่างและโครงการที่เผยแพร่ทั้งหมด ทั้งนี้ขึ้นอยู่กับตัวเลือกของคุณ หน้าจอนี้จะแสดงภาพรวมของชื่อโพสต์/เพจ ผู้เขียน หมวดหมู่ แท็ก วันที่เผยแพร่ และจำนวนความคิดเห็น:

หากคุณเลือกโพสต์ คุณสามารถใช้ตัวเลือก ดู เพื่อดูเพจนั้นออนไลน์ หรือใช้ปุ่ม แก้ไข เพื่อเปิดตัวแก้ไขบล็อกและทำการเปลี่ยนแปลง:

หน้า โพสต์ ในแดชบอร์ดยังมีตัวเลือกสำหรับการจัดการการจัดหมวดหมู่เนื้อหาอีกด้วย นั่นหมายถึงการสร้าง แก้ไข และลบหมวดหมู่และแท็กที่คุณสามารถกำหนดให้กับโพสต์ได้:

ระบบอนุกรมวิธานของ WordPress มีความสำคัญอย่างยิ่งต่อเว็บไซต์ที่เผยแพร่เนื้อหาจำนวนมาก ช่วยจัดระเบียบเนื้อหานั้นและยังช่วยให้ผู้ใช้ค้นหาโพสต์ที่ต้องการอีกด้วย
4. จัดการปลั๊กอินและธีม
ปลั๊กอินและธีมถือเป็นหัวใจสำคัญของประสบการณ์การใช้งาน WordPress ดังนั้นคุณจะใช้เวลาส่วนใหญ่ในส่วนเหล่านี้ของแดชบอร์ด หากต้องการเพิ่มและจัดการปลั๊กอิน ให้ไปที่หน้า ปลั๊กอิน → ปลั๊กอินที่ติดตั้ง
ที่นี่ คุณจะเห็นภาพรวมของปลั๊กอินที่ติดตั้งทั้งหมด คุณสามารถเปิดใช้งาน ปิดใช้งาน และลบได้จากหน้าจอนี้โดยเลือกตัวเลือกที่เกี่ยวข้องภายใต้แต่ละรายการ:

หากต้องการเพิ่มปลั๊กอินใหม่ ให้คลิก เพิ่มทันที ที่ด้านบนของหน้า ปลั๊กอินที่ติดตั้ง หรือไปที่ ปลั๊กอิน → เพิ่มใหม่ หากนี่เป็นครั้งแรกที่คุณจัดการกับส่วนขยาย ต่อไปนี้เป็นคำแนะนำฉบับเต็มเกี่ยวกับวิธีติดตั้งปลั๊กอิน WordPress
ธีมทำงานคล้ายกันมาก คุณสามารถตรวจสอบธีมที่คุณติดตั้งได้โดยไปที่ Appearance → Themes สามารถใช้งานได้ครั้งละหนึ่งธีมเท่านั้น และหน้าจอนี้คือที่ที่คุณเลือก:

หากต้องการเพิ่มธีมใหม่ ให้คลิก เพิ่มใหม่ ที่ด้านบนของหน้า ธีม ต่อไปนี้เป็นบทช่วยสอนที่สมบูรณ์เกี่ยวกับวิธีติดตั้งธีม WordPress
โปรดทราบว่าในขณะที่ติดตั้งทั้งธีมและปลั๊กอินนั้นเป็นเรื่องง่าย แต่การค้นหาสิ่งที่ถูกต้องอาจเป็นเรื่องท้าทาย ด้วยเหตุนี้ ต่อไปนี้เป็นแนวทางพื้นฐานในการเลือกธีมที่เหมาะสมและวิธีเลือกปลั๊กอินที่ชนะเลิศ
5. สร้างและจัดการผู้ใช้
หน้า ผู้ใช้ ในแดชบอร์ดช่วยให้คุณสามารถเพิ่มบัญชีผู้ใช้ใหม่และจัดการบัญชีที่มีอยู่ได้ หากคุณไปที่ ผู้ใช้ → ผู้ใช้ทั้งหมด คุณจะเห็นรายการบัญชีทั้งหมดบนไซต์ของคุณ รวมถึงอีเมล บทบาท และจำนวนโพสต์ที่พวกเขาเผยแพร่:

หากต้องการจัดการบัญชีผู้ใช้ ให้เลือกหนึ่งรายการจากรายการแล้วคลิกตัวเลือก แก้ไข สิ่งนี้จะนำคุณไปสู่หน้า โปรไฟล์ ของบัญชีนั้น จากที่นี่ คุณสามารถเปลี่ยนแปลงข้อมูลบัญชีทั้งหมดได้ (หากคุณเป็นผู้ดูแลระบบ)

ข้อมูลดังกล่าวรวมถึงชื่อ ชื่อเล่น อีเมล ประวัติ รูปภาพโปรไฟล์ รหัสผ่าน และบทบาทของผู้ใช้ที่เกี่ยวข้อง:

หน้า ผู้ใช้ จะมีผลถ้าคุณมีหลายคนที่ทำงานบนเว็บไซต์เดียวกันหรือหากคุณเปิดใช้งานการลงทะเบียนผู้ใช้ หากคุณกำลังทำงานในโปรเจ็กต์ WordPress เดี่ยว คุณไม่จำเป็นต้องแก้ไขการตั้งค่าเหล่านี้ ยกเว้นในสถานการณ์ที่ไม่ค่อยพบบ่อยนัก
6. เปลี่ยนรูปลักษณ์ของไซต์ของคุณ
ตัวเลือกที่มีอยู่ในแดชบอร์ดเพื่อเปลี่ยนรูปลักษณ์ของไซต์จะแตกต่างกันไปขึ้นอยู่กับธีมที่คุณใช้ หากคุณใช้ธีม “บล็อก” WordPress จะปิดการใช้งานเครื่องมือปรับแต่งและให้คุณสามารถเข้าถึงการแก้ไขเว็บไซต์แบบเต็มได้
นั่นคือคุณสมบัติที่ช่วยให้คุณปรับแต่งเทมเพลตธีมของคุณโดยใช้ Block Editor หากต้องการเข้าถึง ให้ไปที่ Appearance → Editor จากนั้นแดชบอร์ดจะโหลดหน้าจอที่มีลักษณะดังนี้:

คุณสามารถอ่านเพิ่มเติมเกี่ยวกับวิธีการแก้ไขไซต์แบบเต็มได้ที่นี่ หากคุณไม่ได้ใช้ธีมบล็อก เมนู ลักษณะที่ปรากฏ จะเปลี่ยนไปมาก
แทนที่จะมีเพียงตัวเลือกเดียวในการแก้ไขรูปลักษณ์เว็บไซต์ของคุณ คุณจะสามารถเข้าถึงตัวเลือกต่างๆ มากมาย รวมถึงตัวเลือกหนึ่งสำหรับจัดการวิดเจ็ต อีกตัวเลือกหนึ่งสำหรับเมนู และอีกตัวเลือกหนึ่งสำหรับเครื่องมือปรับแต่ง WordPress
หน้าจอ รูปลักษณ์ → วิดเจ็ต ให้ตัวเลือกแก่คุณในการเปิดใช้งานพื้นที่วิดเจ็ตและปรับแต่งโดยใช้บล็อก:

หากคุณไปที่หน้าจอ รูปลักษณ์ → เมนู คุณจะสามารถสร้างเมนูและแก้ไขเมนูที่มีอยู่ได้ คุณยังสามารถตั้งค่าเมนูหลักได้จากหน้าจอนี้:

สุดท้ายนี้ เครื่องมือปรับแต่ง (ซึ่งคุณสามารถเข้าถึงได้จาก ลักษณะที่ปรากฏ → ปรับแต่ง ) ช่วยให้คุณสามารถแก้ไขการตั้งค่าลักษณะที่ปรากฏโดยรวมของไซต์ของคุณได้ ซึ่งรวมถึงตัวเลือกการพิมพ์ สี พื้นหลังของหน้า การตั้งค่าปุ่ม และอื่นๆ อีกมากมาย:

นี่คือคำแนะนำฉบับเต็มเกี่ยวกับการใช้เครื่องมือปรับแต่ง WordPress ประเภทของธีมที่จะใช้นั้นขึ้นอยู่กับคุณ แต่โปรดจำไว้ว่าการตัดสินใจของคุณจะเปลี่ยนการตั้งค่าลักษณะที่ปรากฏที่คุณสามารถเข้าถึงได้จากแดชบอร์ด
วิธีปรับแต่งแดชบอร์ด WordPress
ตอนนี้คุณรู้แล้วว่าแดชบอร์ด WordPress คืออะไร คุณอาจสนใจปรับแต่งเล็กน้อยให้เหมาะกับความต้องการของคุณ แดชบอร์ดช่วยให้คุณเข้าถึงชุดตัวเลือกการปรับแต่งที่เหมาะสมเพื่อปรับปรุงขั้นตอนการทำงานของคุณ
คุณสามารถใช้เมนู ตัวเลือกหน้าจอ ที่ด้านบนของหน้าส่วนใหญ่ในแดชบอร์ดเพื่อเปลี่ยนตัวเลือกบางส่วนที่คุณเห็นในแต่ละส่วน ตัวอย่างเช่น ในหน้า โพสต์ คุณสามารถใช้ตัวเลือกหน้าจอเพื่อเลือกคอลัมน์ที่รายการโพสต์ควรแสดง:

ตัวเลือกเหล่านี้เปลี่ยนแปลงไปในแต่ละหน้า ดังนั้นเราขอแนะนำให้คุณดูว่าคุณต้องการการตั้งค่าใด คุณยังสามารถไปที่โปรไฟล์ผู้ใช้ของคุณและค้นหาการตั้งค่า โทนสีของผู้ดูแลระบบ เพื่อปรับชุดสีของแดชบอร์ด:

คุณสามารถเข้าถึงโปรไฟล์ของคุณได้โดยไปที่หน้า ผู้ใช้ → โปรไฟล์ หรือคุณสามารถมองไปที่มุมบนขวาของเมนูผู้ดูแลระบบและค้นหาตัวเลือกที่ระบุว่า Howdy (ชื่อของคุณ) การคลิกที่จะนำคุณตรงไปยังโปรไฟล์ของคุณ
บทสรุป
การเรียนรู้ข้อมูลเชิงลึกของแดชบอร์ด WordPress อาจใช้เวลาสักครู่ แต่ก็ง่ายกว่าที่คิดไว้มากเมื่อมองแวบแรก เมื่อคุณเรียนรู้วิธีตั้งค่าและปรับแต่งเว็บไซต์ WordPress แล้ว คุณสามารถเริ่มเผยแพร่เนื้อหาและดูไซต์ของคุณเติบโตได้
หากคุณต้องการข้อมูลเพิ่มเติมเกี่ยวกับการตั้งค่าที่เรากล่าวถึงในบทความนี้ โปรดดูลิงก์ที่เรารวมไว้ในแต่ละส่วน พวกเขาจะแสดงวิธีแก้ไขการตั้งค่าเฉพาะและให้ภาพรวมที่ดีขึ้นเกี่ยวกับสิ่งที่พวกเขาทำ
ถึงตอนนี้ คุณควรเข้าใจคำตอบของ “แดชบอร์ด WordPress คืออะไร” อย่างถ่องแท้ คุณยังมีคำถามค้างคาเกี่ยวกับวิธีการทำงานหรือไม่? ถามออกไปในส่วนความเห็นด้านล่าง
