php.ini ใน WordPress อยู่ที่ไหน? (& วิธีแก้ไขไฟล์นี้)
เผยแพร่แล้ว: 2023-09-05คุณกำลังสงสัยว่าไฟล์ php.ini อยู่ที่ไหนบนหน้าเว็บของคุณหรือไม่?
Php.ini เป็นไฟล์สำคัญในการติดตั้ง WordPress ของคุณ คุณมักจะต้องแก้ไขข้อมูลดังกล่าวเพื่อประสิทธิภาพและฟังก์ชันการทำงานที่เหนือกว่าของเว็บไซต์ของคุณ อย่างไรก็ตาม มีเจ้าของเว็บไซต์จำนวนไม่น้อยที่ไม่ทราบแน่ชัดว่าเว็บไซต์ดังกล่าวอยู่ที่ไหน
ในบทความสั้น ๆ นี้ เราจะแสดงตำแหน่ง php.ini ใน WordPress และวิธีแก้ไขไฟล์นี้
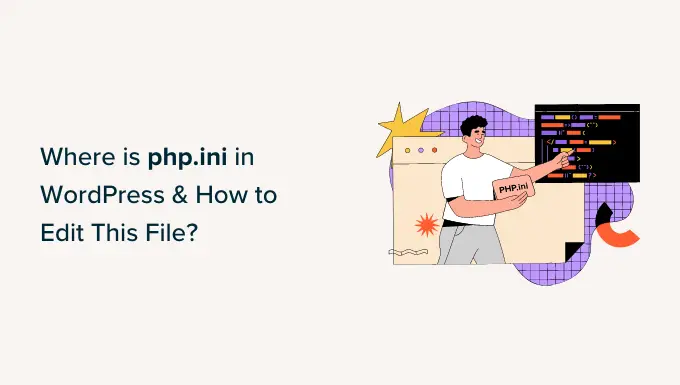
เพื่อช่วยคุณนำทางบทความ คุณสามารถคลิกลิงก์ขาเข้าด้านล่างเพื่อข้ามไปยังส่วนที่คุณสนใจ
ไฟล์ php.ini ใน WordPress คืออะไร?
ไฟล์ php.ini เป็นไฟล์การกำหนดค่าเริ่มต้นสำหรับ PHP บนเว็บไซต์ WordPress ของคุณ PHP เป็นภาษาสคริปต์และการเขียนโปรแกรมที่ WordPress สร้างขึ้น
มันถูกใช้ในด้านเซิร์ฟเวอร์ของเรื่อง ซึ่งมักจะหมายความว่ามันทำงานบนเซิร์ฟเวอร์เว็บโฮสติ้งทั่วโลกของคุณ WordPress สามารถแสดงโพสต์บนเว็บไซต์บล็อก โซลูชัน สื่อสื่อ และอื่นๆ อีกมากมายผ่าน PHP
ไฟล์ php.ini จะกำหนดค่าวิธีการทำงานของ PHP และอาจมีผลกระทบอย่างมากต่อการทำงานของเว็บไซต์ของคุณ ทุกครั้งที่ PHP ทำงานบนเว็บไซต์ของคุณ มันจะดูเหมือนไฟล์นี้
ตามที่กล่าวอ้าง ให้เราดูว่าเหตุใดและเมื่อใดที่คุณจะต้องแก้ไขไฟล์บนเว็บไซต์ของคุณ
ทำไมคุณต้องแก้ไขไฟล์ php.ini ใน WordPress?
ไฟล์ php.ini มีความสำคัญอย่างยิ่งต่อประสิทธิภาพและการทำงานโดยรวมของเว็บไซต์ของคุณ ซึ่งโดยปกติหมายความว่าคุณสามารถแก้ไขได้เพื่อรับประกันว่าเว็บไซต์อินเทอร์เน็ตของคุณทำงานได้อย่างง่ายดายหรือแก้ไขข้อผิดพลาดใดๆ
ในบางครั้ง การแก้ไขไฟล์ php.ini ช่วยให้คุณสามารถเพิ่มการวัดการอัปโหลดไฟล์สูงสุดและข้อจำกัดของแหล่งที่มาได้
หากคุณมีเว็บไซต์รูปภาพหรือไซต์ที่ต้องการวิดีโอและรูปภาพจำนวนมาก คุณอาจพบข้อผิดพลาด 'ไฟล์ที่อัปโหลดเกินขนาดไฟล์ add_max_filesize'
การเพิ่มมิติการอัพโหลดในไฟล์ php.ini จะช่วยแก้ไขข้อผิดพลาดนี้ และช่วยให้คุณเพิ่มเอกสารสื่อได้มากขึ้นอย่างง่ายดาย นอกจากนี้คุณยังสามารถเพิ่มหน่วยความจำที่เข้าถึงได้เพื่อรองรับการโพสต์เว็บบล็อกแบบขยายที่มีภาพประกอบหรือภาพถ่ายมากมาย
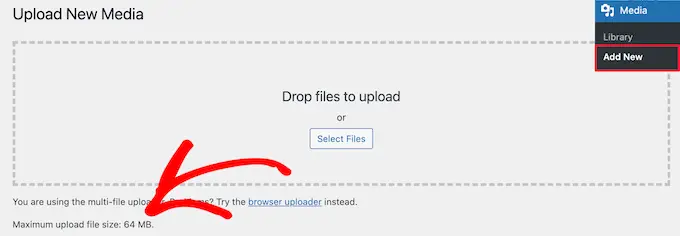
ในทำนองเดียวกัน ไฟล์ php.ini ช่วยให้คุณสามารถแก้ไขการกำหนดค่าการหมดเวลาของไฟล์ได้ หากไฟล์มักจะขยายไปสู่การดำเนินการ เว็บไซต์ของคุณอาจหมดเวลาและป้องกันการประมวลผลคำขอได้ เพื่อป้องกันไม่ให้สิ่งนี้เกิดขึ้น คุณสามารถเพิ่มช่วงวินาทีก่อนที่จะหมดเวลาได้โดยใช้ไฟล์ php.ini
และสุดท้าย คุณก็พร้อมที่จะเปิดใช้งานหรือปิดใช้งานนามสกุลไฟล์ใน PHP ด้วยการแก้ไขไฟล์ สิ่งนี้มีประโยชน์มากหากคุณเห็นข้อผิดพลาด 'การตั้งค่า PHP ของคุณดูเหมือนว่าจะไม่มีส่วนขยาย MySQL' บนไซต์ของคุณ ช่วยแก้ไขข้อผิดพลาดนี้และดูแลปัญหาเมื่อสร้างลิงก์ฐานข้อมูล
ตอนนี้เรามาดูกันว่าไฟล์ php.ini อยู่ในตำแหน่งใดใน WordPress
ค้นหาตำแหน่งไฟล์ php.ini ใน WordPress
คุณสามารถค้นหาและดูไฟล์ php.ini ได้หลายวิธี
คุณสามารถใช้ cPanel, ปลั๊กอิน หรือ FTP คอนซูเมอร์ของบริการโฮสติ้งอินเทอร์เน็ตของคุณเพื่อเข้าสู่เอกสารและโฟลเดอร์เว็บไซต์ของคุณ
1. ใช้ cPanel เพื่อระบุไฟล์ php.ini
คุณสามารถใช้ cPanel ที่ให้บริการโดยผู้ให้บริการโฮสติ้ง WordPress ของคุณ และรับ File Supervisor เพื่อติดตามไฟล์ กระบวนการนี้ค่อนข้างไม่ซับซ้อน และคุณไม่จำเป็นต้องแก้ไขโค้ดใดๆ
สำหรับบทช่วยสอนนี้ เราจะใช้ Bluehost เพื่อเข้าถึง cPanel หากคุณใช้บริการโฮสติ้งอินเทอร์เน็ตอื่น เทคนิคอาจมีความผันผวน
ขั้นแรก คุณจะต้องเข้าสู่ระบบบัญชี Bluehost ของคุณ จากที่นี่ เพียงคลิกตัวเลือก 'ขั้นสูง' ในแผงที่เหลือ
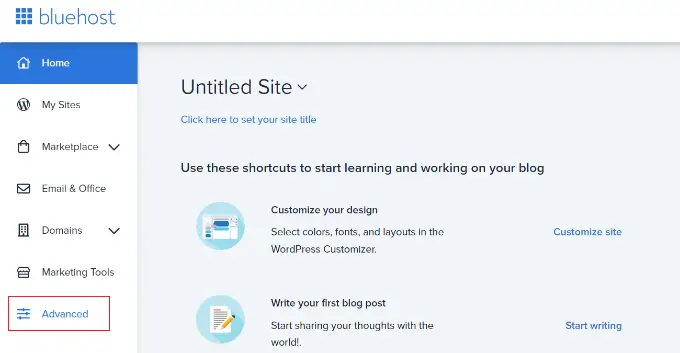
บนจอภาพต่อไปนี้ คุณจะเห็น cPanel ของเว็บไซต์ของคุณ
เพียงเลื่อนลงไปที่ส่วนไฟล์ข้อมูลแล้วคลิกตัวเลือก File Supervisor
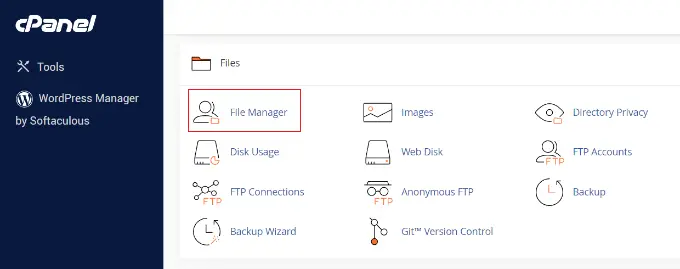
หลังจากนั้นทันที คุณจะเห็นโฟลเดอร์และเอกสารทั้งหมดของเว็บไซต์ WordPress ของคุณ
จากแผงด้านซ้าย คุณสามารถนำทางไปยังโฟลเดอร์ 'public_html' ได้ ที่กำลังจะมาถึงคุณจะต้องดูเอกสารในโฟลเดอร์ตามความเหมาะสม คุณสามารถเลื่อนลงและค้นหาไฟล์ 'php.ini'
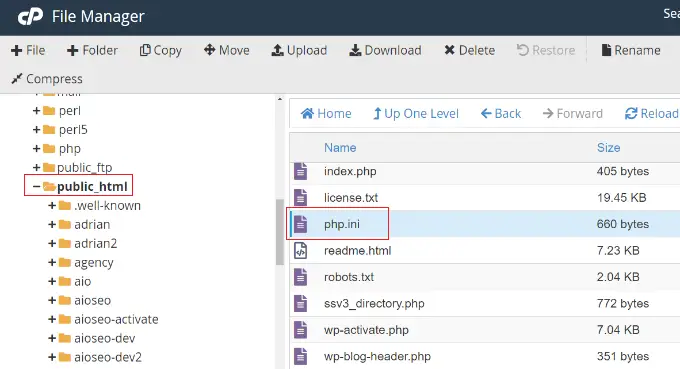
หากต้องการดาวน์โหลดไฟล์เพื่อแก้ไข คุณสามารถคลิกไฟล์ php.ini และเก็บไว้ในพีซีของคุณได้
2. ระบุไฟล์ php.ini โดยใช้ปลั๊กอินตัวจัดการไฟล์
อีกวิธีหนึ่งในการค้นหาว่าไฟล์ php.ini ใน WordPress อยู่ที่ไหนคือการใช้ปลั๊กอินเช่น WP File Supervisor
เป็นปลั๊กอิน WordPress ฟรีที่ให้คุณแก้ไข ดาวน์โหลด ลบ และจัดเรียงข้อมูลและโฟลเดอร์ของคุณได้โดยตรงจากแดชบอร์ด WordPress คุณไม่จำเป็นต้องใช้ลูกค้า FTP หรือ cPanel เพื่อเข้าถึงไฟล์ของเว็บไซต์ของคุณ
ขั้นแรก คุณจะต้องติดตั้งและเปิดใช้งานปลั๊กอิน WP File Manager หากคุณต้องการความช่วยเหลือ ตรวจสอบให้แน่ใจว่าคุณได้ดูบทช่วยสอนของเราเกี่ยวกับวิธีตั้งค่าปลั๊กอิน WordPress

เมื่อเปิดใช้งาน คุณสามารถไปที่ WP File Manager จากแผงผู้ดูแลระบบ WordPress ของคุณ
เร็วๆ นี้ คุณจะต้องเลือกโฟลเดอร์ 'public_html' จากแผงทางด้านซ้ายมือ หลังจากนั้นคุณสามารถเลื่อนลงและไปที่ไฟล์ 'php.ini'
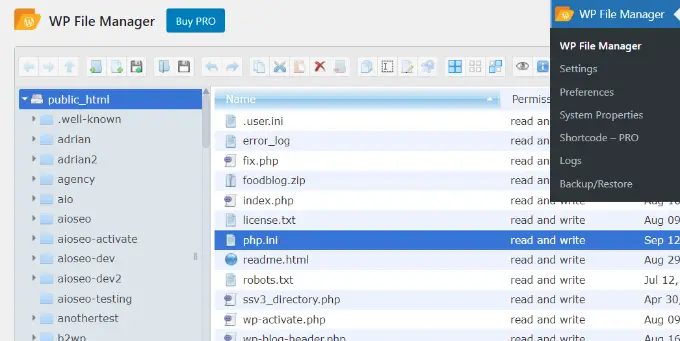
เมื่อคุณพบไฟล์แล้ว เพียงคลิกขวาเพื่อดาวน์โหลดลงในแล็ปท็อปของคุณ
3. รับเส้นทาง php.ini ใน WordPress ที่ทำงานกับไฟล์ phpinfo.php
คุณยังสามารถค้นหาไฟล์ php.ini ได้ด้วยการสร้างไฟล์ phpinfo.php และวางตำแหน่งไว้ในไดเร็กทอรีรากของการติดตั้ง WordPress ของคุณ
นี่เป็นวิธีการที่เป็นนวัตกรรมเล็กๆ น้อยๆ และแนะนำสำหรับผู้ที่รู้วิธีใช้ลูกค้า FTP และเข้าสู่รายการรูทของหน้าเว็บ
ก่อนอื่น คุณจะต้องพัฒนาไฟล์ตัวแก้ไขข้อความใหม่ คุณสามารถใช้เนื้อหา Notepad, Bracket, Sublime Textual หรือโปรแกรมซอฟต์แวร์ที่คล้ายกันมากเพื่อสร้างเนื้อหาดังกล่าวได้ ในไฟล์รับประกันว่าคุณใส่รหัสถัดไป:
จากนั้น คุณจะต้องช่วยบันทึกไฟล์และตั้งชื่อไฟล์เป็น phpinfo.php คุณสามารถใช้ชื่ออื่นก็ได้ แต่ต้องแน่ใจว่ามี '.php' อยู่ที่ตอนท้าย
หลังจากนั้นไม่นาน คุณจะต้องใช้ไคลเอนต์ FTP เพื่อเข้าสู่ไดเรกทอรีรากของหน้าเว็บของคุณและอัปโหลดไฟล์ เพียงลากไฟล์ phpinfo.php จากแผงด้านซ้ายและวางลงในไดเร็กทอรีรากของไซต์ของคุณ
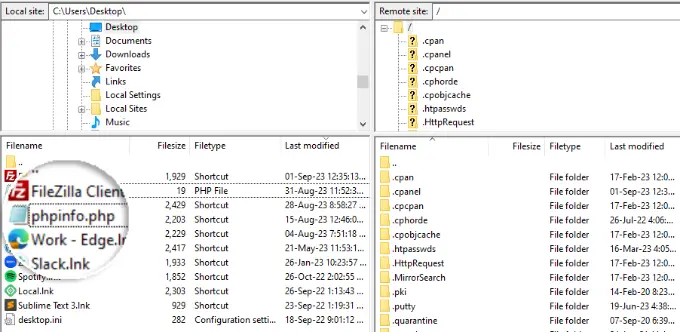
หากคุณจำเป็นต้องได้รับความช่วยเหลือ อย่าลืมดูบทช่วยสอนของเราเกี่ยวกับวิธีใช้ FTP เพื่ออัปโหลดไฟล์ข้อมูลไปยัง WordPress
ถัดไป คุณจะต้องป้อนตัวจัดการเวิลด์ไวด์เว็บที่ต้องการในเบราว์เซอร์ของคุณ:
www.illustration.com/phpinfo.php
เพียงตรวจสอบให้แน่ใจว่าคุณแทนที่ 'example.com' ด้วยชื่อโดเมนของคุณ
จากในบทความนี้ คุณจะดูรายละเอียดเกี่ยวกับการตั้งค่า PHP บนหน้าเว็บของคุณและเส้นทางสำหรับการค้นหาไฟล์ php.ini
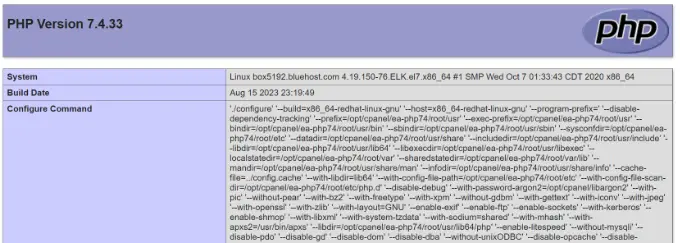
หากต้องการเปิดเผยเส้นทางของไฟล์ คุณสามารถดูช่อง 'เส้นทางไฟล์การกำหนดค่า' หรือ 'ไฟล์การกำหนดค่าที่โหลด'
คุณจะเห็นเส้นทางสำหรับไฟล์ php.ini ในบุคคลในฟิลด์ใดฟิลด์หนึ่ง
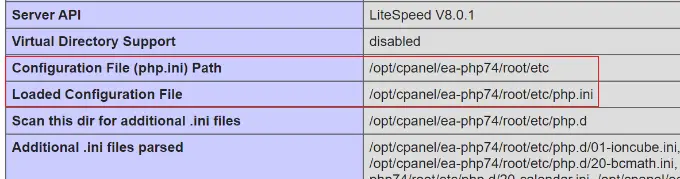
หลังจากที่คุณทราบเส้นทางแล้ว คุณสามารถรับข้อมูลไซต์ของคุณที่ทำงานร่วมกับนักช้อป FTP ได้
จากนั้น เพียงไปที่เส้นทางที่คุณเพิ่งระบุและดาวน์โหลดไฟล์ php.ini
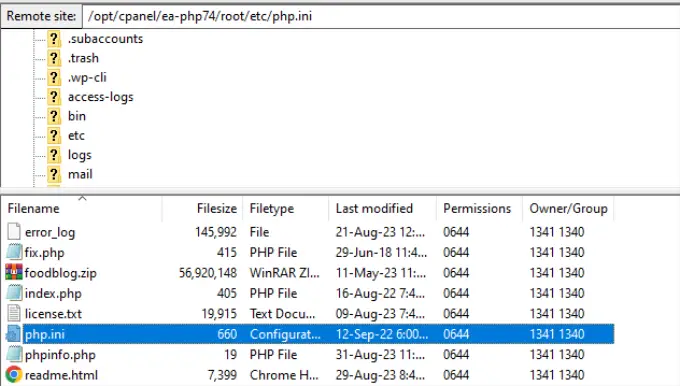
การแก้ไขไฟล์ php.ini ใน WordPress
เมื่อคุณทราบไซต์ของไฟล์ php.ini แล้ว ขั้นตอนต่อไปคือการดาวน์โหลดและแก้ไข
ล่วงหน้าและเปิดไฟล์ใน Notepad หรือโปรแกรมแก้ไขข้อความอื่น ๆ
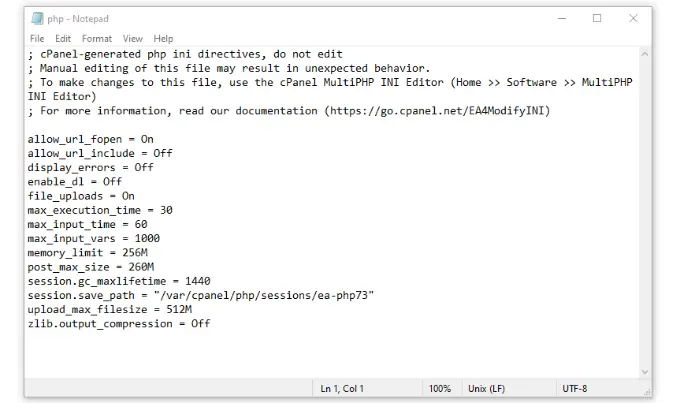
ต่อไปนี้ คุณสามารถแก้ไขไฟล์เพื่อเพิ่มประสิทธิภาพไซต์ของคุณได้ ในบทความนี้คือการกำหนดค่าทั่วไปสองสามอย่างที่คุณสามารถทำได้ในไฟล์ php.ini:
- max_excecution_time - นี่คือเวลาที่ต้องใช้ในการรันคำสั่งและรันสคริปต์ คุณสามารถเพิ่มเวลาเริ่มต้นที่ 60 เป็นตัวเลขที่สูงขึ้นได้หากคุณกำลังอัปโหลดข้อมูลสำคัญไปยังเซิร์ฟเวอร์
- memory_restrict - เกี่ยวข้องกับหน่วยความจำที่จำเป็นในการเพิ่มเอกสารและดำเนินการตามคำแนะนำ การปรับปรุงการจำกัดหน่วยความจำจะช่วยให้คุณสามารถรองรับเนื้อหาที่ยาวมากและโหลดรูปภาพได้ ตามค่าเริ่มต้น จะตั้งค่าไว้ที่ 256M แต่คุณสามารถเพิ่มขีดจำกัดหน่วยความจำได้สูงสุด
- upload_max_filesize – การแก้ไขการเลือกนี้ทำให้คุณสามารถเพิ่มเอกสารสื่อจำนวนมากและปรับปรุงข้อจำกัดได้
- send_max_measurement – หากโพสต์บนบล็อกของคุณมีรูปภาพและคลิปวิดีโอจำนวนมาก มิติของการเผยแพร่ก็จะดีขึ้น เพื่อป้องกันข้อผิดพลาด คุณสามารถเพิ่ม put up_max_measurement เพื่อรองรับเนื้อหาบทความที่มีความเข้มข้นมากขึ้นได้
หลังจากที่คุณได้ทำการแก้ไขไฟล์ php.ini เหล่านี้แล้ว คุณสามารถเพิ่มมันอีกครั้งไปยังเซิร์ฟเวอร์ของคุณในจุดเดียวกันได้โดยใช้ cPanel, FTP Consumer หรือปลั๊กอินผู้ดูแลไฟล์
เราหวังว่าบทความสั้น ๆ นี้จะช่วยให้คุณค้นพบสถานที่คือ php.ini ใน WordPress และวิธีแก้ไข คุณอาจต้องการดูคำแนะนำของเราเกี่ยวกับข้อผิดพลาด WordPress ที่พบบ่อยที่สุดและปลั๊กอิน WordPress ที่มีประสิทธิภาพสูงสุด
หากคุณชอบบทความสั้น ๆ นี้ อย่าลืมติดตามช่อง YouTube ของเราสำหรับวิดีโอบทช่วยสอนออนไลน์ WordPress คุณสามารถพบกับเราได้ทาง Twitter และ Fb
