ทำไมการปรับแต่งธีม WordPress ไม่ปรากฏขึ้น
เผยแพร่แล้ว: 2022-11-13หากคุณเคยปรับแต่งธีม WordPress เพียงเพื่อจะพบว่าการเปลี่ยนแปลงของคุณไม่ปรากฏบนไซต์ของคุณ ไม่ต้องกังวล คุณไม่ได้อยู่คนเดียว เป็นปัญหาทั่วไปที่อาจเกิดจากปัจจัยหลายประการ ในบทความนี้ เราจะพูดถึงสาเหตุทั่วไปบางประการที่ทำให้การปรับแต่งธีม WordPress ไม่ปรากฏขึ้น และวิธีแก้ปัญหา สาเหตุที่พบบ่อยที่สุดประการหนึ่งสำหรับปัญหานี้คือการเปลี่ยนแปลงของคุณกำลังถูกแทนที่โดยธีม WordPress หรือการอัปเดตปลั๊กอิน หากคุณได้อัปเดตธีมหรือปลั๊กอินของคุณเมื่อเร็วๆ นี้ อาจเป็นไปได้ว่าการเปลี่ยนแปลงของคุณอาจสูญหายไปในกระบวนการนี้ สาเหตุทั่วไปอีกประการของปัญหานี้คือการเปลี่ยนแปลงของคุณไม่ได้รับการบันทึกอย่างถูกต้อง กรณีนี้อาจเกิดขึ้นได้หากคุณแก้ไข ไฟล์ธีม โดยตรง (ซึ่งไม่แนะนำ) หรือหากคุณใช้ไคลเอ็นต์ FTP ที่ไม่ได้ตั้งค่าให้อัปโหลดไฟล์โดยอัตโนมัติ หากคุณได้ทำการเปลี่ยนแปลงในธีม WordPress ของคุณ และธีมนั้นไม่ปรากฏบนไซต์ของคุณ สิ่งแรกที่คุณควรทำคือตรวจสอบเพื่อดูว่าการเปลี่ยนแปลงของคุณถูกแทนที่โดยการอัปเดตธีมหรือปลั๊กอินหรือไม่ หากเป็นเช่นนั้น คุณจะต้องใช้การเปลี่ยนแปลงของคุณอีกครั้งหลังจากการอัปเดตเสร็จสิ้น หากการเปลี่ยนแปลงของคุณไม่ถูกแทนที่โดยการอัปเดต ขั้นตอนต่อไปคือการตรวจสอบเพื่อดูว่ามีการบันทึกอย่างถูกต้องหรือไม่ หากคุณกำลังแก้ไขไฟล์ธีมของคุณโดยตรง ตรวจสอบให้แน่ใจว่าคุณได้บันทึกไฟล์เหล่านั้นไว้ในตำแหน่งที่ถูกต้อง หากคุณกำลังใช้ไคลเอนต์ FTP ตรวจสอบให้แน่ใจว่าได้ตั้งค่าให้อัปโหลดไฟล์โดยอัตโนมัติ หากคุณแน่ใจว่าการเปลี่ยนแปลงของคุณได้รับการบันทึกอย่างถูกต้องและยังไม่ปรากฏบนไซต์ของคุณ ขั้นตอนต่อไปคือการแก้ไขปัญหาธีม WordPress ของคุณ
มีสาเหตุบางประการที่ทำให้ WordPress Customizer ของคุณทำงานไม่ถูกต้อง ซึ่งอาจเกิดจากปลั๊กอินที่ขัดแย้งกัน (เช่น สอง ปลั๊กอินขัดแย้งกัน ในการแสดงตัวอย่าง) ข้อผิดพลาดสคริปต์ปลั๊กอิน หรือ 500 – ข้อผิดพลาดเซิร์ฟเวอร์ภายใน
หากคุณได้รับสำเนาแคชของไซต์ ให้ลองล้างแคชของเบราว์เซอร์ก่อน ธีมส่วนใหญ่ไม่มีการออกแบบหรือเนื้อหาใดๆ ดังนั้น คุณจะต้องนำเข้า ตัวอย่างธีม หากต้องการรวมไว้
ฉันจะปรับแต่งธีม WordPress ของฉันโดยสมบูรณ์ได้อย่างไร
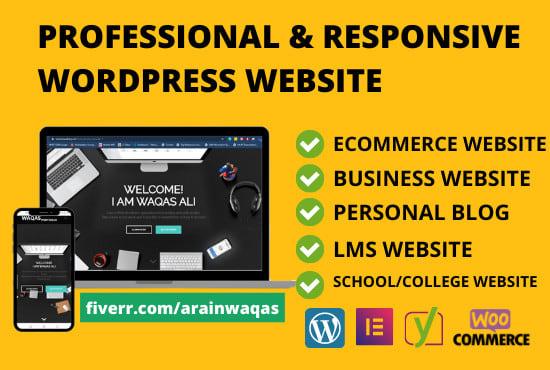
ไม่มีคำตอบเดียวสำหรับคำถามนี้ เนื่องจากจำนวนการปรับแต่งที่ต้องการจะแตกต่างกันไปตามธีมที่คุณใช้และความชอบส่วนตัวของคุณเอง อย่างไรก็ตาม เคล็ดลับบางประการเกี่ยวกับวิธีการปรับแต่งธีม WordPress ของคุณอย่างสมบูรณ์ ได้แก่ – ทดลองกับชุดสีและแบบอักษรต่างๆ เพื่อค้นหารูปลักษณ์ที่ไม่เหมือนใครสำหรับไซต์ของคุณ – ใช้ปลั๊กอิน CSS แบบกำหนดเองหรือธีมย่อยเพื่อทำการเปลี่ยนแปลงขั้นสูงในโค้ดของธีมของคุณ – ใช้วิดเจ็ตและปลั๊กอินเพื่อเพิ่มฟังก์ชันและคุณลักษณะพิเศษให้กับไซต์ของคุณ – แก้ไขโค้ดของธีมของคุณโดยตรงหากคุณพอใจที่จะทำเช่นนั้น ด้วยความพยายามเพียงเล็กน้อย คุณสามารถทำให้ ไซต์ WordPress ของคุณมีรูปลักษณ์และทำงานได้ตามที่คุณต้องการ
ต่อไปนี้เป็นกระบวนการห้าขั้นตอนในการปรับแต่งธีม WordPress คุณมีตัวเลือกมากมายในการปรับแต่งธีม WordPress ของคุณ คุณจะได้เรียนรู้วิธีดำเนินการอย่างปลอดภัยและมีประสิทธิภาพโดยการอ่านโพสต์นี้ ซึ่งเราจะช่วยคุณเลือกสิ่งที่ใช่สำหรับคุณ ในการปรับแต่งธีม WordPress ของคุณ เพียงแค่ใช้ WordPress Customizer ความเป็นไปได้ในการปรับเปลี่ยนธีมของคุณมีมากมาย คุณสามารถเลือกการปรับปรุงที่คุณต้องการตามธีมที่คุณเลือก ตัวแก้ไขธีม เป็นตัวเลือกที่มีอยู่ในลักษณะที่ปรากฏ ด้วยการใช้ตัวสร้างเพจ คุณสามารถกำหนดการออกแบบเว็บไซต์ของคุณได้อย่างง่ายดาย
ในขั้นตอนนี้ คุณจะต้องติดตั้งปลั๊กอินตัวสร้างเพจ เลือกธีมที่เข้ากันได้ จากนั้นใช้เทมเพลตที่จัดเตรียมไว้ให้เพื่อออกแบบเว็บไซต์ของคุณตามที่คุณต้องการ เฟรมเวิร์กของธีม ซึ่งเป็นคอลเล็กชันของธีมที่ทำงานร่วมกัน เป็นทางเลือกแทนตัวสร้างเพจ ทุกธีมของ WordPress ประกอบด้วยสไตล์ชีต ซึ่งทำหน้าที่เป็นโค้ดสำหรับกำหนดสไตล์ไซต์ของคุณ ในกรณีนี้ คุณจะต้องแก้ไขสไตล์ชีตเพื่อเปลี่ยนสีในธีมของคุณ วิธีนี้สามารถใช้เพื่อสร้าง CSS ใหม่ สำหรับองค์ประกอบเฉพาะหรือองค์ประกอบหรือคลาสจำนวนมากบนหน้า โดยทั่วไป ธีมจะรวมไฟล์ของตนเองไว้ในกรณีส่วนใหญ่ หากต้องการเปลี่ยนวิธีการส่งออกเนื้อหาจากประเภทโพสต์ เพจ หรือไฟล์เก็บถาวร ให้แก้ไขไฟล์ต่อไปนี้

หากต้องการเรียนรู้วิธีแก้ไขโค้ดในลักษณะที่ไม่ทำลายไซต์ โปรดอ่านหัวข้อด้านล่าง หากคุณกำลังแก้ไขโค้ดในธีมของคุณหรือสร้างธีมย่อยเพื่อทำการเปลี่ยนแปลง คุณจะต้องดำเนินการพัฒนาในการติดตั้ง WordPress ในเครื่องด้วยธีมที่ติดตั้งและเนื้อหาที่คัดลอกมาจากไซต์ที่ใช้งานจริง หากคุณมีความรู้เกี่ยวกับ CSS (สำหรับสไตล์ชีต) หรือ PHP (สำหรับไฟล์ธีมอื่นๆ) มาก่อน คุณจะสามารถแก้ไขโค้ดได้ หลังจากอัปโหลดและเปิดใช้งาน ธีมใหม่ คุณจะต้องคัดลอกและวางไซต์จริงของคุณ คุณจะต้องทดสอบไซต์อย่างละเอียดเพื่อให้แน่ใจว่าทุกอย่างทำงานอย่างถูกต้องก่อนที่คุณจะเริ่มดำเนินการเปลี่ยนแปลงได้ ตรวจสอบให้แน่ใจว่าธีมของคุณเป็นปัจจุบัน คุณสามารถปรับแต่งธีมได้มากเท่าที่ต้องการ แต่คุณสามารถทำได้บนมือถือและเดสก์ท็อป
ตรวจสอบการเข้าถึงไซต์ของคุณเพื่อให้แน่ใจว่าคุณจะไม่ยกเว้นผู้ทุพพลภาพออกจากไซต์ของคุณ เพื่อให้แน่ใจว่าคุณกำลังปฏิบัติตามมาตรฐาน ให้ตรวจสอบ PHP, CSS และ JavaScript ซึ่งพร้อมใช้งานทั้งหมด หากธีม WordPress ที่มีอยู่ของคุณมีการเข้ารหัสอย่างดี และคุณเขียนโค้ดใหม่ในลักษณะที่เป็นไปตามนั้น แสดงว่าคุณกำลังดำเนินการเพื่อให้แน่ใจว่าโค้ดของคุณปลอดภัย
คุณสามารถเปลี่ยนชื่อ คำอธิบาย และผู้เขียนธีมของคุณได้ในส่วนแรก ทั่วไป ไม่จำเป็นต้องแก้ไขอะไร และไม่ต้องทำการเปลี่ยนแปลงใดๆ เว้นแต่จำเป็น ส่วนที่สองมีลิงก์ไปยังข้อความส่วนหัวและส่วนท้าย อีกครั้ง คุณสามารถปล่อยไว้ตามเดิมหรือเปลี่ยนให้เหมาะกับความชอบของคุณ ข้อความเริ่มต้นสำหรับเครื่องมือปรับแต่งคือ "นี่คือเครื่องมือปรับแต่งธีมของ WordPress" แต่คุณสามารถเปลี่ยนได้ตามที่เห็นสมควร คุณสามารถเปลี่ยนภาพพื้นหลังและสีของธีมได้โดยทำตามหัวข้อถัดไป สีของชุดรูปแบบสามารถสร้างขึ้นในชุดรูปแบบหรือคุณสามารถเลือกจากสีต่างๆ โปรดใส่รหัสฐานสิบหกที่สมบูรณ์สำหรับสีที่คุณต้องการใช้ในข้อความของคุณ ในส่วนถัดไป คุณจะสามารถเปลี่ยนแบบอักษรที่ใช้ในธีมของคุณได้ ขึ้นอยู่กับคุณว่าคุณต้องการใช้ฟอนต์ของธีมในตัวหรือฟอนต์ใดๆ ที่คุณต้องการ นอกจากชื่อแบบอักษรและนามสกุลแล้ว โปรดระบุชื่อแบบอักษรด้วย ส่วนสุดท้ายให้คุณเปลี่ยนวิดเจ็ตในธีมของคุณ คุณมีตัวเลือกในการเพิ่มหรือลบวิดเจ็ตที่คุณต้องการ การใส่ชื่อเต็มของวิดเจ็ตและชื่อของคลาสเป็นสิ่งสำคัญ เมื่อคุณปรับแต่งธีมเสร็จแล้ว คุณสามารถบันทึกได้โดยคลิกปุ่ม บันทึกการเปลี่ยนแปลง ที่ด้านล่างของหน้า การเปลี่ยนแปลงของคุณจะถูกบันทึก และคุณจะสามารถเลือกเครื่องมือปรับแต่งใหม่ที่จะติดตามหลังจากทำการเปลี่ยนแปลงแล้ว หากคุณต้องการเปลี่ยนกลับเป็นธีมดั้งเดิม เพียงคลิกที่ปุ่มรีเซ็ตที่ด้านล่างของหน้า โดยพื้นฐานแล้ว คุณสามารถปรับแต่งธีม WordPress ของคุณได้ เพียงไปที่แดชบอร์ด WordPress ของคุณแล้วเลือกลักษณะที่ปรากฏ คุณสามารถปรับแต่งธีมของคุณได้แบบเรียลไทม์โดยคลิกที่ตัวเลือกการปรับแต่ง ตัวปรับแต่งธีมสามารถเข้าถึงได้โดยไปที่ ลักษณะที่ปรากฏ – ปรับแต่งในแดชบอร์ดของคุณ หรือคลิกที่ปุ่ม ปรับแต่ง ในแถบเครื่องมือผู้ดูแลระบบของคุณที่ด้านบนสุดของหน้า แถบด้านข้างของเครื่องมือปรับแต่งจะอยู่ทางด้านซ้ายของหน้า ขึ้นอยู่กับตัวเลือกที่คุณเลือก ในขณะนี้ ตัวเลือกส่วนใหญ่ค่อนข้างมาตรฐาน ส่วนแรก ทั่วไป อนุญาตให้คุณเปลี่ยนชื่อ คำอธิบาย และผู้เขียนธีม ส่วนที่สองเป็นที่ที่คุณจะพบข้อมูลมากที่สุด
