ทำไม PowerPoint ไม่รองรับกราฟิก SVG
เผยแพร่แล้ว: 2022-11-27SVG เป็นรูปแบบกราฟิกแบบเวกเตอร์ที่สามารถปรับขนาดได้ทุกขนาดโดยไม่สูญเสียคุณภาพ นอกจากนี้ยังรองรับเบราว์เซอร์หลักทั้งหมดและสามารถเคลื่อนไหวได้ อย่างไรก็ตาม PowerPoint ไม่รองรับการนำเข้ากราฟิก SVG มีเหตุผลบางประการที่เป็นไปได้ว่าทำไม PowerPoint ไม่สนับสนุนการนำเข้ากราฟิก SVG เหตุผลหนึ่งอาจเป็นเพราะ PowerPoint ได้รับการออกแบบให้ทำงานกับภาพบิตแมป ไม่ใช่ภาพเวกเตอร์ ภาพเวกเตอร์ไม่เหมือนภาพบิตแมป ดังนั้น PowerPoint อาจไม่ได้รับการออกแบบมาให้จัดการกับภาพเหล่านั้น อีกสาเหตุหนึ่งอาจเป็นเพราะไฟล์ SVG อาจมีขนาดใหญ่มากและ PowerPoint อาจไม่สามารถจัดการขนาดไฟล์ได้ ไฟล์ SVG ยังสามารถมีสคริปต์และโค้ดอื่นๆ ซึ่ง PowerPoint อาจไม่สามารถดำเนินการได้ สุดท้าย อาจเป็นไปได้ว่า Microsoft ไม่ได้เพิ่มการรองรับไฟล์ SVG ใน PowerPoint Microsoft เพิ่มคุณสมบัติใหม่ๆ ให้กับ PowerPoint เป็นประจำ ดังนั้นจึงมีความเป็นไปได้ที่จะมีการเพิ่มการรองรับไฟล์ SVG ในอนาคต
ตัวอย่างเช่น แทรก รูปภาพ sva ลงใน PowerPoint แล้วแก้ไข เป็นขั้นตอนแรกง่ายๆ ในการเริ่มต้น คุณสามารถแทรกรูปภาพได้โดยไปที่แถบเครื่องมือแล้วเลือกแทรก รูปแบบไฟล์ .V
เพียงคลิกขวาที่รูปภาพหรือกราฟิก เลือก 'บันทึกเป็นรูปภาพ…' จากนั้นเลือกรูปแบบที่คุณต้องการ รวมถึงรูปแบบกราฟิกเวกเตอร์ที่ปรับขนาดได้ (* .
วิธีที่ดีที่สุดในการบันทึกหนึ่งสไลด์ขึ้นไปเป็น SVG คือการเลือก 'กราฟิกแบบเวกเตอร์ที่ปรับขนาดได้ (*') จากเมนูไฟล์ ซึ่งอยู่ในรายการยาวและสามารถพบได้ใน svg หากคุณต้องการบันทึกรูปภาพ กราฟิก ไอคอน รูปร่าง หรือแผนภูมิไปยังสไลด์ คลิกขวาแล้วเลือกบันทึกเป็นประเภท 'รูปแบบกราฟิกเวกเตอร์ที่ปรับขนาดได้ (* .
ฉันจะนำเข้า Svg เข้าสู่ Powerpoint ได้อย่างไร
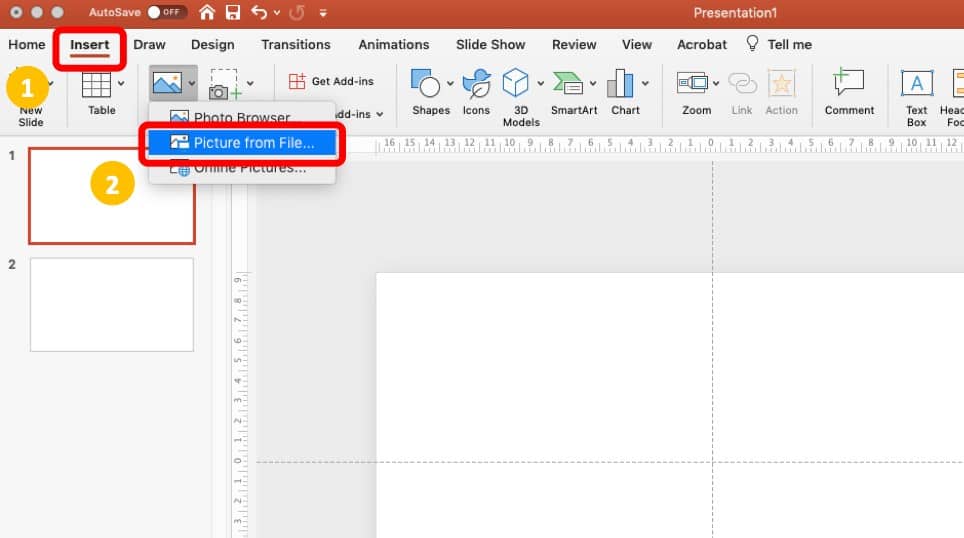
ฉันจะนำเข้าไฟล์ svg ไปยัง PowerPoint ได้อย่างไร สามารถเพิ่ม SVG ลงใน PowerPoint เวอร์ชัน ใดก็ได้ รวมถึงเวอร์ชันล่าสุด ในลักษณะเดียวกับที่รูปภาพอื่นๆ ทำได้ การนำเข้า SVG เข้าสู่ PowerPoint ทำได้ง่ายเพียงแค่คลิกแท็บ แทรก จากนั้นคลิกแท็บ รูปภาพ จากนั้นเลือกรูปภาพที่คุณต้องการนำเข้าจากอุปกรณ์นี้หรือทางออนไลน์
กราฟิกแบบเวกเตอร์ เช่น กราฟิกแบบเวกเตอร์ที่ปรับขนาดได้หรือไฟล์ SVG สามารถนำไปใช้กับอะไรก็ได้ตั้งแต่การพิมพ์ไปจนถึงเนื้อหาเว็บ เพียงคลิกที่แท็บแทรกใน PowerPoint เพื่อนำเข้าไฟล์ svg เข้าไป เกือบจะง่ายพอๆ กับการเพิ่มรูปภาพธรรมดาลงใน งานนำเสนอ PowerPoint เพื่อสร้าง SVG ขั้นตอนนี้เริ่มต้นด้วยการเลือกโฟลเดอร์ที่คุณต้องการบันทึกไฟล์ SVG ในขั้นตอนที่ 2 คุณจะลากและวางไฟล์ SVG ลงในงานนำเสนอ PowerPoint ขั้นตอนที่สามคือการลากและวาง SVG ลงในงานนำเสนอของคุณ ควรคำนึงถึงข้อมูลต่อไปนี้
ขั้นตอนเหล่านี้พร้อมใช้งานสำหรับผู้ใช้ Office 365 เท่านั้น หากคุณยังไม่ได้ดำเนินการ เราขอแนะนำให้คุณสมัครใช้งาน Office 365 รูปแบบไฟล์ SVG ถูกนำมาใช้ในปี 2011 เท่านั้น และในขณะที่ Microsoft Office 2010 และใหม่กว่าอาจรองรับรูปแบบนี้ เวอร์ชันเก่าไม่สามารถทำได้ มีสองตัวเลือกในการจัดการกับสิ่งนี้: เพิ่มไฟล์ SVG ที่ดูดีในงานนำเสนอของคุณหรือใช้ HTML วิธีที่ดีที่สุดคือแปลงไฟล์ svg เป็น ไฟล์ PNG เพราะคุณภาพจะคงเดิมโดยไม่สูงเกินไป ขั้นตอนต่อไปนี้จะแสดงวิธีการแก้ไขไฟล์ sva ใน PowerPoint ไฟล์ SVG สามารถแก้ไขได้สองวิธีโดยใช้ PowerPoint
PowerPoint สามารถแปลง SVG เป็นรูปร่างหรือจัดกลุ่มเป็นวัตถุที่คุณสามารถแก้ไขทีละรายการในส่วนการแก้ไข จากนั้น คุณสามารถปรับแต่งภาพได้อย่างง่ายดายโดยการย้าย เปลี่ยนแปลง ระบายสี หรือลบแต่ละด้าน เนื่องจากตอนนี้ไฟล์ SVG ได้รับการสนับสนุนใน PowerPoint คุณจึงสามารถใช้กับกราฟิกได้ คุณสามารถเปลี่ยนสีของส่วนใดส่วนหนึ่ง รวมทั้งเปลี่ยนขนาดของแต่ละส่วนของ SVG ได้ในการตั้งค่านี้ ตามภาพประกอบ ฉันเปลี่ยนสีโลโก้ KTM จากสีเหลืองเป็นสีเหลือง และเพิ่มขอบแบบอักษรและเอฟเฟ็กต์เงาตกกระทบ ซึ่งทั้งหมดนี้แสดงผลได้ง่ายโดยใช้ PowerPoint มาตรฐานที่แข่งขันกันหลายรายการ ซึ่งในตอนแรกทั้งหมดได้รับการออกแบบให้เป็นรูปแบบภาพที่ต้องการ แม้จะไม่สามารถปรับขนาดและเก็บเฟรมแอนิเมชั่นได้ แต่ รูปแบบ SVG ก็มีชัยในตอนท้ายของวัน กล่าวอีกนัยหนึ่ง แม้ว่าหน้าจอของคุณจะเล็กหรือใหญ่ SVG จะสะอาดและคมชัด
Powerpoint รองรับไฟล์ Svg หรือไม่
ใช่ PowerPoint รองรับไฟล์ SVG คุณสามารถแทรกไฟล์ SVG ใน PowerPoint ได้โดยไปที่ แทรก > รูปภาพ > แทรกจากไฟล์
กราฟิกแบบเวกเตอร์ที่ปรับขนาดได้หรือที่เรียกว่า SVG เป็นภาพเวกเตอร์ที่วาดโดยใช้สูตรทางคณิตศาสตร์แทนพิกเซล มีข้อดีมากมายในการใช้ SVG ใน PowerPoint รวมถึงความสามารถในการปรับขนาดได้อย่างยืดหยุ่นโดยไม่สูญเสียคุณภาพ ในทางกลับกัน การเพิ่ม SVG สามารถขยายขนาดไฟล์ของคุณได้อย่างมาก ในบางกรณี SVG อาจมีขนาดค่อนข้างใหญ่และ PNG อาจมีขนาดค่อนข้างเล็ก ซึ่งโดยทั่วไปบ่งชี้ว่ารูปแบบที่เลือกไม่เหมาะกับงานที่ทำอยู่ ไม่มีวิธีปิดใช้งานหรือลบ PNG ที่เกี่ยวข้องกับ svgs ใน PowerPoint การใช้ตัวเลือกสไลด์และอื่นๆ คุณสามารถลดขนาดของ SVG ใน PowerPoint ได้

ไม่มี SVG ที่สามารถใช้ใน PowerPoint เพื่อแสดงรูปร่างได้ PNG ที่สร้างขึ้นโดยอัตโนมัติสามารถแปลงเป็นภาพสี 8 บิตที่จัดทำดัชนีให้เล็กลงและมีประสิทธิภาพมากขึ้น เป็นไปได้บ่อยครั้งที่ไฟล์ PNG จะมีขนาดเล็กกว่าไฟล์ PNG 24 บิตที่เทียบเท่ากันถึง 60% ซึ่งอาจเล็กกว่าเล็กน้อยถึง 20% ตัวเลือกนี้ไม่มีปัญหาใดๆ เกี่ยวกับความเข้ากันได้แบบย้อนหลังสำหรับการดูบน PowerPoint 2013 หรือรุ่นก่อนหน้า ในการเริ่มต้น คุณต้องดาวน์โหลด Dummy PNG (67 ไบต์) ไปยังโฟลเดอร์ใหม่ในคอมพิวเตอร์ของคุณก่อน ขั้นตอนที่สองคือการค้นหา PNG ที่สร้างขึ้นอัตโนมัติทั้งหมดที่สร้างโดย SVG โดยใช้การตรวจสอบรูปภาพแบบ Slidewise เราได้ให้รายชื่อไฟล์ที่คุณจะต้องเปลี่ยน
ขั้นตอนที่ 3 คือการคัดลอกหุ่นลงในโฟลเดอร์ /ppt/media จากนั้นแทนที่ไฟล์ที่มีอยู่ใน /ppt/media ในบางกรณี งานนำเสนอ PowerPoint ของคุณอาจมีขนาดใหญ่ผิดปกติ ด้วย PNG ที่ได้รับการปรับให้เหมาะสม สามารถลดขนาดไฟล์ได้โดยการแทนที่ SVG ไม่มีข้อจำกัดสำหรับเวอร์ชัน PowerPoint ที่สามารถเรียกใช้บน Windows หรือ Mac คุณสามารถบันทึกภาพได้โดยคลิกขวาที่ภาพแล้วเลือกบันทึกเป็นรูปภาพ ไปที่เมนู คุณสามารถแยกไฟล์ SVG จาก PowerPoint แปลง SVG เป็น PNG โดยไปที่เว็บไซต์อย่าง Convertio.co หากต้องการบีบอัด PNG คุณสามารถทำได้โดยใช้เครื่องมือออนไลน์ เช่น wecompress.com
หากคุณไม่มีสิทธิ์เข้าถึงคอมพิวเตอร์ที่มีโปรแกรมดู SVG หรือเบราว์เซอร์ คุณสามารถติดตั้งส่วนขยาย SVG Explorer ได้ ส่วนขยายนี้สามารถพบได้ใน Windows Store เปิด File Explorer และไปที่แท็บ View เพื่อเริ่มใช้ส่วนขยาย คุณสามารถดูตัวอย่างไฟล์ทั้งหมดได้โดยเลือกตัวเลือกแสดงตัวอย่างไฟล์ทั้งหมดจากตัวเลือกมุมมอง โฟลเดอร์ใหม่ชื่อ SVG จะปรากฏใน File Explorer คุณจะพบไฟล์ SVG ทั้งหมดที่เปิดอยู่ในเบราว์เซอร์ของคุณได้ที่นี่ หากต้องการดูตัวอย่างไฟล์ ให้คลิกสองครั้งที่ไฟล์นั้น คุณสามารถใช้แป้นพิมพ์ลัด Ctrl P (Windows) หรือ Cmd P (Mac) เพื่อเปิดการแสดงตัวอย่าง SVG ได้ ใน Windows 10 คุณสามารถดูตัวอย่างไฟล์ SVG โดยใช้ File Explorer ติดตั้งส่วนขยาย SVG Explorer ใน Windows 10 เพื่อให้ดูและทำงานกับ ไฟล์ svega ได้ง่ายขึ้น เมื่อใช้ส่วนขยายนี้ คุณสามารถใช้ File Explorer เพื่อดูตัวอย่างและเปิดไฟล์ SVG ได้อย่างง่ายดาย สามารถดาวน์โหลดส่วนขยายนี้ได้จาก Windows Store หากคุณไม่ได้ติดตั้งโปรแกรมดู SVG หรือเบราว์เซอร์ หากต้องการดูไฟล์ทั้งหมด ให้คลิกตัวเลือก Show Previews of All Files ใน File Explorer หลังจากติดตั้งแล้ว ทันทีที่คุณเปิดไฟล์ SVG ในเบราว์เซอร์ของคุณใน File Explorer โฟลเดอร์ใหม่ชื่อ SVG จะปรากฏขึ้นซึ่งมีทั้งหมด การแสดงตัวอย่างของไฟล์ SVG ที่เลือกยังสามารถเปิดได้โดยใช้แป้นพิมพ์ลัด Ctrl P (Windows) หรือ Cmd P (Mac)
Powerpoint 2013 รองรับ Svg หรือไม่
คุณจะไม่สามารถใช้ SVG ใน PowerPoint 2013 (เวอร์ชันล่าสุด) หลังจากที่คุณเปิด SVG ในแอปพลิเคชันเวกเตอร์และบันทึกเป็น EMF แล้ว คุณสามารถแทรกลงใน PowerPoint ได้
Svg ไม่แสดงใน Powerpoint
หากคุณกำลังพยายามแทรกไฟล์ SVG ลงใน สไลด์ PowerPoint แต่ไฟล์ไม่ปรากฏ คุณสามารถลองทำบางสิ่งได้ ขั้นแรก ตรวจสอบว่าไฟล์นั้นเป็น SVG จริง ๆ - บางครั้ง PowerPoint อาจมีปัญหากับไฟล์ที่ถูกเปลี่ยนชื่อเป็นนามสกุล .svg แต่จริง ๆ แล้วเป็นไฟล์ประเภทอื่น หากไฟล์เป็น SVG จริง ให้ลองแทรกลงในสไลด์เปล่า แทนที่จะเป็นไฟล์ที่มีเนื้อหาอยู่แล้ว หากไม่ได้ผล ให้ลองเปิด SVG ในโปรแกรมแก้ไขข้อความและนำการประกาศ XML ที่ด้านบนของไฟล์ออก ซึ่งบางครั้งก็ช่วยได้
ใน Microsoft PowerPoint คุณสามารถบันทึกไดอะแกรมเป็นเวกเตอร์ (SVG) ดังนั้น ไม่ว่าคุณจะปรับขนาดเท่าใด ภาพก็จะไม่เบลอหรือเป็นพิกเซล หากต้องการแปลงกราฟิกเป็น sva ให้คลิกขวาแล้วเลือกบันทึกเป็น
การแทรก Svg ลงในงานนำเสนอ Powerpoint
นี่คือวิธีฝัง SVG ลงในงานนำเสนอ Powerpoint โดยใช้ขั้นตอนด้านล่าง
นำทางไปยังงานนำเสนอ Powerpoint ที่คุณต้องการใช้ SVG
หลังจากคลิกแล้ว คุณจะเห็นสไลด์ที่คุณสามารถใช้กับ SVG ได้
คุณสามารถเปลี่ยนได้โดยคลิกที่แท็บเค้าโครงสไลด์
คุณสามารถใช้ตัวเลือกกราฟิก
หากคุณมีปัญหาในการเลือกรูปภาพ ให้คลิกที่แทรก
คุณต้องเลือกไฟล์ SVG ที่คุณต้องการใช้ก่อน
ควรกดปุ่มแทรก
