วิธีการให้สิทธิ์การจัดส่งฟรีเกินจำนวนใน WooCommerce
เผยแพร่แล้ว: 2020-09-09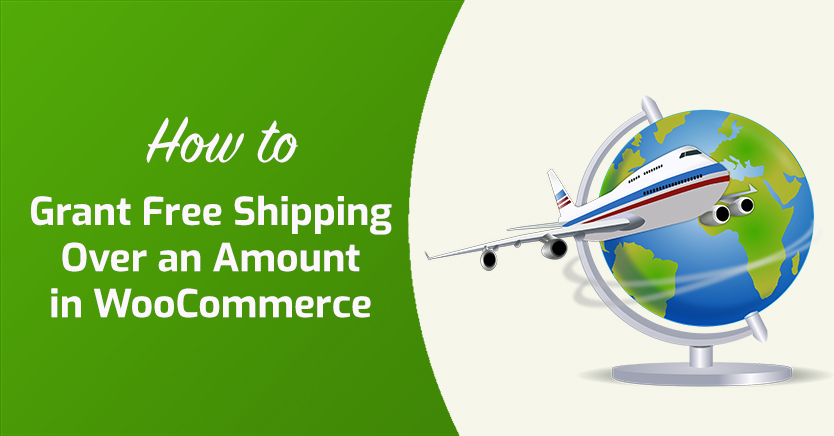
การจัดส่งฟรีเคยเป็นสิ่งจูงใจที่หรูหรา อย่างไรก็ตาม ทุกวันนี้ มีความจำเป็นในการแข่งขันมากกว่า โดยเฉพาะอย่างยิ่งกับบริษัทต่างๆ เช่น Amazon ที่ทำให้สามารถเข้าถึงได้ การเสนอการจัดส่งฟรีเกินจำนวนสำหรับร้านค้า WooCommerce ของคุณอาจเป็นการเคลื่อนไหวที่ชาญฉลาดในการเพิ่มยอดขายและรายได้
คุณลักษณะส่วนลดการจัดส่งในคูปองขั้นสูงทำให้ง่ายต่อการตั้งค่าใน WooCommerce เมื่อรวมกับเงื่อนไขรถเข็นและฟังก์ชันสมัครอัตโนมัติแล้ว คุณสามารถมอบการจัดส่งฟรีให้กับลูกค้าที่ใช้จ่ายถึงจำนวนที่กำหนดโดยไม่ต้องให้พวกเขาป้อนรหัสคูปองที่น่าอึดอัดใจ
ในบทความนี้ เราจะอธิบายว่าทำไมการเสนอการจัดส่งฟรีจึงเป็นประโยชน์ต่อทั้งลูกค้าและธุรกิจของคุณ จากนั้นเราจะแสดงให้คุณเห็นถึงวิธีการใช้อัตโนมัติกับคำสั่งซื้อที่เกินจำนวนใน WooCommerce มาขุดกันเถอะ!
ทำไมคุณควรเสนอการจัดส่งฟรีให้กับลูกค้า WooCommerce ของคุณ
การจัดส่งฟรีเป็นหนึ่งในโปรโมชั่นยอดนิยมที่ดำเนินการโดยธุรกิจออนไลน์ และด้วยเหตุผลที่ดี นักช้อปออนไลน์ร้อยละ 36 ละทิ้งตะกร้าสินค้าเนื่องจากค่าขนส่งสูงเกินไป
การรู้ว่าร้านค้า WooCommerce ของคุณเสนอการจัดส่งฟรีสามารถกระตุ้นให้ลูกค้าดำเนินการชำระเงินให้เสร็จสิ้นได้ ในยุคของ Amazon Prime นั่นเป็นชัยชนะครั้งใหญ่
การกำหนดให้มียอดซื้อขั้นต่ำเพื่อมีสิทธิ์ได้รับค่าจัดส่งฟรีจะต้องบรรลุเป้าหมายสองประการ:
- สนับสนุนให้ลูกค้าใช้จ่ายเพิ่มขึ้นอีกเล็กน้อยเพื่อให้ถึงเกณฑ์ ซึ่งอาจมากกว่าค่าขนส่งที่จะมีต้นทุน
- ปริมาณการสั่งซื้อที่เพิ่มขึ้นเมื่อเวลาผ่านไป ชดเชยค่าใช้จ่ายเพิ่มเติมที่ธุรกิจของคุณอาจเกิดขึ้นจากการจัดส่งฟรี
คุณสามารถกำหนดค่าการจัดส่งฟรีสำหรับผลิตภัณฑ์ทั้งหมดของคุณใน WooCommerce ได้ตั้งแต่แกะกล่อง อย่างไรก็ตาม คุณจะได้รับประโยชน์มากขึ้นจากกลยุทธ์นี้โดยการตั้งค่าข้อกำหนดการสั่งซื้อขั้นต่ำ ในการดำเนินการดังกล่าว คุณจะต้องได้รับความช่วยเหลือจากปลั๊กอินเพิ่มเติม เช่น คูปองขั้นสูง
วิธีให้สิทธิ์การจัดส่งฟรีเกินจำนวนใน WooCommerce (ใน 4 ขั้นตอน)
คุณสามารถรวมฟังก์ชันส่วนลดการจัดส่งคูปองขั้นสูงกับเงื่อนไขรถเข็นและคุณสมบัติสมัครอัตโนมัติเพื่อให้สิทธิ์การจัดส่งฟรีแก่ลูกค้าโดยอัตโนมัติเมื่อพวกเขาใช้จ่ายตามจำนวนที่กำหนด แม้จะมีชิ้นส่วนที่เคลื่อนไหวทั้งหมดที่เกี่ยวข้อง แต่กระบวนการนี้ค่อนข้างง่าย
ก่อนที่คุณจะทำตามขั้นตอนด้านล่าง ตรวจสอบให้แน่ใจว่าคุณได้ติดตั้งและเปิดใช้งานปลั๊กอิน Advanced Coupons รุ่นพรีเมียมบนไซต์ WooCommerce ของคุณแล้ว
ขั้นตอนที่ 1: สร้างคูปองสำหรับการจัดส่งฟรี
ขั้นแรก คุณต้องสร้างคูปองเพื่อมอบส่วนลดการจัดส่งฟรีของคุณ ไปที่แดชบอร์ด WordPress ของคุณและไปที่ คูปอง > เพิ่มใหม่
ในหน้าจอถัดไป ให้ป้อนรหัสคูปอง (หรือสร้างรหัสด้วยปุ่ม) และเพิ่มคำอธิบายเพิ่มเติม:
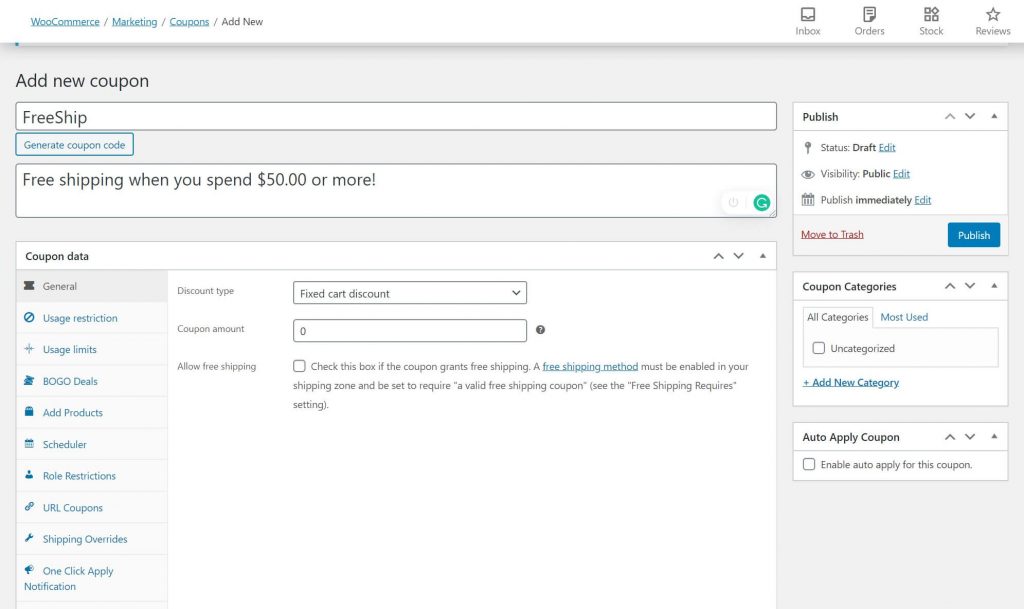
จากนั้น คลิกที่แท็บการ แทนที่การจัดส่ง ในส่วน ข้อมูลคูปอง :
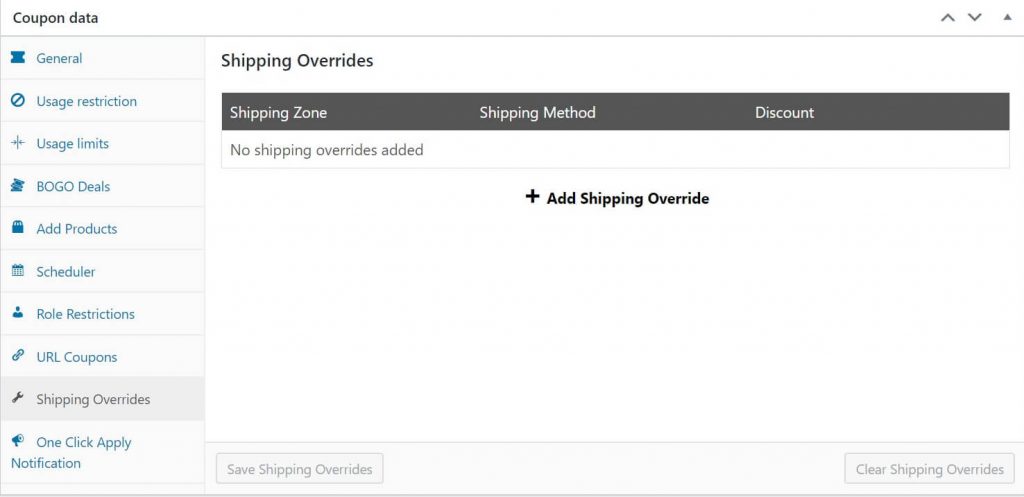
การตั้งค่าเหล่านี้จะช่วยให้คุณสามารถกำหนดอัตราค่าจัดส่งที่มีส่วนลดได้ ขั้นแรก ให้คลิกที่ เพิ่มการแทนที่การจัดส่ง :
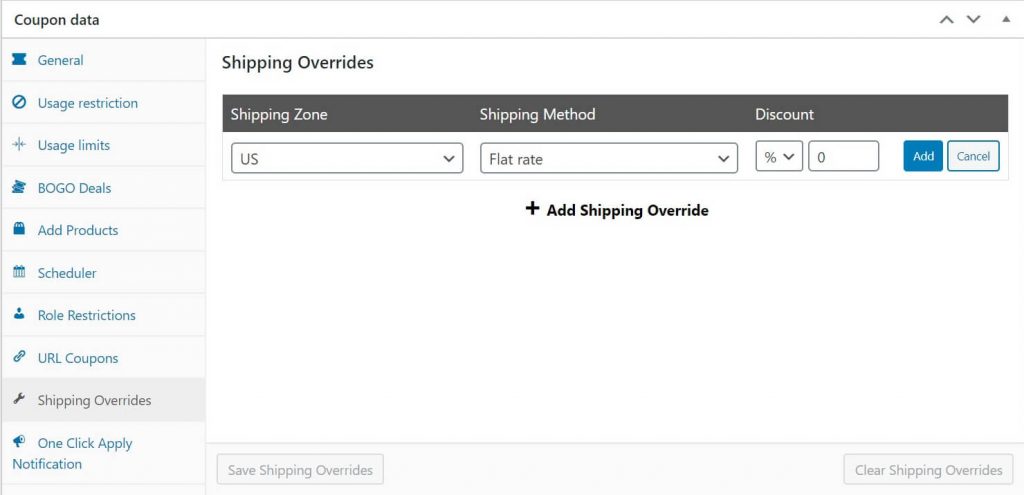
ที่นี่ คุณจะต้องเลือกเขตการจัดส่งของ WooCommerce ที่คุณต้องการใช้คูปองนี้ ตลอดจนวิธีการ ในตัวอย่างนี้ เรามีโซนและวิธีเดียวเท่านั้น แต่ถ้าคุณมีหลายโซน คุณจะต้องสร้างการแทนที่การจัดส่งแยกต่างหากสำหรับแต่ละโซน
ในส่วน ส่วนลด คุณสามารถระบุประเภทของส่วนลด (เปอร์เซ็นต์ ราคาคงที่ หรือราคาแทนที่) และจำนวนเงินได้ สำหรับการจัดส่งฟรี คุณสามารถตั้งค่าประเภทเป็น ส่วนลดเป็นเปอร์เซ็นต์ และจำนวนเงินเป็น “100”:
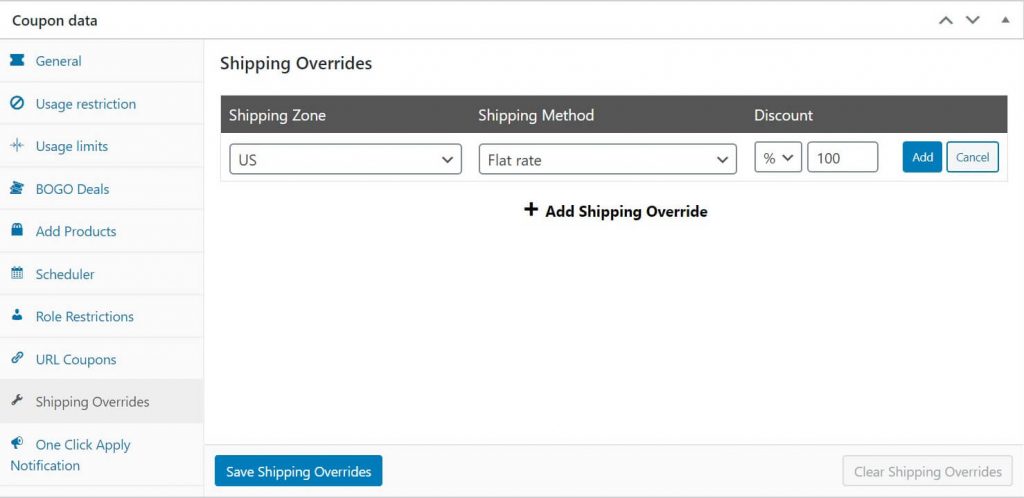
หรือคุณสามารถเลือกตัวเลือก แทนที่ราคา และตั้งค่าจำนวนเป็น “0” ทั้งสองวิธีให้ผลเหมือนกัน เมื่อเสร็จแล้ว ให้คลิกที่ เพิ่ม แล้วเลือก บันทึกการแทนที่การจัดส่ง ที่ด้านล่าง

ขั้นตอนที่ 2: กำหนดยอดซื้อขั้นต่ำโดยใช้เงื่อนไขรถเข็น
เมื่อคูปองของคุณพร้อม ขั้นตอนต่อไปคือการกำหนดจำนวนการซื้อขั้นต่ำ คุณสามารถทำได้อย่างง่ายดายโดยใช้เงื่อนไขรถเข็น
การตั้งค่าเงื่อนไขรถเข็นอยู่ใต้ส่วน ข้อมูลคูปอง ในหน้าจอแก้ไข:
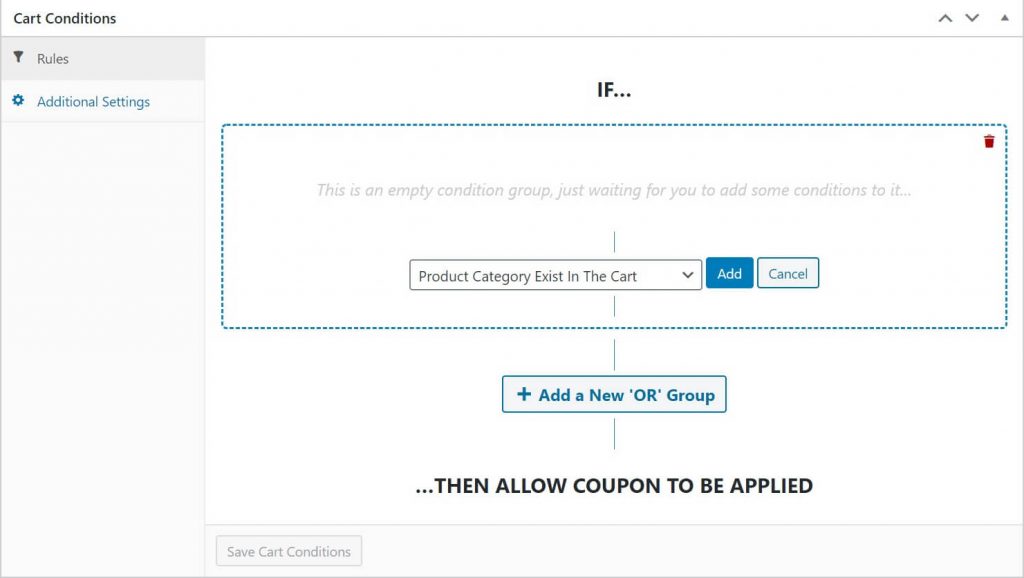
ในการกำหนดจำนวนการซื้อขั้นต่ำ ให้เลือก Cart Subtotal จากดรอปดาวน์:
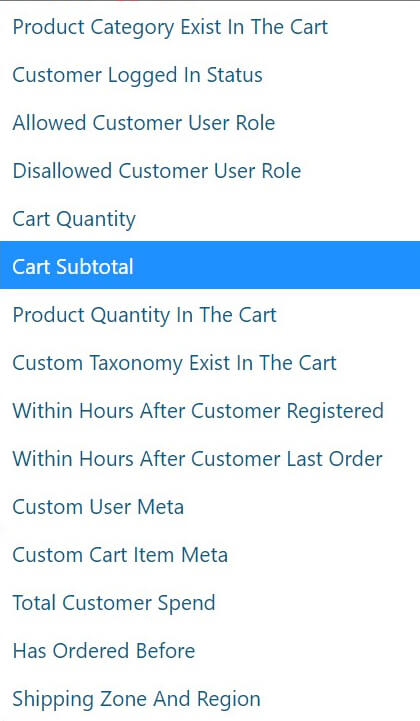
จากนั้นคลิกที่ เพิ่ม ตอนนี้ คุณจะเห็นตัวเลือกเพิ่มเติมอีกสองตัวเลือก: Condition และ Cart Subtotal ($) สำหรับฟิลด์ เงื่อนไข คุณมีตัวเลือกสองสามอย่าง เลือก MORE THAN เพื่อให้คูปองมีผลเฉพาะเมื่อยอดรวมของรถเข็นสูงกว่าจำนวนที่ระบุเท่านั้น:
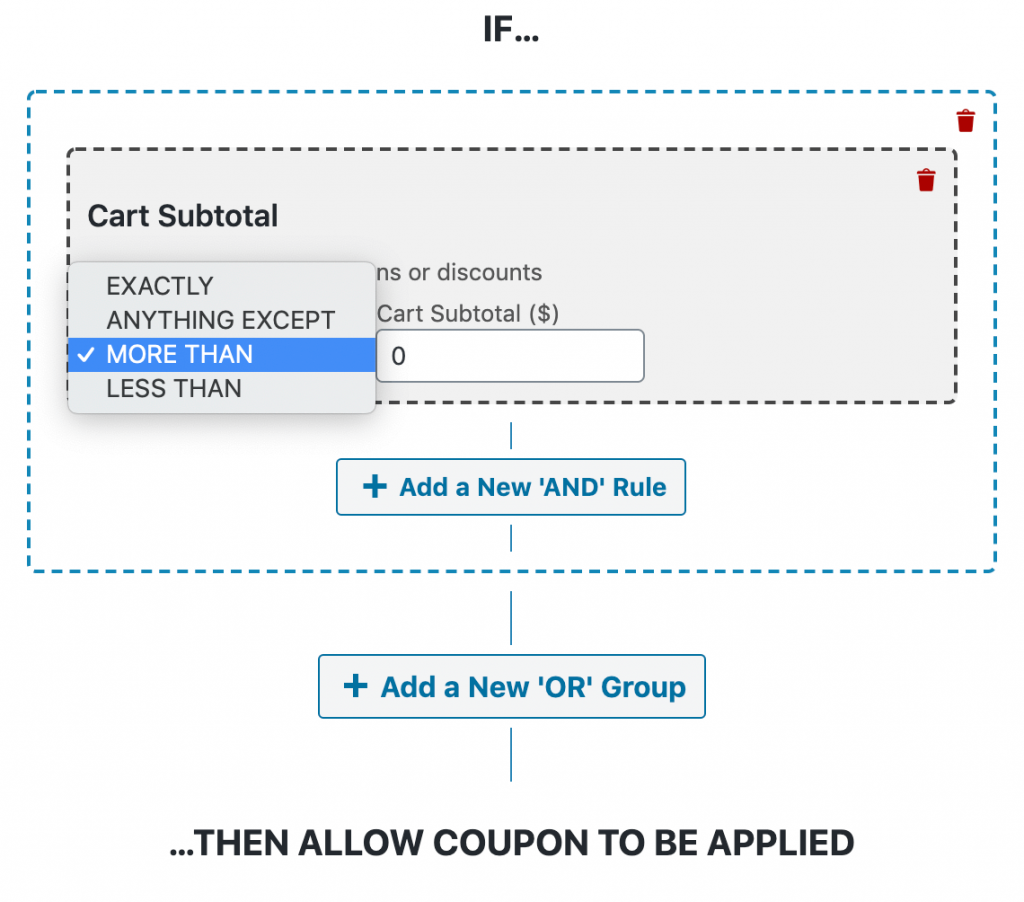
ในฟิลด์ยอดรวมของ รถเข็น กำหนดสิ่งที่คุณต้องการให้ยอดสั่งซื้อขั้นต่ำเป็น:
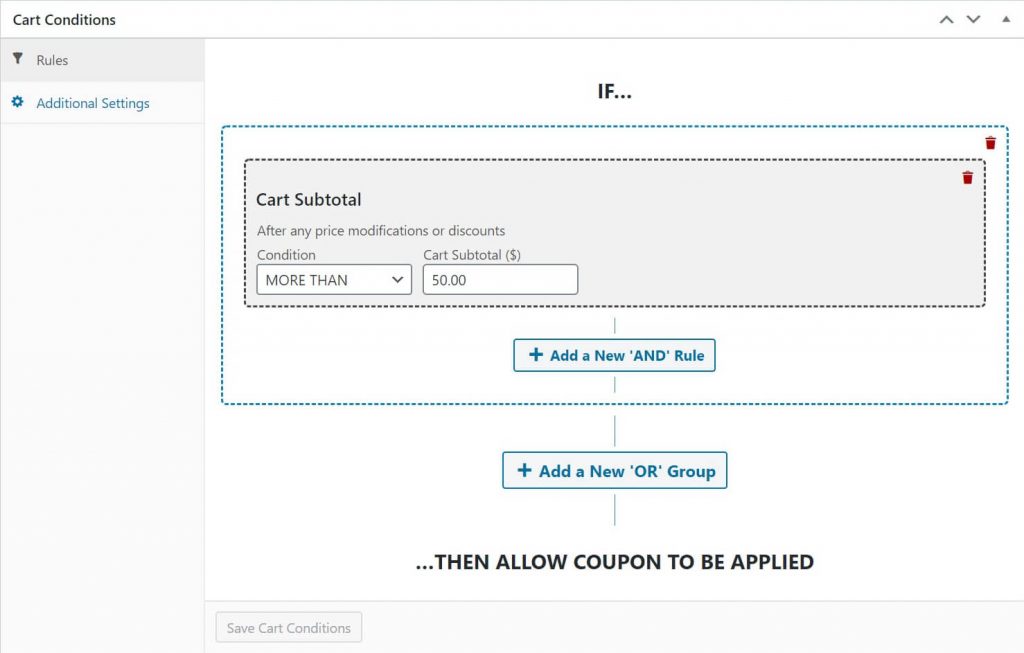
เมื่อคุณพอใจกับการตั้งค่าแล้ว ให้คลิกที่ บันทึกเงื่อนไขรถเข็น
ขั้นตอนที่ 3: เปิดใช้งานการสมัครอัตโนมัติสำหรับคูปองของคุณ
ขั้นตอนนี้เป็นทางเลือกจริง ๆ หากคุณต้องการให้ลูกค้าของคุณต้องป้อนรหัสคูปองด้วยตนเองเพื่อรับการจัดส่งฟรี คุณสามารถข้ามไปได้อย่างปลอดภัย
อย่างไรก็ตาม หากคุณต้องการให้คูปองของคุณใช้โดยอัตโนมัติเมื่อลูกค้ามีคุณสมบัติตรงตามข้อกำหนดการสั่งซื้อขั้นต่ำ เพียงทำเครื่องหมายที่ช่อง ใช้คูปองอัตโนมัติ ที่ด้านขวาของหน้าจอ:
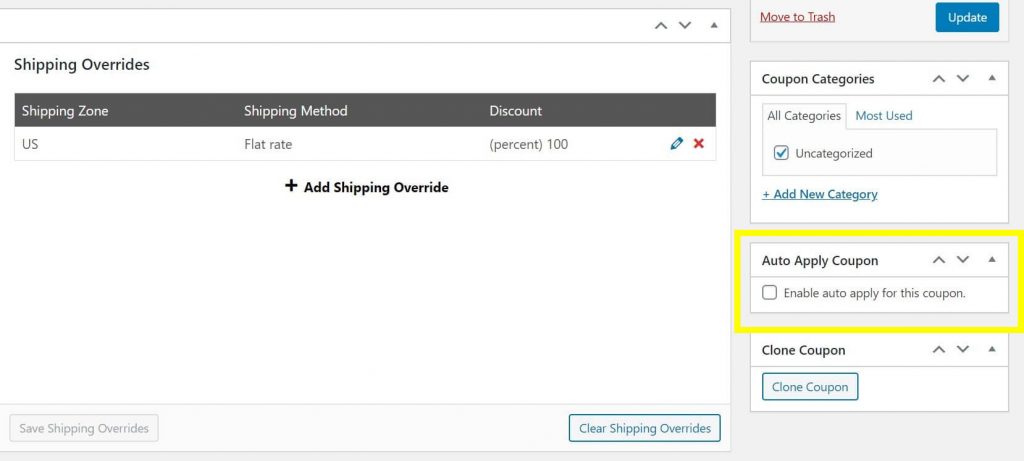
ซึ่งจะทำให้ส่วนลดมีผลเมื่อตรงตามเงื่อนไขจากขั้นตอนที่ 1 และ 2 โดยที่ลูกค้าไม่ต้องดำเนินการใดๆ ในตัวอย่างของเรา หมายความว่าผู้ซื้อทั้งหมดที่มีที่อยู่ในสหรัฐอเมริกาซึ่งเลือกการจัดส่งแบบอัตราเดียวจะได้รับการจัดส่งฟรีสำหรับการสั่งซื้อมากกว่า $50
เมื่อเสร็จแล้ว ให้คลิกที่ เผยแพร่ หรือ อัปเดต ที่ด้านขวาของหน้าจอเพื่อบันทึกการเปลี่ยนแปลงของคุณ
ขั้นตอนที่ 4: ทดสอบคูปองของคุณ
สิ่งสุดท้ายที่ต้องทำคือการทดสอบส่วนลดของคุณเพื่อให้แน่ใจว่าใช้งานได้อย่างถูกต้อง กรอกตะกร้าสินค้าเสมือนจริงที่มีสินค้าเพียงพอเพื่อให้ตรงตามข้อกำหนดยอดรวมย่อยที่คุณกำหนดไว้ในขั้นตอนที่ 3 จากนั้นไปที่การชำระเงินและดูว่าคูปองมีผลใช้บังคับหรือไม่:
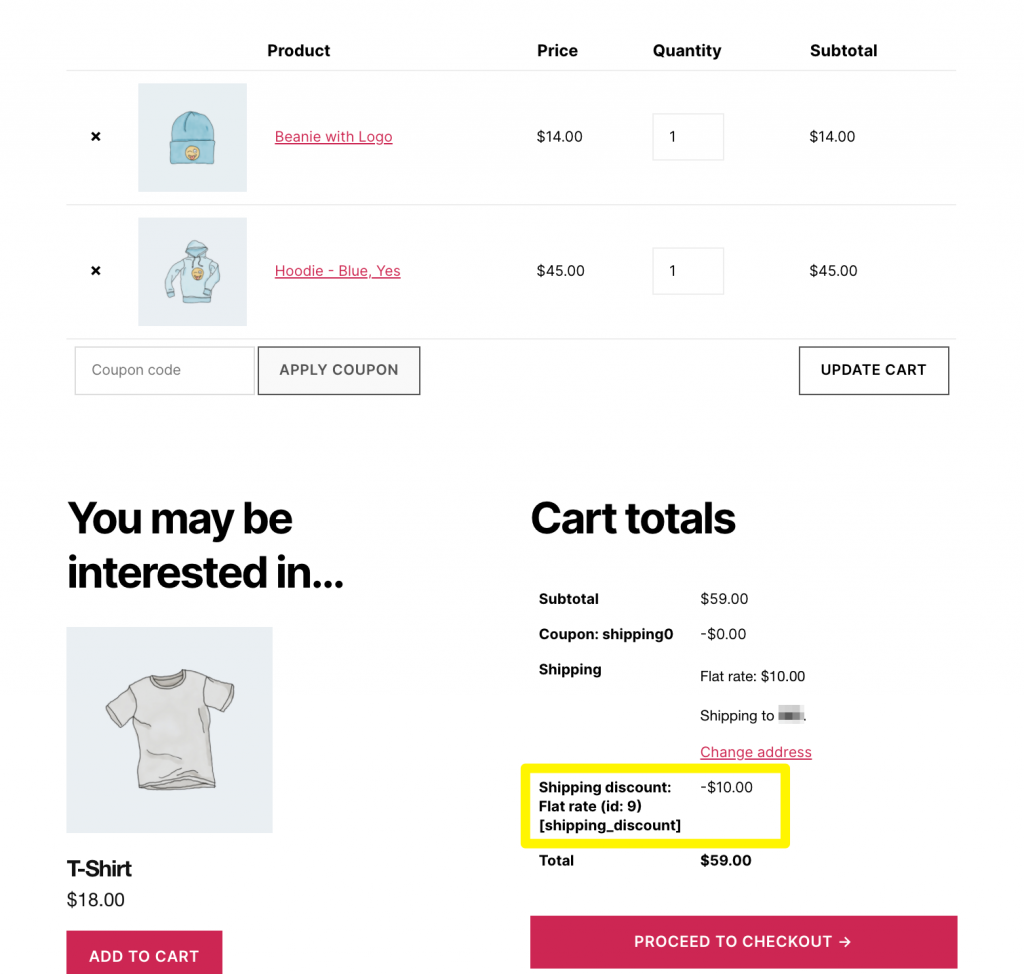
คุณควรทดสอบส่วนลดด้วยยอดรวมย่อยที่ ไม่ เป็นไปตามข้อกำหนด เพื่อให้แน่ใจว่าจะไม่มีการเซอร์ไพรส์
บทสรุป
การจัดส่งฟรีเป็นวิธีที่ยอดเยี่ยมในการให้รางวัลแก่ลูกค้ารายใหญ่ที่สุดของคุณในขณะที่เพิ่มผลกำไรของคุณเอง คูปองขั้นสูงทำให้ง่ายต่อการเสนอให้เกินจำนวนที่กำหนดสำหรับร้านค้า WooCommerce ของคุณ
ในการใช้กลยุทธ์คูปองนี้ เพียงทำตามสี่ขั้นตอนง่ายๆ เหล่านี้:
- สร้างคูปองสำหรับการจัดส่งฟรี
- กำหนดยอดซื้อขั้นต่ำโดยใช้เงื่อนไขรถเข็น
- เปิดใช้งานการสมัครอัตโนมัติสำหรับคูปองของคุณ
- ทดสอบคูปองของคุณเพื่อให้แน่ใจว่าใช้งานได้
กลยุทธ์การจัดส่งฟรีที่คุณชื่นชอบคืออะไร? แจ้งให้เราทราบในส่วนความคิดเห็นด้านล่าง!
