วิธีส่งการขาย WooCommerce ของคุณไปยัง Google Spreadsheet (บทช่วยสอน)
เผยแพร่แล้ว: 2022-02-19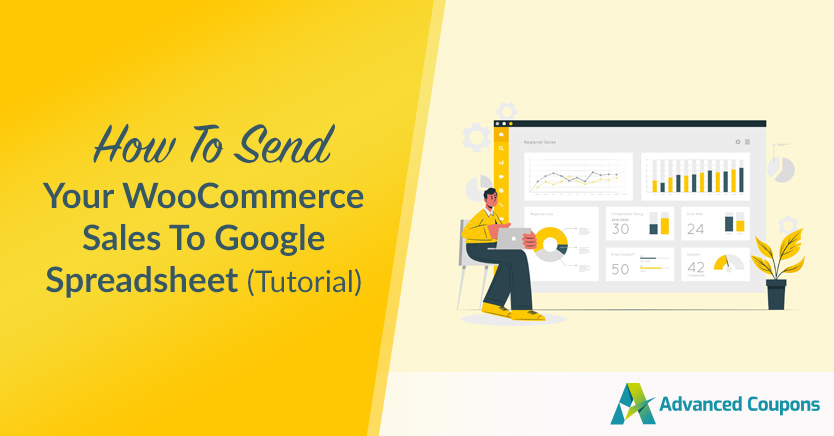
เมื่อคุณให้ความสำคัญกับความปลอดภัย การแบ่งปันข้อมูลจากร้านค้าอีคอมเมิร์ซของคุณอาจเป็นเรื่องยุ่งยาก อย่างไรก็ตาม หากคุณกำลังพิจารณาใช้ WooCommerce Google ชีต แสดงว่าคุณมาถูกทางแล้ว ด้วยแอปพลิเคชันนี้ คุณสามารถส่งข้อมูลเป้าหมายเกี่ยวกับการขาย WooCommerce ของคุณไปยังเกือบทุกคนได้อย่างปลอดภัยและง่ายดาย
โชคดีที่การเปิดเผยข้อมูลการขายสามารถทำได้อย่างรวดเร็วและง่ายดาย ตราบใดที่คุณมีเครื่องมือที่เหมาะสม ด้วยการใช้ปลั๊กอิน Uncanny Automator เพื่อเชื่อมโยง WooCommerce และ Google ชีต คุณจะสามารถสร้างชีตที่แชร์ได้จำนวนมากในพริบตา
ในบทความนี้ เราจะพูดถึงประโยชน์บางประการของการใช้ WooCommerce Google ชีต จากนั้น เราจะสอนวิธีส่งข้อมูลการขายของคุณไปยังสเปรดชีตในห้าขั้นตอนง่ายๆ เอาล่ะ!
ประโยชน์ของการใช้ WooCommerce Google ชีต
Google Workspace (เดิมคือ G Suite) มีผู้ใช้งานมากกว่า 2 พันล้านคนต่อเดือน ดังนั้น คุณน่าจะเคยใช้แอปใดแอปหนึ่ง เช่น Google ไดรฟ์, Gmail หรือ Google ชีต:
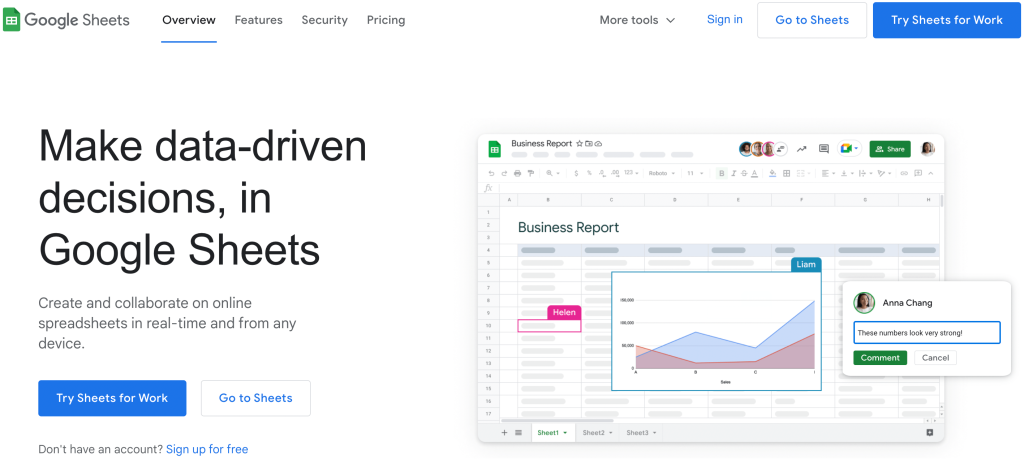
หากคุณยังไม่เคยใช้ Google ชีต (บางทีคุณอาจคุ้นเคยกับ Microsoft Excel มากกว่า) นั่นก็ไม่ใช่ปัญหา คุณสามารถแปลงสเปรดชีต Google ชีตเป็นรูปแบบที่คุณต้องการได้อย่างง่ายดาย
ข้อได้เปรียบที่สำคัญอย่างหนึ่งของแอปนี้คือ คุณสามารถใช้แอปนี้ควบคู่กับร้านค้าอีคอมเมิร์ซของคุณเพื่อสร้าง Google ชีต WooCommerce ซึ่งจะทำให้คุณสามารถติดตาม Conversion ของคุณได้ง่ายขึ้น
มีวิธีอื่นๆ ที่คุณสามารถใช้ประโยชน์จากเครื่องมือนี้ร่วมกันได้ ตัวอย่างเช่น คุณสามารถ:
- แบ่งปันข้อมูลได้อย่างง่ายดาย หากคุณไม่ได้ทำงานคนเดียว คุณอาจต้องการให้สมาชิกในทีมที่ผ่านการรับรองคนอื่นๆ ทำงานร่วมกันในการวิเคราะห์ Google ชีตช่วยอำนวยความสะดวกในการทำงานร่วมกันในทีมและช่วยให้แชร์ข้อมูลกับผู้อื่นได้ง่ายมาก
- รองรับความปลอดภัย เมื่อคุณเชิญสมาชิกในทีมให้ทำงานร่วมกันโดยใช้ Google ชีต แสดงว่าคุณกำลังเลือกอย่างชาญฉลาดเพื่อความปลอดภัย ซึ่งจะช่วยลดจำนวนบุคคลที่มีข้อมูลประจำตัวของผู้ดูแลระบบ WP สำหรับร้านค้า WooCommerce ของคุณ และทำให้ไซต์ของคุณปลอดภัยยิ่งขึ้น
- จัดระเบียบการขายของคุณ ด้วยการกรองอย่างง่าย คุณสามารถจัดเรียงข้อมูลการขายของคุณตามปัจจัยต่างๆ ได้อย่างง่ายดาย ตัวเลือกยอดนิยมบางส่วน ได้แก่ ตามผลิตภัณฑ์ ตามราคา หรือแม้แต่ตามคูปอง
- เพิ่มการแปลงของคุณ การติดตามว่าอะไรได้ผลและไม่ได้ผล คุณอาจเพิ่มประสิทธิภาพช่องทางการขายของคุณได้ มีศักยภาพในการเพิ่มรายได้ของคุณ
สิ่งสำคัญที่สุดคือการใช้ Google ชีตกับ WooCommerce เปิดโอกาสให้มีการทำงานร่วมกันอย่างสร้างสรรค์และการติดตามข้อมูลที่ซับซ้อน ทั้งหมดนี้มีศักยภาพในการปรับปรุงธุรกิจอีคอมเมิร์ซของคุณในทุกด้าน
วิธีสร้าง WooCommerce Google ชีต (ใน 6 ขั้นตอน)
ขั้นตอนที่ 1: ตั้งค่าร้านค้าออนไลน์ของคุณด้วย WooCommerce
ในกรณีที่คุณยังไม่ได้ดำเนินการ ขั้นตอนแรกที่คุณต้องทำคือสร้างร้านค้าออนไลน์ของคุณด้วย WooCommerce ในการดำเนินการนี้ ไปที่แดชบอร์ด WordPress และไปที่ Plugins > Add New จากนั้น ใช้ฟังก์ชันการค้นหาเพื่อค้นหาปลั๊กอิน WooCommerce:
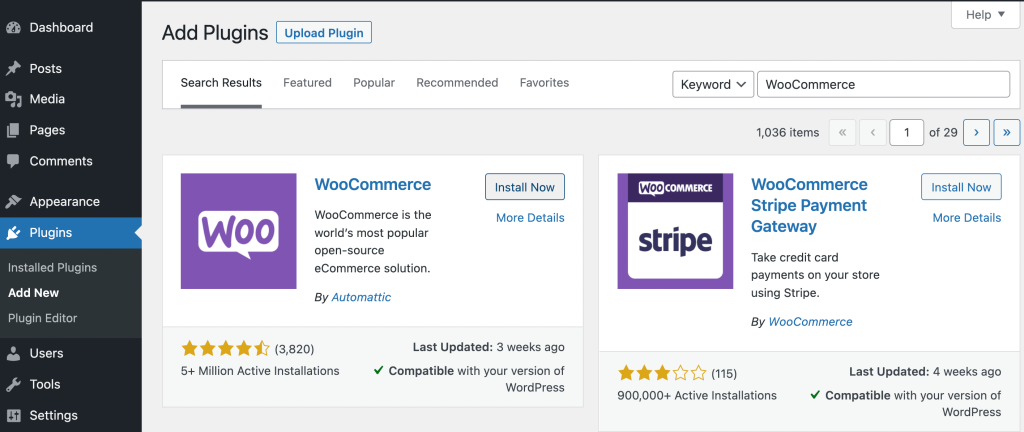
เมื่อคุณพบแล้ว ให้คลิกที่ ติดตั้ง ทันที กระบวนการนี้อาจใช้เวลาสักครู่จึงจะเสร็จสมบูรณ์ เมื่อเสร็จแล้ว ให้คลิกที่ เปิดใช้งาน ถัดไป คุณจะสามารถดูการติดตั้งใหม่ของคุณได้ในหน้า ปลั๊กอิน :
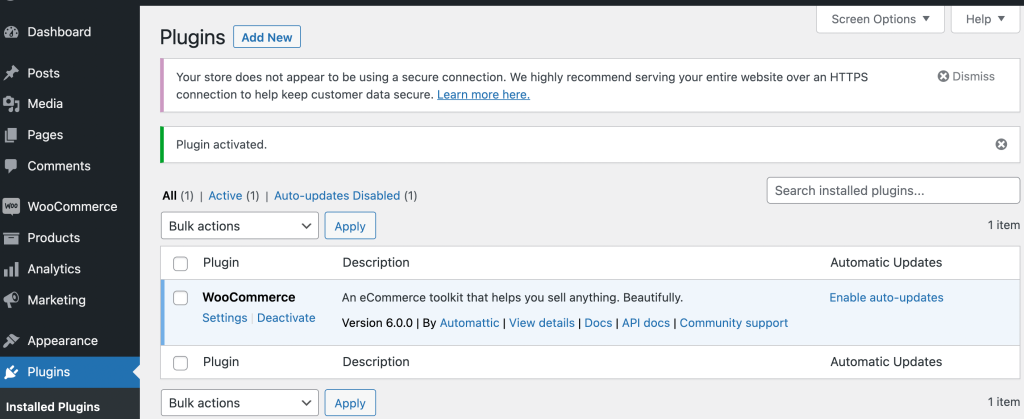
ตอนนี้ คลิกที่ WooCommerce ในเมนูด้านซ้ายมือ:
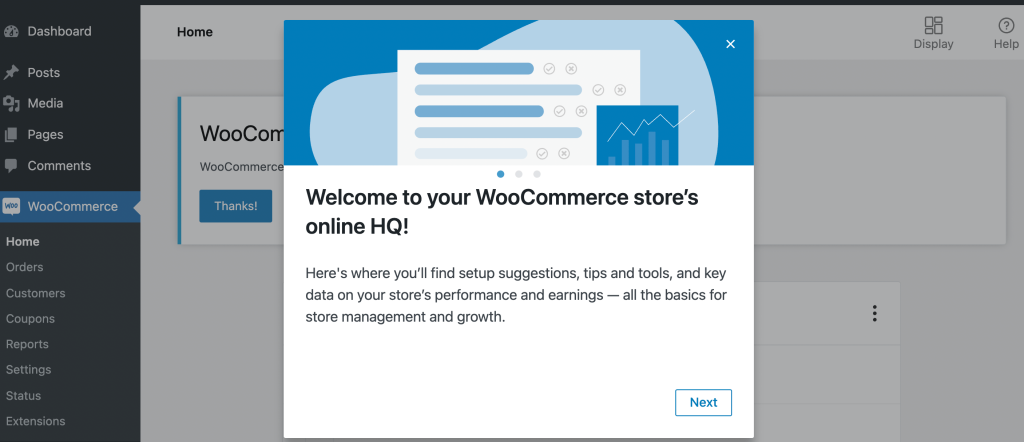
ที่นี่ คุณจะเห็นหน้าต้อนรับที่จะแนะนำคุณเกี่ยวกับพื้นฐานของร้านค้า WooCommerce เมื่อคุณคลิกผ่านข้อความเหล่านี้ คุณจะได้รับแจ้งให้ดำเนินการตามคำแนะนำในการตั้งค่าเพิ่มเติม:
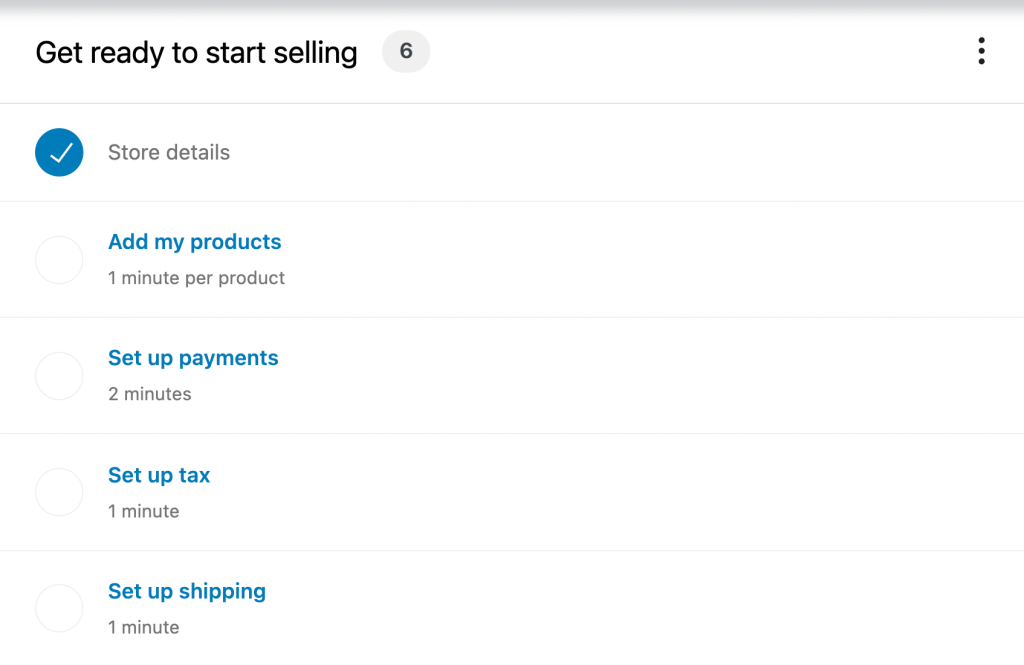
การสร้างกรอบงานทั้งหมดสำหรับไซต์อีคอมเมิร์ซของคุณอาจต้องใช้เวลา โดยเฉพาะอย่างยิ่งหากคุณไม่เคยทำมาก่อน ดังนั้น คุณอาจต้องการปรึกษาคำแนะนำในการเริ่มต้นร้านค้าออนไลน์ เมื่อเสร็จแล้ว คุณสามารถไปยังขั้นตอนถัดไปได้
ขั้นตอนที่ 2: สร้างบัญชี Google และสเปรดชีต Google ชีต
โชคดีที่ขั้นตอนนี้ควรรวดเร็ว อันที่จริงคุณอาจข้ามครึ่งแรกได้ด้วยซ้ำ หากคุณใช้แอป Google Workspace เช่น Google ไดรฟ์หรือ Gmail อยู่แล้ว แสดงว่าคุณมีบัญชี Google อยู่แล้ว
หากไม่ คุณจะต้องไปที่หน้าบัญชี Google และคลิก สร้างบัญชี ซึ่งจะนำคุณไปสู่แบบฟอร์มลงทะเบียน:
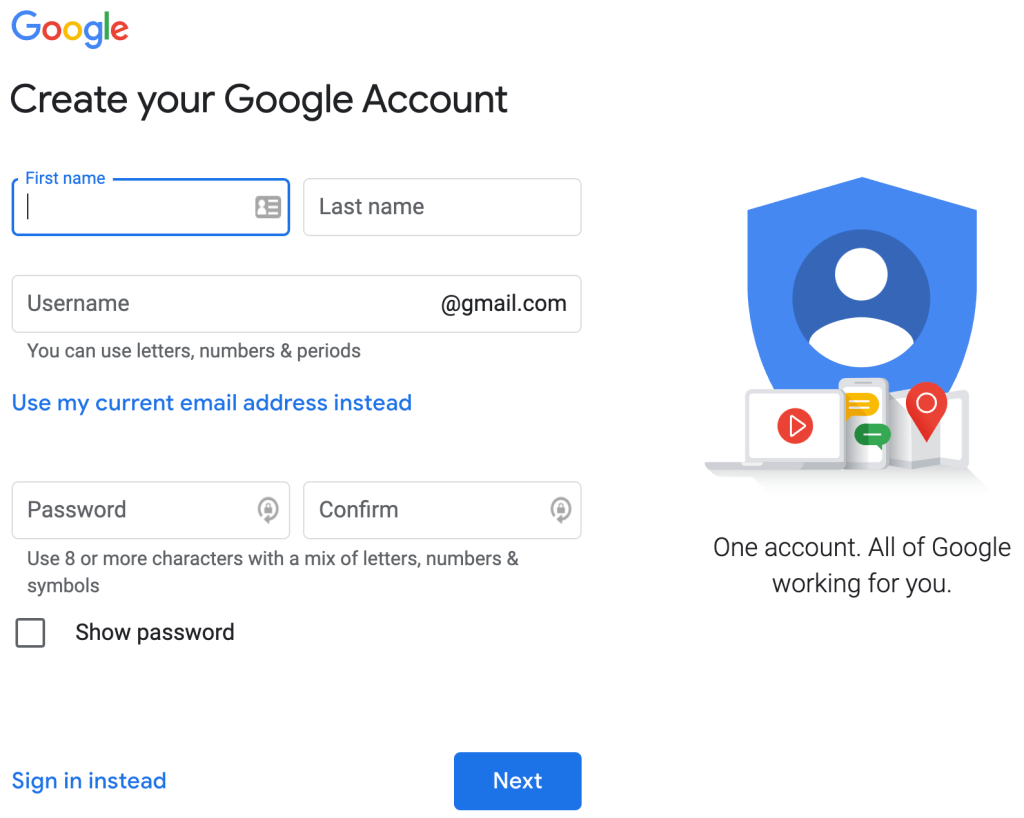
เพียงกรอกแบบฟอร์มพร้อมข้อมูลส่วนตัวของคุณ โปรดทราบว่าหากคุณไม่ต้องการสร้างบัญชีอีเมล Gmail คุณสามารถเลือก ใช้ที่อยู่อีเมลปัจจุบันของฉัน แทน
เมื่อคุณได้เลือกแล้ว ให้คลิกที่ ถัดไป และทำตามขั้นตอนที่เหมาะสม เมื่อเสร็จแล้ว คุณจะสามารถใช้ Google Apps ใดก็ได้ รวมทั้ง Google ชีต
ตอนนี้ คุณจะต้องสร้างสเปรดชีตเพื่อใช้ในภายหลัง เพียงไปที่เว็บไซต์ Google ชีตและเลือกแผ่นงานเปล่าใหม่:
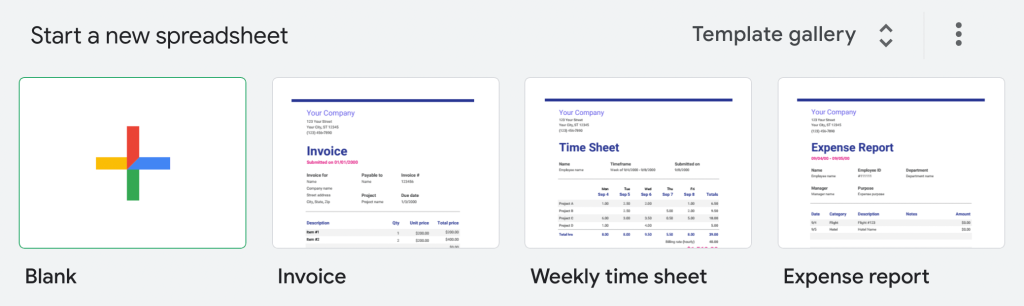
ที่นี่ ตั้งชื่อที่เหมาะสมให้กับ Google ชีตใหม่ของคุณ เราได้เลือก “ร้านค้า WooCommerce”:
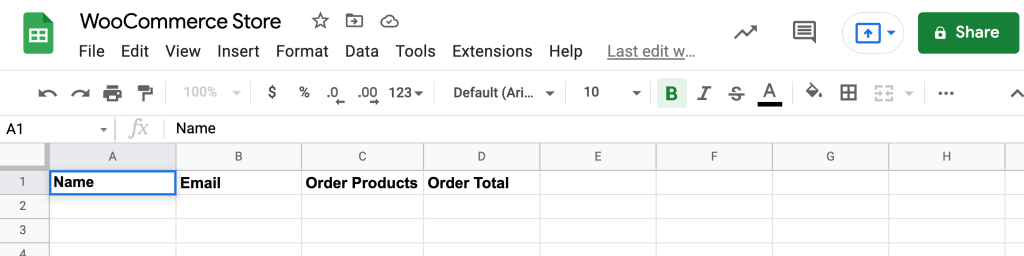
จากนั้น คุณสามารถเริ่มเพิ่มคอลัมน์สำหรับข้อมูลที่คุณต้องการส่งออกจากร้านค้าของคุณ อย่างไรก็ตาม คุณจะต้องแน่ใจว่าชื่อของแต่ละคอลัมน์ตรงกันทุกประการสำหรับจุดข้อมูล WooCommerce ที่คุณจะส่งออกในภายหลัง
ขั้นตอนที่ 3: ติดตั้ง Uncanny Automator Plugin
ณ จุดนี้ เครื่องมือพื้นฐานทั้งสองของคุณก็พร้อมใช้งานแล้ว อย่างไรก็ตาม คุณยังคงต้องการวิธีเชื่อมโยงพวกเขา

นั่นคือที่มาของปลั๊กอิน Uncanny Automator นี่เป็นหนึ่งในเครื่องมืออัตโนมัติที่ทรงพลังมากมายที่คุณสามารถใช้ปรับปรุงร้านค้าออนไลน์ของคุณได้ ช่วยให้คุณสร้างเวิร์กโฟลว์ที่ง่ายขึ้นผ่านการผสานรวมกับปลั๊กอินและแอพอื่นๆ มากมาย:
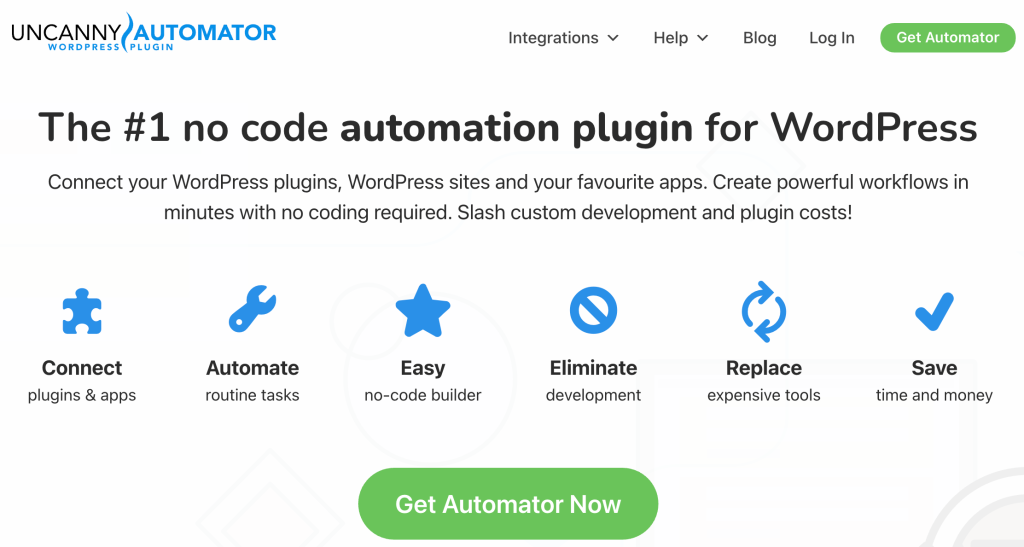
ในการเริ่มต้น ให้คลิกที่ Get Automator Now เพื่อให้คุณสามารถเลือกแผนของคุณได้ คุณจะต้องเลือกตัวเลือก Pro, Business หรือ Unlimited
หากคุณยังไม่มั่นใจว่าต้องการลงทุน คุณสามารถลองใช้ปลั๊กอิน Uncanny Automator ได้ฟรี อย่างไรก็ตาม เวอร์ชันฟรีจะมีให้ในช่วงเวลาจำกัดเท่านั้น นอกจากนี้ เมื่อเครดิตหมด คุณจะต้องเลือกแผนชำระเงิน ยิ่งไปกว่านั้น หากคุณไม่ได้สมัครแผนแบบชำระเงิน คุณจะไม่สามารถดำเนินการตามขั้นตอนที่อธิบายไว้ในบทช่วยสอนนี้ได้
เมื่อคุณได้เลือกแล้ว คุณสามารถไปยังแดชบอร์ด WP และติดตั้งปลั๊กอินนี้ได้ตามปกติ จากนั้นไปที่ Automator ในเมนูด้านซ้ายและทำตามขั้นตอนเพื่อเชื่อมต่อเว็บไซต์ของคุณ:
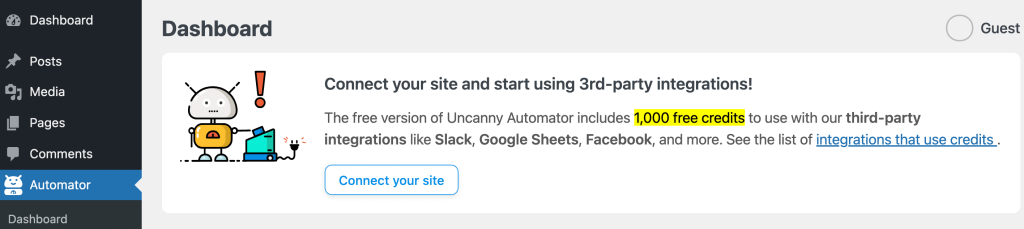
หากคุณเลือกที่จะไม่ผูกมัดกับแผนชำระเงิน ตรวจสอบให้แน่ใจว่าได้ปฏิบัติตามข้อความแจ้งเพื่อดำเนินการกับตัวเลือกฟรี ตอนนี้คุณพร้อมสำหรับขั้นตอนต่อไปแล้ว!
ขั้นตอนที่ 4: เชื่อมต่อบัญชี Google ของคุณกับ Uncanny Automator
ขณะนี้คุณมีเครื่องมือทั้งหมดที่จำเป็นในการสร้าง WooCommerce Google ชีต อย่างไรก็ตาม คุณยังมีขั้นตอนอีกสองสามขั้นตอนที่ต้องดำเนินการ
ถัดไป คุณจะต้องเชื่อมต่อบัญชี Google ของคุณกับปลั๊กอิน Uncanny Automator ในการดำเนินการนี้ ให้ไปที่ Automator > Settings > Google :
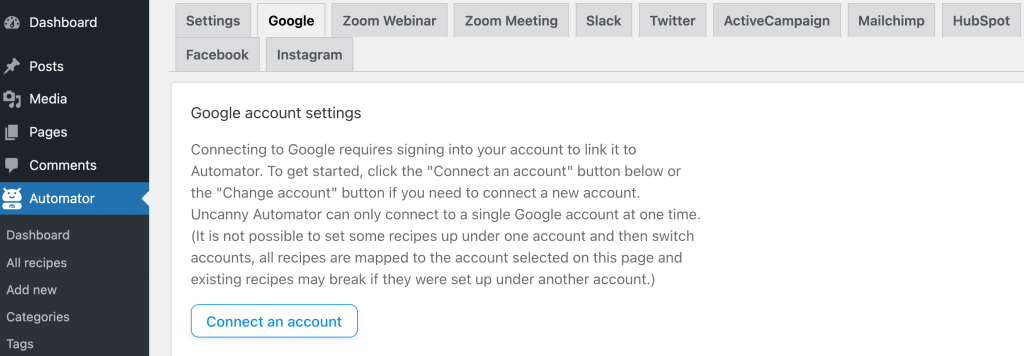
คลิก เชื่อมต่อบัญชี หน้าต่อไปนี้จะแจ้งให้คุณเลือกบัญชี Google จากรายการบัญชีที่เชื่อมโยงกับอุปกรณ์ที่คุณใช้
ตรวจสอบให้แน่ใจว่าคุณเชื่อมโยงกับบัญชีที่คุณต้องการใช้สำหรับร้านค้าของคุณ ถัดไป คุณจะต้องเลือกระดับการเข้าถึงที่คุณต้องการมอบให้กับปลั๊กอิน Uncanny Automator:
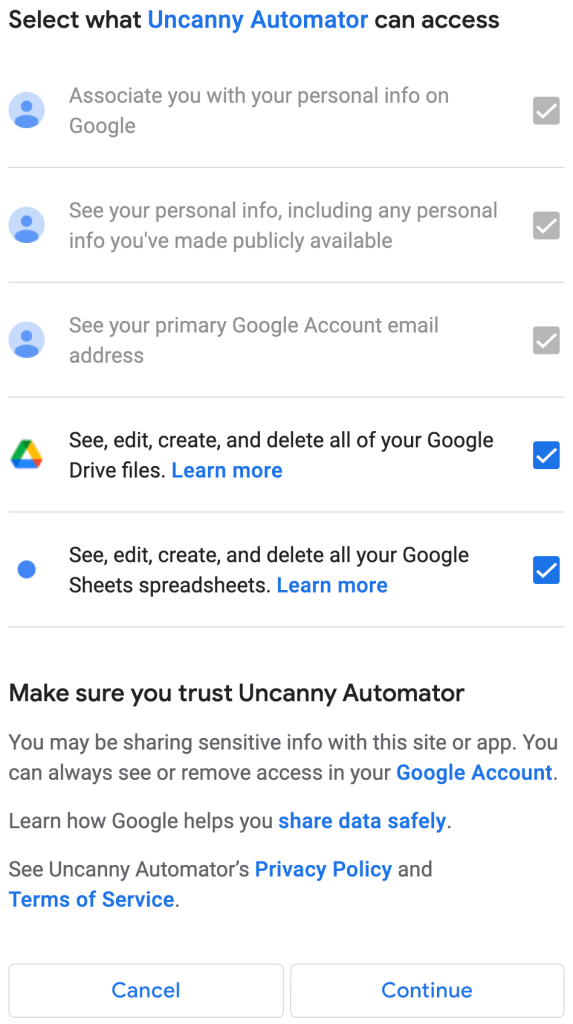
ที่นี่ ตรวจสอบให้แน่ใจว่าคุณได้ทำเครื่องหมายในช่องที่อนุญาตให้เข้าถึง Google ไดรฟ์และ Google ชีต จากนั้นคลิกที่ Continue สุดท้าย คุณจะถูกนำกลับไปที่แท็บ Google ในการตั้งค่า Automator ที่นี่คุณจะเห็นว่าแอปพลิเคชันเชื่อมต่อสำเร็จแล้ว
ขั้นตอนที่ 5: เชื่อมโยงร้านค้า WooCommerce ของคุณกับ Google ชีต
ด้วยการตั้งค่าองค์ประกอบที่จำเป็นทั้งหมดของคุณ ตอนนี้คุณก็พร้อมที่จะเชื่อมโยงร้านค้า WooCommerce ของคุณกับสเปรดชีต Google ชีตที่คุณสร้างไว้ก่อนหน้านี้ อย่างไรก็ตาม ก่อนอื่น คุณต้องทราบข้อมูลสำคัญเกี่ยวกับปลั๊กอิน Uncanny Automator
Uncanny Automator ใช้ “สูตร” เพื่อกำหนดค่าเวิร์กโฟลว์การทำงานอัตโนมัติที่คุณกำหนดเอง แต่ละสูตรมีองค์ประกอบพื้นฐานสองอย่าง: ทริกเกอร์และการดำเนินการ แบบแรกคือสิ่งที่ทำให้สูตรของคุณเคลื่อนไหว อย่างหลังคือฟังก์ชันที่ดำเนินการให้คุณ
โดยสังเขป สูตรของคุณแสดงคำแนะนำสำหรับการดำเนินการอัตโนมัติที่คุณต้องการ ตอนนี้ มาดูขั้นตอนการสร้างสูตรอาหารที่มีประโยชน์กัน
ขั้นแรก ไปที่ Automator > Add New ถัดไป คุณจะต้อง เลือกประเภทสูตร :
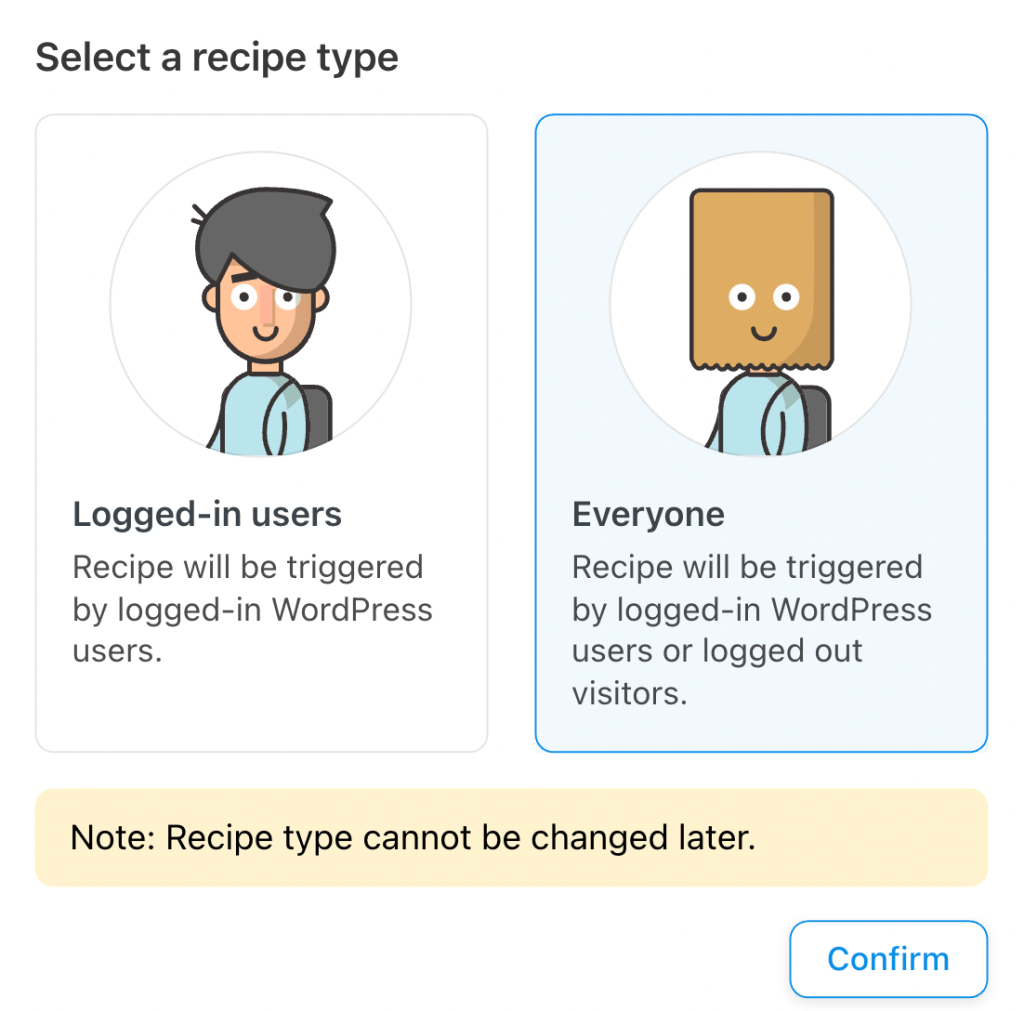
ด้วยเป้าหมายสุดท้ายของคุณ คุณจะต้องเลือก ทุกคน ที่นี่ เนื่องจากลูกค้าในร้านค้าอีคอมเมิร์ซของคุณจะไม่เข้าสู่ระบบ WordPress เมื่อทำการซื้อ เมื่อคุณทำการเลือกแล้ว ให้คลิกที่ ยืนยัน
ในหน้านี้ คุณจะต้องสร้างชื่อสำหรับสูตรของคุณ เช่น “WooCommerce Google ชีต” จากนั้นภายใต้ Trigger ให้คลิกที่ WooCommerce :
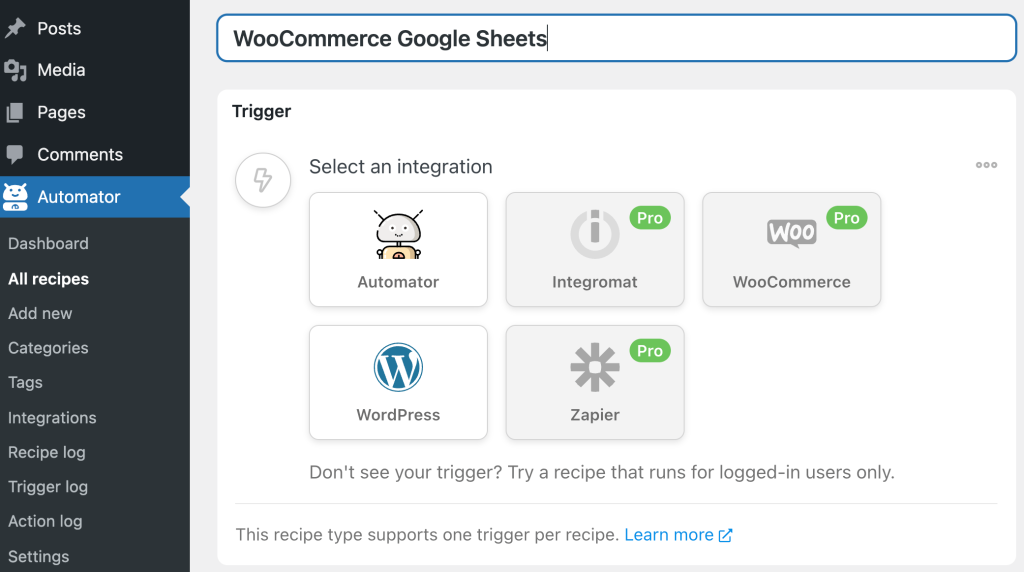
ถัดไป คุณจะได้รับแจ้งให้เลือกเงื่อนไขทริกเกอร์ นี่คือที่ที่คุณสามารถกำหนดได้อย่างแม่นยำมากขึ้นว่าคุณต้องการส่งประเภทข้อมูลการขายประเภทใดไปยัง Google ชีตของคุณ
เมื่อคุณทำเสร็จแล้ว ตรวจสอบให้แน่ใจว่าได้เลือก เสร็จสิ้น จากเมนูดรอปดาวน์ที่ตามมา จากนั้นคลิกที่ บันทึก หลังจากนี้ คุณจะสามารถเจาะจงมากขึ้นเกี่ยวกับข้อมูลการขายที่คุณต้องการส่งไปยังสเปรดชีตของคุณ
ตอนนี้ คุณจะต้องไปยังส่วนการ ดำเนิน การ เพียงคลิกที่การ ดำเนิน การและเมนูการรวมจะปรากฏขึ้น:
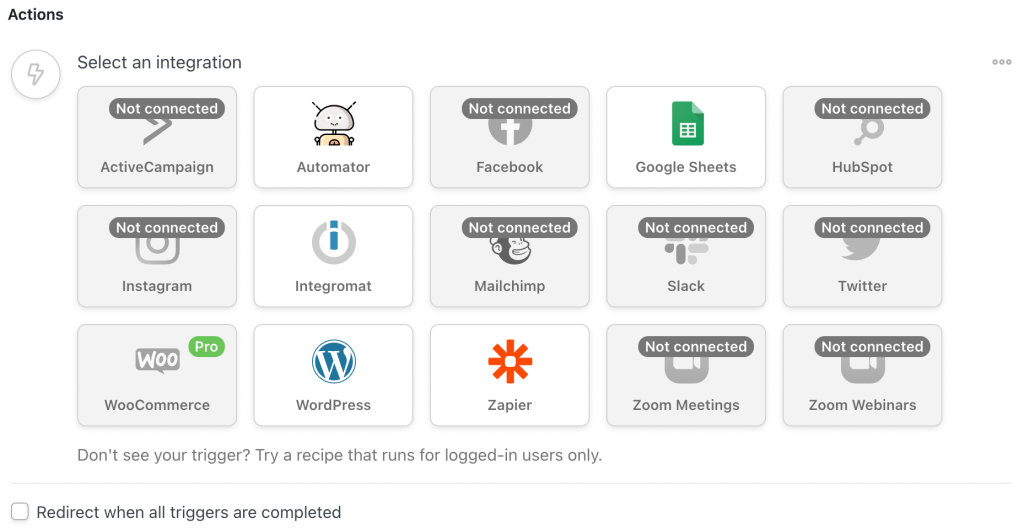
คลิกที่ Automator จากนั้นเลือก Call a custom function/method และตั้งค่าข้อมูลผู้ใช้ของคุณ สุดท้าย ให้คลิกที่ เพิ่มการดำเนินการ และเลือก Google ชีต จากรายการการผสานรวม
เพียงทำตามขั้นตอนเพื่อเลือกสเปรดชีต เวิร์กชีต และคอลัมน์ที่คุณต้องการใช้งาน ตรวจสอบให้แน่ใจว่าได้จับคู่อย่างถูกต้อง เมื่อเสร็จแล้ว ให้บันทึกการเปลี่ยนแปลงของคุณ
โปรดทราบว่าขั้นตอนนี้อาจจะน่าเบื่อหน่อย ดังนั้น คุณอาจต้องการดูคู่มือ Uncanny Automator ใน Google ชีต
สุดท้าย คุณสามารถเปิดใช้งานสูตรของคุณโดยเปลี่ยนเป็น Live แทน Draft ตอนนี้ คุณควรจะสามารถส่งข้อมูลการขาย WooCommerce เฉพาะของคุณไปยังสเปรดชีต Google ชีตของคุณได้!
บทสรุป
เรารู้ว่าการจัดลำดับความสำคัญด้านความปลอดภัยอาจเป็นเรื่องที่ท้าทาย อย่างไรก็ตาม การแบ่งปันข้อมูลเป็นสิ่งสำคัญเมื่อคุณต้องการเพิ่มอัตราการแปลงของคุณ ดังนั้น การส่งการขาย WooCommerce ของคุณไปยัง Google ชีตเป็นวิธีที่มีประสิทธิภาพในการส่งต่อข้อมูลที่มีค่านี้ไปยังเพื่อนร่วมทีมของคุณ
เมื่อคุณพร้อมที่จะใช้เครื่องมือที่เชื่อถือได้เหล่านี้ เพียงทำตามขั้นตอนง่ายๆ เหล่านี้:
- ตั้งค่าร้านค้าออนไลน์ของคุณด้วย WooCommerce
- สร้างบัญชี Google
- ติดตั้งปลั๊กอิน Uncanny Automator
- เชื่อมต่อบัญชี Google ของคุณกับ Uncanny Automator
- เชื่อมโยงร้านค้า WooCommerce ของคุณกับบัญชี Google ของคุณ
คุณมีคำถามใด ๆ เกี่ยวกับการส่งการขาย WooCommerce ของคุณไปยัง Google ชีตหรือไม่? แจ้งให้เราทราบในส่วนความคิดเห็นด้านล่าง!
