วิธีทำให้ร้านค้า WooCommerce ของคุณอยู่ในโหมดบำรุงรักษา (บทช่วยสอน)
เผยแพร่แล้ว: 2021-05-18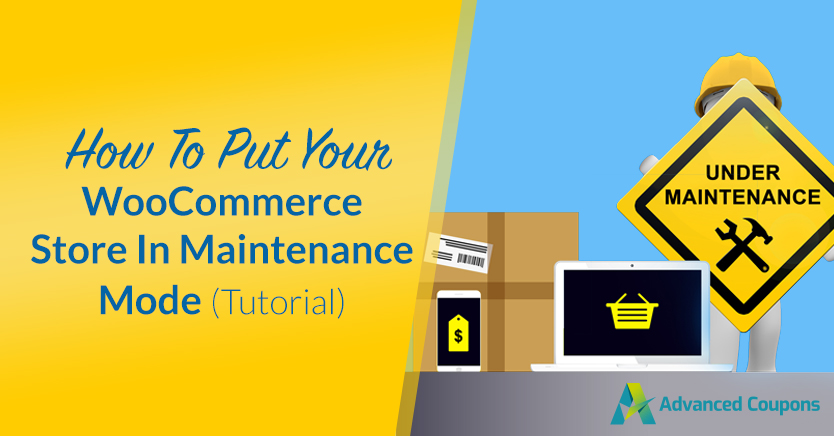
การอัปเดตร้านค้า WooCommerce เป็นกระบวนการที่ละเอียดอ่อน บางครั้ง เมื่อคุณทำการเปลี่ยนแปลงในเว็บไซต์ คุณอาจทำลายคุณลักษณะที่สำคัญที่สุดบางอย่างของเว็บไซต์และทำให้ใช้งานไม่ได้ นั่นเป็นเหตุผลที่อาจเป็นประโยชน์ในการใช้ปลั๊กอินโหมดการบำรุงรักษา WooCommerce ในขณะที่ทำการเปลี่ยนแปลงที่สำคัญ
ด้วยโหมดการบำรุงรักษา คุณสามารถปิดการเข้าถึงร้านค้า WooCommerce ของคุณชั่วคราวในขณะที่คุณดำเนินการอัปเดตที่สำคัญ การใช้ปลั๊กอินโหมดการบำรุงรักษาของ WooCommerce เป็นวิธีที่ง่ายที่สุดในการบรรลุเป้าหมายดังกล่าว เนื่องจากจะช่วยให้คุณกำหนดเส้นทางผู้เยี่ยมชมทุกคนไปยังหน้าที่ถูกต้องในระหว่างนี้
ในบทความนี้ เราจะอธิบายเกี่ยวกับโหมดการบำรุงรักษาและทางเลือกอื่นในการใช้โหมดนี้ จากนั้นเราจะแสดงวิธีใช้ปลั๊กอินเพื่อเปิดใช้งานโหมดการบำรุงรักษาใน WooCommerce ไปทำงานกันเถอะ!
โหมดการบำรุงรักษาทำงานอย่างไร (และอะไรคือทางเลือกอื่นในการใช้งาน)
คุณอาจใช้หน้าการบำรุงรักษาหลายหน้าขณะท่องเว็บ หน้าการบำรุงรักษาจะบอกคุณเมื่อเว็บไซต์หยุดทำงานเนื่องจากมีงานเกิดขึ้นในเบื้องหลัง หากคุณกำลังอัปเดตเว็บไซต์หรือแก้ไขข้อผิดพลาดกับร้านค้าของคุณ หน้าการบำรุงรักษาสามารถช่วยแจ้งให้ผู้ใช้ทราบเมื่อคุณคาดว่าจะมีทุกอย่างสำรองและทำงาน:
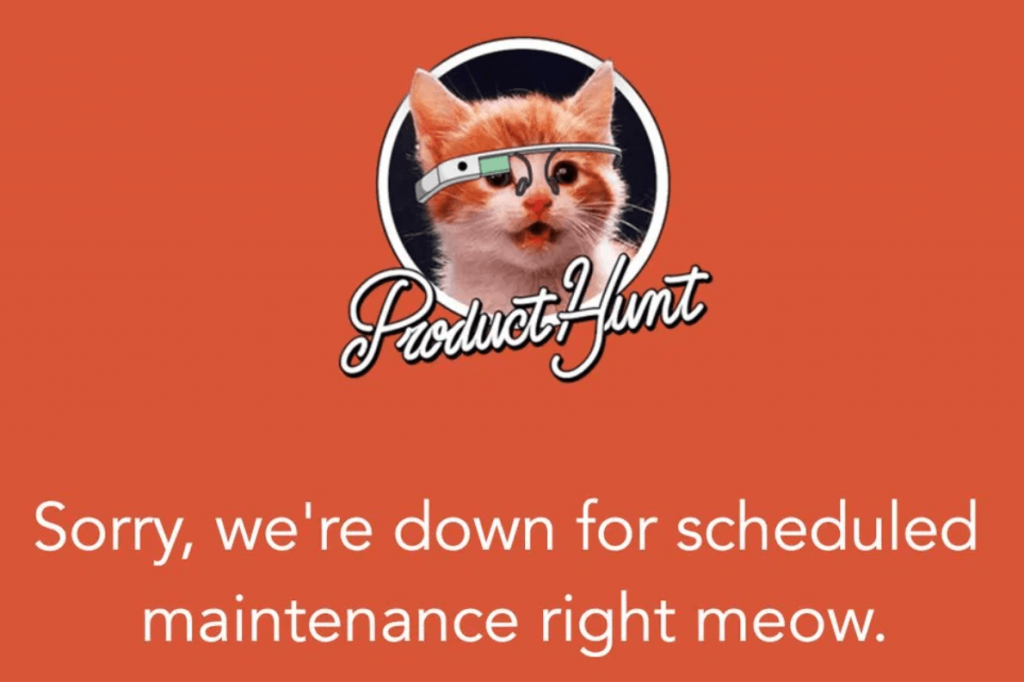
หน้าการบำรุงรักษานั้นยอดเยี่ยมเพราะทำให้ผู้เยี่ยมชมทราบว่าแม้ว่าร้านค้า WooCommerce ของคุณจะปิดให้บริการอยู่ในขณะนี้ แต่มีไว้สำหรับการบำรุงรักษาตามโปรแกรมเท่านั้น หากผู้เยี่ยมชมเห็นรหัสข้อผิดพลาด HTTP ปกติหรือไม่สามารถเข้าถึงร้านค้าของคุณได้ทั้งหมด พวกเขาอาจคิดว่ามันหยุดทำงานอย่างถาวรและมองหาที่อื่นเพื่อซื้อสินค้าที่จำเป็น
อีกทางเลือกหนึ่งสำหรับหน้าการบำรุงรักษาคือการใช้ไซต์จัดเตรียมเพื่อทำการเปลี่ยนแปลงในร้านค้าออนไลน์ของคุณ ไซต์การแสดงละครช่วยให้คุณมีสภาพแวดล้อมที่เป็นสำเนาร้านค้าของคุณอย่างสมบูรณ์แบบ คุณสามารถใช้สภาพแวดล้อมเหล่านั้นเพื่อทดสอบการเปลี่ยนแปลง จากนั้นจึงส่งไซต์ไปยังการผลิต เมื่อคุณแน่ใจว่าทุกอย่างทำงานตามปกติ
ปัญหาคือผู้ให้บริการเว็บโฮสติ้งบางรายอาจไม่เสนอสภาพแวดล้อมการแสดงละคร หากคุณไม่เป็นเช่นนั้น การใช้ปลั๊กอินหน้าบำรุงรักษา WordPress อาจเป็นทางเลือกที่ยอดเยี่ยม สุดท้าย เป็นที่น่าสังเกตว่าคุณสามารถใช้โหมดการบำรุงรักษาเพื่อตั้งค่าหน้า "เร็วๆ นี้" เป็นตัวยึดตำแหน่งในขณะที่คุณทำงานเพื่อให้ร้านค้า WooCommerce เต็มรูปแบบและใช้งานได้
วิธีเปิดใช้งานโหมดการบำรุงรักษาใน WooCommerce (2 ขั้นตอน)
วิธีที่ง่ายที่สุดในการเปิดใช้งานโหมดการบำรุงรักษาใน WooCommerce คือการใช้ปลั๊กอิน สำหรับส่วนนี้ เราจะแสดงวิธีใช้ปลั๊กอินโหมดการบำรุงรักษา WooCommerce ที่เราโปรดปราน (ซึ่งใช้งานได้กับคูปองขั้นสูงด้วย) ไปกันเถอะ
ขั้นตอนที่ 1: ตั้งค่าปลั๊กอินโหมดการบำรุงรักษา WooCommerce
มีตัวเลือกมากมายสำหรับปลั๊กอินโหมดการบำรุงรักษาของ WooCommerce อย่างไรก็ตาม ตัวเลือกอันดับต้น ๆ ของเราคือ หน้าเร็วๆ นี้ โหมดการบำรุงรักษา & หน้า Landing Page โดย SeedProd ปลั๊กอินช่วยให้คุณใช้ตัวสร้างแบบลากและวางเพื่อสร้างหน้าการบำรุงรักษาสำหรับเว็บไซต์ของคุณหรือใช้เทมเพลตที่สร้างไว้ล่วงหน้าอันใดอันหนึ่ง
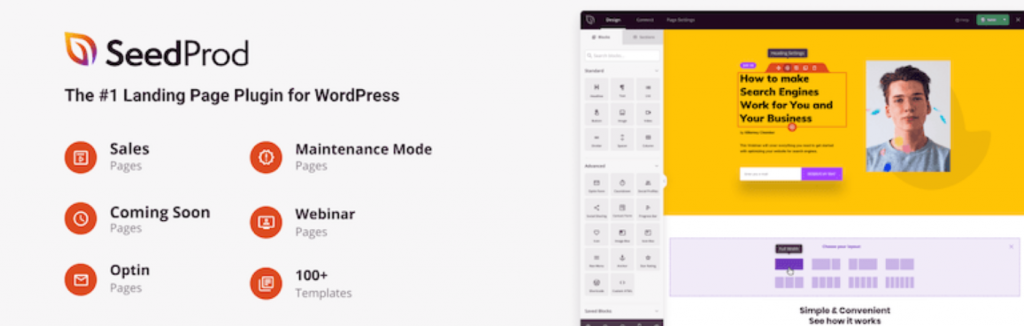
ปลั๊กอินพื้นฐานนั้นฟรี แต่ยังมีเวอร์ชันพรีเมียมที่ให้คุณเข้าถึงฟีเจอร์ขั้นสูงและคอลเลกชั่นเทมเพลตที่กว้างขึ้น สำหรับบทช่วยสอนนี้ เราจะแสดงวิธีใช้เวอร์ชันฟรีของ Coming Soon Page โหมดการบำรุงรักษา & Landing Pages โดย SeedProd เพื่อตั้งค่าหน้าบำรุงรักษาอย่างง่ายสำหรับ WooCommerce

ขั้นตอนที่ 2: เลือกและแก้ไขเทมเพลตโหมดการบำรุงรักษา
แทนที่จะสร้างหน้าบำรุงรักษาตั้งแต่เริ่มต้น เราขอแนะนำให้ใช้เทมเพลตของปลั๊กอินตัวใดตัวหนึ่งแทน ด้วยวิธีนี้ คุณสามารถเริ่มต้นและใช้งานหน้าการบำรุงรักษาได้ในเวลาไม่กี่นาที
หลังจากที่คุณเปิดใช้งานปลั๊กอินแล้ว คุณสามารถเข้าถึงเทมเพลตได้โดยไปที่ SeedProd > Pages ในแดชบอร์ด WordPress เลือกตัวเลือก แก้ไขหน้า ภายใต้ โหมดการบำรุงรักษา และในหน้าถัดไป คุณจะสามารถเลือกจากเทมเพลตปลั๊กอินทั้งหมดที่มี:
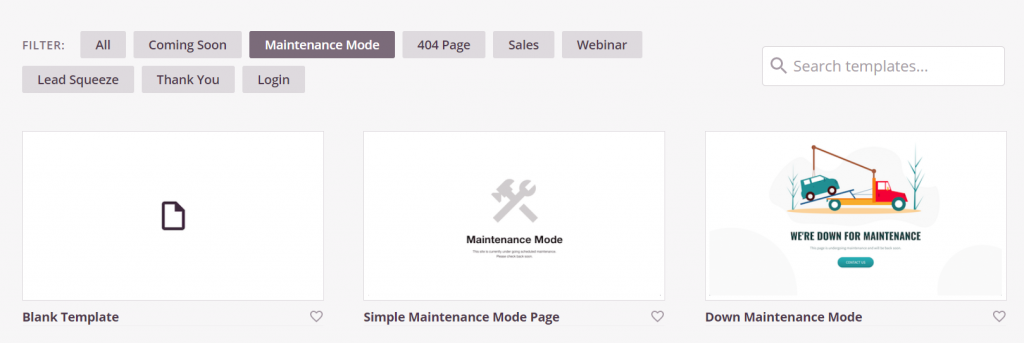
เทมเพลตของปลั๊กอินส่วนใหญ่สามารถปรับให้เข้ากับเว็บไซต์หรือร้านค้าออนไลน์ประเภทใดก็ได้ เมื่อคุณเลือกเทมเพลตแล้ว ปลั๊กอินจะขอให้คุณตั้งชื่อและ URL สำหรับหน้าการบำรุงรักษาใหม่ของคุณ:
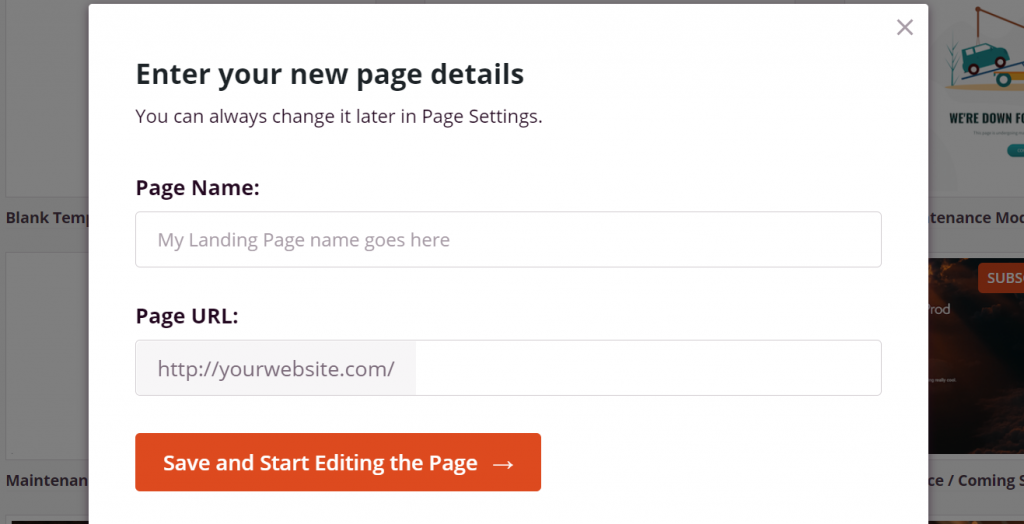
ตอนนี้ คุณจะสามารถเข้าถึงหน้าเร็วๆ นี้ โหมดการบำรุงรักษา & หน้า Landing Page โดยตัวแก้ไข SeedProd หากคุณเคยใช้เครื่องมือสร้างเพจมาก่อน การใช้ตัวแก้ไขปลั๊กอินควรใช้งานได้ง่ายมาก
คุณสามารถเลือกและแก้ไของค์ประกอบ รวมทั้งย้ายองค์ประกอบไปรอบๆ โดยใช้ฟังก์ชันการลากและวาง ปลั๊กอินยังช่วยให้คุณเลือกจากองค์ประกอบที่สร้างไว้ล่วงหน้ามากมายที่คุณสามารถเพิ่มลงในหน้าการบำรุงรักษาของคุณ:
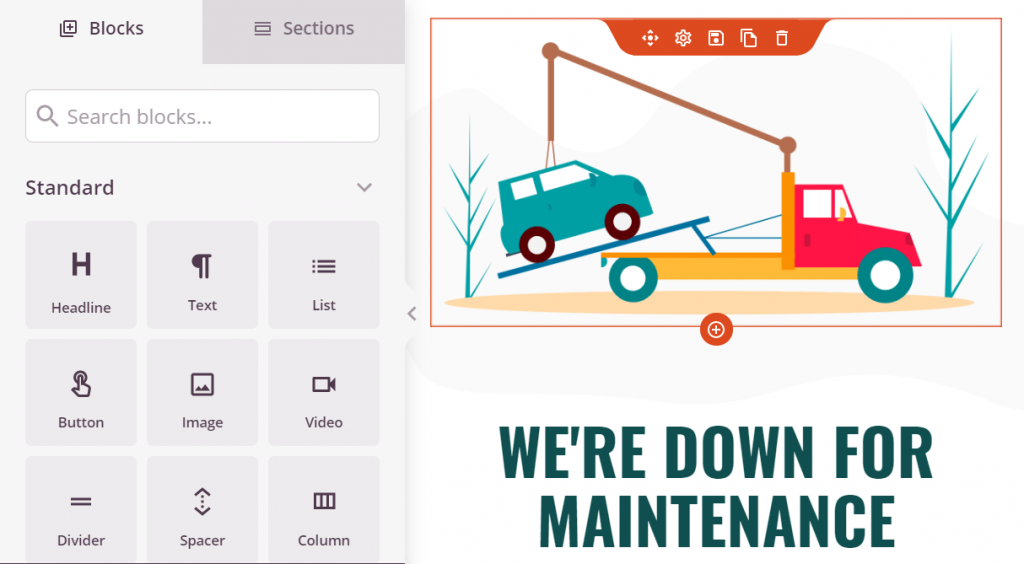
ไม่มีกฎที่กำหนดไว้สำหรับหน้าโหมดการบำรุงรักษา อย่างไรก็ตาม เราขอแนะนำให้คุณใส่ข้อมูลบางอย่างเกี่ยวกับสาเหตุที่ร้านค้าของคุณไม่สามารถเข้าถึงได้ในขณะนี้ ด้วยวิธีนี้ ลูกค้าจะรู้ว่าต้องกลับมาตรวจสอบอีกครั้งเพื่อซื้อสินค้าเมื่อใด
บันทึกการเปลี่ยนแปลงไปยังหน้าโหมดการบำรุงรักษาของคุณแล้วเลือกปุ่ม เผยแพร่ ออกจากตัวแก้ไขแล้วกลับไปที่ SeedProd > Pages ตั้งค่า โหมดการบำรุงรักษา เป็น ใช้งานอยู่ และคุณพร้อมแล้ว:
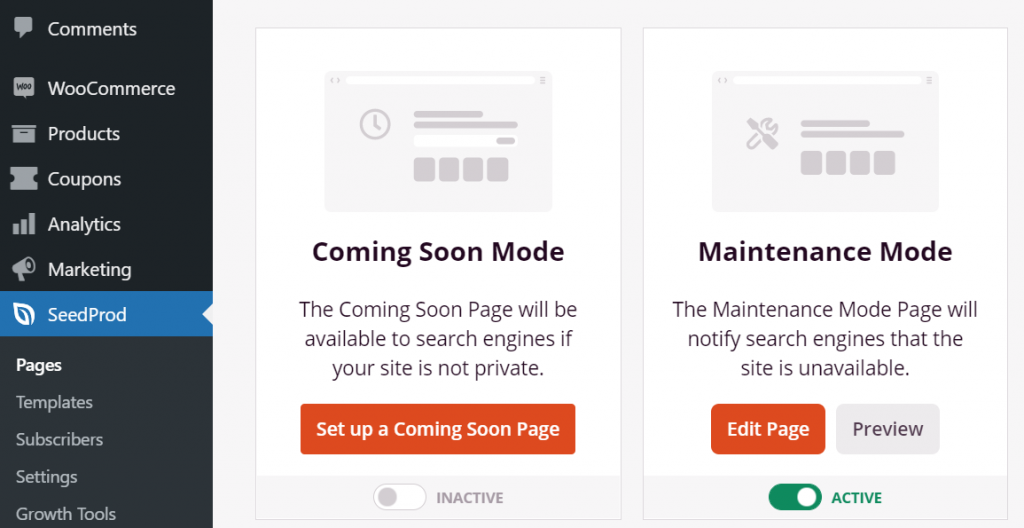
เมื่อคุณเปิดใช้งานโหมดการบำรุงรักษา ผู้เยี่ยมชมจะเห็นหน้าที่คุณเพิ่งตั้งค่าเมื่อพวกเขาพยายามเข้าถึงร้านค้าของคุณ ตอนนี้คุณสามารถทำการเปลี่ยนแปลงหรือแก้ไขที่จำเป็นอย่างสงบ เมื่อคุณทำงานในร้านค้าของคุณเสร็จแล้ว ให้ปิดใช้งานโหมดการบำรุงรักษาโดยกลับไปที่ SeedProd > Pages
บทสรุป
การเปิดใช้งานโหมดการบำรุงรักษาเป็นวิธีที่ยอดเยี่ยมในการแจ้งให้ลูกค้าทราบว่าคุณกำลังทำการเปลี่ยนแปลงบางอย่างในเบื้องหลัง แต่ร้านค้าของคุณจะกลับมาเป็นปกติในไม่ช้า หากคุณเปิดร้านค้า WooCommerce เราขอแนะนำให้คุณใช้โหมดการบำรุงรักษาทุกครั้งที่คุณทำการอัปเดตครั้งใหญ่หรือแก้ไขข้อผิดพลาดกับเว็บไซต์ของคุณ
ทางเลือกของเราสำหรับปลั๊กอินโหมดการบำรุงรักษา WooCommerce ที่ดีที่สุด: ปลั๊กอิน SeedProd
วิธีที่ง่ายที่สุดในการทำเช่นนี้คือการใช้ปลั๊กอินโหมดการบำรุงรักษา WooCommerce เช่น Coming Soon Page, โหมดการบำรุงรักษา & Landing Pages โดย SeedProd ปลั๊กอินนั้นให้เทมเพลตโหมดการบำรุงรักษาหลายแบบที่คุณสามารถใช้ได้ และช่วยให้คุณสามารถกำหนดเส้นทางผู้เยี่ยมชมทุกคนไปยังหน้าการบำรุงรักษาของคุณโดยสลับการตั้งค่าเดียว
คุณมีคำถามใด ๆ เกี่ยวกับวิธีทำให้ร้านค้า WooCommerce ของคุณอยู่ในโหมดการบำรุงรักษาหรือไม่? ให้พูดถึงพวกเขาในส่วนความคิดเห็นด้านล่าง!
