WooCommerce จัดส่งตามหมวดหมู่สินค้า
เผยแพร่แล้ว: 2021-12-27วิธีทั่วไปในการกำหนดต้นทุนการจัดส่งในร้านค้าอีคอมเมิร์ซคือตามน้ำหนัก ราคา และปริมาณ อย่างไรก็ตาม ในบางกรณีอาจไม่เพียงพอ และในกรณีดังกล่าว เป็นการดีที่สุดที่จะกำหนดต้นทุนการจัดส่งตามประเภทผลิตภัณฑ์หรือแม้แต่ผลิตภัณฑ์เฉพาะ
หมวดหมู่สินค้าใน WooCommerce
เริ่มต้นด้วยพื้นฐานโดยตอบคำถาม: หมวดหมู่ผลิตภัณฑ์ใน WooCommerce คืออะไร
หมวดหมู่ผลิตภัณฑ์ WooCommerce ใช้เพื่อ แบ่งผลิตภัณฑ์ที่มีอยู่ในร้านค้าอีคอมเมิร์ซ โดยปกติแล้วจะจัดกลุ่มตามคุณลักษณะที่คล้ายคลึงกัน การแบ่งเป็นหมวดหมู่ช่วยให้ลูกค้าค้นหาสิ่งที่ต้องการได้ง่ายขึ้น และยังช่วยให้เรียกดูร้านค้าเพื่อดูโปรโมชั่นเพิ่มเติมได้อีกด้วย พวกเขายังมีประโยชน์อย่างเหลือเชื่อสำหรับเจ้าของร้านค้าในการแบ่งส่วน โปรโมต และปรับปรุงผลิตภัณฑ์ของตนเพื่อประสบการณ์ของลูกค้าที่ดียิ่งขึ้น

หมวดหมู่ผลิตภัณฑ์ยังมีการใช้งานที่ไม่สิ้นสุด ซึ่งไม่เพียงแต่ช่วยให้คุณประหยัดเวลา แต่ยังเพิ่มยอดขายอีกด้วย นอกจากการแยกสินค้าและแสดงสินค้าในร้านค้า WooCommerce แล้ว หมวดหมู่สินค้ายังสามารถ ทำงานได้ดีในการกำหนดต้นทุนสำหรับการจัดส่งผลิตภัณฑ์ วิธีทั่วไปในการทำเช่นนี้คือกับคลาสการจัดส่ง แต่หมวดหมู่ผลิตภัณฑ์ก็ใช้ได้ดีเช่นกัน ยิ่งไปกว่านั้น หากคุณมีสินค้าจำนวนมากในร้านค้าของคุณและสถานการณ์ในการจัดส่งของคุณไม่ซับซ้อน การจัดส่งตามหมวดหมู่ผลิตภัณฑ์จะเป็นโซลูชันที่นำไปใช้ได้ง่ายกว่ามาก
เช่นเดียวกับหมวดหมู่ในโพสต์ของคุณบน WordPress คุณสามารถเพิ่ม ลบ และแก้ไขหมวดหมู่ผลิตภัณฑ์ได้ การสร้างหมวดหมู่ผลิตภัณฑ์ใน WooCommerce ไม่ใช่การดำเนินการที่ซับซ้อน แต่ฉันจะแนะนำคุณทีละขั้นตอน :
จะสร้างหมวดหมู่สินค้าใน WooCommerce ได้อย่างไร?
1. ไปที่ ผลิตภัณฑ์ > หมวดหมู่ จากแดชบอร์ด WordPress ของคุณ ทางด้านขวา คุณจะเห็นหมวดหมู่ทั้งหมดที่เพิ่มไว้ก่อนหน้านี้ ทางด้านซ้าย คุณจะมีฟิลด์สำหรับสร้างหมวดหมู่ผลิตภัณฑ์ใน WooCommerce
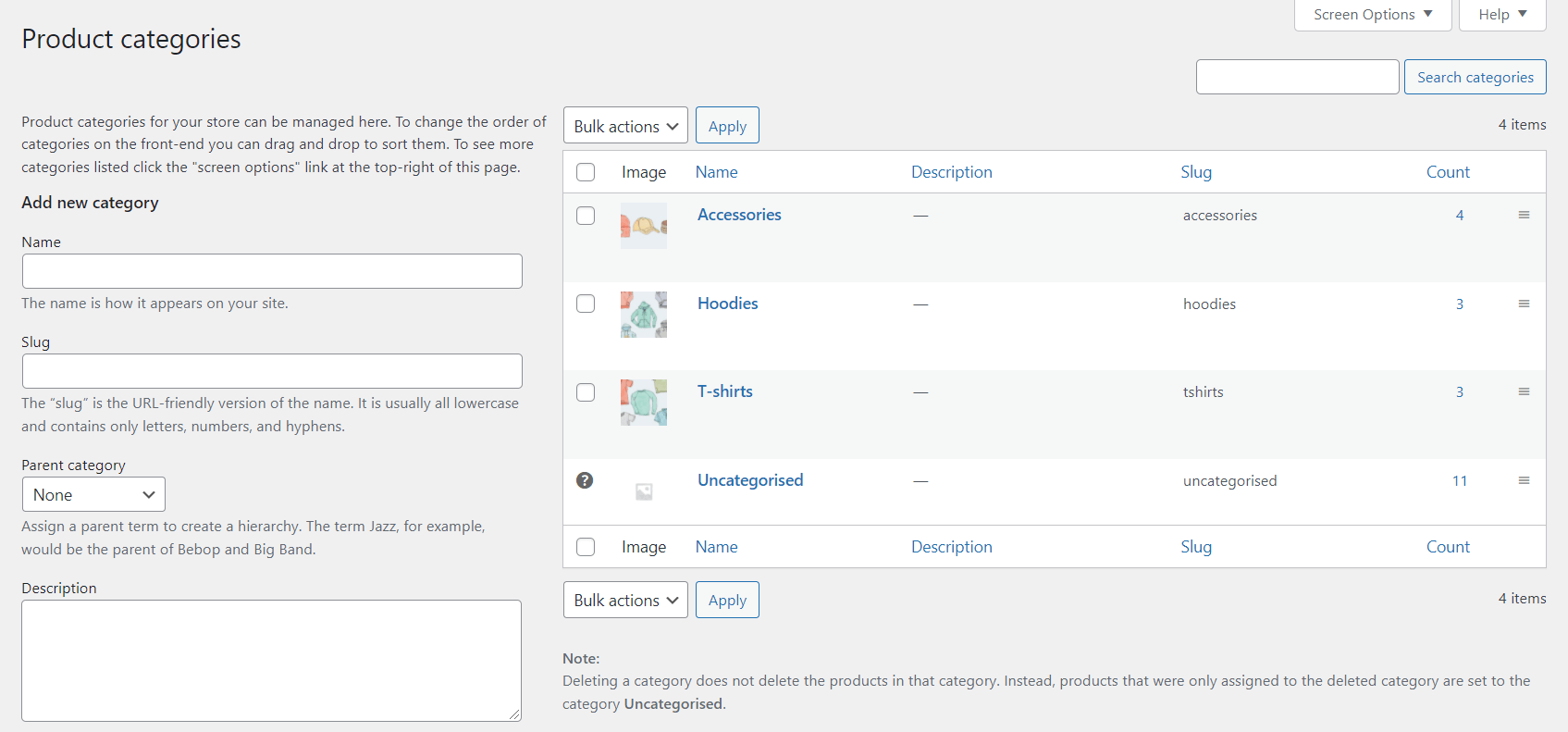
2. เพิ่ม ชื่อ สำหรับหมวดหมู่ของคุณ สิ่งสำคัญคือต้องอธิบายกลุ่มผลิตภัณฑ์สำหรับลูกค้าของคุณ
3. เพิ่ม กระสุน (ไม่จำเป็น) ชื่อนี้เป็นเวอร์ชันที่เป็นมิตรกับ URL หากคุณเว้นฟิลด์นี้ว่างไว้ ตัวบุ้งจะถูกสร้างขึ้นโดยอัตโนมัติจากชื่อหมวดหมู่ผลิตภัณฑ์ของคุณ
4. เลือก พา เรนต์หากเป็นหมวดหมู่ย่อย
5. ป้อน คำอธิบาย หากคุณต้องการให้ลูกค้าของคุณมีความเข้าใจในหมวดหมู่นี้มากขึ้น จำไว้ว่ามันแสดงเฉพาะบางธีมเท่านั้น
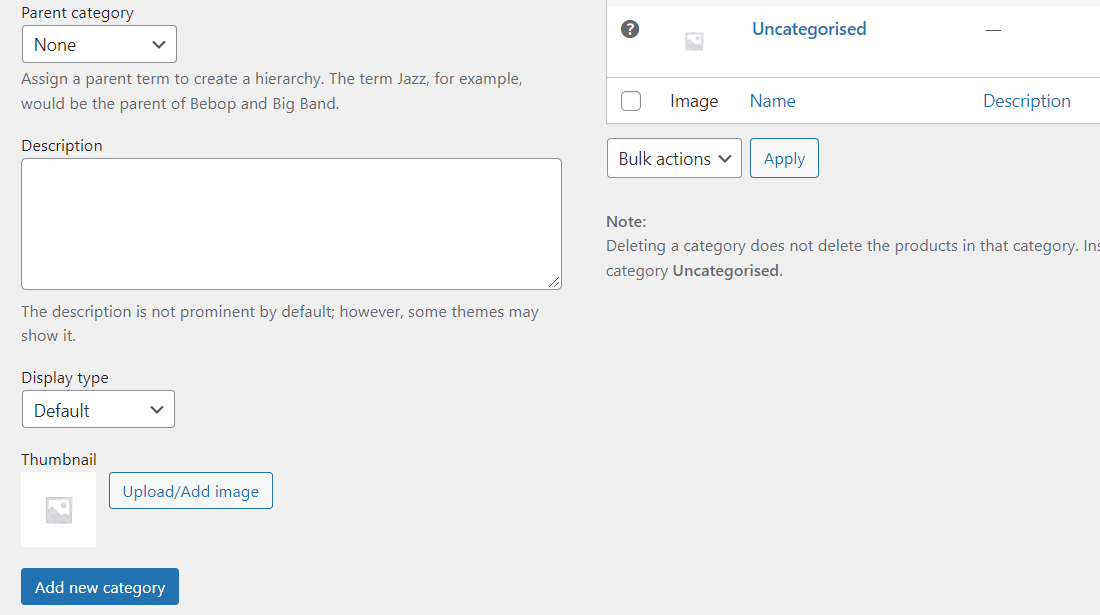
6. เลือก ประเภทการแสดงผล ตัดสินใจเลือกสิ่งที่แสดงบนหน้า Landing Page ของหมวดหมู่ “มาตรฐาน” ใช้ค่าเริ่มต้นของธีมของคุณ “หมวดย่อย” จะแสดงเฉพาะหมวดย่อย “สินค้า” แสดงเฉพาะสินค้า “ทั้งสอง” จะแสดงหมวดหมู่ย่อยและผลิตภัณฑ์ด้านล่างนั้น
7. อัปโหลดหรือเพิ่มรูปภาพ เป็นคุณลักษณะเสริมอีกประการหนึ่ง แต่โดยส่วนใหญ่แล้วควรเพิ่มคุณลักษณะดังกล่าว บางธีมจะแสดงรูปภาพหมวดหมู่ผลิตภัณฑ์ ดังนั้นจึงเป็นวิธีที่มีประสิทธิภาพในการช่วยให้ลูกค้าระบุสิ่งที่พวกเขากำลังค้นหาได้อย่างง่ายดาย
8. ตรวจสอบว่าทุกอย่างถูกต้องและคลิกปุ่ม เพิ่มหมวดหมู่ใหม่ เพื่อสร้างหมวดหมู่ผลิตภัณฑ์ใน WooCommerce จากนี้ไปจะแสดงในช่องหมวดหมู่ทั้งหมด
หากคุณต้องการแก้ไข เพียงคลิกที่ชื่อหรือใช้ลิงก์ แก้ไข ด้านล่าง
หมวดหมู่ยังสามารถจัดลำดับใหม่ได้ด้วยการลากและวาง คำสั่งซื้อมีความสำคัญสำหรับรายการหมวดหมู่เริ่มต้นในร้านค้าของคุณ ซึ่งรวมถึงวิดเจ็ตและมุมมองหมวดหมู่/หมวดหมู่ย่อยในหน้าผลิตภัณฑ์
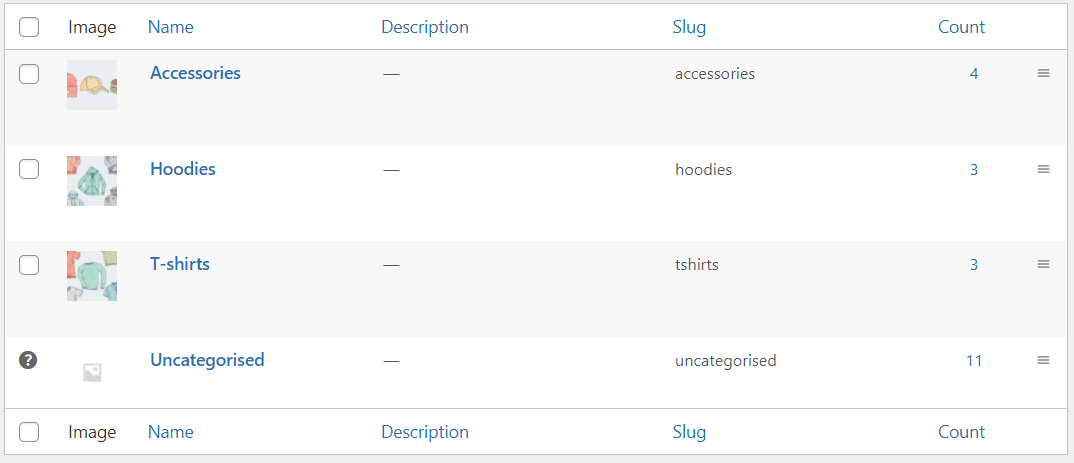
จะเพิ่มหมวดหมู่สินค้าให้กับสินค้าเฉพาะได้อย่างไร?
เมื่อคุณสร้างหมวดหมู่แล้ว คุณสามารถกำหนดผลิตภัณฑ์ของคุณได้ ในการดำเนินการนี้ ไปที่รายการผลิตภัณฑ์ ( ผลิตภัณฑ์ > ผลิตภัณฑ์ทั้งหมด ) ในร้านค้า WooCommerce ของคุณ แล้วแก้ไขผลิตภัณฑ์ที่คุณต้องการกำหนดให้กับหมวดหมู่
ที่ด้านขวาของหน้า คุณควรเห็น เมตาบ็อกซ์หมวดหมู่ผลิตภัณฑ์ ช่วยให้คุณสามารถกำหนดผลิตภัณฑ์นั้นให้กับหมวดหมู่ที่มีอยู่ได้ คุณสามารถเลือกได้มากกว่าหนึ่งประเภท หรือแม้แต่สร้างหมวดหมู่ใหม่โดยตรงจากฟิลด์นั้น
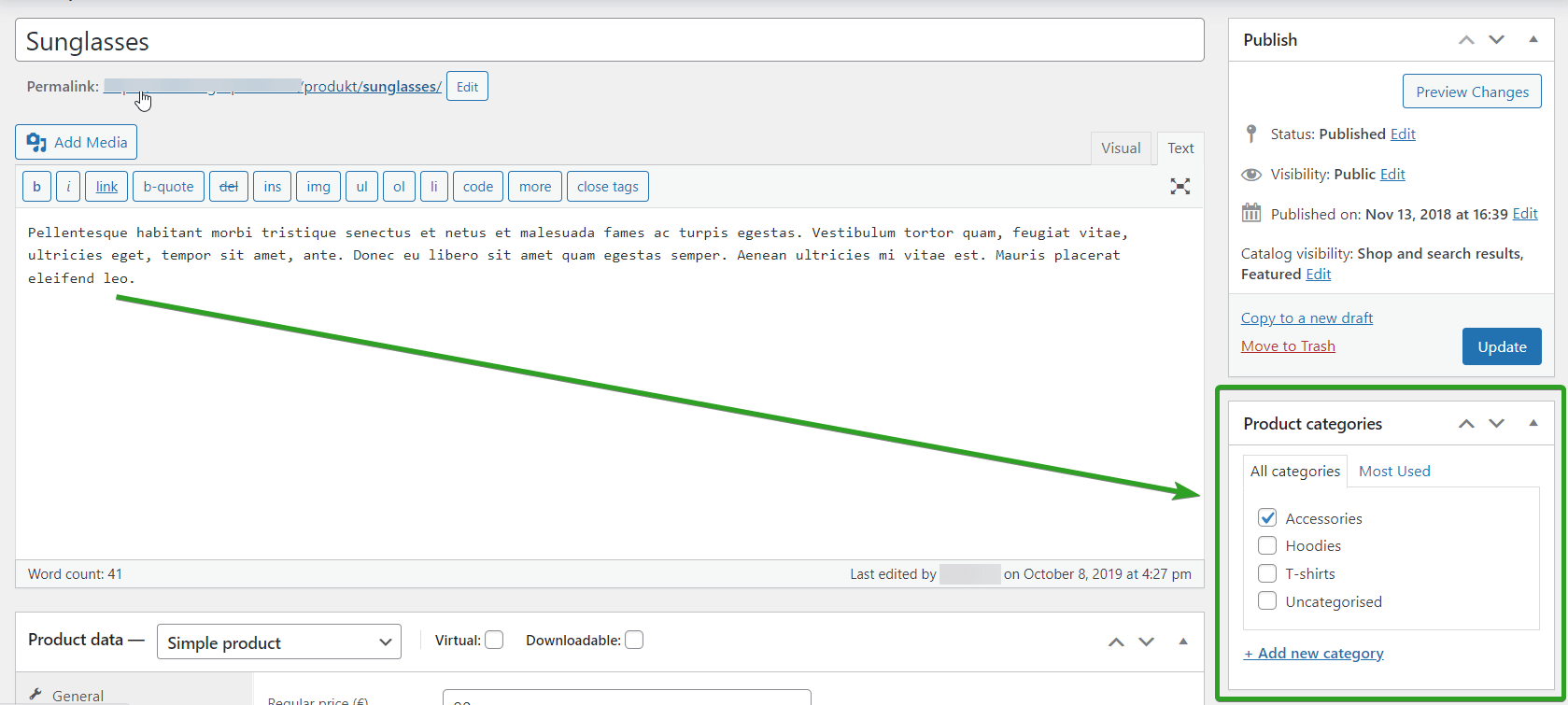
หลังจากกำหนดประเภทแล้ว ให้อัปเดตผลิตภัณฑ์ และควรมีอยู่ในรายการหมวดหมู่แล้ว
จะตรวจสอบผลิตภัณฑ์ทั้งหมดที่กำหนดให้กับหมวดหมู่ผลิตภัณฑ์ WooCommerce ได้อย่างไร?
โดยทั่วไป มีสามวิธีในการแสดงผลิตภัณฑ์ทั้งหมดที่กำหนดให้กับหมวดหมู่ผลิตภัณฑ์บางประเภท:
1. ไปที่ สินค้า > หมวดหมู่ เลือกหมวดหมู่ที่คุณต้องการตรวจสอบ แล้วคลิกลิงก์ ดู คุณจะถูกเปลี่ยนเส้นทางไปยังหน้าแรกของร้านค้า WooCommerce ซึ่งคุณจะเห็นผลิตภัณฑ์ทั้งหมดที่กำหนดให้กับหมวดหมู่นั้น
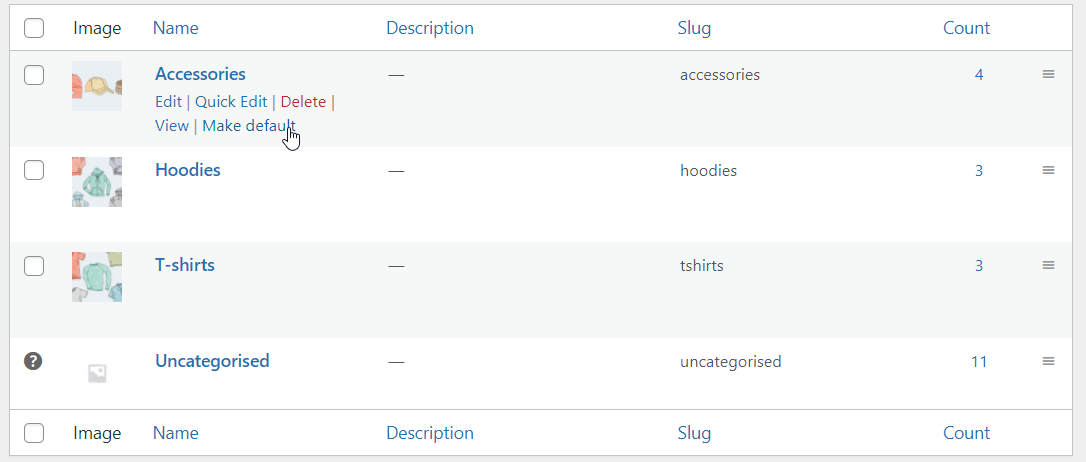
2. ไปที่ สินค้า > หมวดหมู่ เลือกประเภทที่คุณต้องการตรวจสอบ และคลิกที่ตัวเลขในช่อง Count คุณจะเห็นรายการผลิตภัณฑ์ทั้งหมดที่กำหนดให้กับหมวดหมู่นั้นในแดชบอร์ด WordPress ของคุณ
3. คุณสามารถรับผลลัพธ์เดียวกันได้โดยไปที่ ผลิตภัณฑ์ > ผลิตภัณฑ์ทั้งหมด และใช้ตัวกรองหมวดหมู่ เพียงเลือกหมวดหมู่ผลิตภัณฑ์ แล้วคุณจะเห็นผลิตภัณฑ์ทั้งหมดที่กำหนดให้กับหมวดหมู่นั้นในแดชบอร์ด WordPress ของคุณ

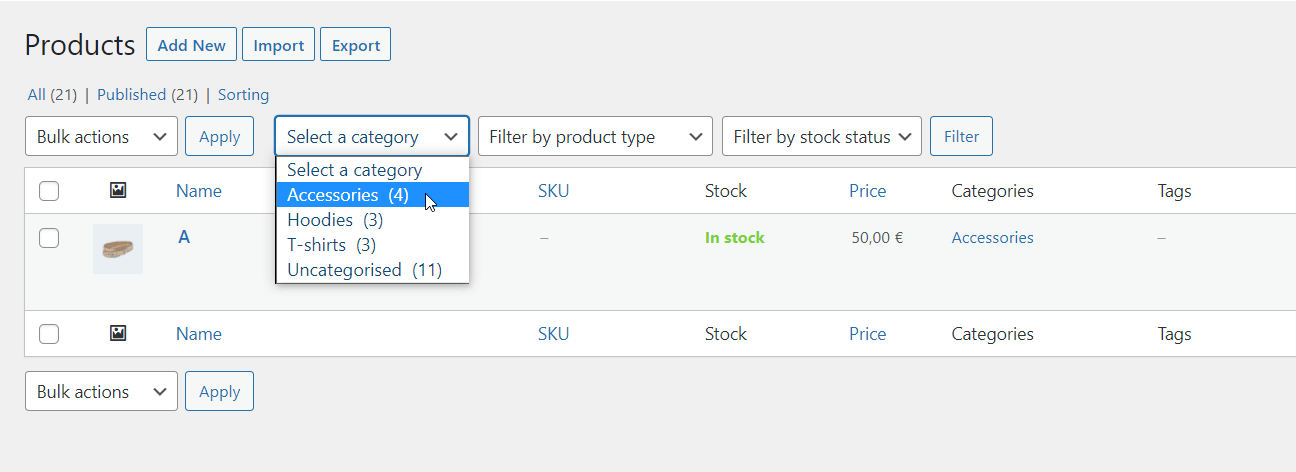
จะค้นหารหัสหมวดหมู่ผลิตภัณฑ์ได้อย่างไร
รหัสย่อบางตัวของ WooCommerce ขอรหัสหมวดหมู่เพื่อแสดงรายการหมวดหมู่ การค้นหา ID ของแต่ละ ID อย่างง่ายดายจึงมีประโยชน์ มันง่ายมาก ในการทำเช่นนั้น เพียงไปที่ ผลิตภัณฑ์ > หมวดหมู่ เลือกหมวดหมู่ที่คุณต้องการตรวจสอบหรือคลิก แก้ไข ลิงก์ด้านล่าง จากนั้น ค้นหา URL ของหน้าในเบราว์เซอร์ของคุณ
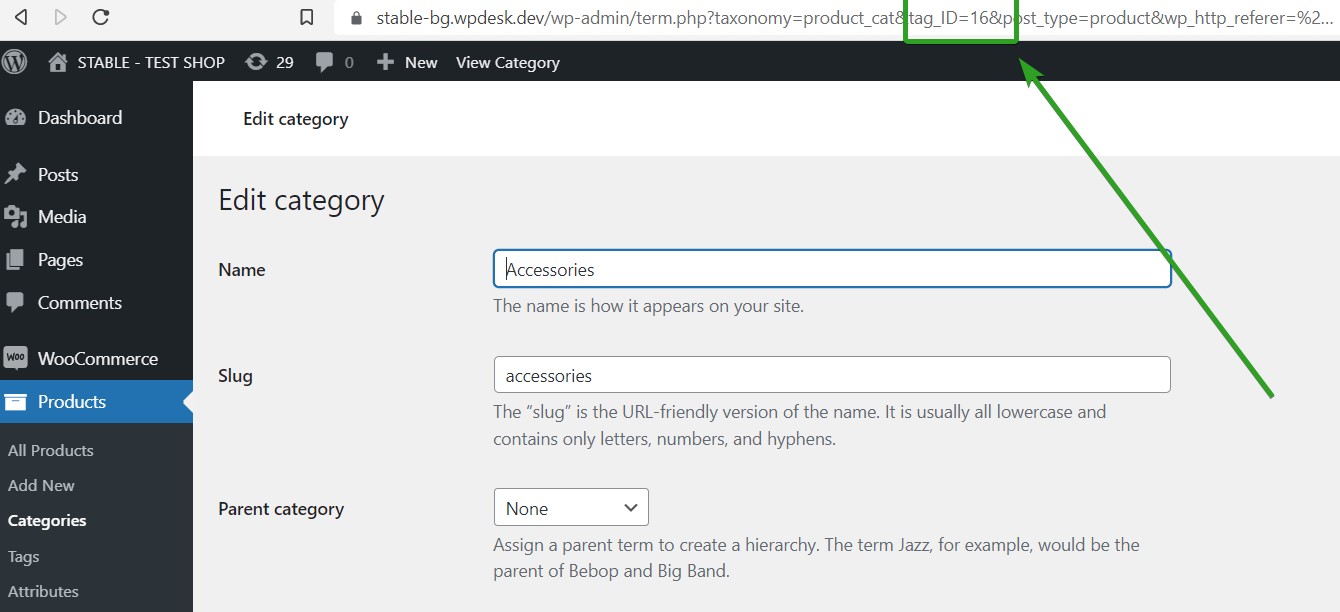
ตรวจสอบพารามิเตอร์ tag_ID ใน URL ของหน้า ค่าของพารามิเตอร์นั้นคือ ID หมวดหมู่นั้น ในตัวอย่างของฉัน อย่างที่คุณเห็นคือ tag_ID=16 ดังนั้น ID หมวดหมู่ผลิตภัณฑ์ของฉันคือ 16
จะกำหนดค่าจัดส่งของ WooCommerce ตามหมวดหมู่ผลิตภัณฑ์ได้อย่างไร?
ตอนนี้ เมื่อคุณรู้ว่าหมวดหมู่ผลิตภัณฑ์ WooCommerce คืออะไรและจะตั้งค่าอย่างไร ลองใช้ในร้าน WooCommerce ของคุณ ในการกำหนดต้นทุนการจัดส่งของ WooCommerce ตามหมวดหมู่ผลิตภัณฑ์ คุณจะต้องมี Flexible Shipping PRO – ปลั๊กอินอัตราค่าจัดส่งตาราง WooCommerce ขั้นสูง เสนอการคำนวณการจัดส่งที่มีประสิทธิภาพ แต่ใช้งานง่าย โดยพิจารณาจากน้ำหนัก ยอดรวมรถเข็น จำนวนผลิตภัณฑ์ และอื่นๆ อีกมากมาย หนึ่งในคุณสมบัติมากมายของมันคือ การจัดส่งตามผลิตภัณฑ์
การขนส่งที่ยืดหยุ่น PRO WooCommerce £ 89
อัตราค่าจัดส่งตารางที่ดีที่สุดสำหรับ WooCommerce ระยะเวลา. สร้างกฎการจัดส่งตามน้ำหนัก ยอดรวมของคำสั่งซื้อ หรือจำนวนสินค้า
หยิบใส่ตะกร้า หรือ ดูรายละเอียดโดยพื้นฐานแล้วมันเป็นปลั๊กอินการจัดส่งแบบอัตราตาราง ซึ่งเป็นทางออกที่ดีในการแทนที่วิธีการจัดส่งแบบอัตราคงที่ของ WooCommerce แบบจำกัด
การกำหนดค่า
เมื่อคุณติดตั้งและเปิดใช้งานการจัดส่งแบบยืดหยุ่น คุณสามารถกำหนดค่าได้ ในการทำเช่นนั้น เพียงไปที่ WooCommerce → Settings → Shipping เลือกโซนการจัดส่งของ WooCommerce ที่คุณต้องการเพิ่มคุณสมบัติ
จากนั้น เพิ่มวิธีการจัดส่ง WooCommerce ใหม่ในเขตการจัดส่งที่คุณต้องการตั้งค่าการจัดส่งตามหมวดหมู่ผลิตภัณฑ์ คลิกปุ่ม เพิ่มวิธีการจัดส่ง :
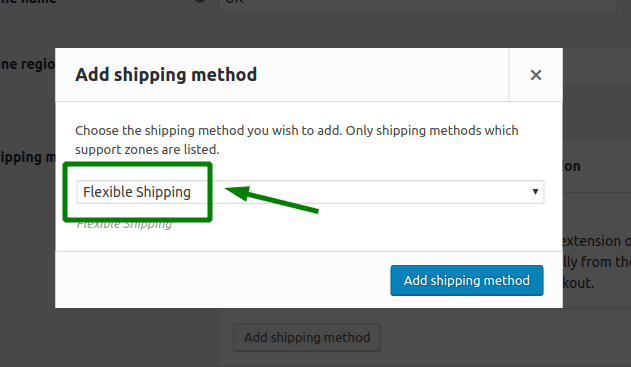
เลือกการ จัดส่งแบบยืดหยุ่น และคลิกปุ่ม เพิ่มวิธีการจัดส่ง อีกครั้ง
ตอนนี้ คุณควรจะเพิ่มและเปิดใช้งานวิธีการจัดส่งของคุณแล้ว ได้เวลากำหนดค่าแล้ว
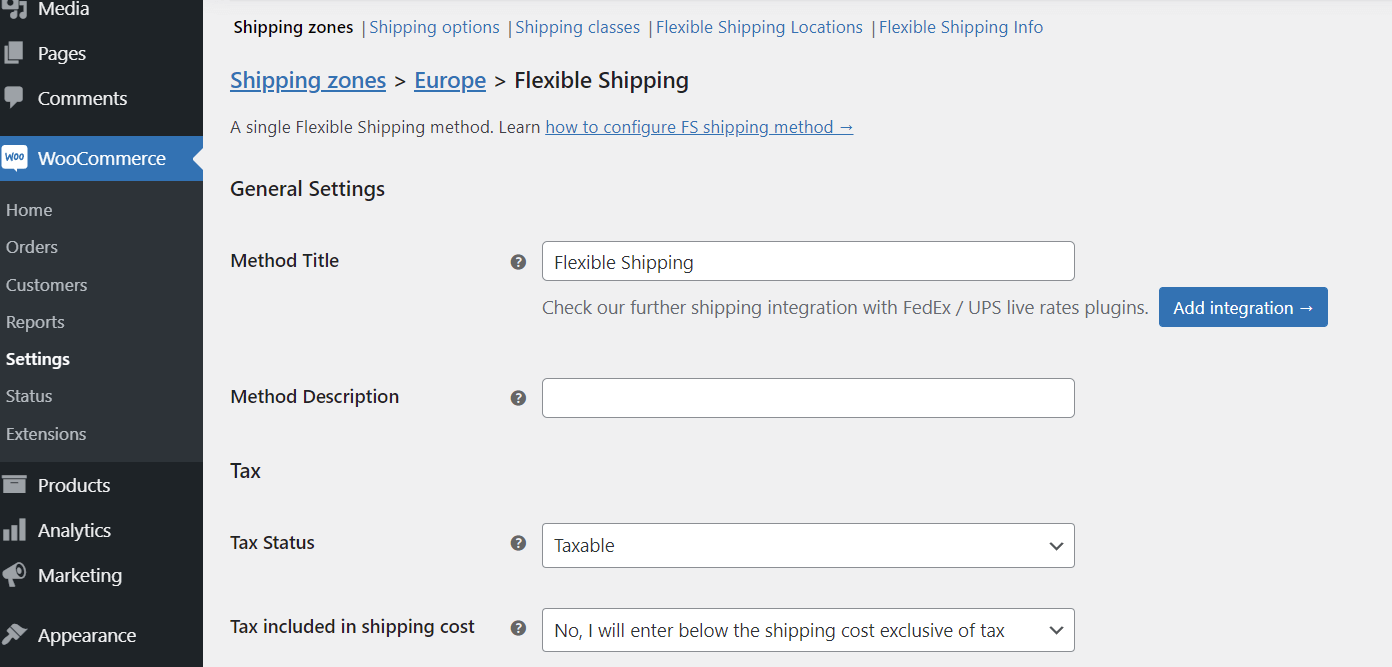
คุณสามารถตั้งค่าเป็น ชื่อ และคำอธิบายและคุณสมบัติอื่น ๆ ที่มีได้เช่น WooCommerce ขั้นสูงจัดส่งฟรีเกินจำนวนเงิน
หลังจากที่คุณตั้งค่าแล้ว ให้เลื่อนลงไปที่ตาราง กฎการคำนวณต้นทุนการจัดส่ง
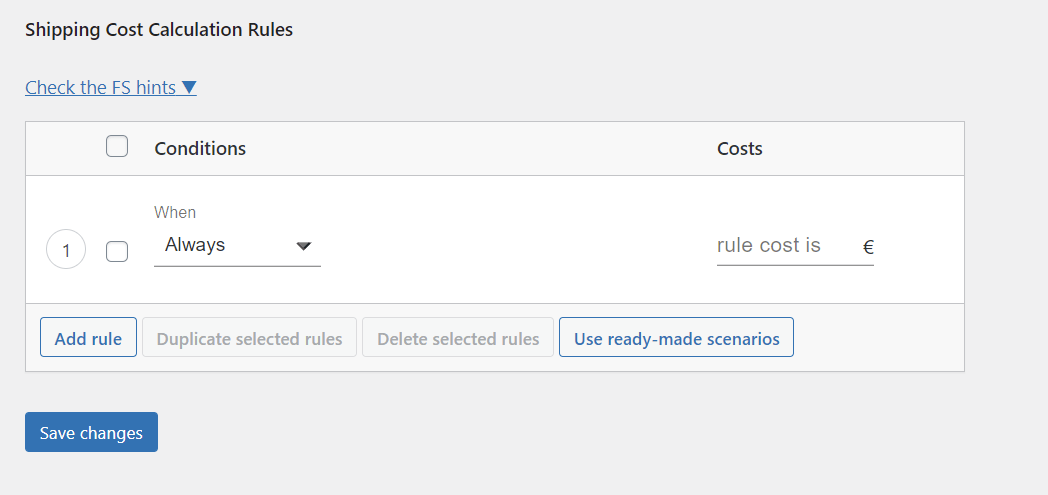
ในฟิลด์เงื่อนไข เลือก หมวดหมู่สินค้า
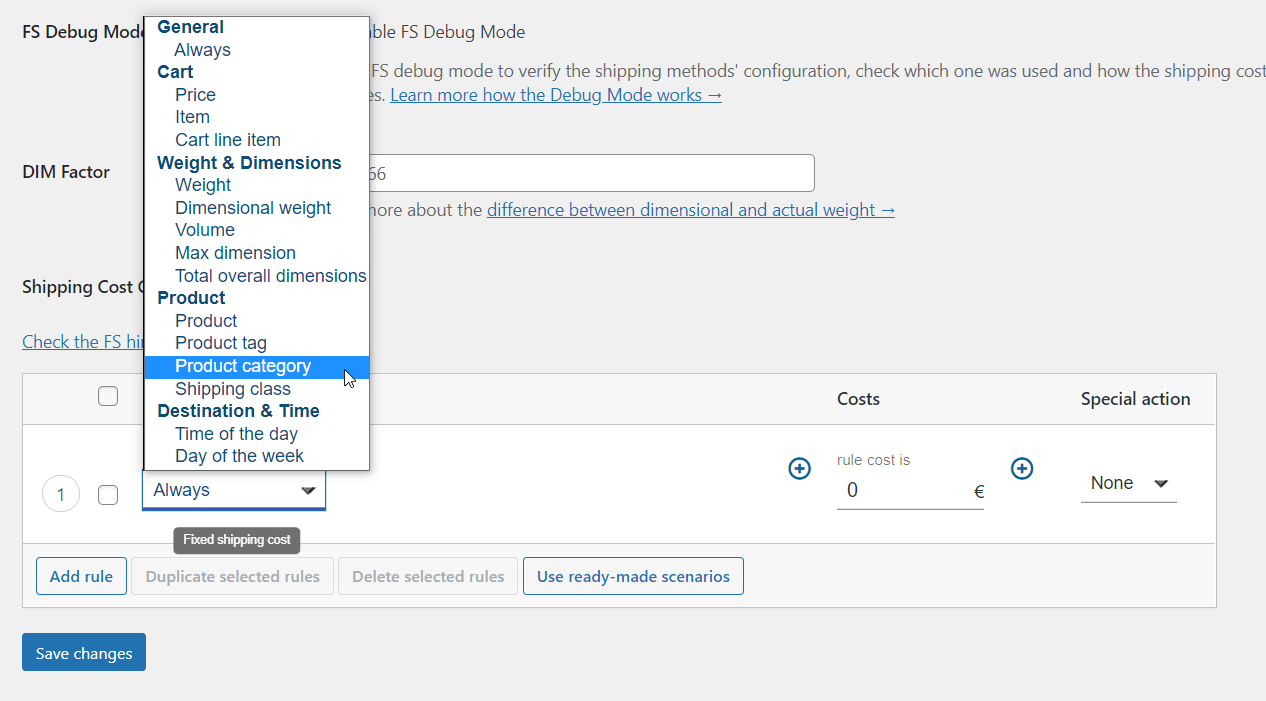
จากนั้นเลือกประเภทสินค้าและกำหนดต้นทุน
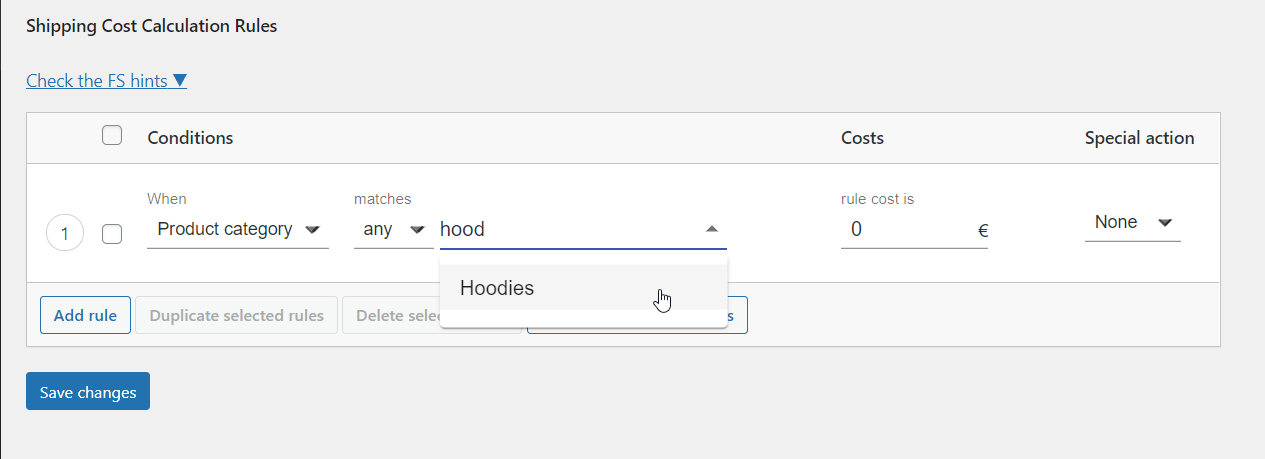
คุณสามารถกำหนดค่าธรรมเนียมการจัดส่งเดียวกันสำหรับ หลายประเภท เมื่อคุณกำหนดค่ากฎการจัดส่งทั้งหมดตามค่าจัดส่งของคุณ บันทึกการเปลี่ยนแปลง
ด้วยวิธีนี้ ค่าจัดส่งจะถูกนำไปใช้โดยที่ผลิตภัณฑ์จากหมวดหมู่สินค้าบางประเภทจะปรากฏในตะกร้าสินค้าในร้านค้า WooCommerce ของคุณ
หากคุณต้องการตั้งค่า การจัดส่งขั้นสูงของ WooCommerce เพิ่มเติม คุณสามารถตั้งค่าค่าจัดส่งตามคลาสการจัดส่งของ WooCommerce หรือผลิตภัณฑ์เดียวได้ในลักษณะเดียวกัน
การใช้งานเพิ่มเติมของ WooCommerce Shipping ตามหมวดหมู่สินค้า
คุณสามารถใช้วิธีนี้สำหรับการดำเนินการจัดส่งขั้นสูงมากกว่าการกำหนดต้นทุนการจัดส่งตามประเภทผลิตภัณฑ์ ปลั๊กอิน Flexible Shipping PRO ยังช่วยให้คุณ:
- เปิดหรือปิดการจัดส่งฟรีสำหรับบางผลิตภัณฑ์ (ผลิตภัณฑ์ คลาสการจัดส่ง และหมวดหมู่ผลิตภัณฑ์) ใน WooCommerce
- ตั้งค่าการขนส่งตามน้ำหนักของ WooCommerce สำหรับหมวดหมู่ผลิตภัณฑ์
- ตั้งค่าการจัดส่งตามรถเข็นของ WooCommerce สำหรับหมวดหมู่ผลิตภัณฑ์
