จะกำหนดค่าการจัดส่งและภาษีของ WooCommerce ได้อย่างไร เรียนรู้จากตัวอย่างการทำงาน!
เผยแพร่แล้ว: 2018-06-14ในบทความนี้ ฉันจะแสดงวิธีกำหนดค่าภาษีการจัดส่งของ WooCommerce มันอาจจะดูยากในช่วงเริ่มต้น อย่างไรก็ตาม ด้วยคู่มือนี้ คุณจะได้ทราบหัวข้อดังกล่าวในอีกสักครู่ ในท้ายที่สุด คุณจะสามารถกำหนดค่าภาษีการขนส่งของ WooCommerce ให้ตรงกับความต้องการทางธุรกิจของคุณได้
มีการกำหนดค่าสองสามชุดสำหรับ ภาษี ฉันต้องการแสดงให้คุณเห็นทั้งหมด ฉันจะสอนคุณไม่เพียงแต่วิธีกำหนดค่า ภาษี เท่านั้น แต่ยังสอนวิธีการทำงานในร้านค้าอีกด้วย วิธีนี้คุณไม่จำเป็นต้องทดสอบด้วยตัวเอง
เพื่อให้เข้าใจง่ายขึ้น ฉันจะใช้เนื้อหาในรถเข็นเดียวกันเพื่อสาธิตวิธีการทำงานของภาษีในขั้นตอนการชำระเงิน ฉันจะแนะนำคุณด้วยตัวอย่างต่อไปนี้
ภาษีการขนส่งของ WooCommerce – ตัวอย่างเนื้อหาในรถเข็น
ฉันมีผลิตภัณฑ์ที่แตกต่างกัน 2 รายการที่ฉันเพิ่มลงในรถเข็น พวกเขาทั้งคู่มีราคา 9 เหรียญ
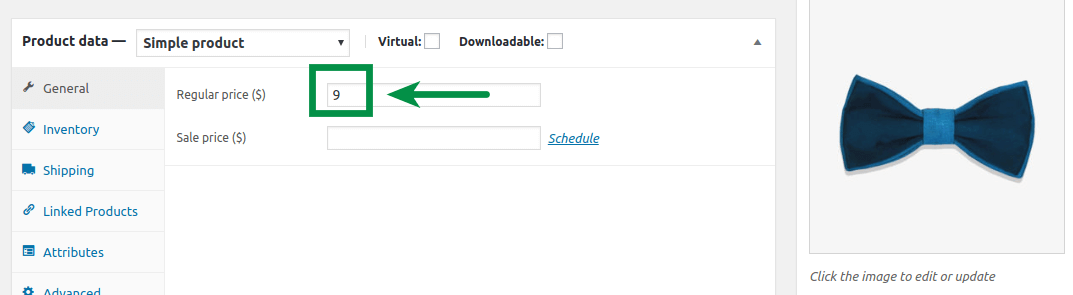
วิธีการจัดส่งสำหรับชุดรถเข็นนี้คืออัตราคงที่ ฉันตั้งค่าจัดส่งไว้ที่ 10 เหรียญ
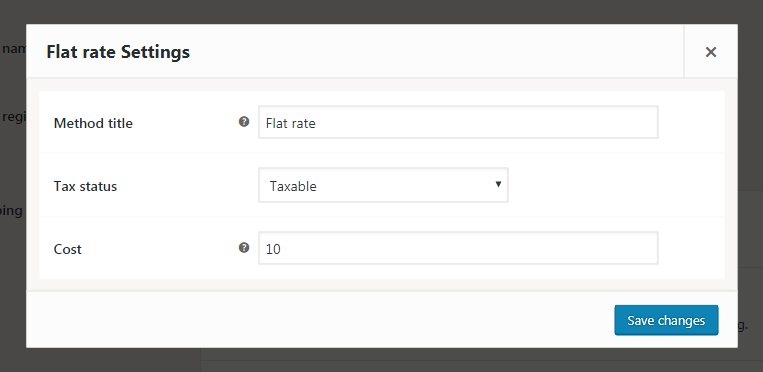
คุณสามารถตั้งค่าภาษี WooCommerce สำหรับการจัดส่งด้วยตัวเลือก สถานะภาษี : ต้องเสียภาษี หรือ ไม่มี เมื่อคุณตั้งค่า ที่ต้องเสียภาษี WooCommerce จะเพิ่มภาษีให้กับค่าจัดส่ง
ในการตั้งค่า WooCommerce ฉันกำหนดอัตรามาตรฐาน – ภาษีมูลค่าเพิ่ม 23% สำหรับทุกผลิตภัณฑ์และทุกประเทศ เป็นภาษีที่ร้านค้าจะใช้สำหรับการจัดส่ง นั่นเป็นเพราะฉันทำเครื่องหมายที่กล่องกาเครื่องหมายการ จัดส่ง :
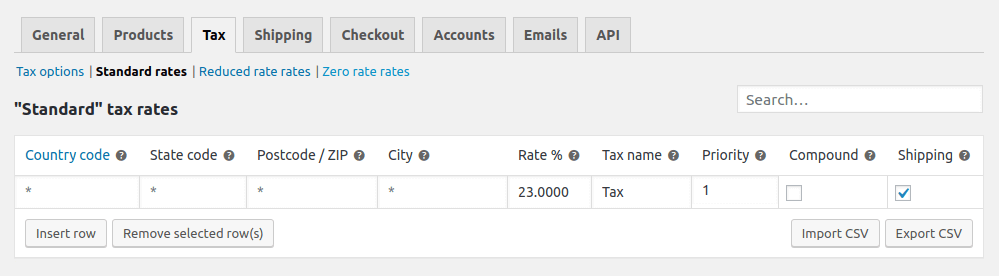
การกำหนดค่าภาษีของคุณอาจขั้นสูงกว่า ขึ้นอยู่กับที่อยู่ต้นทางของคุณ คุณส่งพัสดุไปที่ไหน สินค้าอะไรที่คุณขาย ฯลฯ แต่จำไว้ว่าจะใช้ได้กับ เช่น ที่ หรือ อัตรา
ไม่มีการตั้งค่าภาษี
การกำหนดค่าภาษีพื้นฐานคือการปิดใช้งานภาษีเลย คุณเพียงแค่ต้องยกเลิกการทำเครื่องหมายที่ช่องทำเครื่องหมายหนึ่งช่องและนั่นคือทั้งหมด:
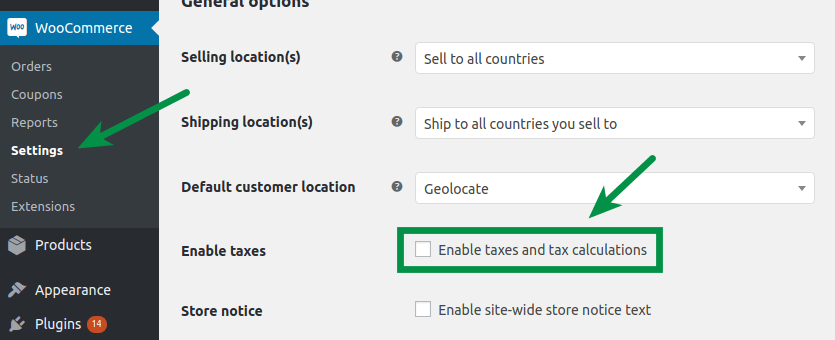
วิธีนี้ใช้ไม่ได้กับทุกธุรกิจ ยิ่งไปกว่านั้น ร้านค้าอีคอมเมิร์ซส่วนใหญ่ยังต้องรวมภาษีมูลค่าเพิ่มไว้ในราคาสินค้า ถามนักบัญชีของคุณว่ามันทำงานอย่างไรสำหรับธุรกิจของคุณ
นี่คือลักษณะที่จะปรากฏในรถเข็นเมื่อคุณกำหนดค่าภาษีตามด้านบน:
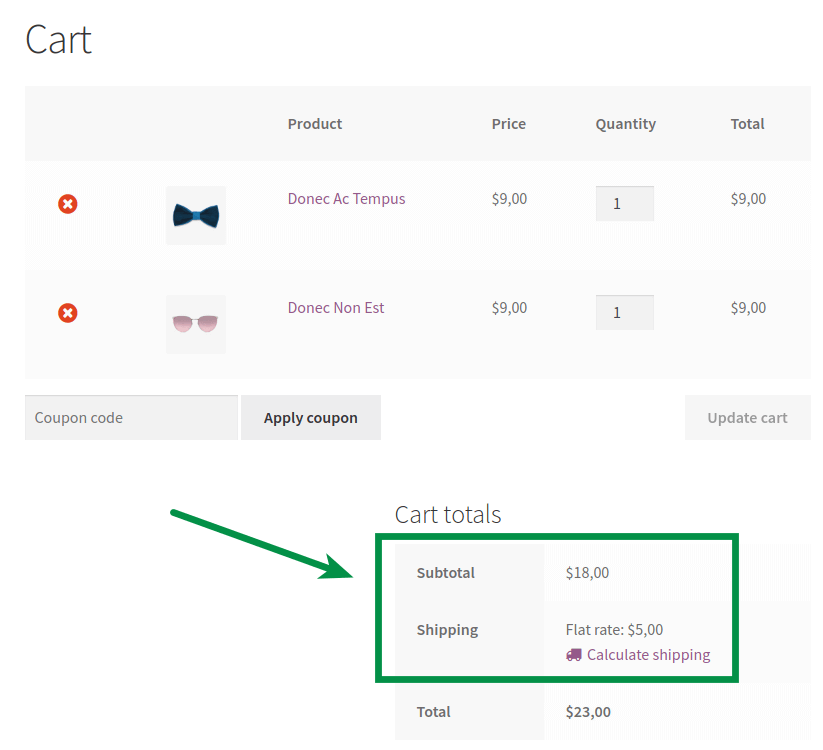
อย่างที่คุณเห็น อัตราค่าจัดส่งคือ $5.00 ไม่มีภาษีเพิ่ม จะมีค่าใช้จ่าย $6.15 เมื่อเราเปิดใช้ภาษีในร้านค้าในขั้นตอนถัดไป
การกำหนดค่าภาษี
หากคุณต้องการเปิดใช้งานการคำนวณภาษีในร้านค้าของคุณ เพียงทำเครื่องหมายที่ช่องทำเครื่องหมาย:
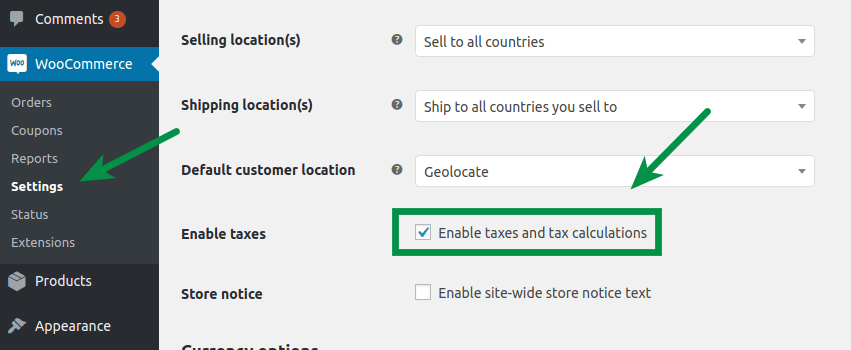
คุณสามารถป้อนราคาในร้านค้าของคุณ ทั้ง แบบรวมหรือไม่รวมภาษี
ในโหมดแรก ราคาสุดท้ายจะเหมือนกับที่คุณกำหนดค่าขณะแก้ไขผลิตภัณฑ์ การกำหนดค่าที่สองจะคำนวณและเพิ่มภาษีมูลค่าเพิ่มให้กับราคาของผลิตภัณฑ์ ซึ่งจะส่งผลต่อการแสดงราคาในรถเข็นและจุดชำระเงินของคุณ รวมถึงค่าจัดส่ง ตอนนี้ ผมจะแสดงผลสุดท้ายของแต่ละการกำหนดค่า
ราคาที่ป้อนพร้อมภาษี
แสดงราคารวมภาษี
ลองใช้ตัวเลือกแรกเพื่อสาธิตวิธีการทำงาน
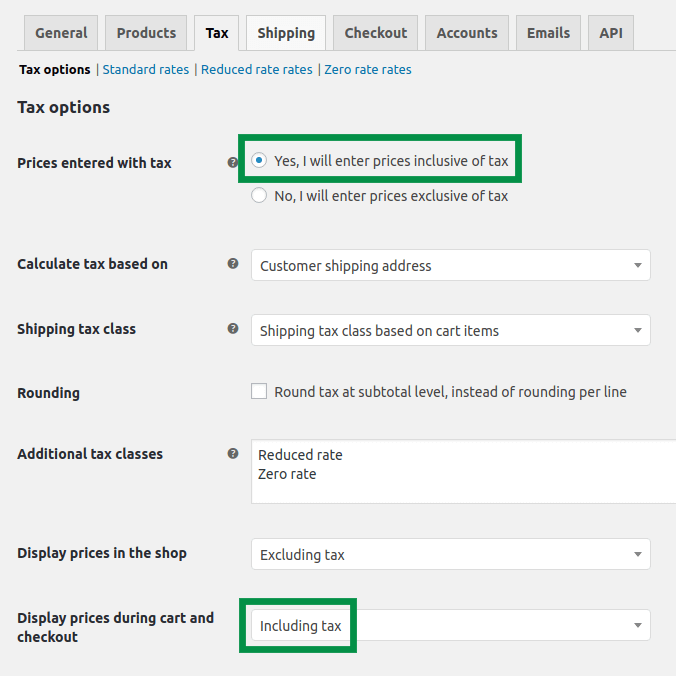
ฉันตั้งค่าว่า:
- ฉันป้อนราคา พร้อมภาษี
- ร้านค้าแสดงราคาในรถเข็นและการชำระเงิน รวมภาษี แล้ว
รถเข็นสำหรับการกำหนดค่าดังกล่าวมีลักษณะดังนี้:
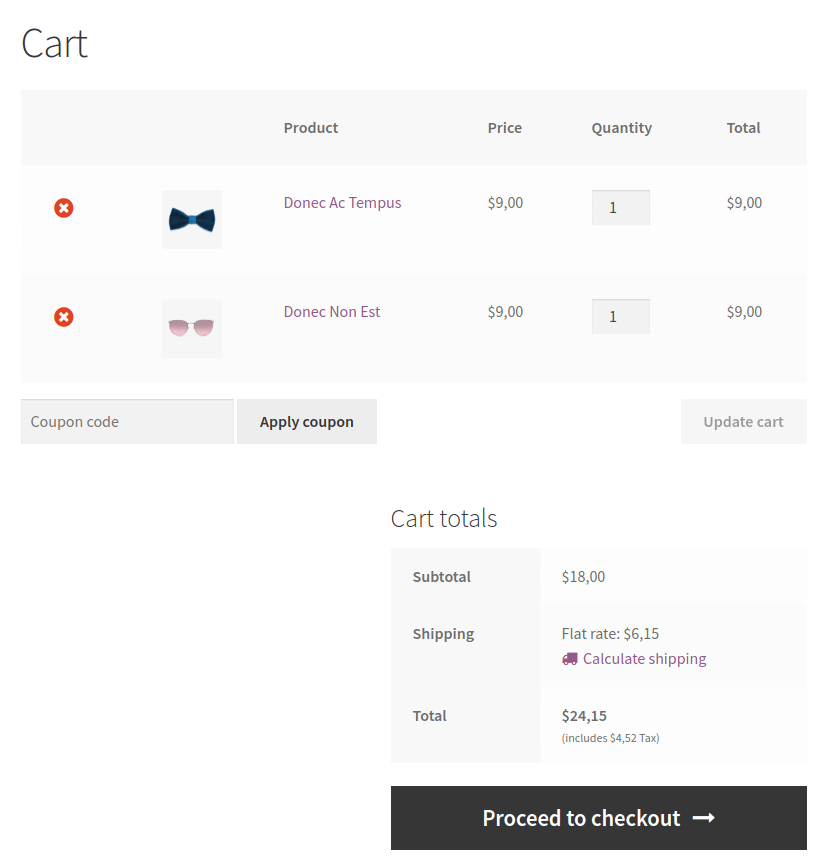
อย่างที่คุณเห็น มีหมายเหตุกำกับภาษีอยู่ต่ำกว่าราคารวม นอกจากนี้ ค่าขนส่งคือ 6.15 ดอลลาร์ อาจเป็น $5.00 หากคุณตั้งค่าวิธีการจัดส่ง Tax Status เป็น None
มาลองดูกัน:
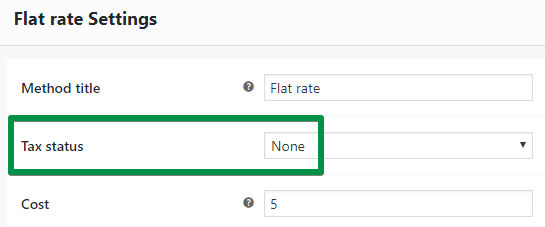
ยอดรวมรถเข็นมีลักษณะดังนี้:
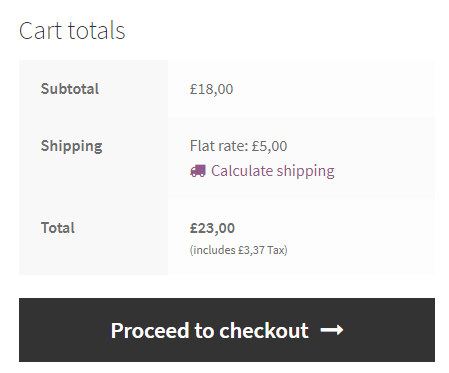
แสดงราคาไม่รวมภาษี
วิธีที่สองในการกำหนดค่าภาษีคือ:

- ฉันป้อนราคา พร้อมภาษี
- ร้านค้าแสดงราคา ไม่รวมภาษี
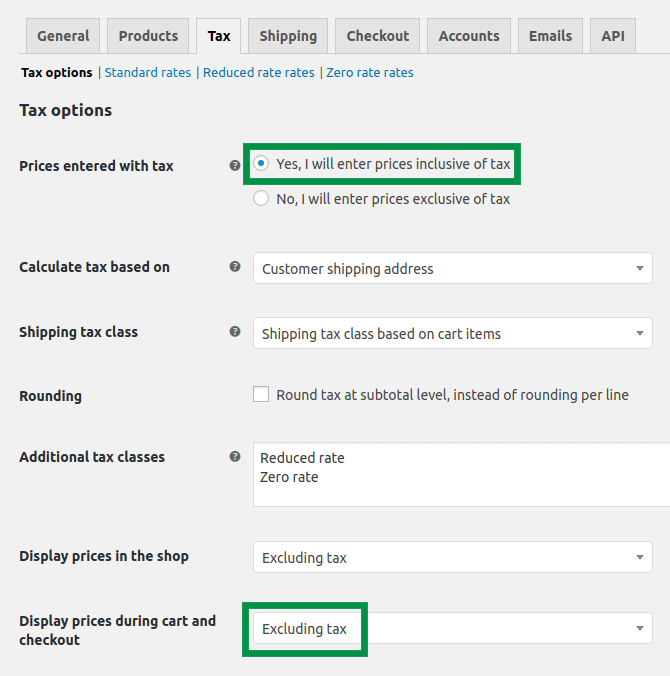
ดู:
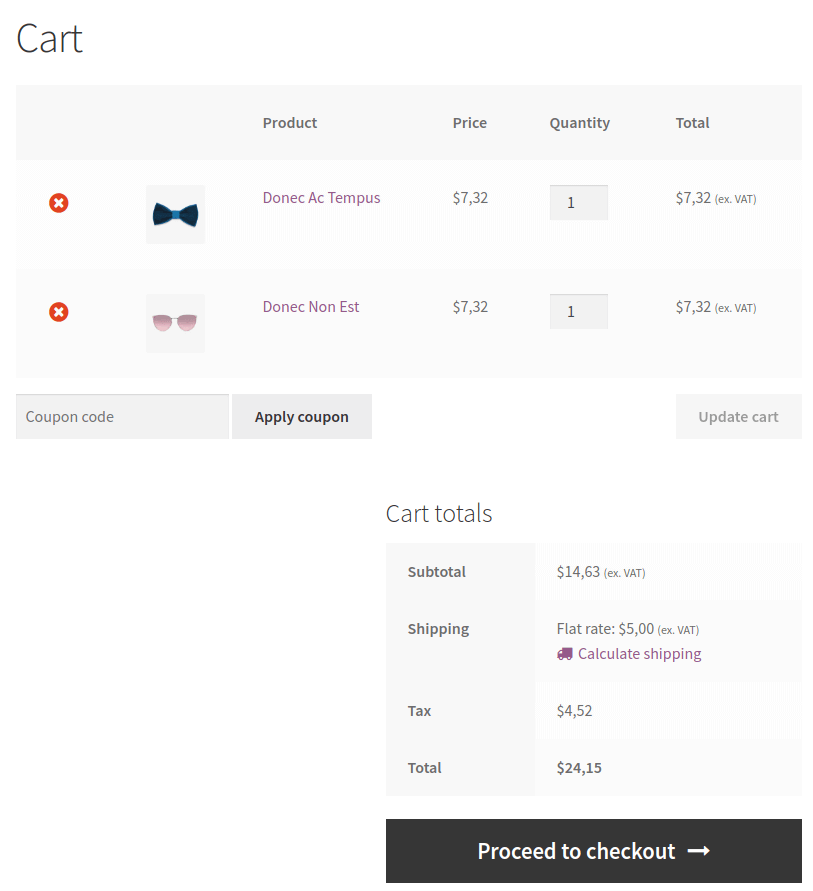
มีบรรทัดใหม่อยู่ที่นี่: ภาษี นอกจากนี้ ร้านค้ายังแสดงราคาที่ไม่มีภาษีมูลค่าเพิ่ม:
- $7.32 แทนที่จะเป็น $9.00 สำหรับผลิตภัณฑ์
- และ $5.00 แทน $6.15 สำหรับการจัดส่ง
ราคาที่ป้อนไม่รวมภาษี
แสดงราคารวมภาษี
มาลองใช้การกำหนดค่าที่ต่างไปจากเดิมอย่างสิ้นเชิง เราจะใช้ตัวเลือกเพื่อกำหนดว่า เราป้อนราคาโดยไม่ต้องเสียภาษี มันเปลี่ยนไปมาก
ซึ่งหมายความว่าราคาที่คุณกำหนดในการตั้งค่าผลิตภัณฑ์ไม่รวมภาษี ร้านค้าจะเพิ่มภาษีมูลค่าเพิ่มให้กับราคาที่คุณกำหนด
นอกจากนี้ ฉันได้กำหนดว่าร้านค้าควรแสดงราคา รวมภาษี
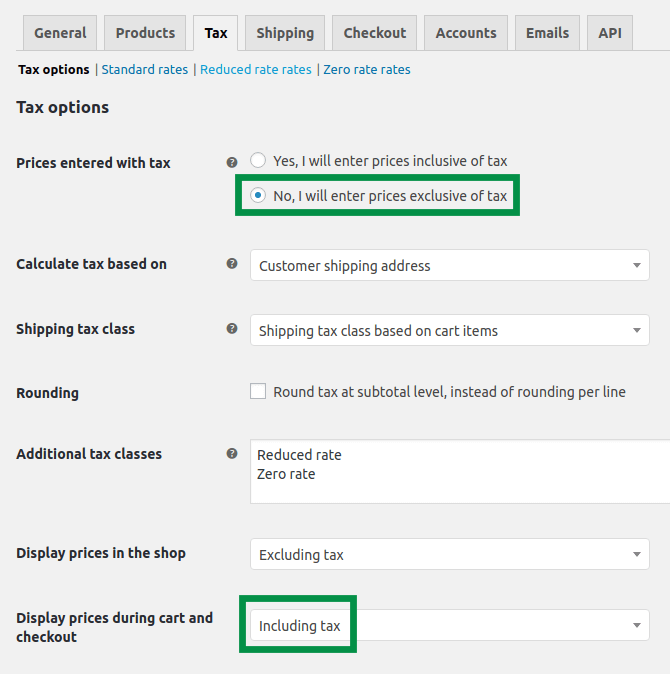
ผลกระทบคืออะไร?
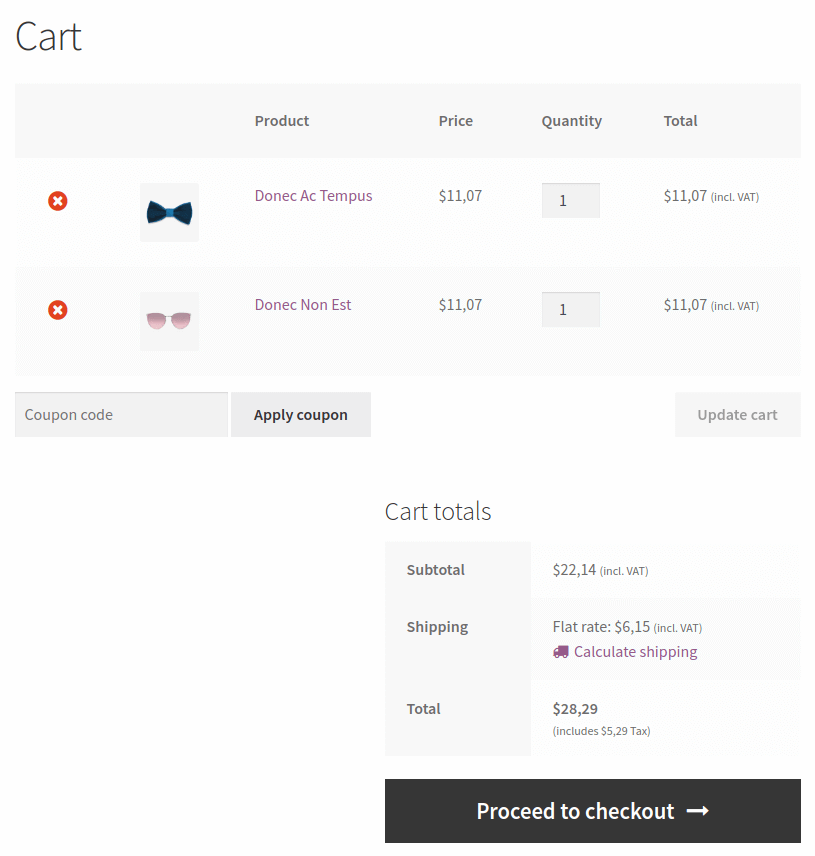
อย่างที่คุณเห็น ค่าขนส่งยังคงอยู่ที่ 6.15 ดอลลาร์
แสดงราคาไม่รวมภาษี
อีกวิธีหนึ่งที่คุณสามารถกำหนดค่าภาษีได้ ราคาครั้งนี้คือ:
- เข้าโดยไม่ต้องเสียภาษี
- แสดงไม่รวมภาษี
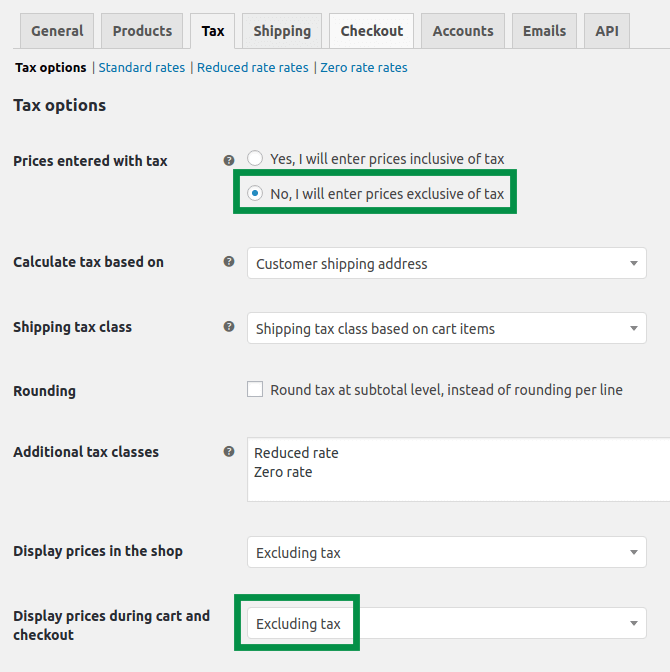
ตรวจสอบผลสุดท้าย:
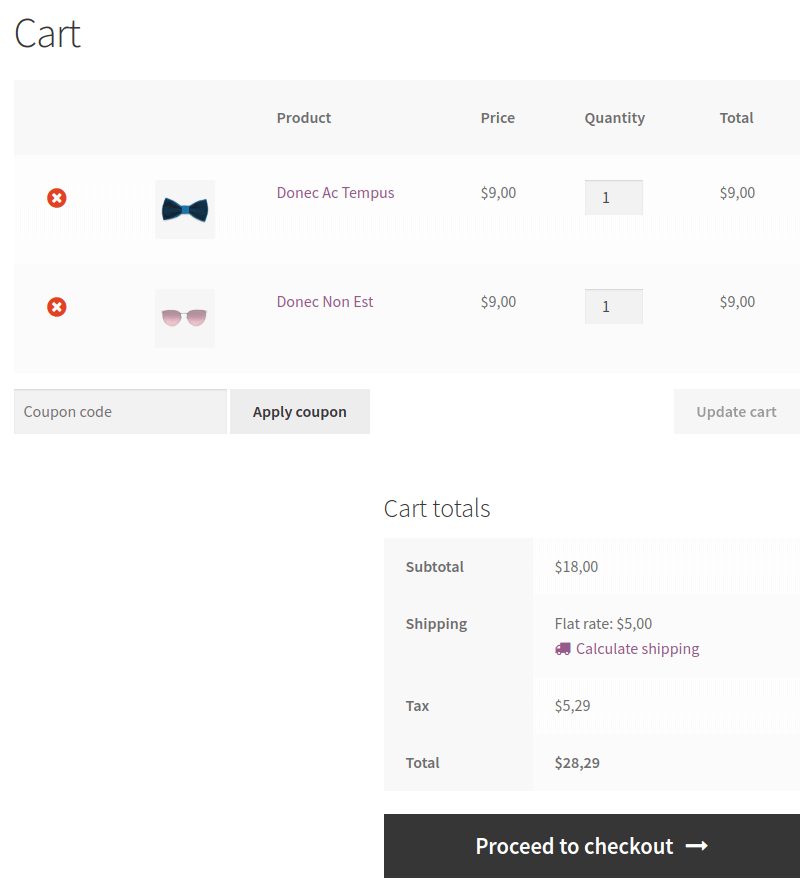
จะคำนวณจำนวนเงินสุทธิที่เหมาะสมใน WooCommerce ได้อย่างไร?
หากคุณตัดสินใจที่จะป้อนราคา ไม่รวมภาษีใน WooCommerce คุณจะต้องคำนวณจำนวนเงินสุทธิที่เหมาะสม ดูเหมือนจะง่าย แต่ใน WooCommerce นั้นซับซ้อนกว่าเล็กน้อย บางครั้งการปัดเศษของ WooCommerce ทำให้การคำนวณภาษีผิดพลาดเล็กน้อย นี้ส่วนใหญ่ใช้กับภาษีสินค้าเนื่องจากคุณสามารถเพิ่มหลายรายการในรถเข็นของคุณ ในผลิตภัณฑ์ เราขอแนะนำให้คุณป้อนจำนวนสุทธิเป็นทศนิยมสี่ตำแหน่ง ในค่าขนส่ง ทศนิยมสองตำแหน่งน่าจะเพียงพอ
คุณสามารถคำนวณจำนวนเงินสุทธิที่เหมาะสมด้วยสูตรนี้:
Price without tax = price with tax/1,23
ในตัวอย่างนี้ ฉันคำนวณค่าจัดส่งพร้อมภาษี 23% หากคุณใช้อัตราภาษีอื่น คุณสามารถเปลี่ยน 1,23 เป็นจำนวนที่เหมาะสมได้ ตัวอย่างเช่น 18% จะเป็น 1,18
ดังนั้น หากคุณต้องการเรียกเก็บภาษี 9,95 ดอลลาร์สำหรับการจัดส่งและมีค่าภาษี 23% ให้หาร 9.95 ด้วย 1.23 และคุณจะได้รับค่าขนส่งที่เหมาะสมโดยไม่ต้องเสียภาษีใน WooCommerce – 8.09 ดอลลาร์
วิธีตั้งค่าภาษีการจัดส่งให้ง่ายขึ้นด้วยการจัดส่งแบบยืดหยุ่น
ฉันตระหนักดีว่ามันค่อนข้างซับซ้อน อย่างไรก็ตาม ฉันมีเครื่องมือเพิ่มเติมที่จะช่วยให้กำหนดค่าจัดส่งที่เหมาะสมรวมถึงภาษีได้ง่ายขึ้น เป็น ปลั๊กอิน ที่เรียกว่าการ แบบ ยืดหยุ่น การตั้งค่าภาษีทั้งหมดสำหรับการจัดส่งที่คุณอ่านด้านบนได้รับการสนับสนุนโดยปลั๊กอินด้วย อย่างไรก็ตาม มีฟังก์ชันเพิ่มเติมเพื่อให้คุณสามารถป้อนค่าจัดส่งพร้อมกับภาษีได้โดยตรงในวิธีการ โดยไม่คำนึงถึงการตั้งค่า WooCommerce
การขนส่งที่ยืดหยุ่น WooCommerce
อัตราค่าจัดส่งตารางที่ดีที่สุดสำหรับ WooCommerce ระยะเวลา. สร้างกฎการจัดส่งตามน้ำหนัก ยอดรวมของคำสั่งซื้อ หรือจำนวนสินค้า
ดาวน์โหลดฟรี หรือ ไปที่ WordPress.orgข้อมูลทั้งหมดเกิดขึ้นในวิธีการจัดส่งที่เพิ่มด้วยปลั๊กอินการจัดส่งแบบยืดหยุ่น ใน ของ คุณ สิ่งที่คุณต้องทำคือเพิ่มวิธีการจัดส่งแบบยืดหยุ่น และคุณจะพบการตั้งค่าภาษี โดยค่าเริ่มต้นจะมีลักษณะดังนี้:
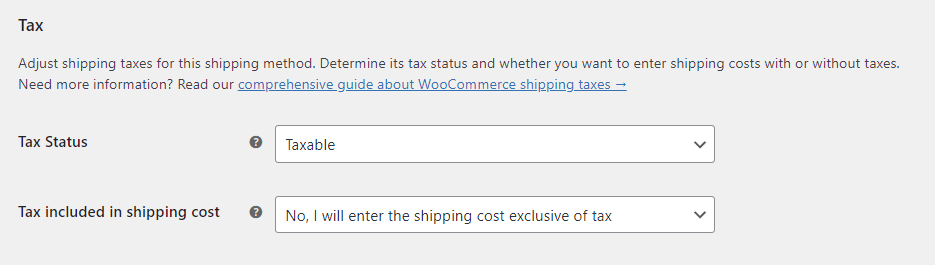
ด้วยการตั้งค่าเหล่านี้ วิธีการจัดส่งและต้นทุนจะเหมือนกับวิธีการจัดส่งปกติใน WooCommerce อย่างไรก็ตาม เมื่อคุณตั้ง ค่าตัวเลือกภาษีที่รวมอยู่ในค่าจัดส่ง เป็น ใช่ ฉันจะป้อนค่าจัดส่งรวมภาษี วิธีการจัดส่งจะเปลี่ยนไปมาก ด้วยการตั้งค่านี้ ค่าจัดส่งที่ตั้งไว้ทั้งหมดจะรวมอัตราภาษีโดยไม่คำนึงถึงการตั้งค่า WooCommerce ด้วยวิธีนี้ คุณสามารถจัดการค่าขนส่งและอัตราภาษีของ WooCommerce ได้ง่ายกว่ามาก
การตั้งค่าภาษีการขนส่งของ WooCommerce นั้นไม่ยากเลยใช่ไหม
คุณได้เห็นแล้วว่าการกำหนดค่าภาษีที่แตกต่างกันส่งผลต่อภาษีการขนส่งของ WooCommerce อย่างไร ฉันหวังว่าคู่มือนี้จะช่วยคุณ
หากคุณมีคำถามใด ๆ โปรดแจ้งให้เราทราบในส่วนความคิดเห็นด้านล่าง ขอบคุณที่สละเวลา!
นอกจากนี้ คู่มือ Ultimate Guide to WooCommerce Shipping ของเราอาจสนใจคุณไหม
