คำแนะนำง่ายๆ ในการตั้งค่าภาษี WooCommerce
เผยแพร่แล้ว: 2022-09-15WooCommerce มีตัวเลือกการปรับแต่งบางอย่างสำหรับการเก็บภาษีตามลักษณะเฉพาะ หนึ่งในคุณสมบัติที่ดีที่สุดคือความสามารถในการกำหนดค่าธรรมเนียมที่กำหนดเองตามพารามิเตอร์เฉพาะ
WooCommerce ช่วยให้คุณสามารถคำนวณและกำหนดภาษีตามกฎและข้อบังคับของประเทศที่บริษัทของคุณจดทะเบียน WooCommerce ช่วยคุณในเรื่องนี้โดยมีตัวเลือกมากมายสำหรับการกำหนดภาษีทั้งหมดเอง ซึ่งอาจแตกต่างกันไปขึ้นอยู่กับประเทศและระเบียบข้อบังคับของร้านค้าโดยเฉพาะ
นอกจากนี้ยังมีปลั๊กอินและบริการที่ยอดเยี่ยมที่จะช่วยคุณคำนวณภาษี WooCommerce
แม้ว่าจะมีคู่มือการคำนวณภาษีและการประเมินภาษี WooCommerce ฟรีมากมาย แต่ปลั๊กอินเหล่านี้จะช่วยคุณประหยัดเวลาได้มาก
บล็อกนี้เป็นคู่มือที่ครอบคลุมสิ่งสำคัญที่คุณจำเป็นต้องรู้เกี่ยวกับภาษี WooCommerce และการตั้งค่า
จะตั้งค่าภาษีใน WooCommerce ได้อย่างไร?
เปิดใช้ภาษี
หน้าจอการตั้งค่าภาษีสามารถเข้าถึงได้เฉพาะเมื่อเปิดใช้งานก่อน
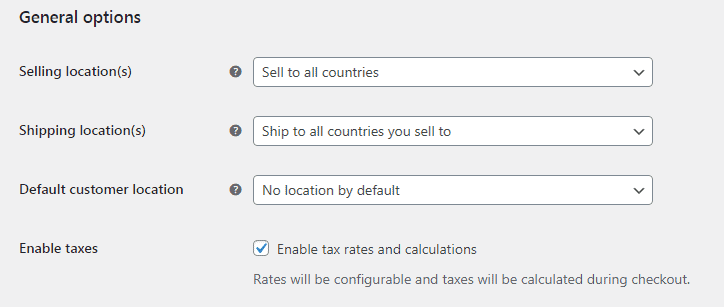
- ไปที่ WooCommerce > การตั้งค่า > ทั่วไป
- เลือกช่องทำเครื่องหมาย
Enable tax rates and calculations - บันทึกการเปลี่ยนแปลง.
การกำหนดค่าตัวเลือกภาษี
ในการกำหนดค่าภาษี ให้ทำตามขั้นตอนเหล่านี้:
- ไปที่ WooCommerce > การตั้งค่า > ภาษี แท็บนี้จะปรากฏเฉพาะเมื่อมีการเปิดใช้ภาษี
แท็บ Tax มีตัวเลือกมากมายที่สามารถปรับแต่งให้ตรงกับความต้องการของคุณ การตั้งค่าที่คุณเลือกจะถูกกำหนดโดยเขตอำนาจศาลที่ร้านค้าของคุณตั้งอยู่
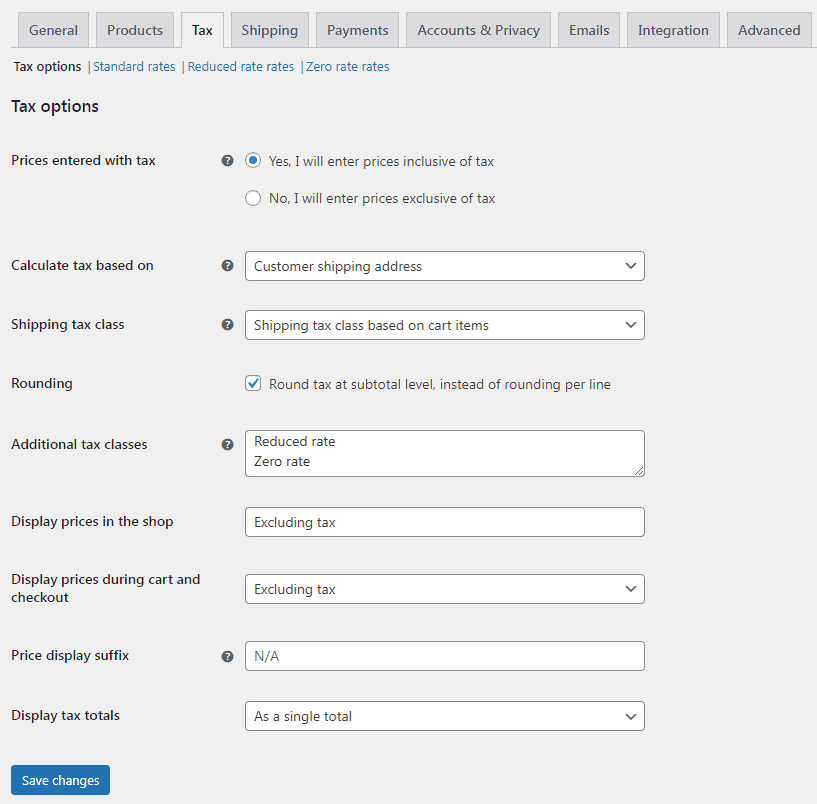
ราคาที่ป้อนพร้อมภาษี
นี่น่าจะเป็นตัวเลือกที่สำคัญที่สุดที่ควรพิจารณาเมื่อจัดการภาษีในร้านค้าของคุณ เนื่องจากจะส่งผลต่อวิธีการป้อนราคาผลิตภัณฑ์ในภายหลัง
- “ใช่ ฉันจะป้อนราคารวมภาษี” หมายความว่าราคาแคตตาล็อกของคุณจะถูกป้อนโดยใช้อัตราภาษีฐานของร้านค้าของคุณ
- “ไม่ ฉันจะป้อนราคาที่ไม่รวมภาษี” หมายความว่าราคาแคตตาล็อกของคุณจะต้องไม่รวมภาษี
ตัวอย่างเช่น ในสหราชอาณาจักร คุณจะต้องป้อนราคาที่รวมอัตราภาษี 15% คุณป้อนราคาผลิตภัณฑ์ 99 ปอนด์ซึ่งรวมภาษี 13 ปอนด์ ลูกค้าในสหราชอาณาจักรจะจ่าย 99.99 ปอนด์ตามที่กำหนดไว้ แต่ลูกค้าในสหรัฐฯ จะจ่ายเพียง 86 ปอนด์
จากตัวอย่างข้างต้น ร้านค้าในสหราชอาณาจักรจะป้อนราคาสินค้า 86 ปอนด์ จะมีการคิดภาษี 15% เพิ่มเติมระหว่างการชำระเงิน โดยเป็นจำนวนเงินที่ต้องชำระ 99 ปอนด์
การคำนวณภาษีสำหรับราคารวมภาษีคือ:
การคำนวณภาษีสำหรับราคาไม่รวมภาษีคือ:
เรียนรู้เพิ่มเติมเกี่ยวกับวิธีการทำงานของภาษีใน WooCommerce
คำนวณภาษีตาม
ตัวเลือกนี้ระบุที่อยู่ที่จะใช้สำหรับการคำนวณภาษี:
- ที่อยู่สำหรับการเรียกเก็บเงินของลูกค้า
- ที่อยู่จัดส่งของลูกค้า (ค่าเริ่มต้น)
- ที่อยู่ฐานร้าน
เมื่อคุณใช้ที่อยู่ฐานร้านค้า ภาษีจะถูกคำนวณตามที่ตั้งร้านค้าของคุณเสมอ ไม่ใช่ที่ตั้งของผู้บริโภคของคุณ
ชั้นภาษีการขนส่ง
ในกรณีส่วนใหญ่ ชั้นภาษีการจัดส่งจะสืบทอดมาจากสินค้าที่จัดส่ง ตัวอย่างเช่น การนำสินค้าลดราคา เช่น เสื้อยืดคอกลม ก็ใช้อัตราที่ลดลงเช่นเดียวกัน เลือกชั้นภาษีอื่นหากไม่ใช่สถานการณ์ในพื้นที่ของคุณ
หากคำสั่งซื้อมีอัตราภาษีต่างๆ ภาษีการขนส่งจะถูกเรียกเก็บดังนี้:
- หากคุณมีสินค้าที่มีอัตรา
Standardในการสั่งซื้อของคุณ จะถูกใช้สำหรับการจัดส่งโดยไม่คำนึงว่าอัตราจะสูงหรือต่ำ - หากคุณไม่มีสินค้าที่มีอัตรา
Standardในการสั่งซื้อของคุณ อัตราแรกที่ระบุไว้ในส่วนAdditional tax classesจะถูกใช้สำหรับการจัดส่ง
ตรวจสอบให้แน่ใจว่าคุณระบุอัตราสูงสุดก่อนในส่วน Additional tax classes หากคุณไม่ได้ใช้ชั้น Standard และหากคุณต้องการอัตราภาษีสูงสุดเพื่อใช้กับการจัดส่ง เป็นต้น
ปัดเศษ
เมื่อคุณเปิดใช้งานภาษีการปัดเศษที่ระดับผลรวมย่อยมากกว่าต่อบรรทัด การปัดเศษจะทำที่ระดับผลรวมย่อย ตรวจสอบกับเขตอำนาจศาลของคุณเพื่อดูว่าเป็นกรณีนี้หรือไม่
ชั้นภาษีเพิ่มเติม
ผลิตภัณฑ์ของคุณมีการแบ่งชั้นภาษีให้กับพวกเขา หากต้องการเปลี่ยนประเภทภาษี คุณต้องไปที่หน้าผลิตภัณฑ์ ภายใต้แท็บ 'ทั่วไป' ให้เลือกตัวเลือกจากดรอปดอนภายใต้ 'ชั้นภาษี' ในกรณีส่วนใหญ่ คุณควรยึดติดกับคลาสมาตรฐาน
คุณสามารถเพิ่มคลาสได้ที่นี่ หากคุณขายสินค้าที่ต้องใช้ชั้นภาษีอื่น (เช่น ภาษี ไม่รวมสินค้าที่ไม่มีเรตติ้ง) ในการเริ่มต้น WooCommerce ได้รวมคลาสภาษี Standard , Reduced rate และ Zero rate
แต่ละชั้นเรียนจะแสดงอยู่ที่ด้านบนของหน้าการตั้งค่าภาษี คลิกชั้นเรียนเพื่อดูอัตราภาษีที่ใช้กับชั้นเรียน
แสดงราคาในร้านค้า
ตัวเลือกนี้ควบคุมวิธีที่ราคาปรากฏในร้านค้า/แค็ตตาล็อกของคุณ เลือกระหว่าง Including tax หรือ Excluding tax
ชุดตัวเลือกนี้ควรตั้งค่าเป็น ไม่รวมภาษี หากป้อนราคาโดยไม่มีภาษี หรือ รวมภาษี หากป้อนราคาพร้อมภาษี
แสดงราคาระหว่างรถเข็นและชำระเงิน
ตัวเลือกนี้ควบคุมวิธีที่ราคาปรากฏในรถเข็นและหน้าชำระเงิน มันเป็นอิสระจากราคาแคตตาล็อกของคุณ เลือกว่าการแสดงภาษีรวมหรือไม่รวมภาษี
คำต่อท้ายการแสดงราคา
ให้คุณเปลี่ยนการแสดงผลเป็น Prices include _ percent tax/VAT หรืออย่างอื่นที่เหมาะสมกับร้านค้าของคุณ หากคุณต้องการใส่ข้อความก่อนและหลังราคา ให้ใช้ตัวยึดตำแหน่งสองตัวนี้:

- {ราคา_รวม_ภาษี}
- {ราคา_ไม่รวม_ภาษี}
ตัวอย่างเช่น: “ราคารวม ภาษีมูลค่าเพิ่ม: {price_including_tax}” จะแสดงเป็น: “ราคารวมภาษีมูลค่าเพิ่ม ภาษีมูลค่าเพิ่ม: $15” (หากเป็นราคาแน่นอน)
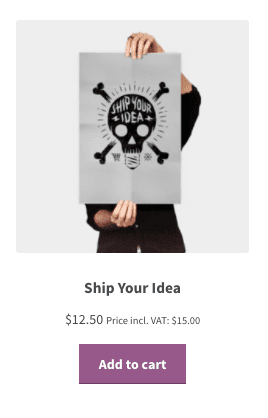
คำต่อท้ายเกี่ยวกับผลิตภัณฑ์ผันแปร
ฟังก์ชันนี้ถูกปิดที่ระดับผลิตภัณฑ์ผันแปร เนื่องจากไม่สามารถทราบราคาที่รวม/ไม่รวมภาษีได้
ราคามาจากรูปแบบต่างๆ ซึ่งสามารถมีชั้นภาษีที่แตกต่างกันได้ ตัวอย่างเช่น คุณมีผลิตภัณฑ์แบบแปรผันที่มีรูปแบบสามแบบ และทั้งสามแบบมีราคาอยู่ที่ 20 ดอลลาร์ อย่างไรก็ตาม รูปแบบหนึ่งมีอัตราภาษี 15% อีกสองรูปแบบมีอัตราภาษีลดลง 10% แล้วราคารวมภาษีเท่าไหร่?
วิธีเดียวในการแสดงราคาที่ถูกต้องคือการโหลดรูปแบบและรับราคา ซึ่งเพิ่มค่าโสหุ้ยพิเศษและยังคงมีกรณีขอบที่ค่าจะไม่ถูกต้อง
รูปแบบต่างๆ (ราคาที่แสดงเมื่อคุณเลือกรูปแบบต่างๆ) สนับสนุนส่วนต่อท้ายเนื่องจากรูปแบบต่างๆ มีระดับ/อัตราภาษี
แสดงผลรวมภาษี
ซึ่งจะกำหนดว่าภาษีหลายรายการจะแสดงเป็นยอดรวมหนึ่งรายการระหว่างการชำระเงินหรือเป็นรายการภาษีแบบแยกรายการ
การตั้งอัตราภาษี
ชั้นภาษีจะแสดงที่ด้านบนของหน้าจอภาษี คลิกที่หนึ่งเพื่อดูอัตราภาษีสำหรับชั้นนั้น
คุณสามารถกำหนดอัตราภาษีได้ในตารางอัตราภาษี (หนึ่งรายการต่อแถว) ในการเริ่มต้น ให้คลิก Insert Row
อัตราภาษีแต่ละอัตรามีคุณสมบัติดังต่อไปนี้:
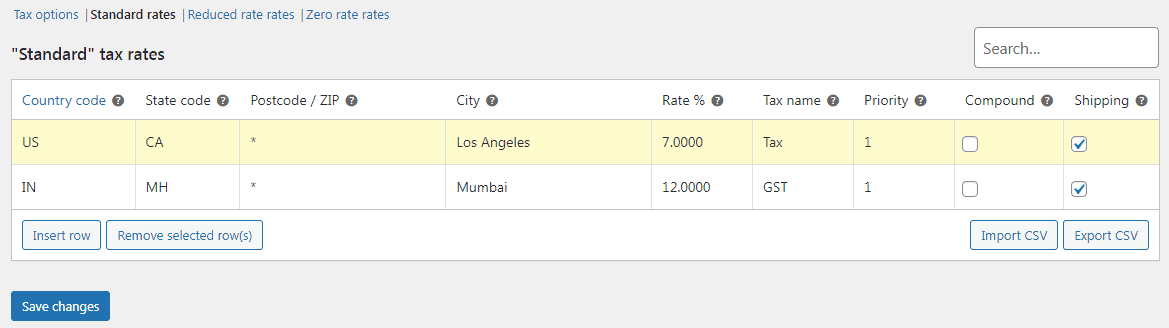
- รหัสประเทศ – รหัสประเทศ 2 หลักสำหรับราคา ใช้รหัส ISO 3166-1 alpha-2 เว้นว่างไว้ (*) เพื่อนำไปใช้กับทุกประเทศ
- รหัสรัฐ – รหัสรัฐ 2 หลักสำหรับอัตรา ดู
i18n/states/COUNTRYCODE.phpสำหรับสถานะที่รองรับ สำหรับสหรัฐอเมริกา ให้ใช้ตัวย่อ 2 หลัก เช่น CA เว้นว่างไว้ (*) เพื่อนำไปใช้กับทุกสถานะ - รหัสไปรษณีย์/รหัสไปรษณีย์ – ป้อนรหัสไปรษณีย์สำหรับอัตรา คุณอาจแยกค่าหลายค่าด้วยเครื่องหมายเซมิโคลอน (;) ใช้สัญลักษณ์แทนเพื่อจับคู่รหัสไปรษณีย์ต่างๆ (เช่น PE* จะจับคู่กับรหัสไปรษณีย์ทั้งหมดที่ขึ้นต้นด้วย PE) และใช้ช่วงตัวเลข (เช่น 2000…3000) เว้นว่างไว้ (*) เพื่อนำไปใช้กับรหัสไปรษณีย์ทั้งหมด
- เมือง – รายชื่อเมืองที่คั่นด้วยเครื่องหมายอัฒภาคสำหรับอัตรา เว้นว่างไว้ (*) เพื่อนำไปใช้กับทุกเมือง
- อัตรา % – ป้อนอัตราภาษี ตัวอย่างเช่น 18.000 สำหรับอัตราภาษี 18%
- ชื่อภาษี – ตั้งชื่อภาษีของคุณ เช่น GST
- ลำดับความสำคัญ – เลือกลำดับความสำคัญสำหรับอัตราภาษีนี้ โดยจะใช้อัตราการจับคู่เพียง 1 รายการต่อลำดับความสำคัญเท่านั้น ในการกำหนดอัตราภาษีหลายอัตราสำหรับพื้นที่เดียว คุณต้องระบุลำดับความสำคัญที่แตกต่างกันต่ออัตรา
- ทบต้น – หากอัตรานี้เป็นแบบทบต้น (ใช้กับภาษีก่อนหน้าทั้งหมด) ให้เลือกช่องนี้
- การจัดส่ง – หากอัตรานี้ใช้กับการจัดส่งด้วย ให้เลือกช่องนี้
อัตรานำเข้าและส่งออก
ด้านล่างตารางอัตรา มีปุ่ม Import CSV และ Export CSV พวกเขาอาจนำเข้าและส่งออกอัตราภาษีไปและกลับจากไฟล์ CSV
ไฟล์ CSV จำเป็นต้องมีสิบคอลัมน์สำหรับการนำเข้า:
เว้นชั้นภาษีว่างไว้สำหรับอัตรามาตรฐาน
การลบอัตราภาษี
ควรลบอัตราภาษีหากมีการเพิ่มอย่างไม่ถูกต้อง หรือหากมีการเพิ่มบรรทัดภาษีในการนำเข้า CSV อย่างไม่ถูกต้อง นี่คือวิธี:
- ไปที่ WooCommerce > การตั้งค่า > ภาษี > อัตราภาษีของคุณ (มาตรฐาน อัตราที่ลดลง อัตราศูนย์)
- เลือกบรรทัดที่ไม่ถูกต้องโดยคลิกที่บรรทัดเหล่านั้น พวกเขาถูกเน้นด้วยสีเหลือง
- เลือก
Remove Selected row(s)การดำเนินการนี้จะลบแถวที่ไฮไลต์ - บันทึกการเปลี่ยนแปลง.
หากคุณต้องการลบอัตราภาษีทั้งหมดในครั้งเดียว ให้ใช้ Delete WooCommerce tax rates WooCommerce ใน WooCommerce > สถานะ > เครื่องมือ
การดูรายงานภาษี
การรายงานภาษีสามารถพบได้ใน WordPress admin > Analytics > Taxes รายงานนี้ช่วยให้คุณดูภาษีสำหรับช่วงวันที่ที่ต้องการได้
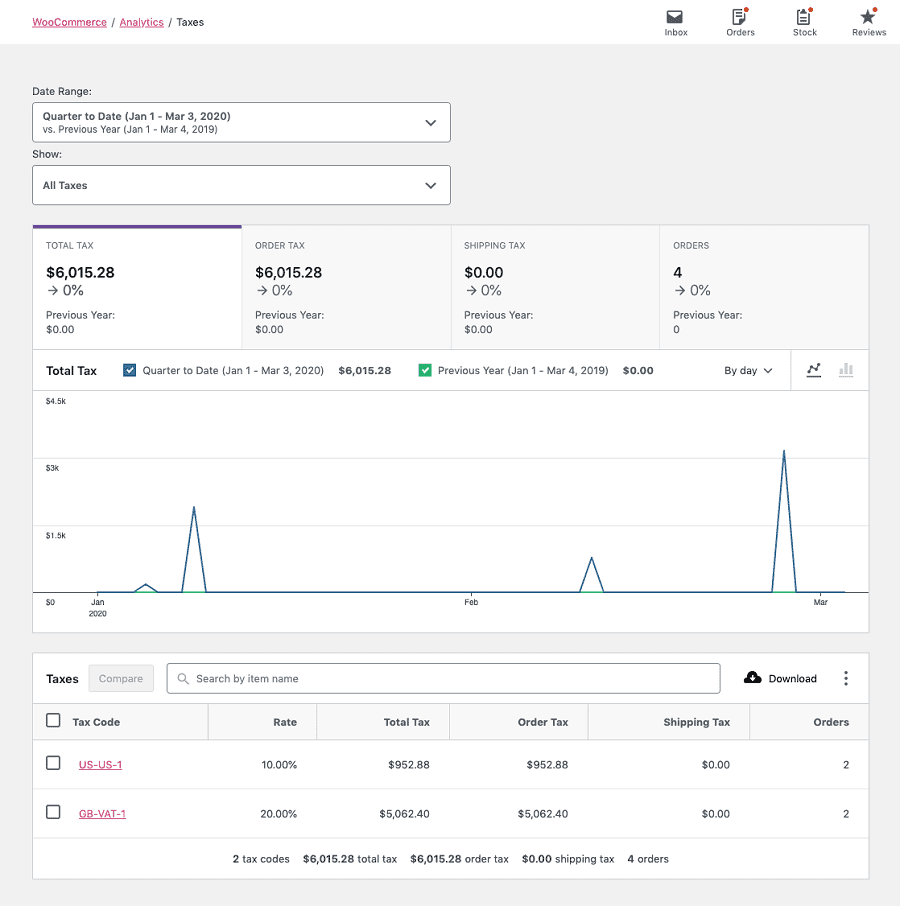
การคำนวณภาษีอัตโนมัติ
หากคุณไม่ต้องการใช้วิธีการด้วยตนเองด้านบน คุณต้องดาวน์โหลดส่วนขยายภาษี WooCommerce ฟรี สำหรับการคำนวณภาษีอัตโนมัติ
หากต้องการเปิดใช้งานการคำนวณภาษีอัตโนมัติ ขั้นแรกตรวจสอบให้แน่ใจว่าได้ Enable tax rates and calculations บน WooCommerce > การตั้งค่า > ทั่วไป
เมื่อเปิดใช้งานภาษีแล้ว ให้ไปที่ WooCommerce > การตั้งค่า > ภาษี เลือก Enable automated taxes และบันทึกการเปลี่ยนแปลง
เมื่อเปิดใช้งานภาษีอัตโนมัติแล้ว การตั้งค่าจำนวนมากจะถูกปิดใช้งานเนื่องจากภาษีอัตโนมัติ เข้าแทนที่ จากการตั้งค่าภาษีหลักของ WooCommerce ซึ่งหมายความว่า Display prices จะถูกตั้งค่าเป็น Excluding tax และภาษีจะถูกคำนวณโดยใช้ Customer shipping address
ปลั๊กอินภาษี WooCommerce ยอดนิยมสี่ตัว
ต้องการความช่วยเหลือในการคำนวณภาษีอัตโนมัติ การปฏิบัติตามข้อกำหนด และการยกเว้นภาษีหรือไม่ ปลั๊กอินเหล่านี้จะช่วยได้อย่างแน่นอน
WooCommerce AvaTax
WooCommerce ได้ร่วมมือกับผู้เชี่ยวชาญด้านภาษีขายที่ Avalara เพื่อให้ผู้ใช้มีเครื่องมือภาษีการขายแบบบูรณาการที่ใช้งานง่ายและนำไปใช้
ไม่มีการทำงานด้วยตนเองในการเพิ่มภาษีและอัตราค่าจัดส่งให้กับร้านค้าของคุณ ใช้รหัสภาษีของ Avalara เพื่อคำนวณภาษีที่เหมาะสมสำหรับคำสั่งซื้อแต่ละรายการโดยอัตโนมัติตามที่อยู่ร้านค้าของคุณและที่อยู่ลูกค้า
ราคา : ฟรี
ดาวน์โหลด WooCommerce AvaTax
ยกเว้นภาษีสำหรับ WooCommerce
ปลั๊กอินยกเว้นภาษีช่วยให้ผู้ค้ายกเว้นลูกค้าและบทบาทผู้ใช้บางส่วนจากการชำระภาษีในร้านค้าของคุณ
คุณสมบัติ:
- อนุญาตให้บทบาทของผู้ใช้ทั้งหมดหรือที่เลือกเพื่ออ้างสิทธิ์การยกเว้นภาษี
- แสดงแบบฟอร์มยกเว้นภาษีใน "บัญชีของฉัน"
- ผู้ดูแลระบบร้านค้าสามารถอนุมัติ/ไม่อนุมัติคำขอยกเว้นภาษีได้
- เพิ่มวันหมดอายุสำหรับการยกเว้นภาษี
- อีเมลแจ้งเตือนผู้ดูแลระบบเมื่อมีการส่งแบบฟอร์มการยกเว้นภาษี
- อีเมลแจ้งเตือนลูกค้าเกี่ยวกับการอนุมัติและการปฏิเสธคำขอยกเว้นภาษี
- อนุญาตให้แขกขอลดหย่อนภาษีได้
ราคา : $59
รับการยกเว้นภาษีสำหรับปลั๊กอิน WooCommerce
EU/UK VAT Compliance Assistant สำหรับ WooCommerce
ปลั๊กอิน WooCommerce นี้มีคุณลักษณะเพื่อช่วยในการปฏิบัติตามกฎหมายภาษีมูลค่าเพิ่มของสหภาพยุโรป สหราชอาณาจักร และ/หรือนอร์เวย์
คุณสมบัติ:
- แสดงราคารวมภาษีมูลค่าเพิ่มที่ถูกต้องจากหน้าแรก
- บันทึกหลักฐานตำแหน่งของลูกค้าของคุณ โดยใช้ที่อยู่สำหรับเรียกเก็บเงินหรือจัดส่งและที่อยู่ IP ของลูกค้า (ผ่านการค้นหา GeoIP)
- ห้ามขาย vatable หากสินค้าใด ๆ มีการเรียกเก็บภาษีมูลค่าเพิ่ม
- การป้อนและรักษาอัตราภาษีมูลค่าเพิ่มของแต่ละประเทศ
- นำการตั้งค่า รายงาน และข้อมูลอื่นๆ ทั้งหมดมาไว้ในที่เดียว
ราคา: เวอร์ชันฟรีบน WordPress.org รุ่นพรีเมียมราคา 55.00 ปอนด์
รับปลั๊กอินผู้ช่วยการปฏิบัติตามข้อกำหนด VAT ของสหภาพยุโรป/สหราชอาณาจักร
TaxJar
TaxJar by Stripe เป็นเครื่องมือ SaaS ที่ช่วยในการคำนวณภาษีขายอัตโนมัติสำหรับ WooCommerce
คุณสมบัติ :
- คุณรวบรวมอัตราที่ถูกต้องสำหรับผลิตภัณฑ์ทุกชิ้นในเขตอำนาจศาลภาษีกว่า 14,000 แห่ง
- ส่งผลตอบแทนของคุณไปยังรัฐที่คุณลงทะเบียนโดยอัตโนมัติเพื่อหลีกเลี่ยงวันครบกำหนด
- การผสานรวมกับ ERP และตลาดกลางจำนวนมาก เช่น NetSuite, Acumatica และ Amazon
ราคา: ไม่เปิดเผย มีให้ทดลองใช้ฟรี
เรียนรู้เพิ่มเติมเกี่ยวกับ TaxJar
ไขลาน
จนถึงตอนนี้ เราได้พูดถึงแง่มุมที่สำคัญทั้งหมดของภาษี WooCommerce ซึ่งจะช่วยให้คุณตั้งค่าคอนฟิกที่ถูกต้องสำหรับร้านค้าของคุณได้อย่างง่ายดาย
นอกจากนี้เรายังวิเคราะห์ปลั๊กอินภาษียอดนิยมซึ่งจะช่วยให้คุณนำภาษีการขายไปใช้อย่างมีประสิทธิภาพ
ฉันหวังว่าคุณจะได้รับข้อมูลทั้งหมดที่คุณต้องการ คำถามหรือข้อเสนอแนะใด ๆ แบ่งปันในช่องแสดงความคิดเห็นด้านล่าง
