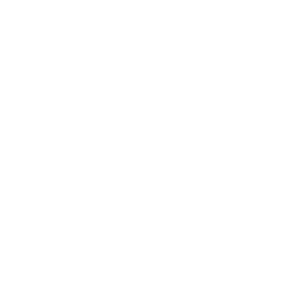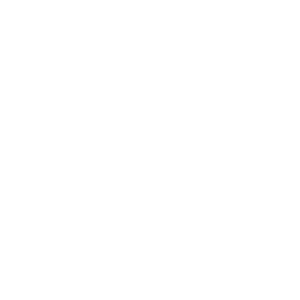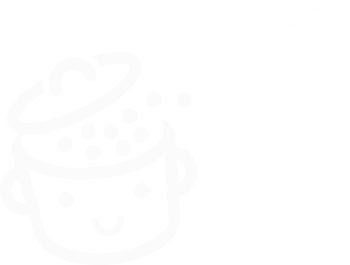จะสร้างและใช้รูปแบบบล็อกใน WordPress ได้อย่างไร?
เผยแพร่แล้ว: 2023-08-08ครั้งหนึ่ง. สองครั้ง. สิบครั้ง. ห้าสิบครั้ง การสร้างเนื้อหาเดียวกันในสื่อสิ่งพิมพ์ต่างๆ นับสิบอาจกลายเป็นเรื่องน่าเบื่ออย่างรวดเร็ว และเหนือสิ่งอื่นใด มันใช้เวลานาน ใช้เวลานานมาก
คุณสามารถหลีกเลี่ยงการเสียเวลาและพลังงานด้วยการคลิกเพียงไม่กี่ครั้ง ด้วยคุณสมบัติที่มีประโยชน์: รูปแบบบล็อก WordPress

ต้องการสร้างข้อความแทรกเล็ก ๆ เพื่อรวมเข้ากับโพสต์บล็อกทั้งหมดของคุณหรือไม่? คุณลักษณะนี้สามารถทำให้ชีวิตของคุณง่ายขึ้นมาก เหมือนกันถ้าคุณต้องการเพิ่มคำกระตุ้นการตัดสินใจหรือตารางที่กำหนดเองในหน้าทั้งหมดของคุณ
คุณตื่นเต้นไหม? ในตอนท้ายของบทความนี้ คุณจะรู้วิธีสร้าง ปรับแต่ง และจัดการรูปแบบบล็อกอย่างมืออาชีพ พร้อมที่จะเริ่มต้นหรือยัง ทำตามคำแนะนำ
ภาพรวม
- รูปแบบบล็อกใน WordPress คืออะไร?
- รูปแบบที่ซิงค์สามารถใช้ทำอะไรได้บ้าง
- วิธีสร้างรูปแบบบล็อกบน WordPress
- วิธีใช้รูปแบบบล็อกบน WordPress
- จะจัดการรูปแบบการบล็อกของคุณใน Site Editor ได้อย่างไร?
- บทสรุป
รูปแบบบล็อกใน WordPress คืออะไร?
รูปแบบบล็อกคือชุดของบล็อก (เช่น บล็อกชื่อ + บล็อกรูปภาพ + บล็อกปุ่ม) ที่สร้างขึ้นโดยใช้โปรแกรมแก้ไขเนื้อหา WordPress (Gutenberg)
เมื่อคุณบันทึกเนื้อหาและการจัดรูปแบบภายใต้ตัวเลือก "สร้างรูปแบบ" แล้ว คุณสามารถเลือกซิงโครไนซ์บล็อกชุดนี้ เพื่อใช้ซ้ำในสิ่งพิมพ์ต่างๆ ของไซต์ของคุณ : โพสต์ หน้า และประเภทโพสต์ที่กำหนดเองอื่นๆ ผ่านสวิตช์ง่ายๆ
หากคุณเลือกที่จะซิงโครไนซ์ เมื่อคุณแก้ไข เนื้อหาของรูปแบบนี้จะได้รับการอัปเดตโดยอัตโนมัติทุกที่ที่รวมเข้ากับไซต์ของคุณ
บล็อก Gutenberg เป็นคอนเทนเนอร์ที่นำเสนอโดยโปรแกรมแก้ไขเนื้อหา WordPress (Gutenberg) สามารถใช้เพื่อแสดงข้อความ สื่อ วิดเจ็ต และเนื้อหาแบบฝัง นอกจากนี้ยังสามารถใช้เพื่อสร้างโครงสร้างและปรับแต่งสไตล์ของสิ่งพิมพ์ของคุณ
บล็อกที่นำกลับมาใช้ใหม่ได้ซึ่งมีให้ใช้งานก่อนการเปิดตัว WordPress เวอร์ชัน 6.3 ในเดือนสิงหาคม 2023 ได้รับการเปลี่ยนชื่อเป็น "รูปแบบการซิงโครไนซ์" คุณสามารถค้นหาได้ในตัวแทรกบล็อก ในแท็บ "รูปแบบที่ซิงค์" หรือในตัวแก้ไขไซต์ ในเมนู "รูปแบบ"
ส่วนของเทมเพลตได้กลายเป็นรูปแบบตั้งแต่ WordPress 6.3 และสามารถพบได้ในตัวแก้ไขไซต์ (ลักษณะที่ปรากฏ > ตัวแก้ไข) ในเมนู "รูปแบบ"
มุ่งเน้นไปที่รูปแบบการซิงค์
ก่อนที่จะลงรายละเอียดเกี่ยวกับการสร้างรูปแบบบล็อกบน WordPress เรามาดูรายละเอียดเฉพาะบางประการของรูปแบบที่ซิงค์กัน:
- คุณลักษณะ “รูปแบบการซิงค์” มี อยู่แล้วในตัวแก้ไขเนื้อหาของ WordPress นับตั้งแต่เปิดตัวเวอร์ชัน 6.3 ในเดือนสิงหาคม 2023 เมื่อแทนที่คุณลักษณะ “บล็อกที่ใช้ซ้ำได้” แบบเก่า
- รูปแบบการซิงค์หมายความว่าคุณ ไม่จำเป็นต้องสร้างเนื้อหาที่เหมือนกัน สำหรับทั้งไซต์ของคุณใหม่ทุกครั้ง
- รูปแบบที่ซิงค์มักใช้เพื่อ แก้ไขบล็อกที่อยู่ในพื้นที่เนื้อหาหลัก ของสิ่งพิมพ์ของคุณ
- เนื้อหาของรูปแบบที่ซิงค์จะถูกซิงโครไนซ์ทั่วทั้งไซต์ WordPress ของคุณ หากคุณแก้ไขรูปแบบที่ซิงค์ในที่เดียวบนไซต์ของคุณ (เช่น ในบล็อกโพสต์) การแก้ไขดังกล่าวจะมีผลในสิ่งพิมพ์อื่นๆ ทั้งหมดที่มีรูปแบบที่ซิงค์ของคุณ
- รูปแบบที่ซิงค์สามารถสร้างและบันทึกได้ในไม่กี่คลิก โดยตรงจากตัวแก้ไขเนื้อหา WordPress หรืออินเทอร์เฟซตัวแก้ไขไซต์ (เราจะกลับมาที่ส่วนนี้ในภายหลัง)
เธอรู้รึเปล่า? คุณสามารถคัดลอกและวางรูปแบบบล็อกลงในไซต์ของคุณได้จากไดเร็กทอรีอย่างเป็นทางการของ WordPress
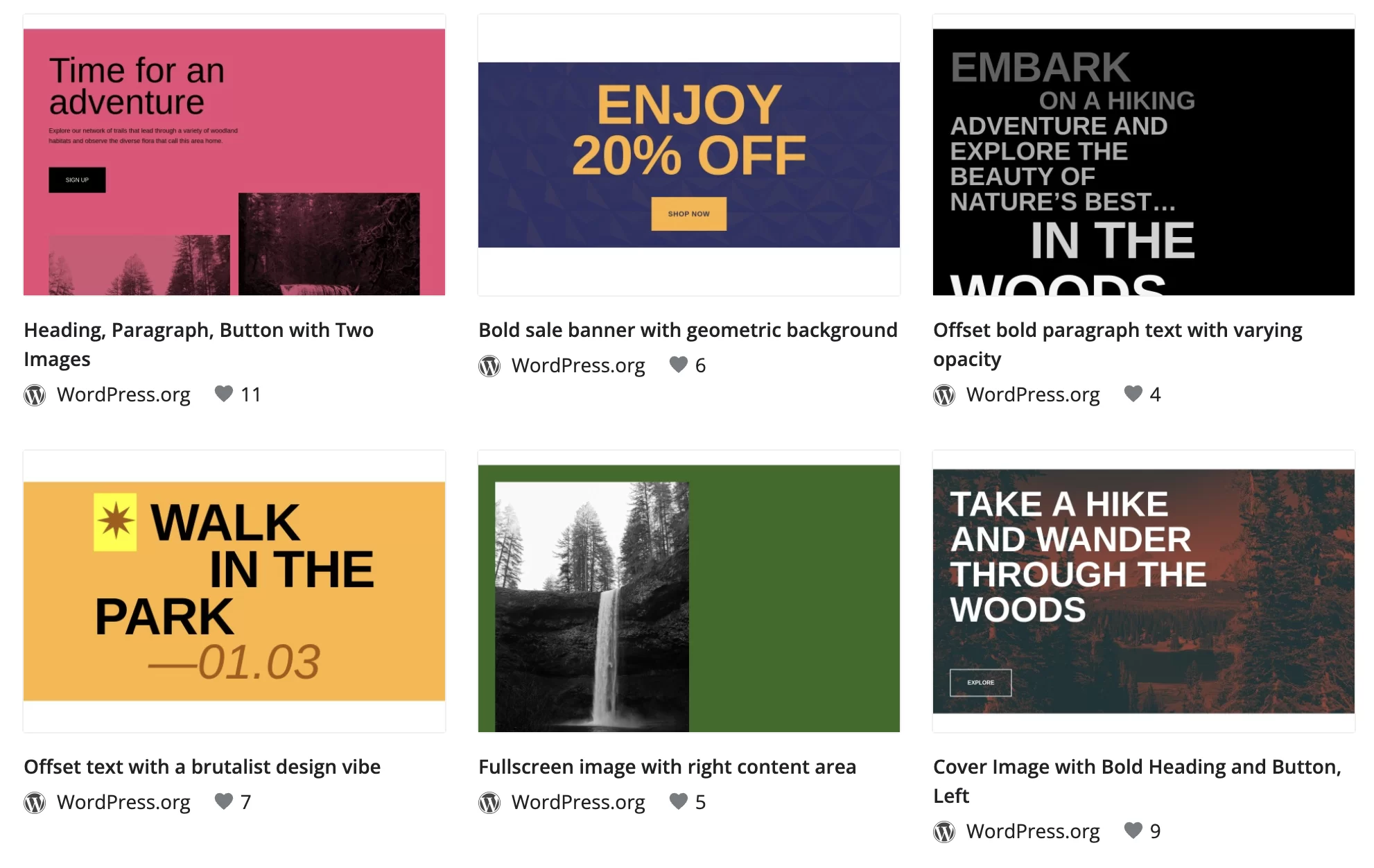
รูปแบบที่ซิงค์สามารถใช้ทำอะไรได้บ้าง
คุณลักษณะรูปแบบการซิงค์ของ WordPress (เดิมเรียกว่าบล็อกที่ใช้ซ้ำได้) จะเป็นที่สนใจของคุณหากคุณคุ้นเคยกับการใช้เนื้อหาเดียวกันในหลาย ๆ หน้าหรือโพสต์บนไซต์ของคุณ
ด้วยคุณลักษณะนี้ คุณไม่จำเป็นต้องสร้างบล็อกใหม่ทุกครั้งที่คุณเพิ่มเนื้อหาประเภทใหม่
เพื่อช่วยให้คุณมองเห็นสิ่งต่าง ๆ ได้ชัดเจนยิ่งขึ้น ต่อไปนี้เป็นสถานการณ์จำนวนหนึ่งที่การใช้รูปแบบที่ซิงค์เหมาะสม ลองคิดดูถ้าคุณต้องการเพิ่ม:
- ส่วนแทรก "ผู้เขียน" ที่ส่วนท้ายของบล็อกโพสต์ทั้งหมดของคุณ พร้อมรูปถ่ายเล็กๆ ของคุณ และข้อความเกริ่นนำสั้นๆ
- ลิงก์ไปยังเครือข่ายโซเชียลของคุณ ที่ส่วนท้ายของบล็อกโพสต์ เพื่อกระตุ้นให้ผู้อ่านติดตามคุณบนแพลตฟอร์มเหล่านี้
- คำกระตุ้นการตัดสินใจ (CTA) เพื่อกระตุ้นให้ผู้เยี่ยมชมดำเนินการบางอย่าง เช่น สมัครรับจดหมายข่าวหรือดาวน์โหลดเอกสารทางเทคนิค
- แบบฟอร์มติดต่อ ในจุดยุทธศาสตร์ต่างๆ นอกเหนือจากหน้าติดต่อของคุณ ซึ่งอาจรวมเข้ากับบริการและ/หรือหน้าเกี่ยวกับ เป็นต้น
- แบบฟอร์มการจอง หรือเวลาทำการสำหรับธุรกิจของคุณบนสิ่งพิมพ์ของคุณ
- แทรกลิงก์พันธมิตร เพื่อโปรโมตผลิตภัณฑ์และบริการที่คุณแนะนำให้ผู้อ่านของคุณ
นั้นดีสำหรับคุณหรือไม่? งั้นมาเริ่มจานหลักกันเลย!
หากคุณใช้ Elementor คุณ ควรทราบว่าเครื่องมือสร้างเพจนี้มีปลั๊กอินที่คล้ายกับคุณลักษณะ "รูปแบบการซิงโครไนซ์" ที่มีให้โดย WordPress เรียกว่า Elementor Blocks for Gutenberg ปลั๊กอินนี้ให้คุณเพิ่มชุดวิดเจ็ตที่ประกอบด้วย Elementor ลงในเพจหรือบทความได้โดยตรง
ที่ WPMarmite เราใช้คำกระตุ้นการตัดสินใจต่างๆ เช่นอันนี้เพื่อโปรโมต Elementor อย่างแม่นยำ ตรวจสอบออก:
วิธีสร้างรูปแบบบล็อกบน WordPress
ต่อไปนี้เป็นวิธีการทีละขั้นตอนในการสร้างรูปแบบบล็อกด้วยการคลิกเพียงไม่กี่ครั้ง เรียบง่ายมาก

สำหรับจุดประสงค์ของบทช่วยสอนนี้ เราจะใช้ตัวอย่างที่ใช้ได้จริง: การสร้างส่วนแทรกคำกระตุ้นการตัดสินใจ
ขั้นตอนที่ 1: สร้างหรือแก้ไขเนื้อหา
ในการเริ่มต้น ให้เพิ่มโพสต์ใหม่ โดยไปที่ โพสต์ > เพิ่มใหม่ (คุณสามารถแก้ไขโพสต์หรือเพจที่คุณเลือกได้เช่นกัน)
ตั้งชื่อสิ่งพิมพ์ของคุณ จากนั้นเพิ่มข้อความที่คุณต้องการ
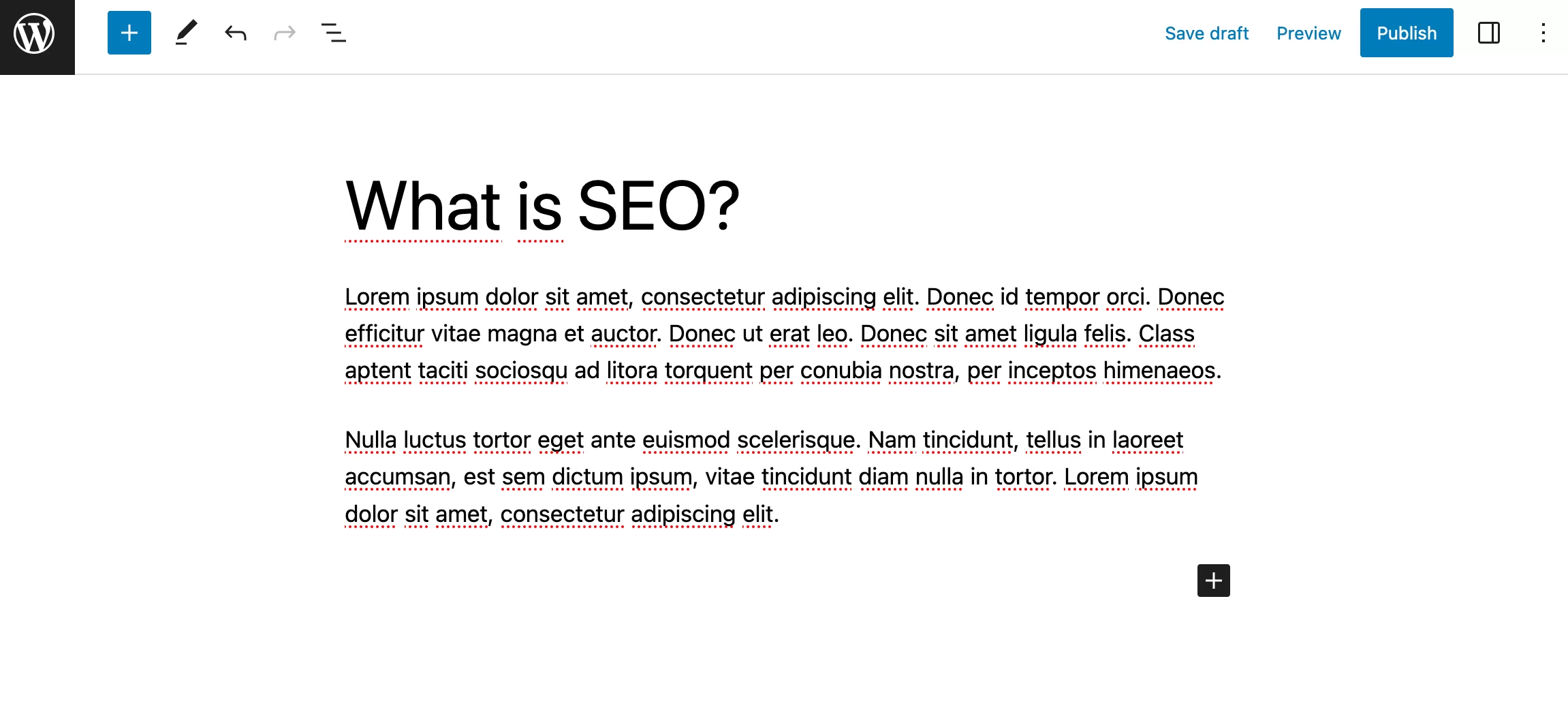
ขั้นตอนที่ 2: สร้างรูปแบบบล็อก WordPress
ในการสร้างส่วนแทรกคำกระตุ้นการตัดสินใจของเรา เราจำเป็นต้องผสานหลายบล็อกเข้าด้วยกัน ในการทำเช่นนั้น เราจะใช้บล็อก "หน้าปก" ซึ่งช่วยให้คุณเพิ่มภาพพื้นหลังได้อย่างง่ายดาย
อย่างไรก็ตาม คุณยังสามารถเลือกใช้บล็อก "กลุ่ม" ซึ่งจะช่วยให้คุณสามารถจัดกลุ่มบล็อกหลายบล็อกในคอนเทนเนอร์เดียวกันได้
เพิ่มบล็อก "Cover" โดยใช้ตัวแทรกบล็อกที่ด้านบนซ้ายของหน้า:
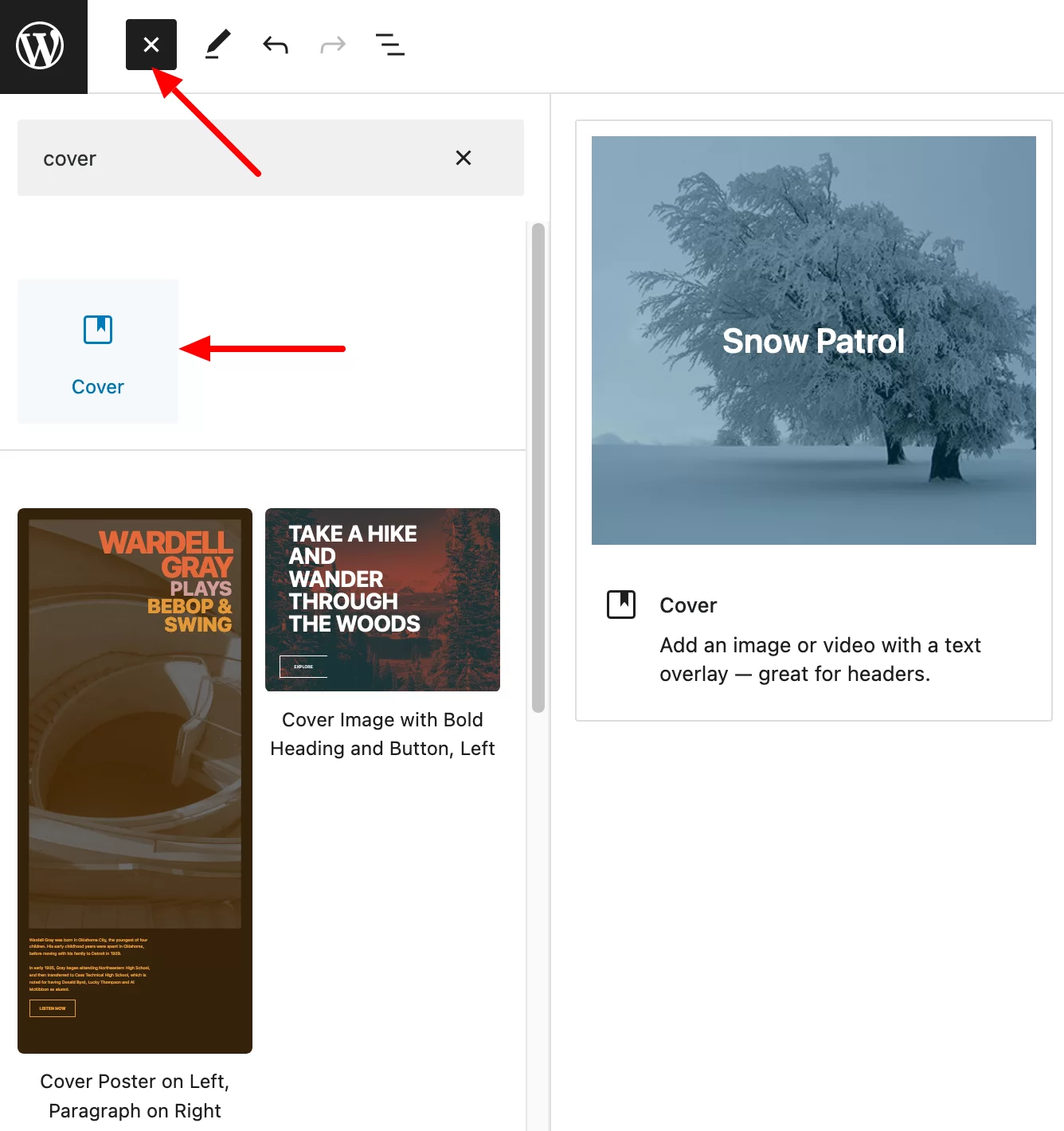
คลิกที่ปุ่ม "อัปโหลด" เพื่อเพิ่มภาพที่คุณเลือกลงในพื้นหลัง ตัวอย่างเช่น ฉันพบรูปภาพบน Unsplash ซึ่งเป็นคลังรูปภาพที่ไม่มีค่าลิขสิทธิ์
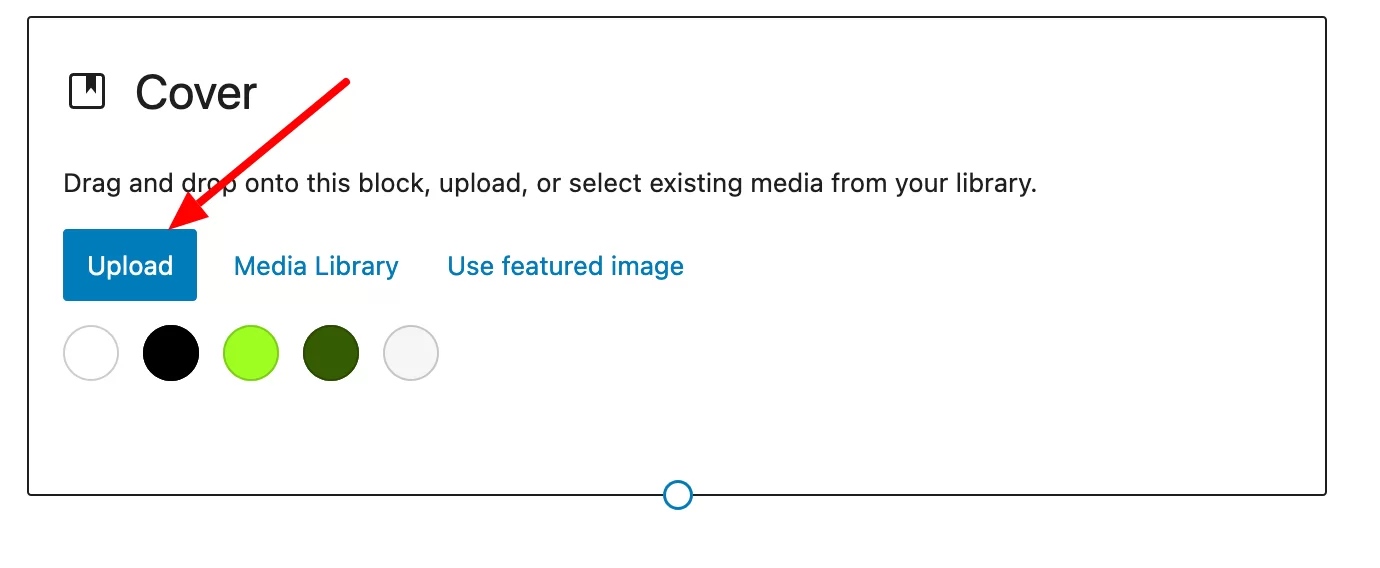
ดำเนินการต่อโดยเพิ่มชื่อเรื่องที่คุณต้องการ จากนั้นปรับแต่งโดยไปที่การตั้งค่าของบล็อก:
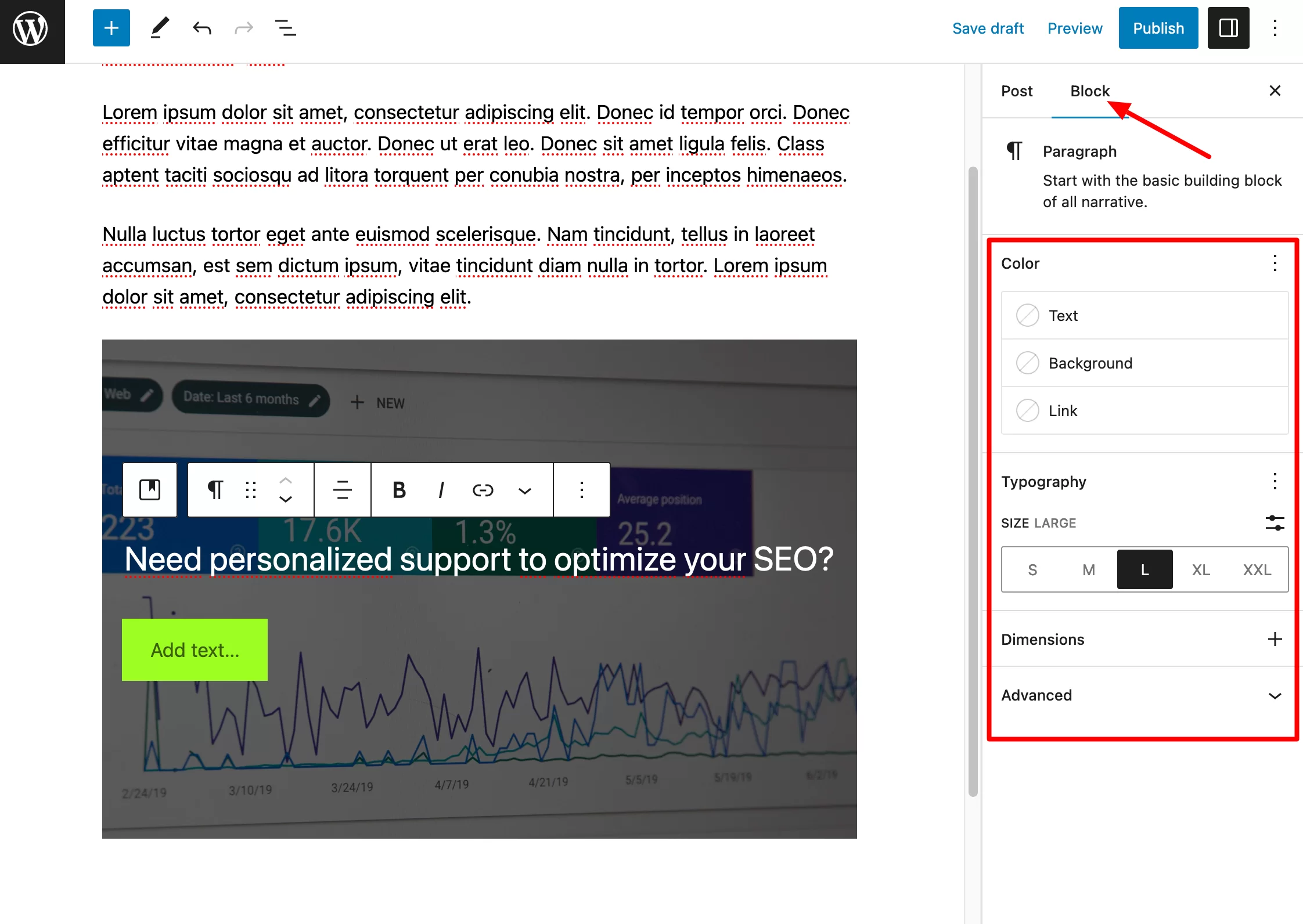
ตอนนี้คุณต้อง เพิ่มบล็อก "ปุ่ม" ภายในบล็อก "แบนเนอร์" ของคุณ ในการทำเช่นนั้น ให้คลิกที่ใดก็ได้ภายในบล็อก “แบนเนอร์” เพื่อให้ตัวแทรกปรากฏขึ้น และเพิ่มบล็อก “ปุ่ม”
ปรับแต่งบล็อคนี้เหมือนกับที่คุณปรับแต่งชื่อเรื่อง ตัวอย่างเช่น คุณสามารถเปลี่ยนขนาด สีพื้นหลัง ระยะขอบ เส้นขอบ ฯลฯ
นี่คือผลลัพธ์สุดท้ายที่คุณจะได้:
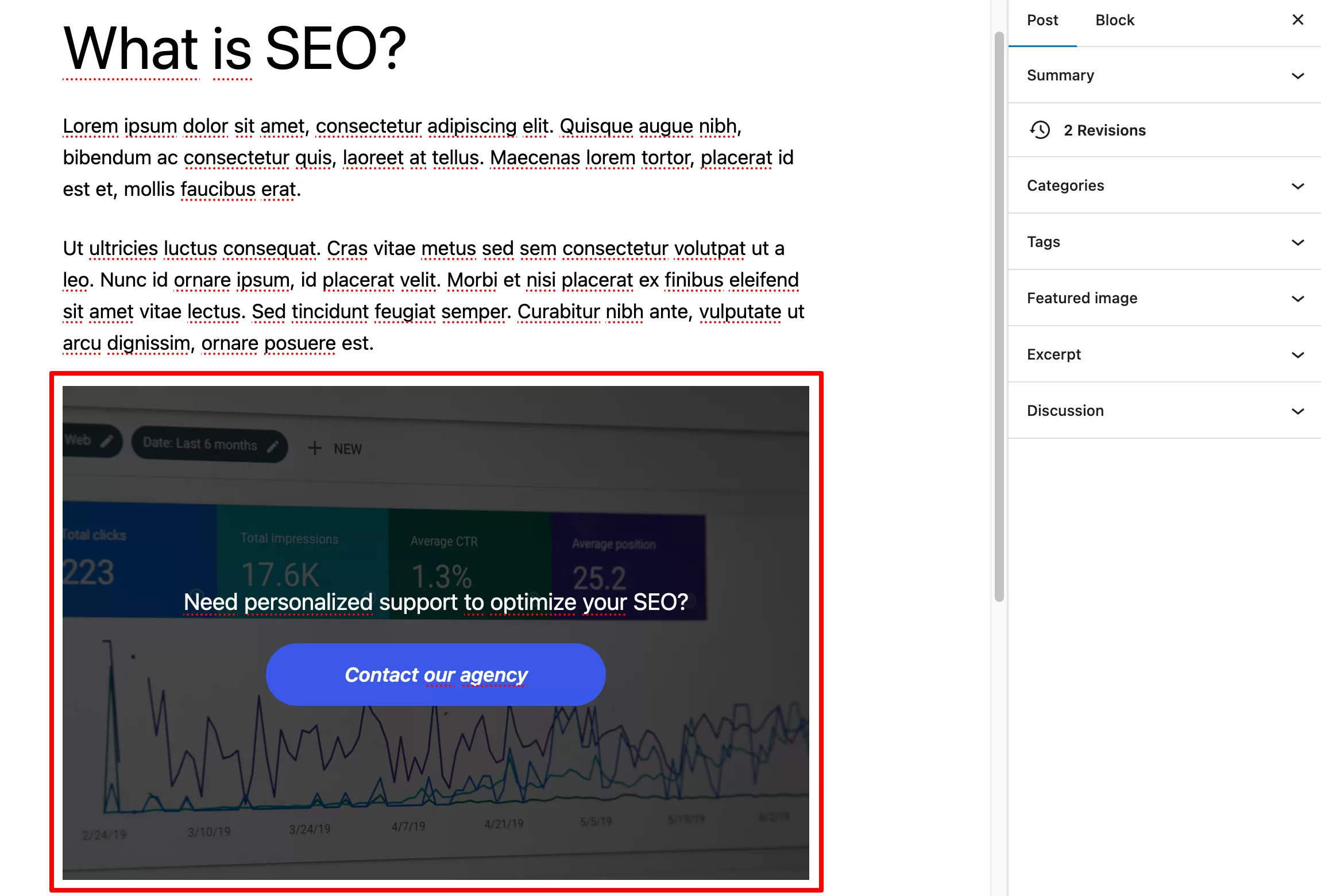
แน่นอนว่าคุณสามารถสร้างรูปแบบบล็อกจากบล็อกเดียวได้ กระบวนการจะเหมือนกันทุกประการสำหรับรูปแบบบล็อกที่ประกอบด้วยหลายบล็อก ยกเว้นคราวนี้ คุณจะเพิ่มบล็อกที่คุณต้องการ (เช่น บล็อก “ย่อหน้า” บล็อก “ตาราง” บล็อก “รูปภาพ” เป็นต้น)
ขั้นตอนที่ 3: บันทึกรูปแบบบล็อก
เมื่อคุณพอใจกับผลลัพธ์แล้ว ให้คลิกที่บล็อก "แบนเนอร์" เพื่อให้การตั้งค่าบล็อกปรากฏขึ้น (จุดเล็กๆ สามจุด)
คลิกที่มันและเลือกตัวเลือก “สร้างรูปแบบ” ตั้งชื่อบล็อก (เช่น “CTA Block”) จากนั้นคลิก “บันทึก”:
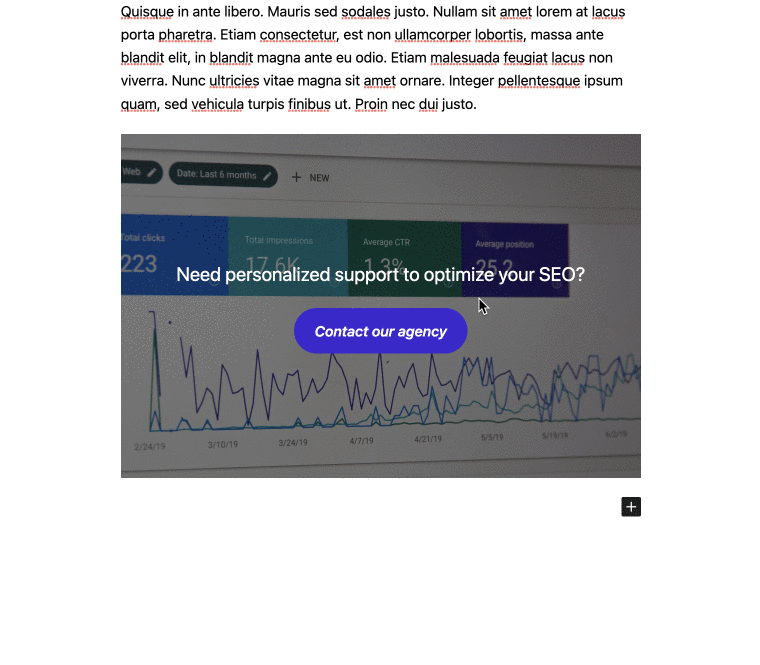
ไชโย รูปแบบบล็อก WordPress ของคุณได้รับการบันทึกแล้วและพร้อมที่จะใช้ในสิ่งพิมพ์ที่คุณเลือก
สำหรับข้อมูลของคุณ มีอีกวิธีในการเพิ่มรูปแบบบล็อกไปยังไซต์ WordPress ของคุณจากโปรแกรมแก้ไขเนื้อหา เมื่อคุณแก้ไขโพสต์หรือเพจ ให้คลิกที่ตัวเลือกเพจ (จุดเล็กๆ สามจุด) ที่มุมขวาบน จากนั้น ในส่วน "เครื่องมือ" เลือก "จัดการรูปแบบ" ในอินเทอร์เฟซที่เปิดขึ้น ให้สร้างรูปแบบของคุณโดยคลิกปุ่ม "สร้างรูปแบบ":
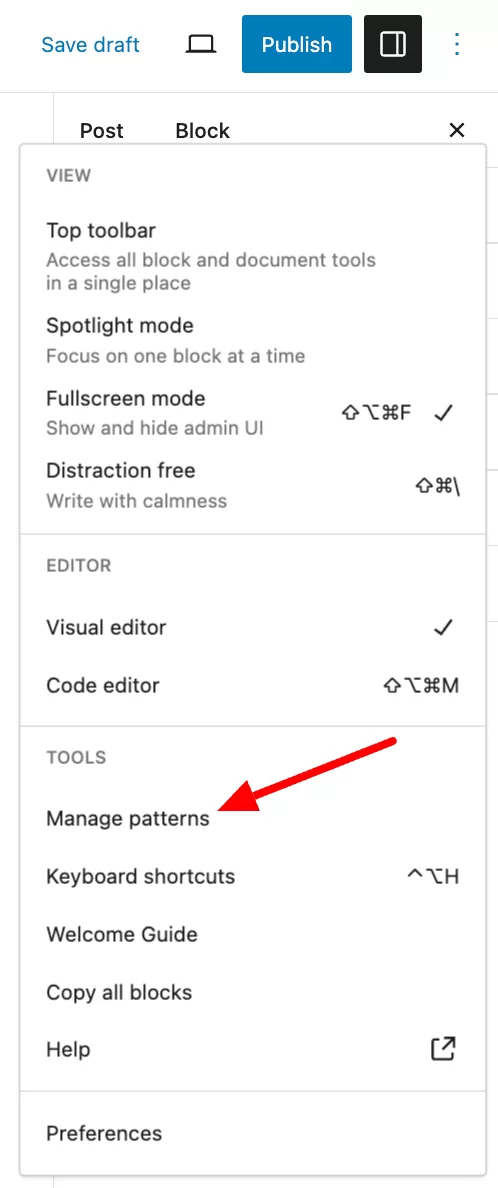
ขั้นตอนที่ 4: เพิ่มรูปแบบบล็อกลงในสิ่งพิมพ์
ตอนนี้ จินตนาการว่าคุณต้องการเพิ่มรูปแบบบล็อกของคุณที่ส่วนท้ายของบล็อกโพสต์ใหม่
สร้างโพสต์ใหม่ (คุณรู้อยู่แล้วว่าต้องทำอย่างไร) เลือกสถานที่ที่คุณต้องการเพิ่มรูปแบบบล็อกของคุณ คุณสามารถวางไว้ที่ส่วนท้ายของสิ่งพิมพ์หรือแม้แต่ตรงกลางของเนื้อหาได้อย่างง่ายดาย
จากนั้นไปที่ตัวแทรกบล็อก ในแท็บที่แสดงเพชรซ้อนกันสองเม็ด (หมายเลข 2 ในภาพหน้าจอด้านล่าง) คุณจะพบรูปแบบที่ซิงค์ (เดิมเรียกว่าบล็อกที่ใช้ซ้ำได้) ในขณะที่แท็บ "รูปแบบ" (หมายเลข 1) จะแสดงรูปแบบที่เหลือที่มีอยู่
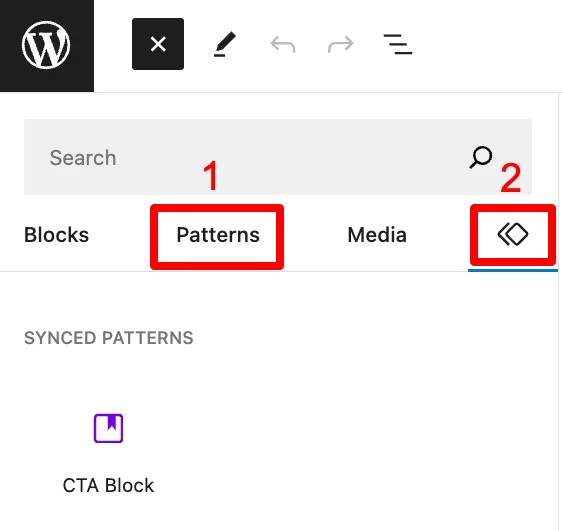
ที่นี่คุณจะพบรูปแบบ (ไม่ซิงค์) ที่คุณสร้างในหมวดหมู่แรก: "รูปแบบของฉัน" หมวดหมู่ต่อไปนี้ประกอบด้วยรูปแบบที่พร้อมใช้งาน โดยแบ่งออกเป็นประเภทต่างๆ: ข้อความ แกลเลอรี ส่วนหัว และอื่นๆ
เพียงคลิกที่รูปแบบที่คุณเลือกเพื่อเพิ่มลงในเนื้อหาของคุณ ถ้าคุณชอบคุณลักษณะรูปแบบนี้และพบว่ามันเหมาะกับความต้องการของคุณ ในไม่ช้าคุณจะมีรายการที่ค่อนข้างมาก
จากนั้นจะเป็นประโยชน์ในการจัดการรูปแบบบล็อกของคุณในขณะที่คุณดำเนินการไป เพื่อจัดระเบียบให้ดีที่สุดเท่าที่จะทำได้
ฉันจะบอกคุณเพิ่มเติมในส่วนถัดไป
วิธีใช้รูปแบบบล็อกบน WordPress
วิธีจัดการรูปแบบบล็อกของคุณในการดูแลระบบ WordPress?
เพื่อให้จัดการรูปแบบบล็อกของคุณได้ดีที่สุด ให้ไปที่หน้า "รูปแบบ" ในการไปที่หน้าจอนี้ คุณสามารถไปที่ตัวแก้ไขเนื้อหา และคลิกที่ปุ่ม "จัดการรูปแบบของฉัน" ในแท็บ "รูปแบบที่ซิงค์" (เดิมเรียกว่า "บล็อกที่ใช้ซ้ำได้") ของตัวแทรกบล็อก:
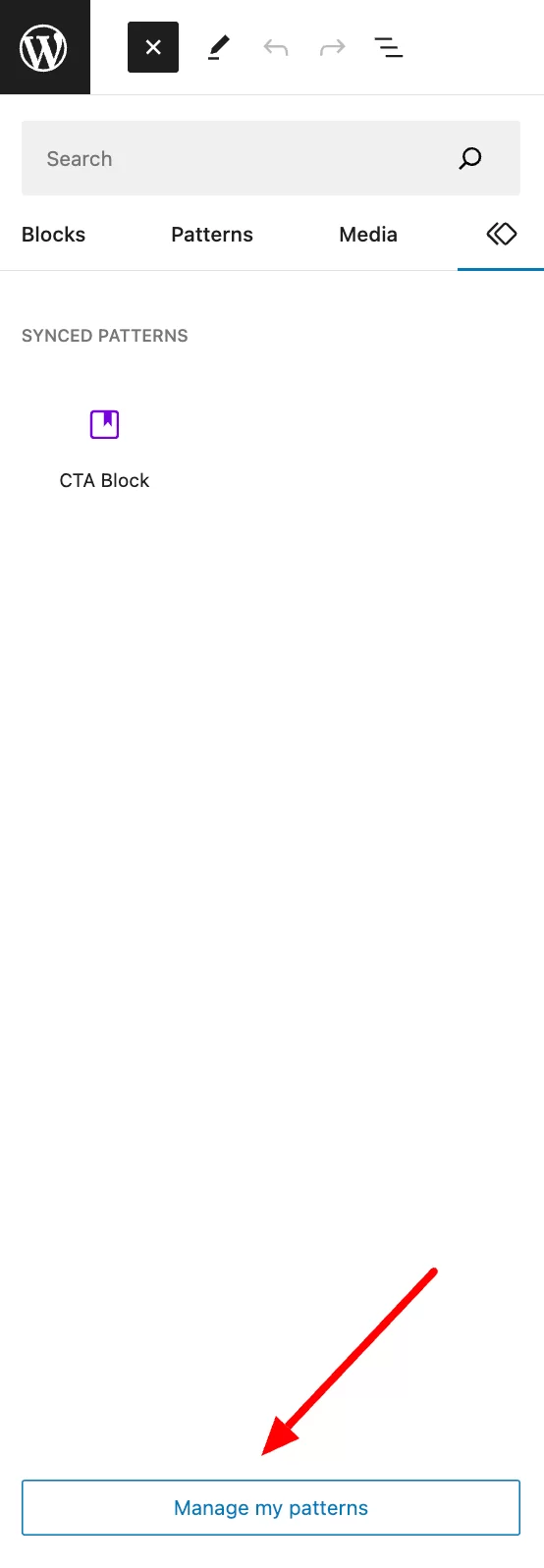
จากนั้นคุณจะเข้าสู่ รายการรูปแบบบล็อกทั้งหมดที่คุณสร้างขึ้น โดยเฉพาะอย่างยิ่งมีรายการองค์ประกอบดังต่อไปนี้:
- ชื่อของรูปแบบบล็อก
- วันที่ถูกสร้างขึ้น
โปรดทราบว่าคุณสามารถเลือกที่จะแสดงวันที่หรือไม่ รวมทั้งเลือกจำนวนองค์ประกอบต่อหน้าได้โดยคลิกที่ “ตัวเลือกหน้าจอ”:
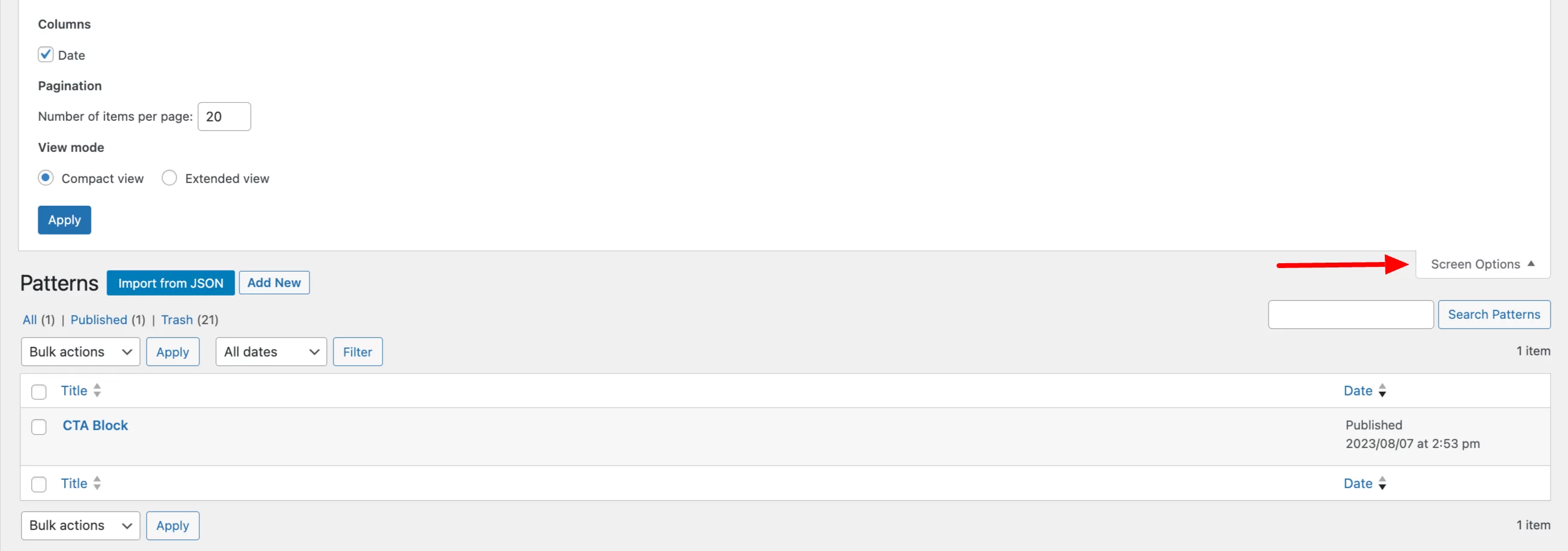
คุณสามารถดูการดำเนินการที่สามารถทำได้ในแต่ละรูปแบบโดยวางเมาส์ไว้เหนือชื่อของรูปแบบที่คุณต้องการแก้ไข คุณสามารถ:
- ปรับเปลี่ยนรูปแบบ
- ลบมัน (ถังขยะ)
- ส่งออกเป็นไฟล์ JSON เพื่อนำเข้าไปยังไซต์อื่น เป็นต้น
สุดท้าย โดยการเลือกรูปแบบบล็อกหลายรูปแบบบน WordPress คุณสามารถดำเนินการแบบกลุ่มได้ ตัวอย่างเช่น คุณสามารถลบรูปแบบบล็อกได้ครั้งละหลายๆ รูปแบบ หรือแก้ไขได้
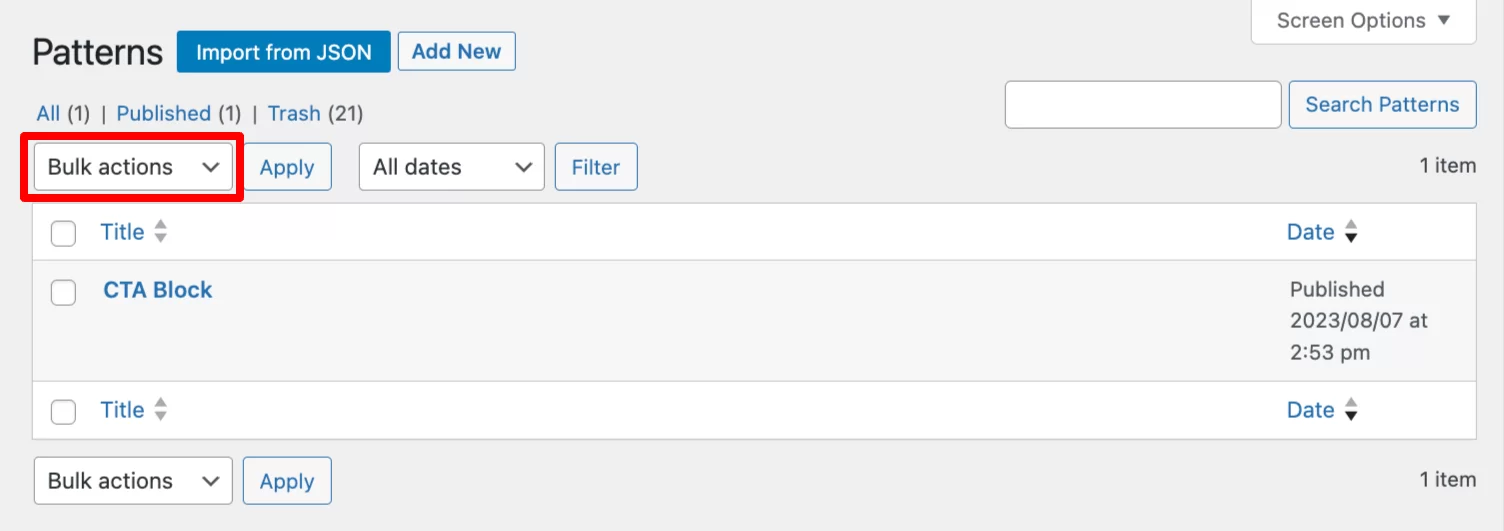
การดำเนินการสุดท้ายนี้ทำให้คุณสามารถแก้ไขสถานะของรูปแบบการบล็อกได้ เช่น (สาธารณะ ส่วนตัว อยู่ระหว่างการตรวจสอบ หรือฉบับร่าง)
จะจัดการรูปแบบการบล็อกของคุณใน Site Editor ได้อย่างไร?
คุณยังสามารถจัดการรูปแบบทั้งหมดของคุณได้ในตัวแก้ไขไซต์ (ในเมนู ลักษณะที่ปรากฏ > ตัวแก้ไข ) ภายใต้ "รูปแบบ"
พวกเขาแบ่งออกเป็นสองประเภท: "ซิงค์" และ "มาตรฐาน"
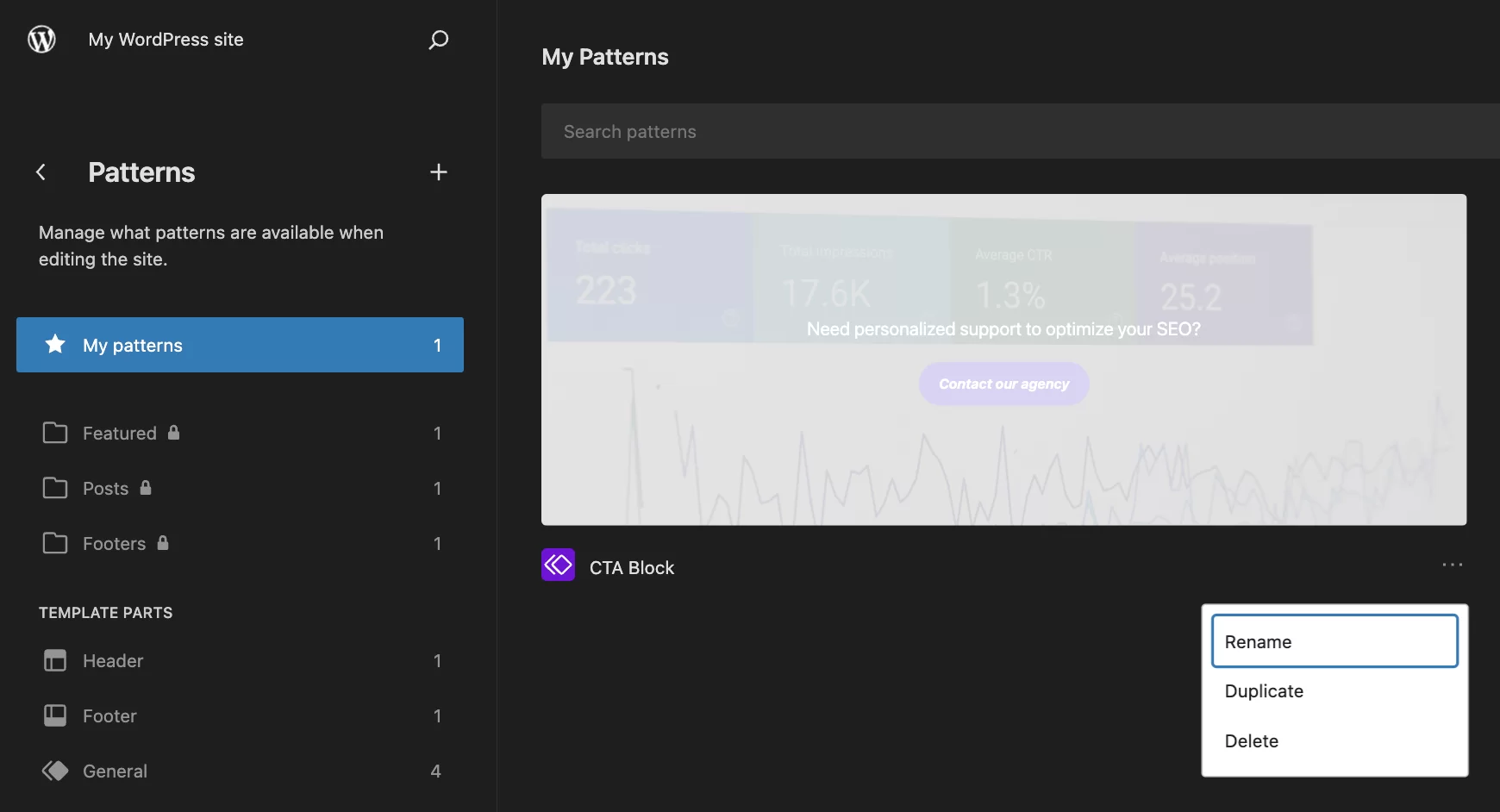
จากอินเทอร์เฟซนี้ คุณสามารถคลิกที่จุดเล็กๆ สามจุดใต้รูปแบบบล็อกของคุณเพื่อ:
- เปลี่ยนชื่อมัน
- ทำซ้ำ
- ลบมัน
หากต้องการแก้ไขเนื้อหา ให้คลิกที่รูปแบบของคุณ แล้วทำการปรับเปลี่ยนที่จำเป็น
บทสรุป
ในโพสต์นี้ คุณได้เรียนรู้เกี่ยวกับฟีเจอร์รูปแบบบล็อกของ WordPress
ตอนนี้คุณรู้วิธีสร้างและจัดการรูปแบบการบล็อกบนเว็บไซต์ของคุณแล้ว นำความรู้นี้ไปใช้หากคุณต้องการ สร้างส่วนของเนื้อหาที่เหมือนกันในหลายๆ ที่บนไซต์ของคุณ
คุณจะได้รับเวลาอันมีค่าในขณะเดียวกันก็รับประกันความสม่ำเสมอในการนำเสนอด้วยภาพของสิ่งพิมพ์ของคุณ
ต้องการสร้างบล็อก #patterns บนไซต์ #WordPress ของคุณหรือไม่ คู่มือฉบับสมบูรณ์นี้จะสอนคุณเกี่ยวกับเรื่องนี้!
คุณใช้รูปแบบบล็อกบนเว็บไซต์ WordPress ของคุณหรือไม่? แบ่งปันความคิดเห็นและแนวทางปฏิบัติที่ดีที่สุดของคุณกับเราโดยแสดงความคิดเห็น