การติดตามการแปลง WordPress ทำได้ง่าย: คำแนะนำทีละขั้นตอน
เผยแพร่แล้ว: 2023-03-14คุณต้องการเพิ่มคุณสมบัติการติดตามการแปลงในเว็บไซต์ WordPress ของคุณหรือไม่?
เครื่องมือวัด Conversion ช่วยให้คุณวัดผลกระทบของความพยายามทางการตลาด และทำให้เข้าใจได้ง่ายขึ้นว่าผู้ใช้โต้ตอบกับเว็บไซต์ของคุณอย่างไร
ในคู่มือนี้ เราจะแสดงวิธีเพิ่มเครื่องมือวัด Conversion ใน WordPress และติดตาม Conversion ของคุณอย่างมืออาชีพ
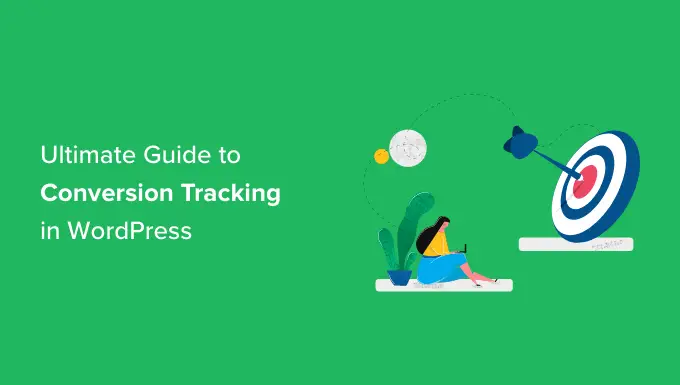
นี่คือคู่มือการติดตามการแปลง WordPress ที่ครอบคลุม ดังนั้นเราจึงแบ่งออกเป็นส่วนต่างๆ นี่คือสิ่งที่เราจะกล่าวถึงในคู่มือนี้:
เครื่องมือวัด Conversion คืออะไร
เครื่องมือวัด Conversion คือความสามารถในการติดตามและวัดความสำเร็จของความพยายามทางการตลาดต่างๆ ของคุณ
ขึ้นอยู่กับธุรกิจของคุณ การแปลงเป็นการกระทำที่คุณต้องการให้ผู้ใช้ดำเนินการบนเว็บไซต์ของคุณ
- สำหรับร้านค้าออนไลน์หรือเว็บไซต์อีคอมเมิร์ซ การแปลงอาจเป็นการซื้อที่ประสบความสำเร็จ
- สำหรับไซต์ข่าว/บล็อก การแปลงอาจเป็นการสมัครรับจดหมายข่าวทางอีเมลที่สำเร็จ
- สำหรับเว็บไซต์บริการระดับมืออาชีพ การแปลงอาจเป็นผู้ใช้ที่กรอกแบบฟอร์มติดต่อ
พูดง่ายๆ ก็คือ เครื่องมือวัด Conversion จะแสดงให้คุณเห็นว่ามีผู้เข้าชมเว็บไซต์ของคุณกี่คนที่ดำเนินการตามที่ต้องการได้สำเร็จ
เหตุใดเครื่องมือวัด Conversion จึงมีความสำคัญ
เครื่องมือวัด Conversion มีความสำคัญเนื่องจากช่วยให้คุณทำการตัดสินใจโดยใช้ข้อมูลเพื่อทำให้ธุรกิจของคุณเติบโต
ตัวอย่างเช่น แสดงให้เห็นว่าผู้ใช้จากแหล่งที่มาของการเข้าชมที่เฉพาะเจาะจงมีแนวโน้มที่จะทำ Conversion จากนั้น คุณสามารถมุ่งความสนใจไปที่การรับการเข้าชมจากแหล่งที่มานั้นๆ มากขึ้น
เครื่องมือวัด Conversion ยังช่วยให้คุณค้นพบผู้ใช้ที่ไม่ทำให้เกิด Conversion ได้ดีนัก
ตัวอย่างเช่น คุณอาจเรียนรู้ว่าผู้ใช้เปิดหน้าติดต่อ แต่หลายคนละทิ้งก่อนที่จะส่งแบบฟอร์ม จากนั้น คุณสามารถทำให้แบบฟอร์มของคุณง่ายขึ้นโดยการลบฟิลด์ที่ไม่จำเป็น ทำให้เป็นการสนทนา เปลี่ยนสี ตั้งค่าการส่งแบบฟอร์มบางส่วน ฯลฯ
โดยพื้นฐานแล้ว คุณต้องใช้เครื่องมือวัด Conversion เพื่อวัดความสำเร็จและความล้มเหลว จากนั้นปรับปรุงตามนั้นเพื่อให้ธุรกิจออนไลน์ของคุณเติบโต
ดังที่กล่าวไปแล้ว เรามาดูกันว่าเครื่องมือใดบ้างที่เราต้องใช้ในการตั้งค่าเครื่องมือวัด Conversion ใน WordPress
เครื่องมือที่คุณต้องการในการตั้งค่าเครื่องมือวัด Conversion ใน WordPress
ผู้เชี่ยวชาญด้านการเพิ่มประสิทธิภาพการแปลงส่วนใหญ่พึ่งพา Google Analytics เป็นอย่างมาก เป็นเครื่องมือฟรีจาก Google ที่ช่วยคุณติดตามการเข้าชมเว็บไซต์ของคุณ
แสดงให้เห็นว่าผู้ใช้ของคุณมาจากที่ใด และพวกเขาทำอะไรในขณะที่อยู่ในเว็บไซต์ของคุณ
หากคุณใช้ Google AdWords, โฆษณาบน Facebook และโฆษณา Twitter เพื่อโปรโมตธุรกิจของคุณ คุณจะต้องตั้งค่าเหล่านั้นสำหรับเครื่องมือวัด Conversion
การดำเนินการนี้อาจฟังดูซับซ้อน แต่คุณจะต้องตั้งค่าเพียงครั้งเดียว และเราจะแนะนำคุณตลอดทุกขั้นตอน
พร้อม? มาเริ่มกันเลย.
การตั้งค่าเครื่องมือวัด Conversion ใน Google Analytics
ก่อนอื่น คุณต้องติดตั้ง Google Analytics บนเว็บไซต์ของคุณ
วิธีที่ง่ายที่สุดคือการใช้ MonsterInsights เป็นปลั๊กอิน Google Analytics ที่ดีที่สุดในตลาดที่มาพร้อมกับการติดตามอีคอมเมิร์ซที่ได้รับการปรับปรุง การติดตามแบบฟอร์ม และเครื่องมือติดตามการแปลงอื่นๆ ในตัว
คุณต้องมีปลั๊กอินเวอร์ชัน PRO เพื่อเข้าถึงอีคอมเมิร์ซและคุณลักษณะเครื่องมือวัด Conversion อื่นๆ สำหรับการติดตามขั้นพื้นฐาน เวอร์ชันฟรีก็ใช้งานได้เช่นกัน
เพียงติดตั้งและเปิดใช้งานปลั๊กอิน MonsterInsights สำหรับรายละเอียดเพิ่มเติม โปรดดูคำแนะนำทีละขั้นตอนเกี่ยวกับวิธีติดตั้งปลั๊กอิน WordPress
เมื่อเปิดใช้งาน คุณจะเห็นวิซาร์ดการตั้งค่า ไปข้างหน้าและคลิกปุ่ม 'เปิดตัวช่วยสร้าง'
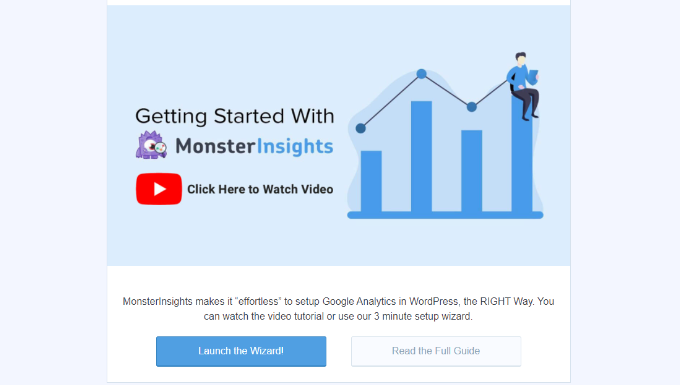
จากนั้น คุณสามารถทำตามคำแนะนำบนหน้าจอเพื่อเชื่อมต่อไซต์ WordPress ของคุณกับ Google Analytics โดยใช้ MonsterInsights สำหรับรายละเอียดเพิ่มเติม โปรดดูคำแนะนำของเราเกี่ยวกับวิธีติดตั้ง Google Analytics ใน WordPress
ด้วย MonsterInsights คุณสามารถสร้างพร็อพเพอร์ตี้ Google Analytics 4 (GA4) ได้อย่างง่ายดาย GA4 เป็นเวอร์ชันล่าสุดของแพลตฟอร์มการวิเคราะห์ที่มีชื่อเสียง และจะแทนที่เวอร์ชันเก่าในวันที่ 1 กรกฎาคม 2023
หากต้องการเรียนรู้เพิ่มเติม โปรดดูคำแนะนำของเราเกี่ยวกับวิธีเปลี่ยนไปใช้ Google Analytics 4 ใน WordPress
เมื่อคุณติดตั้ง Google Analytics แล้ว มาตั้งค่าเครื่องมือวัด Conversion บนเว็บไซต์ของคุณ
เปิดใช้งานเครื่องมือวัด Conversion อีคอมเมิร์ซที่ปรับปรุงแล้ว
การติดตามอีคอมเมิร์ซช่วยให้คุณเห็นว่าผลิตภัณฑ์ใดทำงานได้ดีบนไซต์ของคุณ ผลิตภัณฑ์ใดที่มีคนสนใจแต่ไม่ได้ซื้อ และสิ่งใดที่ทำให้คุณได้รับรายได้มากที่สุด
Google Analytics มาพร้อมกับการติดตามอีคอมเมิร์ซที่ได้รับการปรับปรุง ซึ่งใช้ได้กับเว็บไซต์อีคอมเมิร์ซส่วนใหญ่ รวมถึง WooCommerce, Easy Digital Downloads, MemberPress และอื่นๆ อย่างไรก็ตาม คุณจะต้องเปิดใช้งานสำหรับเว็บไซต์ของคุณด้วยตนเอง
ขั้นตอนที่ 1 เปิดการติดตามอีคอมเมิร์ซใน MonsterInsights
MonsterInsights มาพร้อมกับส่วนเสริมอีคอมเมิร์ซที่ให้คุณตั้งค่าเครื่องมือวัด Conversion อีคอมเมิร์ซใน Google Analytics ได้อย่างเหมาะสม
ทำงานร่วมกับแพลตฟอร์มอีคอมเมิร์ซชั้นนำทั้งหมดสำหรับ WordPress รวมถึง WooCommerce, MemberPress, LifterLMS, Easy Digital Downloads และอีกมากมาย
ก่อนอื่น คุณต้องไปที่หน้า Insights » Addons เพื่อติดตั้งและเปิดใช้งานส่วนเสริมอีคอมเมิร์ซ
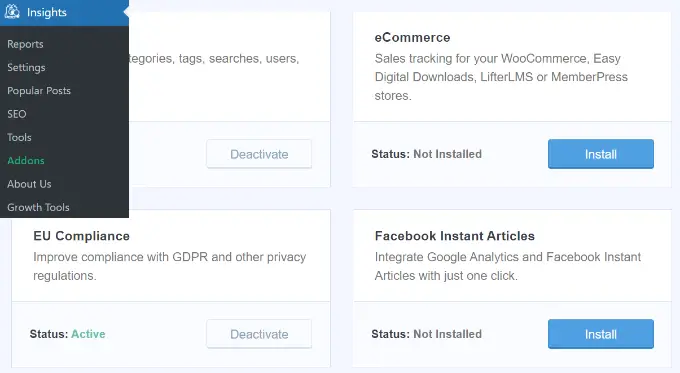
ขั้นตอนที่ 2 เปิดใช้ Enhanced Ecommerce ใน Google Analytics
ถัดไป คุณต้องเปิดใช้งานการติดตามอีคอมเมิร์ซที่ปรับปรุงแล้วในบัญชี Google Analytics ของคุณ ไปที่แผงควบคุม Google Analytics และเลือกเว็บไซต์ของคุณ
จากที่นี่ คุณต้องคลิกที่ปุ่มผู้ดูแลระบบซึ่งอยู่ที่มุมล่างซ้ายของหน้าจอ

ในหน้าจอถัดไป คุณจะเห็นการตั้งค่า Google Analytics ต่างๆ
ใต้คอลัมน์ 'มุมมอง' คลิกลิงก์ 'การตั้งค่าอีคอมเมิร์ซ'
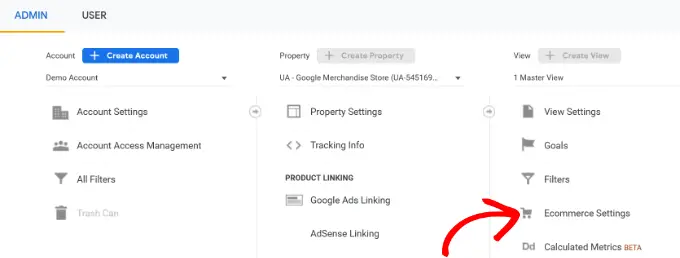
หลังจากนั้น คุณต้องเปิดใช้งานตัวเลือก 'เปิดใช้งานอีคอมเมิร์ซ' และ 'เปิดใช้งานการรายงานอีคอมเมิร์ซที่ปรับปรุงแล้ว'
อย่าลืมคลิกปุ่ม 'บันทึก' เมื่อคุณทำเสร็จแล้ว
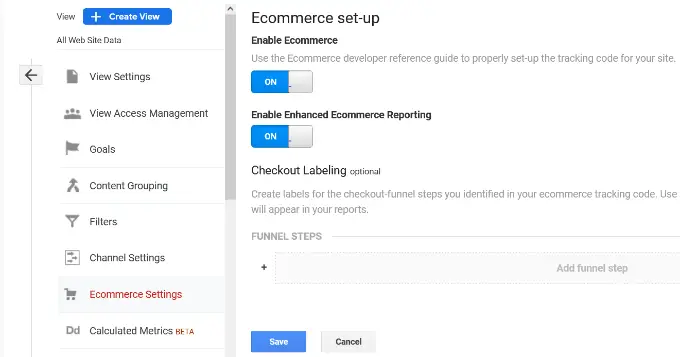
ขณะนี้ Google Analytics จะเปิดคุณลักษณะการรายงานอีคอมเมิร์ซสำหรับบัญชีของคุณ
หลังจากนั้น คุณสามารถกลับไปที่แดชบอร์ด WordPress และไปที่หน้า ข้อมูลเชิงลึก » การตั้งค่า จากที่นี่ เปลี่ยนไปที่แท็บอีคอมเมิร์ซ
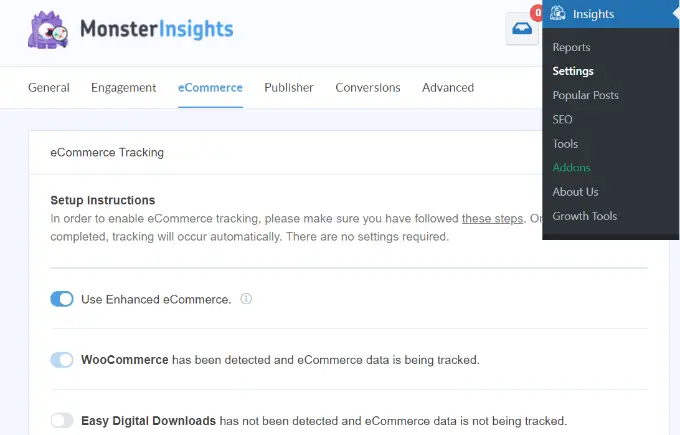
MonsterInsights จะตรวจจับซอฟต์แวร์อีคอมเมิร์ซของคุณโดยอัตโนมัติและเปิดใช้งานการติดตามอีคอมเมิร์ซขั้นสูงสำหรับร้านค้าของคุณ
หมายเหตุ: ขั้นตอนด้วยตนเองในการเพิ่มเครื่องมือวัด Conversion ของอีคอมเมิร์ซมีข้อผิดพลาดมากมาย ดังนั้นเราขอแนะนำอย่างยิ่งให้ใช้ปลั๊กอินอย่าง MonsterInsights
การดูรายงานการติดตามการแปลงอีคอมเมิร์ซ
ตอนนี้คุณได้เปิดใช้การติดตามการแปลงอีคอมเมิร์ซบนเว็บไซต์ของคุณแล้ว มาดูวิธีดูรายงานเหล่านี้และใช้ข้อมูลประกอบการตัดสินใจเกี่ยวกับธุรกิจของคุณ
รายงานการแปลงอีคอมเมิร์ซใน MonsterInsights
เพียงไปที่หน้า Insights » Reports ภายในพื้นที่ผู้ดูแลระบบ WordPress จากนั้นเปลี่ยนไปที่แท็บอีคอมเมิร์ซ
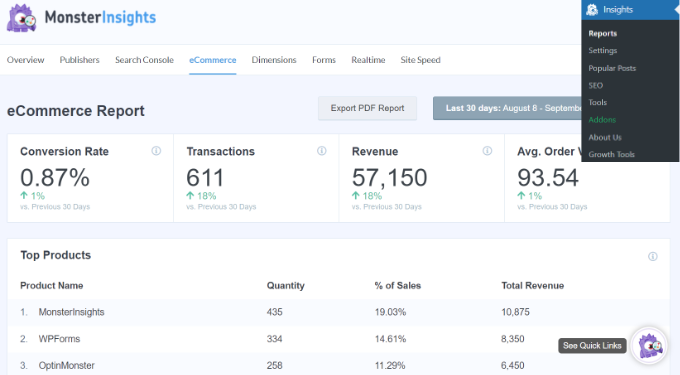
ที่ด้านบน คุณจะเห็นเมตริกที่สำคัญที่สุดของคุณ เช่น อัตรา Conversion ธุรกรรม รายได้ และมูลค่าการสั่งซื้อเฉลี่ย
ด้านล่างนี้ คุณจะเห็นรายการสินค้ายอดนิยมพร้อมปริมาณ เปอร์เซ็นต์การขาย และรายได้ทั้งหมด ข้อมูลนี้แสดงให้คุณเห็นว่าผลิตภัณฑ์ใดทำงานได้ดีในร้านค้าของคุณ
ถัดไป คุณจะเห็นแหล่งที่มาของ Conversion สูงสุดพร้อมด้วยจำนวนการเข้าชม ส่วนแบ่ง Conversion และรายได้ คุณสามารถดูได้ว่าแหล่งที่มาใดที่นำรายได้มาให้คุณมากขึ้น และแหล่งที่มาของการเข้าชมใดที่ไม่มีประสิทธิภาพมากนัก
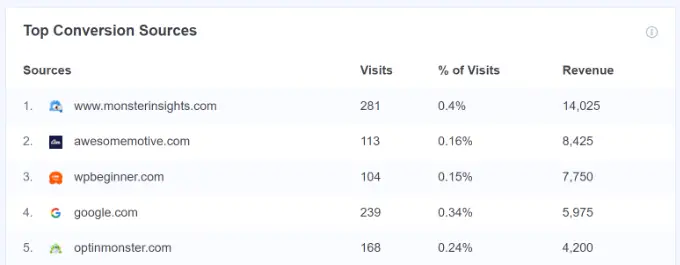
MonsterInsights จะแสดงรายงานพฤติกรรมนักช้อปพร้อมจำนวนครั้งที่สินค้าถูกเพิ่มเข้าและออกจากรถเข็น
นั่นไม่ใช่ข้อมูลทั้งหมด คุณสามารถเจาะลึกรายงานเหล่านี้เพิ่มเติมใน Google Analytics
รายงานการแปลงอีคอมเมิร์ซใน Google Analytics
ใน Google Analytics 4 คุณสามารถไปที่ รายงาน » การสร้างรายได้ » ภาพรวม เพื่อดูรายงาน
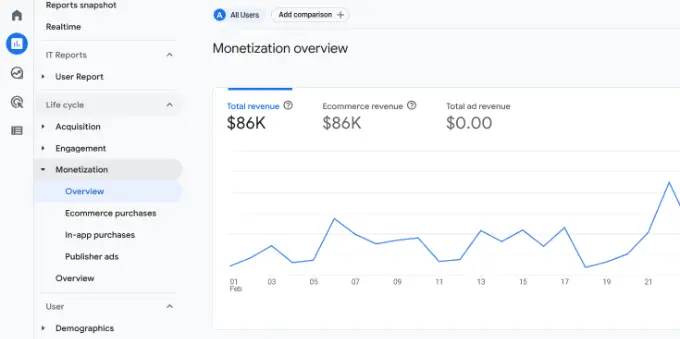
ที่นี่ คุณสามารถดูรายได้รวมที่ร้านค้าออนไลน์ของคุณทำได้ นอกจากนั้น ยังมีเมตริกอีกมากมายที่คุณสามารถติดตามได้ เช่น สินค้าที่ซื้อ ผู้ซื้อครั้งแรก และการซื้อทั้งหมด
ในทางกลับกัน คุณสามารถไปที่แดชบอร์ด Universal Analytics และคลิกที่ Conversion » อีคอมเมิร์ซ จากคอลัมน์ด้านซ้าย
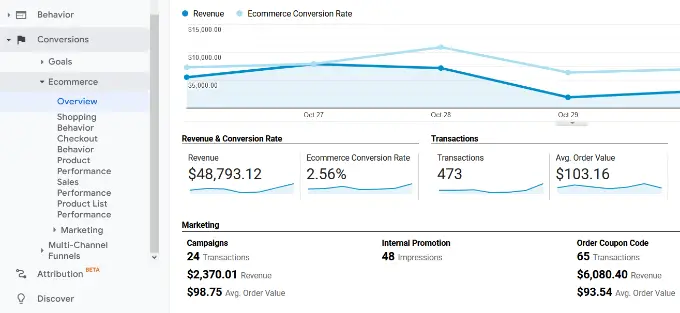
ส่วนภาพรวมนำเสนอสถิติที่สำคัญที่สุด เช่น รายได้ อัตรา Conversion ธุรกรรม และมูลค่าการสั่งซื้อเฉลี่ย
คุณสามารถเจาะลึกเพิ่มเติมเพื่อดูรายงานต่างๆ ตัวอย่างเช่น คุณสามารถเปลี่ยนไปใช้รายงานพฤติกรรมการช็อปปิ้งและการชำระเงินเพื่อดูว่าผู้ใช้เข้าถึงหน้า Conversion ได้อย่างไร คุณยังสามารถทราบได้ว่าอะไรหยุดพวกเขาในนาทีสุดท้ายจากการทำธุรกรรมให้เสร็จสิ้น
คุณอาจต้องการดูคำแนะนำของเราเกี่ยวกับวิธีตั้งค่าเครื่องมือวัด Conversion ของ WooCommerce
เปิดการติดตามการแปลงแบบฟอร์มใน Google Analytics
ไม่ใช่ทุกเว็บไซต์ที่ใช้แพลตฟอร์มอีคอมเมิร์ซในการดำเนินธุรกิจ ตัวอย่างเช่น เว็บไซต์ร้านอาหารอาจใช้แบบฟอร์มการจัดส่งตามคำสั่งซื้อ หรือร้านเสริมสวยอาจใช้แบบฟอร์มการจอง
ธุรกิจจำนวนมากใช้แบบฟอร์มติดต่อเพื่อรวบรวมลูกค้าเป้าหมายจากเว็บไซต์ของตน ข่าวและบล็อกจำนวนมากใช้จดหมายข่าวทางอีเมลเพื่อเปลี่ยนผู้เยี่ยมชมเว็บไซต์ให้เป็นสมาชิก
ในการติดตาม คุณต้องเปิดใช้การติดตามการแปลงแบบฟอร์มใน Google Analytics
MonsterInsights มาพร้อมกับส่วนเสริมของฟอร์มที่ให้คุณติดตามการแปลงฟอร์มบนเว็บไซต์ WordPress ของคุณได้อย่างง่ายดาย ใช้งานได้กับปลั๊กอินฟอร์มยอดนิยมของ WordPress รวมถึง WPForms, Formidable Forms, Gravity Forms, Contact Form 7 และอื่นๆ
เพียงไปที่หน้า Insights » Addons เลื่อนลงไปที่ส่วนเสริม 'แบบฟอร์ม' จากนั้นคลิกที่ปุ่มติดตั้ง
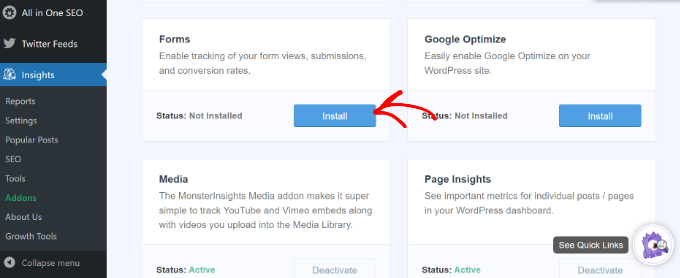
เมื่อเปิดใช้งาน คุณต้องไปที่หน้า ข้อมูลเชิงลึก » การตั้งค่า และสลับไปที่แท็บ 'Conversion'
MonsterInsights จะตรวจหาปลั๊กอินแบบฟอร์ม WordPress ของคุณโดยอัตโนมัติ และจะเริ่มติดตามแบบฟอร์ม WordPress อื่น ๆ บนไซต์ของคุณ
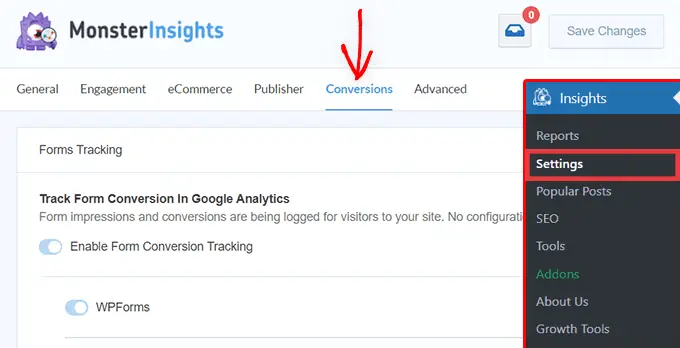
การดูรายงานการแปลงแบบฟอร์มของคุณ
ขณะนี้คุณสามารถดูรายงานการแปลงแบบฟอร์มภายในพื้นที่ผู้ดูแลระบบ WordPress ของคุณได้แล้ว
ตรงไปที่หน้า ข้อมูลเชิงลึก » รายงาน และสลับไปที่แท็บ 'แบบฟอร์ม'
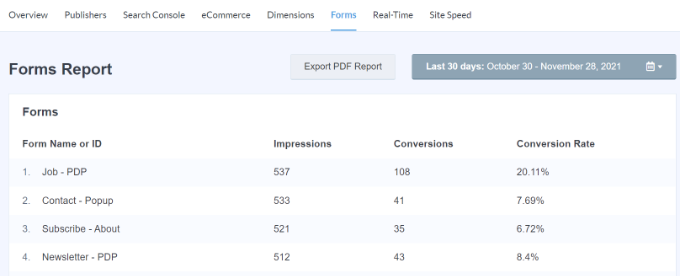
คุณจะเห็นรายการแบบฟอร์มบนเว็บไซต์ของคุณพร้อมการแสดงผล การแปลง และอัตราการแปลง
ซึ่งจะช่วยในการติดตามประสิทธิภาพของฟอร์ม WordPress แต่ละรูปแบบ คุณสามารถปรับฟอร์มที่มีการแปลงต่ำให้เหมาะสมได้ในขณะที่เพิ่มการมองเห็นของฟอร์มที่มีการแปลงสูง
สำหรับรายละเอียดเพิ่มเติม โปรดดูคำแนะนำของเราเกี่ยวกับวิธีตั้งค่าการติดตามฟอร์มใน Google Analytics
การตั้งค่าเป้าหมายสำหรับเครื่องมือวัด Conversion ใน Universal Analytics
จนถึงตอนนี้ เราได้กล่าวถึงวิธีการติดตามอีคอมเมิร์ซและการแปลงแบบฟอร์ม
จะทำอย่างไรถ้าคุณต้องการตั้งเป้าหมายการแปลงด้วยตนเองและติดตามใน Google Analytics
ตัวอย่างเช่น คุณอาจต้องการถือว่าผู้ใช้ที่เข้าชมหน้าใดหน้าหนึ่งเป็น Conversion เนื่องจากไม่ใช่การส่งแบบฟอร์มหรือธุรกรรมอีคอมเมิร์ซ จึงไม่ปรากฏเป็นการแปลงในรายงานของคุณ
Universal Analytics ช่วยให้คุณสร้างเป้าหมายของคุณเองและติดตามการแปลงได้
อย่างไรก็ตาม สิ่งสำคัญที่ควรทราบก็คือ Google Analytics 4 ไม่มีเป้าหมายอีกต่อไป นี่เป็นข้อแตกต่างที่สำคัญอย่างหนึ่งที่คุณจะเห็นระหว่างเวอร์ชันใหม่และเวอร์ชันเก่า
อย่างไรก็ตาม เรามาดูวิธีตั้งค่าใน Universal Analytics และติดตามบนเว็บไซต์ของคุณกัน
ไปที่แดชบอร์ด Google Analytics แล้วคลิกแท็บ 'ผู้ดูแลระบบ' ที่ด้านล่างซ้าย จากนั้นในคอลัมน์มุมมอง คลิกที่เป้าหมาย
ตอนนี้ คุณจะต้องสร้างเป้าหมายใหม่
เพียงคลิกปุ่ม '+ เป้าหมายใหม่' เพื่อตั้งเป้าหมายใหม่
ถัดไป คุณจะต้องเลือกประเภทเป้าหมาย Universal Analytics มี 4 ประเภท:
- ปลายทาง: ติดตามว่าผู้เยี่ยมชมไปที่หน้าใดหน้าหนึ่งหรือไม่ นี่อาจเป็นหน้าขอบคุณหรือหน้าการแปลงใดๆ บนไซต์ของคุณ
- ระยะเวลา: ติดตามระยะเวลาที่ผู้เยี่ยมชมใช้บนเว็บไซต์ของคุณ การใช้เวลาบนเว็บไซต์มากขึ้นหมายถึงการมีส่วนร่วมมากขึ้น
- หน้า/หน้าจอต่อเซสชัน: ติดตามจำนวนหน้าที่ผู้เยี่ยมชมโดยเฉลี่ยดูบนไซต์ของคุณ
- เหตุการณ์: สิ่งนี้สามารถติดตามสิ่งต่างๆ ได้ทุกประเภท เช่น การคลิกปุ่ม การเล่นวิดีโอ และการดาวน์โหลด ต้องมีการตั้งค่ามากกว่าตัวเลือกอื่นๆ เล็กน้อย
ประเภทปลายทางและประเภทเหตุการณ์เป็นประเภทเป้าหมายที่ใช้บ่อยที่สุดสำหรับธุรกิจส่วนใหญ่
สำหรับบทช่วยสอนนี้ เราจะสร้างเป้าหมาย 'ปลายทาง' เพื่อติดตามผู้เยี่ยมชมที่ดูหน้าขอบคุณหลังจากกรอกแบบฟอร์ม
ขั้นแรก ระบุชื่อสำหรับเป้าหมายของคุณ จะต้องเป็นสิ่งที่มีความหมายเพื่อให้คุณสามารถระบุได้ง่ายในรายงาน Google Analytics ของคุณ
หลังจากนั้น เลือก 'ปลายทาง' เป็นประเภทเป้าหมายของคุณ แล้วคลิกปุ่มดำเนินการต่อ
ตอนนี้คุณสามารถระบุส่วนสุดท้ายของ URL ที่คุณต้องการติดตามเป็นปลายทาง
ตัวอย่างเช่น หากหน้าของคุณคือ:
https://www.example.com/thank-you-for-booking/
จากนั้นคุณควรป้อนข้อมูลต่อไปนี้:
/ขอบคุณสำหรับการจอง/
ด้านล่างนี้ คุณสามารถเพิ่มมูลค่าสำหรับการแปลง สิ่งนี้สมเหตุสมผลหากผู้คนกำลังกรอกแบบฟอร์มการชำระเงินหรือหากคุณรู้ว่าโอกาสในการขายแต่ละรายการมีค่ากับคุณโดยเฉลี่ยเท่าใด
หากคุณต้องการติดตามช่องทาง เช่น ลูกค้าที่ดำเนินการผ่านกระบวนการชำระเงิน คุณก็สามารถทำได้โดยเป็นส่วนหนึ่งของเป้าหมายปลายทาง วิธีนี้จะช่วยให้คุณระบุส่วนที่คุณอาจต้องการปรับปรุงได้
เมื่อคุณพอใจกับเป้าหมายแล้ว ให้คลิกปุ่มบันทึก จากนั้นคุณควรเห็นเป้าหมายของคุณแสดงอยู่ในตาราง คุณสามารถแก้ไข ปิดและเปิด หรือสร้างเป้าหมายเพิ่มเติมได้ที่นี่
การดู Conversion เป้าหมายของคุณใน Universal Analytics
เมื่อคุณสร้างเป้าหมายแล้ว ให้อนุญาตให้ Google Analytics รวบรวมข้อมูลบางอย่าง หลังจากนั้น คุณสามารถดูรายงาน Conversion เป้าหมายของคุณภายใต้แดชบอร์ด Google Analytics
เพียงไปที่ Conversion » เป้าหมาย แล้วคลิกภาพรวม
เช่นเดียวกับรายงาน Google Analytics ทั้งหมด คุณสามารถเจาะลึกเพื่อดูการเดินทางของผู้เข้าชมและรับข้อมูลเชิงลึกที่ละเอียดยิ่งขึ้น
สำหรับรายละเอียดเพิ่มเติม โปรดดูคำแนะนำฉบับสมบูรณ์เกี่ยวกับการกำหนดเป้าหมายใน Google Analytics
การตั้งค่าเหตุการณ์ใน Google Analytics 4
Google Analytics 4 แทนที่เป้าหมายด้วยเหตุการณ์ คุณสามารถกำหนดค่าเหตุการณ์ด้วยตนเองเพื่อติดตามการโต้ตอบต่างๆ ของผู้ใช้ใน GA4
ก่อนอื่น คุณจะต้องไปที่การตั้งค่า "ผู้ดูแลระบบ" จากพร็อพเพอร์ตี้ GA4

ถัดไป คุณจะต้องไปที่คอลัมน์คุณสมบัติ
หลังจากนั้น เพียงคลิกตัวเลือก 'กิจกรรม'
ตอนนี้คุณพร้อมที่จะสร้างกิจกรรมใหม่ใน GA4 แล้ว
เพียงคลิกปุ่ม 'สร้างเหตุการณ์' เพื่อเริ่มต้น
ตอนนี้คุณควรเห็นหน้าต่างใหม่เลื่อนเข้ามาจากทางด้านขวา ที่นี่จะแสดงรายการกิจกรรมที่กำหนดเองทั้งหมดของคุณ
ไปข้างหน้าและคลิกปุ่ม 'สร้าง'
ในหน้าจอถัดไป คุณสามารถป้อนรายละเอียดกิจกรรมใหม่ของคุณได้

Google Analytics 4 มีเหตุการณ์ที่สร้างไว้ล่วงหน้าแล้ว เพียงคลิกเมนูแบบเลื่อนลงชื่อเหตุการณ์ที่กำหนดเอง แล้วเลือกเหตุการณ์ ตัวอย่างเช่น เราจะเลือกเหตุการณ์ 'file_download' สำหรับบทช่วยสอนนี้
GA4 จะป้อนพารามิเตอร์และตัวดำเนินการเฉพาะสำหรับเหตุการณ์ที่คุณกำหนดเองโดยอัตโนมัติ
ถัดไป คุณสามารถป้อนค่าสำหรับเหตุการณ์ของคุณ ตัวอย่างเช่น เราจะป้อน '.pdf' เนื่องจากเราต้องการติดตามการดาวน์โหลดไฟล์ PDF อย่างไรก็ตาม คุณสามารถป้อนคำเฉพาะที่คุณใช้เพื่อจัดระเบียบชื่อไฟล์บนเว็บไซต์ของคุณได้
หลังจากป้อนรายละเอียดเหล่านี้แล้ว ให้คลิกปุ่ม 'สร้าง' ที่ด้านบน
ตอนนี้คุณจะเห็นเหตุการณ์ที่กำหนดเองใหม่ของคุณแสดงอยู่ในส่วนเหตุการณ์ที่กำหนดเองใน GA4
การดูคอนเวอร์ชั่นเหตุการณ์ของคุณใน Google Analytics 4
เมื่อคุณสร้างเหตุการณ์ที่กำหนดเองใน GA4 แล้ว ขั้นตอนต่อไปคือการดู Conversion
ในการทำเช่นนั้น เพียงไปที่ รายงาน » การมีส่วนร่วม » เหตุการณ์: ชื่อเหตุการณ์ จากเมนูทางด้านซ้ายและดูรายงาน
ตอนนี้คุณสามารถทำขั้นตอนนี้ซ้ำเพื่อติดตามเหตุการณ์ที่กำหนดเองอื่นๆ
วิธีที่ง่ายกว่าในการติดตามพฤติกรรมของผู้ใช้คือการใช้ MonsterInsights ปลั๊กอินจะตั้งค่าเหตุการณ์ต่างๆ ใน Google Analytics โดยอัตโนมัติ
ด้วยวิธีนี้ คุณไม่ต้องกำหนดค่าเหตุการณ์ด้วยตนเองหรือกังวลว่าจะทำให้การติดตามของคุณยุ่งเหยิง
เครื่องมือวัด Conversion ของ Google Ads ใน WordPress
หากคุณใช้ Google Ads (เดิมคือ Google AdWords) เพื่อนำการเข้าชมที่เป็นเป้าหมายมายังเว็บไซต์ของคุณ คุณอาจต้องการติดตาม Conversion เหล่านั้น
การตั้งค่าค่อนข้างซับซ้อนเพราะต้องเพิ่มโค้ดในเว็บไซต์ของคุณ อย่างไรก็ตาม ด้วย MonsterInsights คุณสามารถตั้งค่าเครื่องมือวัด Conversion ของ Google Ads ได้ง่ายๆ โดยไม่ต้องแก้ไขโค้ดหรือจ้างนักพัฒนาซอฟต์แวร์
ก่อนอื่น คุณสามารถไปที่ Insights » Addons จากแดชบอร์ด WordPress ของคุณ และติดตั้ง Ads addon
เมื่อคุณติดตั้งส่วนเสริมแล้ว มันควรจะเปิดใช้งานโดยอัตโนมัติ
จากที่นี่ คุณสามารถไปที่ Insights » Settings และไปที่แท็บ Publisher
ถัดไป คุณสามารถเลื่อนลงไปที่ส่วน 'การติดตามโฆษณา'
ที่นี่ คุณจะต้องป้อนรหัส Conversion ซึ่งจะอยู่ในรูปแบบนี้: AW-123456789
หากคุณกำลังติดตาม Google Ads บนร้านค้าอีคอมเมิร์ซ คุณก็ป้อนป้ายกำกับ Conversion ได้เช่นกัน
หากต้องการค้นหารหัส Conversion และป้ายกำกับ Conversion คุณจะต้องไปที่แดชบอร์ด Google Ads และสร้างการกระทำที่ถือเป็น Conversion
สำหรับรายละเอียดเพิ่มเติม โปรดทำตามคำแนะนำทีละขั้นตอนเกี่ยวกับวิธีตั้งค่าเครื่องมือวัด Conversion ของ Google Ads ใน WordPress
การดูรายงาน Conversion ของ Google Ads ใน Google Analytics 4
เครื่องมือวัด Conversion ของ Google Ads ของคุณจะปรากฏในรายงาน Google Analytics ของคุณ
ใน Google Analytics 4 คุณสามารถไปที่ การได้รับ » ภาพรวมการได้รับ แล้วไปที่รายงาน 'เซสชัน Google Ads'
หลังจากนั้น คลิกตัวเลือก 'ดูแคมเปญ Google Ads' ที่ด้านล่างของรายงาน
วิธีนี้จะขยายรายงานและแสดงรายละเอียดเพิ่มเติมเกี่ยวกับแคมเปญโฆษณาของคุณ
คุณสามารถดูจำนวนผู้ใช้ เซสชัน การคลิก Google Ads และอื่นๆ ทั้งหมด
การดูรายงาน Conversion ของ Google Ads ใน Universal Analytics
สำหรับ Universal Analytics คุณสามารถเปิดพร็อพเพอร์ตี้เว็บไซต์ของคุณได้
หลังจากนั้น ให้ดูรายงาน Google Ads โดยไปที่ส่วน การกระทำ » Google Ads » แคมเปญ ที่นี่ คุณสามารถดูคอนเวอร์ชั่นสำหรับแคมเปญที่เสียค่าใช้จ่ายทั้งหมดของคุณ
ใช้พารามิเตอร์ UTM สำหรับเครื่องมือวัด Conversion ใน Google Analytics
พารามิเตอร์ UTM คือแท็กพิเศษที่คุณสามารถเพิ่มลงใน URL เพื่อส่งข้อมูลสำคัญไปยัง Google Analytics
ตัวอย่างเช่น หากคุณต้องการติดตามผู้ใช้ที่มาจากโฆษณาหนึ่งๆ คุณสามารถเพิ่มพารามิเตอร์ UTM ให้กับ URL โฆษณาของคุณได้ดังนี้:
https://yourwebsite.com/special-offer/?utm_source=ads&utm_medium=cpc&utm_content=bfad
คุณยังสามารถใช้พารามิเตอร์ UTM ได้ทุกที่ที่คุณต้องการแบ่งปัน URL ของคุณ
ตัวอย่างเช่น อีเมลจดหมายข่าว ทวีต แคมเปญ SMS และอื่นๆ
https://yourwebsite.com/special-offer/?utm_source=newsletter&utm_medium=email&utm_campaign=jan_sale
MonsterInsights ทำให้การสร้าง URL ด้วยพารามิเตอร์ UTM เป็นเรื่องง่ายมาก เพียงตรงไปที่หน้า Insights » Tools แล้วเลือกแท็บ 'URL Builder'
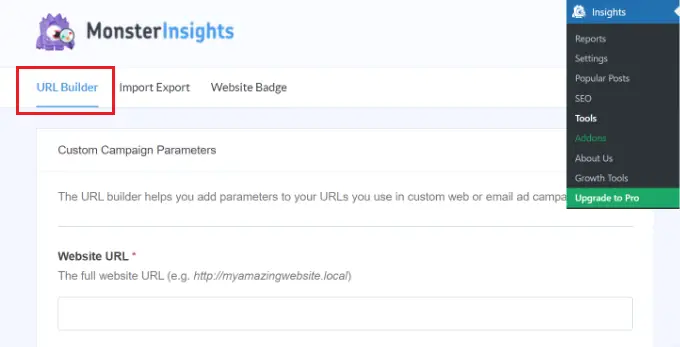
เพียงป้อนพารามิเตอร์ UTM ที่คุณต้องการใช้ จากนั้นระบบจะสร้าง URL โดยอัตโนมัติ ซึ่งคุณสามารถใช้ในแคมเปญของคุณได้
ตัวอย่างเช่น คุณสามารถป้อนแหล่งที่มาของแคมเปญ เช่น จดหมายข่าวหรือ Google ซึ่งจะบอกคุณว่าผู้ใช้มาจากไหน หลังจากนั้น คุณสามารถกำหนดสื่อแคมเปญ เช่น อีเมลหรือโฆษณาแบนเนอร์ และป้อนชื่อแคมเปญ
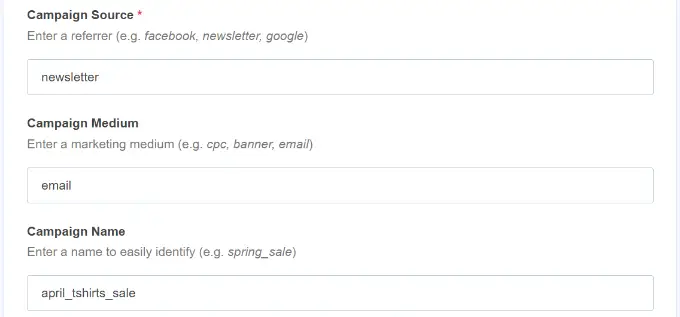
MonsterInsights จะให้ตัวเลือกเพิ่มเติมแก่คุณในการเพิ่มข้อกำหนดและเนื้อหาของแคมเปญ
สิ่งนี้มีประโยชน์หากคุณกำลังแยกการทดสอบอีเมลหรือแคมเปญที่เสียค่าใช้จ่าย
สำหรับการสร้าง URL ที่กำหนดเอง คุณสามารถปล่อยตัวเลือกเหล่านี้ว่างไว้ได้
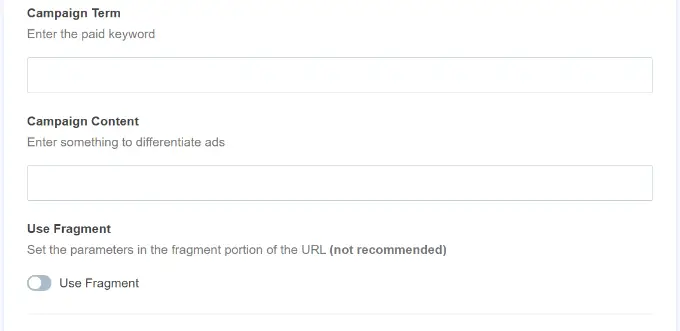
ถัดไป คุณสามารถเลื่อนลงไปด้านล่างเพื่อดู URL ที่กำหนดเองของคุณ
ไปข้างหน้าและใช้ลิงก์สำหรับแคมเปญและติดตามคอนเวอร์ชั่นบนเว็บไซต์ของคุณ
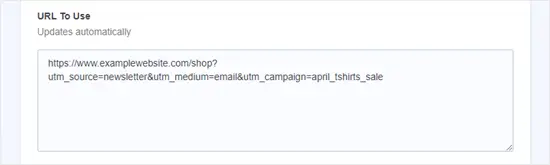
การดูรายงานพารามิเตอร์ UTM ใน Google Analytics 4
เมื่อคุณเพิ่มพารามิเตอร์ UTM ให้กับ URL แล้ว คุณสามารถติดตามประสิทธิภาพได้ใน Google Analytics
ขั้นแรก ลงชื่อเข้าใช้บัญชี GA4 ของคุณ หลังจากนั้น ให้ไปที่ รายงาน » การได้มา » การได้มาของปริมาณการเข้าชม จากเมนูทางด้านซ้ายของคุณ
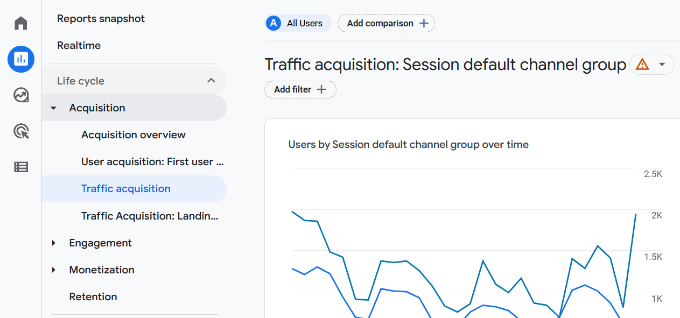
ตอนนี้คุณควรเห็นการเข้าชมจากแหล่งที่มาต่างๆ บนเว็บไซต์ของคุณ เช่น การค้นหาทั่วไป อีเมล ดิสเพลย์ และอื่นๆ
คุณสามารถใช้แถบค้นหาเพื่อกรองแหล่งที่มาของการเข้าชมสำหรับแคมเปญที่กำหนดเองของคุณ ตัวอย่างเช่น หากคุณกำลังติดตามการแปลงจากจดหมายข่าว คุณสามารถค้นหา 'อีเมล' ในรายงานได้
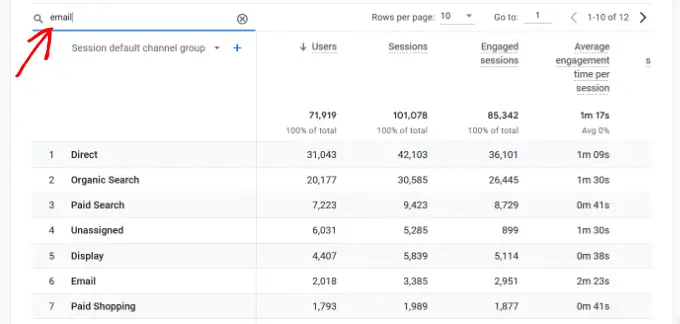
หลังจากนั้น คุณจะเจาะลึกและกรองทราฟฟิกของคุณเพิ่มเติม
เพียงคลิกปุ่ม '+' ใต้แถบค้นหา
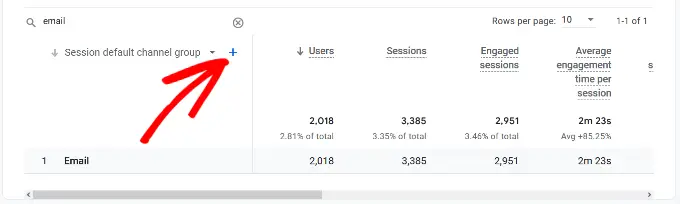
จากนั้น GA4 จะแสดงตัวเลือกต่างๆ เพื่อกรองการเข้าชมของคุณ
คุณสามารถเลือก แหล่งที่มาของการเข้าชม » แหล่งที่มาของเซสชัน จากรายการแบบเลื่อนลง
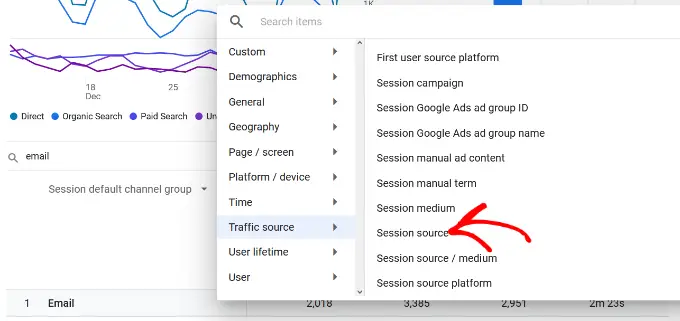
ต่อไป Google Analytics จะแสดงรายการแคมเปญอีเมลของคุณ
ตอนนี้คุณสามารถดูได้ว่าแคมเปญใดทำงานได้ดีที่สุดและได้รับ Conversion มากที่สุด
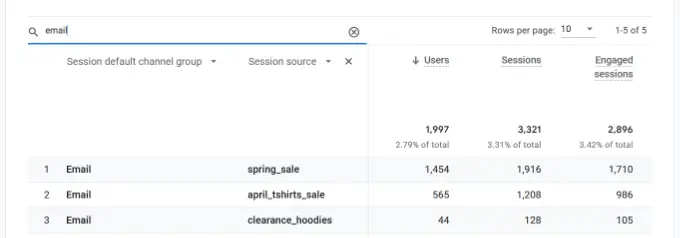
การดูรายงานพารามิเตอร์ UTM ใน Universal Analytics
ใน Universal Analytics คุณสามารถติดตาม Conversion ของแคมเปญของคุณภายใต้แดชบอร์ด Google Analytics
เพียงเปลี่ยนไปที่รายงาน การได้มา » แคมเปญ » แคมเปญทั้งหมด
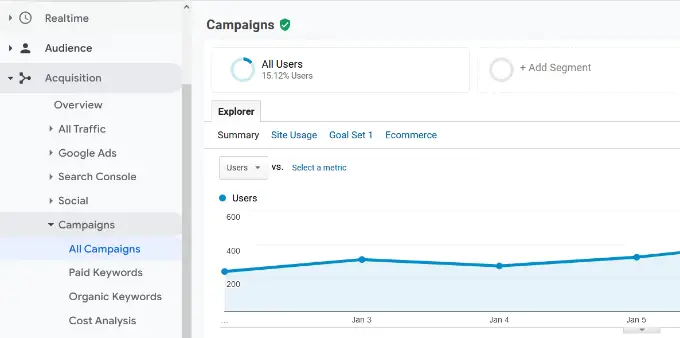
แคมเปญของคุณจะปรากฏที่นี่
คุณสามารถคลิกที่รายการใดก็ได้เพื่อเจาะลึกเพิ่มเติม
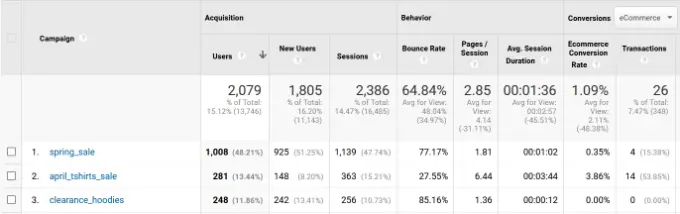
การตั้งค่าเครื่องมือวัด Conversion ของ Facebook ใน WordPress
Facebook เป็นเว็บไซต์โซเชียลมีเดียที่ใหญ่ที่สุดในโลก มีผู้ใช้งานหลายพันล้านคน นี่คือเหตุผลที่บางครั้งโฆษณาบน Facebook เป็นวิธีที่ง่ายที่สุดในการเข้าถึงผู้ชมเฉพาะกลุ่ม
ตอนนี้ หากคุณใช้งานโฆษณาบน Facebook คุณอาจต้องการดูว่าโฆษณาของคุณทำงานได้ดีเพียงใดโดยการติดตั้งเครื่องมือวัด Conversion สำหรับโฆษณาบน Facebook ของคุณ
โดยปกติแล้ว คุณจะต้องเพิ่มข้อมูลโค้ดลงในเว็บไซต์ WordPress ของคุณเพื่อติดตามคอนเวอร์ชั่นบน Facebook อย่างไรก็ตาม WPCode ทำให้มันง่ายมาก และคุณเพียงแค่ป้อน Facebook Pixel ID เพื่อตั้งค่าการติดตาม
ก่อนอื่น คุณจะต้องลงชื่อเข้าใช้ Facebook และไปที่ Meta Business Suite จากนั้นคลิกที่ เครื่องมือทั้งหมด » ตัวจัดการกิจกรรม
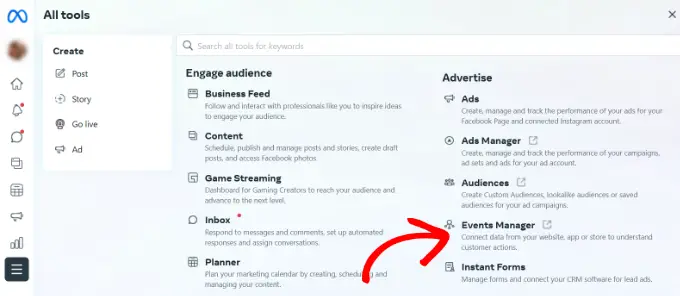
ถัดไป คุณต้องเพิ่มแหล่งข้อมูลไปยังตัวจัดการกิจกรรม
เพียงคลิกปุ่ม '+ เชื่อมต่อกับแหล่งข้อมูล' ในเมนูด้านซ้ายมือ
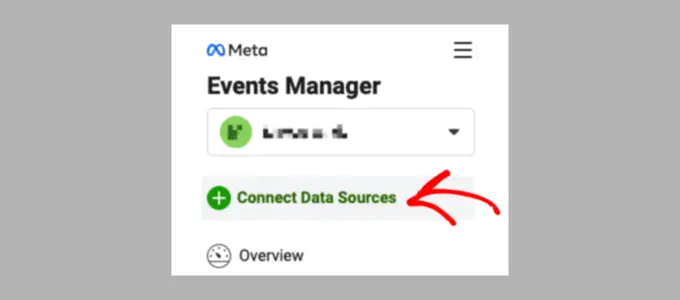
ตอนนี้คุณควรเห็นตัวเลือกต่างๆ ในการเชื่อมต่อแหล่งข้อมูลใหม่ของคุณ
ไปข้างหน้าและเลือกตัวเลือก 'เว็บ' และคลิกปุ่ม 'เชื่อมต่อ' เพื่อดำเนินการต่อ
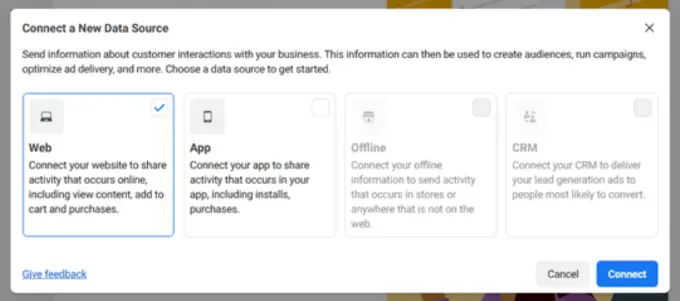
หลังจากนั้น ป้อนชื่อสำหรับพิกเซลของคุณ
เมื่อเสร็จแล้ว คุณสามารถคลิกปุ่ม 'สร้างพิกเซล'
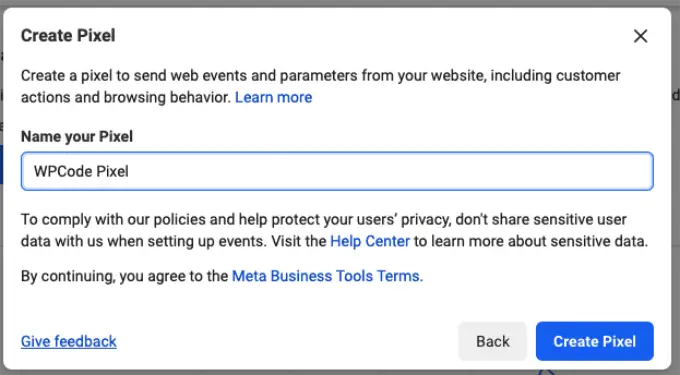
ถัดไป คุณต้องเลือกวิธีเชื่อมต่อเว็บไซต์ของคุณและส่งกิจกรรมไปยัง Facebook
ที่ด้านล่าง คุณจะเห็นพิกเซลของ Facebook ดำเนินการต่อและคัดลอก ID พิกเซล
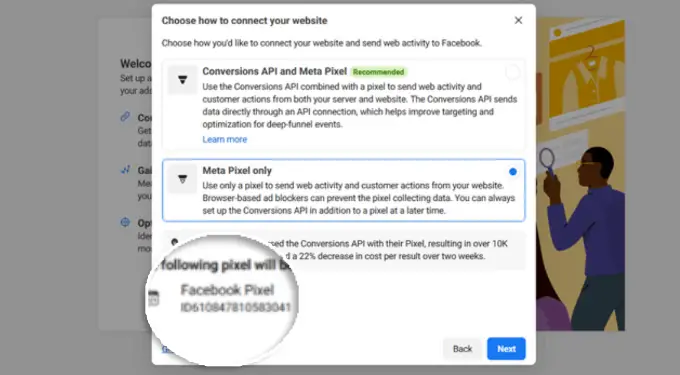
จากนั้น คุณสามารถกลับไปที่แดชบอร์ดของเว็บไซต์ WordPress และติดตั้งและเปิดใช้งานปลั๊กอิน WPCode Free Plugin สำหรับรายละเอียดเพิ่มเติม โปรดดูคำแนะนำทีละขั้นตอนเกี่ยวกับวิธีติดตั้งปลั๊กอิน WordPress
โปรดทราบว่าคุณจะต้องใช้แผน WPCode Plus เป็นอย่างน้อย เนื่องจากมีแผน Conversion Pixel Addon อย่างไรก็ตาม ยังมี WPCode เวอร์ชันฟรีที่คุณสามารถใช้เพื่อเริ่มต้นได้
เมื่อเปิดใช้งาน คุณต้องไปที่หน้า Code Snippets » Conversion Pixel และไปที่แท็บ Facebook จากที่นี่ คุณต้องวาง Facebook Pixel ID ในช่องที่เกี่ยวข้อง
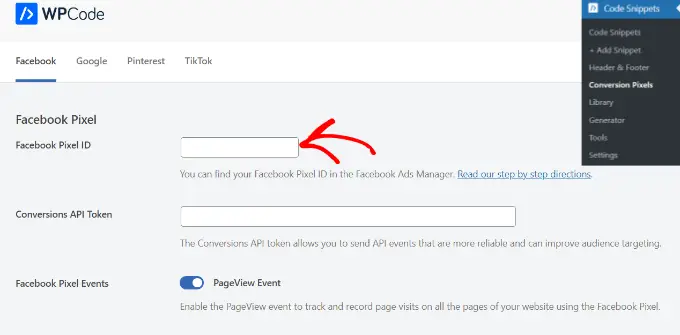
WPCode จะเพิ่มโค้ดไปยังไซต์ของคุณโดยอัตโนมัติซึ่งจำเป็นสำหรับการติดตามการแปลงโฆษณาบน Facebook
การตั้งค่าการติดตามการแปลง Twitter ใน WordPress
หากคุณใช้งานโฆษณา Twitter เพื่อโปรโมตธุรกิจของคุณ คุณจะต้องตั้งค่าการติดตามคอนเวอร์ชั่น Twitter เพื่อวัดความสำเร็จของโฆษณาของคุณ
เพียงลงชื่อเข้าใช้บัญชีโฆษณา Twitter ของคุณแล้วคลิก เครื่องมือ»ตัวจัดการเหตุการณ์ จากเมนูด้านบน
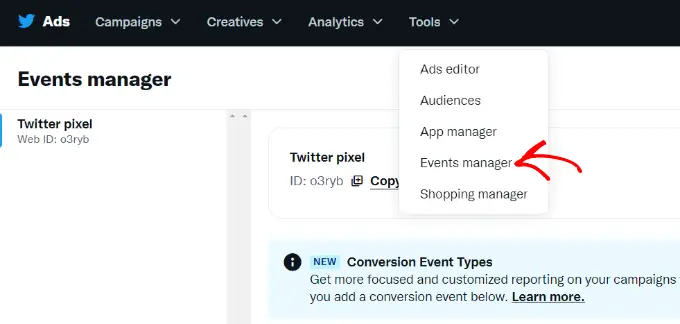
ตอนนี้คุณควรเห็นพิกเซลที่สร้างโดย Twitter
ไปข้างหน้าและคลิกตัวเลือก 'ดู Twitter Pixel'
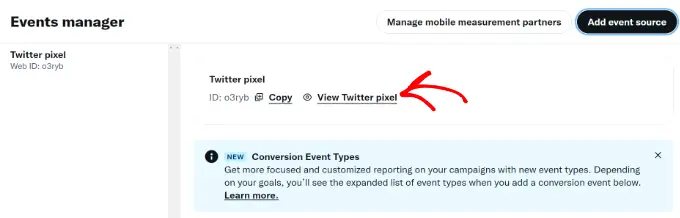
ในหน้าจอถัดไป คุณจะเห็นตัวเลือกต่างๆ เพื่อเพิ่มพิกเซล Twitter ลงในไซต์ของคุณ
คุณสามารถใช้วิธี 'รหัสพิกเซล' และเพียงแค่คัดลอกรหัส
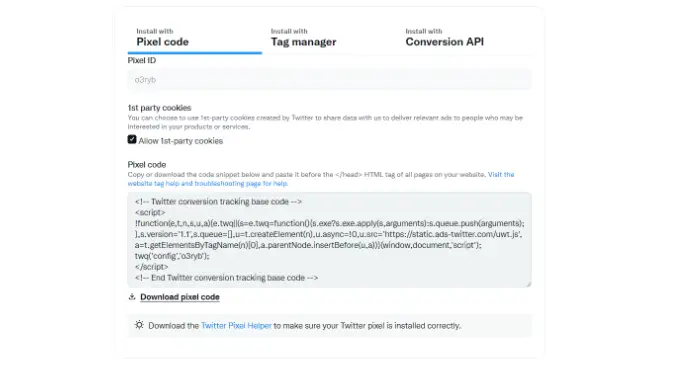
คุณจะต้องเพิ่มโค้ดนี้ที่ส่วนหัวของไซต์ WordPress ของคุณ
ขั้นแรก คุณต้องเปลี่ยนกลับไปใช้พื้นที่ผู้ดูแลระบบของเว็บไซต์ WordPress
หากคุณยังไม่ได้ดำเนินการ ให้ดำเนินการต่อและติดตั้งและเปิดใช้งานปลั๊กอิน WPCode สำหรับรายละเอียดเพิ่มเติม โปรดดูคำแนะนำของเราเกี่ยวกับวิธีติดตั้งปลั๊กอิน WordPress
เมื่อเปิดใช้งาน คุณต้องไปที่หน้า Code Snippets » Header & Footer ตอนนี้คุณสามารถวางรหัสพิกเซลของ Twitter ลงในส่วนของส่วนหัวได้แล้ว
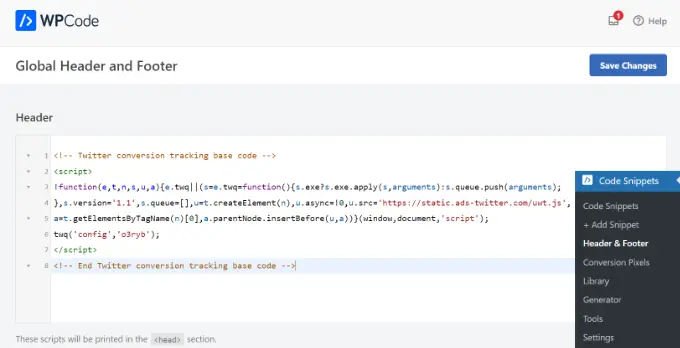
อย่าลืมคลิกปุ่ม 'บันทึกการเปลี่ยนแปลง' เพื่อจัดเก็บการตั้งค่าของคุณ
หลังจากที่คุณติดตั้งรหัสพิกเซลสำเร็จแล้ว คุณสามารถติดตามคอนเวอร์ชั่นในบัญชี Twitter Ads ของคุณได้
เพิ่มประสิทธิภาพอัตราการแปลงเพื่อเพิ่มยอดขาย
เมื่อคุณเริ่มติดตามคอนเวอร์ชั่นบนเว็บไซต์ของคุณ ขั้นตอนต่อไปคือการปรับปรุงอัตราคอนเวอร์ชั่นเหล่านั้น
คุณจะแปลกใจว่าสิ่งเล็กน้อยสามารถสร้างผลกระทบอย่างมากต่อธุรกิจของคุณได้อย่างไร
วิธีที่ดีที่สุดในการปรับปรุงการแปลงของคุณคือการใช้ OptinMonster เป็นซอฟต์แวร์เพิ่มประสิทธิภาพการแปลงที่ดีที่สุดในตลาดและช่วยให้คุณเปลี่ยนผู้เยี่ยมชมให้เป็นลูกค้าได้มากขึ้น
OptinMonster มาพร้อมกับเครื่องมือต่างๆ เช่น ป๊อปอัปไลท์บ็อกซ์, แผงต้อนรับแบบเต็มหน้าจอ, ตัวจับเวลานับถอยหลัง, กล่องสไลด์เข้า และอื่นๆ
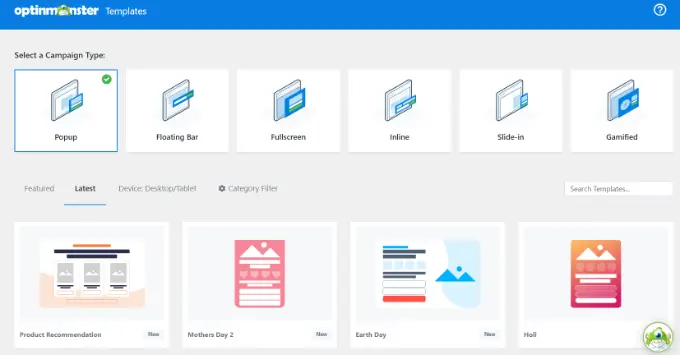
มันรวมเข้ากับบริการการตลาดผ่านอีเมลและทำงานร่วมกับแพลตฟอร์มอีคอมเมิร์ซยอดนิยมทั้งหมด
กฎการแสดงผลของ OptinMonster ช่วยให้คุณแสดงข้อความที่ตรงเป้าหมายแก่ลูกค้าของคุณในเวลาที่แน่นอนและกระตุ้นให้พวกเขาตัดสินใจซื้อ
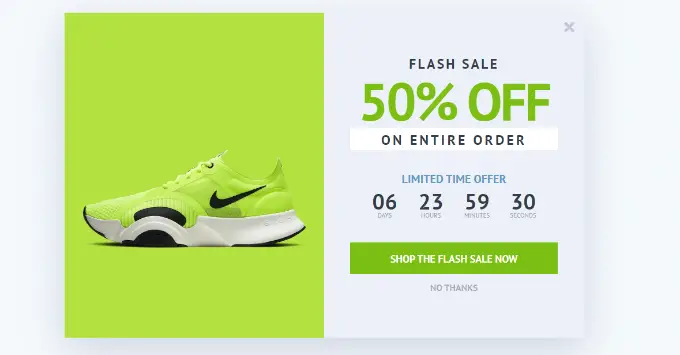
ตัวอย่างเช่น หากคุณสังเกตเห็นว่าลูกค้ากำลังออกจากหน้าผลิตภัณฑ์โดยไม่ได้ดำเนินการใดๆ คุณก็สามารถเสนอส่วนลดให้พวกเขาได้เมื่อพวกเขากำลังจะออกจากหน้านั้น
ในทำนองเดียวกัน คุณสามารถเรียกใช้แคมเปญที่ต้องคำนึงถึงเวลาเพื่อกระตุ้นเอฟเฟกต์ FOMO และให้ลูกค้าได้รับคำแนะนำในทิศทางที่ถูกต้อง
สำหรับเคล็ดลับการปฏิบัติเพิ่มเติม โปรดดูคำแนะนำของเราเกี่ยวกับวิธีกู้คืนยอดขายรถเข็นที่ถูกทิ้งร้างของ WooCommerce
เราหวังว่าคำแนะนำนี้จะช่วยคุณตั้งค่าเครื่องมือวัด Conversion ใน WordPress คุณอาจต้องการดูการเปรียบเทียบบริการการตลาดผ่านอีเมลที่ดีที่สุดของเราและคำแนะนำขั้นสูงสุดเกี่ยวกับความเร็วและประสิทธิภาพของ WordPress
หากคุณชอบบทความนี้ โปรดสมัครสมาชิก YouTube Channel สำหรับวิดีโอสอน WordPress ของเรา คุณสามารถหาเราได้ที่ Twitter และ Facebook
